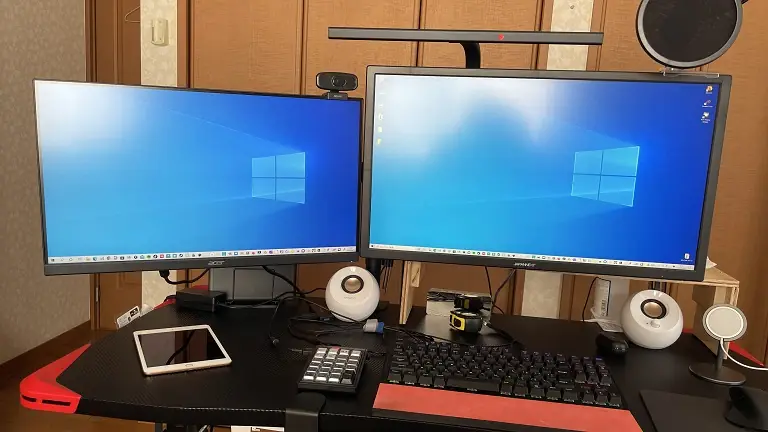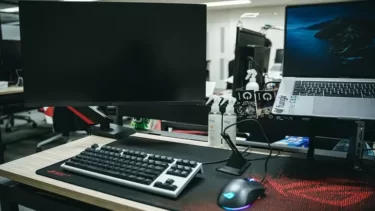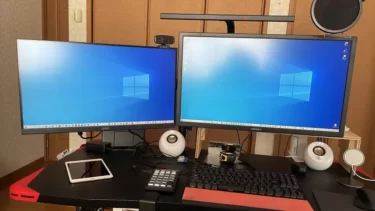ゲーム用途サブモニター用途として購入した日本エイサー Acer Nitro 23.8インチ QG241YPbmiipx フルHD VA 165Hz 1ms(VRB)を購入して一週間以上経過したので購入レビューをしていきます。このモニターはゲーミングモニターの入門用として充分な基本スペックを持ちながら記事作成時の価格23,613から5%OFFクーポンの適用で22,000円台で購入出来るかなりコスパが高いゲーミングモニターになっていますので管理人もおもわず購入しましたが、5%OFFクーポンは付いていなかったので少し残念ではありますがこれから購入される方にはお得ではないでしょうか?
以前QG241YSbmiipxというモニターが発売されていましたが、HDMIのバージョンが1.4→2.0にバージョンアップして販売されたマイナーチェンジモデルといったところです。Amazonで取り扱い開始されたのが2022年4月4日と新しい製品で22,000円台のゲーミングモニターはコスパ良すぎですので早速紹介していきます。下記の方ではHDRの設定やリフレッシュレートの設定方法も紹介していますので最後まで閲覧ください。
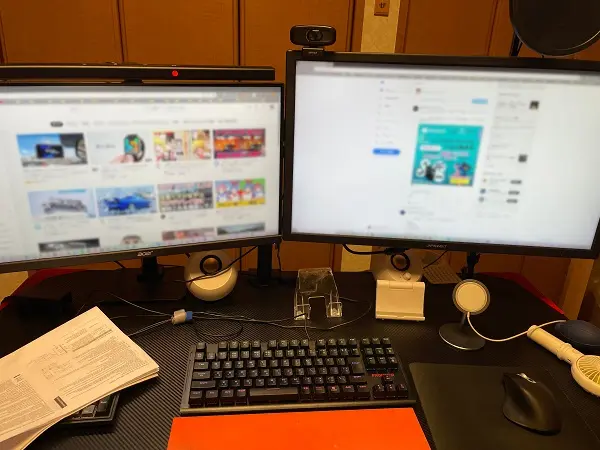
このゲーミングモニター選んだ理由は下記の記事に書いています。
最近PCゲームを遊ぶようになりゲーミングモニター兼サブモニターとして購入し、ダブルモニターとして使おうと思いましたが、以前から興味があった湾曲のウルトラワイドモニターにも興味が湧いてきて中々ゲーミングモニターの候補が決まりませんでしたが、悩[…]
メインで使っているモニターはこちら
THIRDWAVE製のGALLERIA RT5を購入しましたがモニターはFHDのTVを使っていましたのでPC用の液晶モニター(ディスプレイ)探しをしてJAPANNEXT(ジャパンネクスト)の2020年の3月31日発売の[…]
- 1 Acer Nitro 23.8インチ QG241YPbmiipxを開封の儀
- 2 acerのゲーミングモニターにスタンド(台座)を取り付ける
- 3 モニターアームにacer Nitro QG241YPbmiipxを取り付ける
- 4 モニターにHDMIケーブルかDPケーブルを接続する
- 5 Acerのゲーミングモニターに電源ケーブルを接続する
- 6 モニターアームでのダブルモニターの配置に悩む
- 7 Acer Display Widgetをダウンロードしよう!
- 8 Acer Nitro QG241YPbmiipxの外部コントロール
- 9 Acer Nitro QG241YPbmiipxをHDRに対応する
- 10 Acer Nitro QG241YPbmiipxのリフレッシュレートを165Hzにする
- 11 ディスプレイの配置の変更
- 12 Acer Nitro QG241YPbmiipxを購入したメリット&デメリット
- 13 まとめ
Acer Nitro 23.8インチ QG241YPbmiipxを開封の儀
まずは箱から紹介しますが、家に帰って大きさや重さを確認してみたところかなり小さくて軽い印象でした。
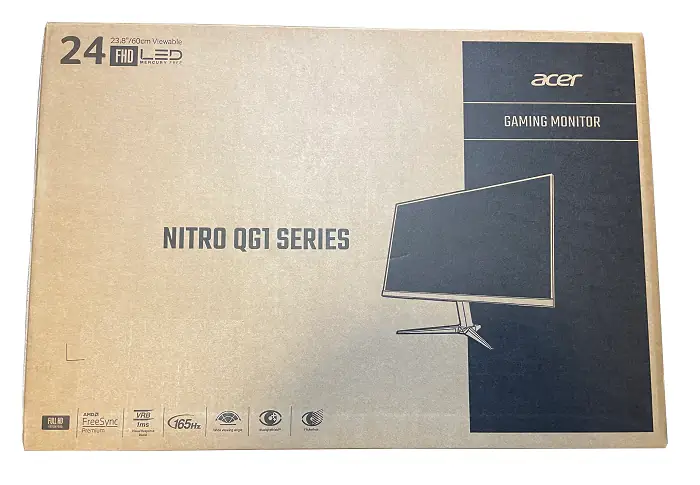
箱はかなりシンプルでコストカットしてありますが発布スチロールなどできちんと包装してあるので安心です。
acer Nitro QG241YPbmiipxの付属品をチェック
HDMIケーブル(1.5m)

まずはHDMIケーブルですが1.5mのサイズでHDMIのバージョンは未確認なので検証したら追記しておきます。HDMIケーブルは余るほどたくさんあるので困りませんがゲーミングモニターやモニターを初購入の方には入っているだけありがたいかも知れません!
電源ケーブル(1.5m)

電源ケーブルは1.5mでアース線も付いています。
ユーザーガイドと修理依頼書
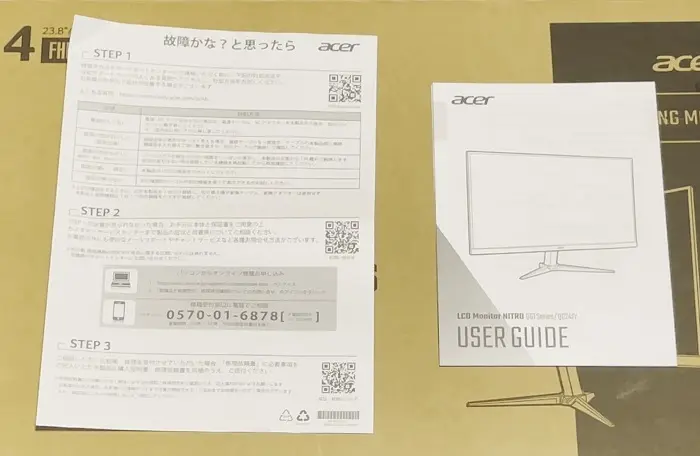
ユーザーガイドは日本語対応ですが、QG241YSbmiipxのYouTube動画をチェックしていたので特に読みませんでしたが文字も小さいですし、特に詳しい説明はありませんが直感的に組み立てや使い方は覚えられるので問題はありません
台座

台座を上からみた画像です。支柱をはめ込む部分が中央にあり、下からネジ止めできます。

台座の裏にはネジが付いていてマイナスドライバーで固定することが出来ます。特にリングみたいなものはないのでマイナスドライバーやコインなどが必要になりますが準備しておきましょう!
支柱

支柱の下側です。台座と連結出来るようにネジ穴がありますので固定しましょう。
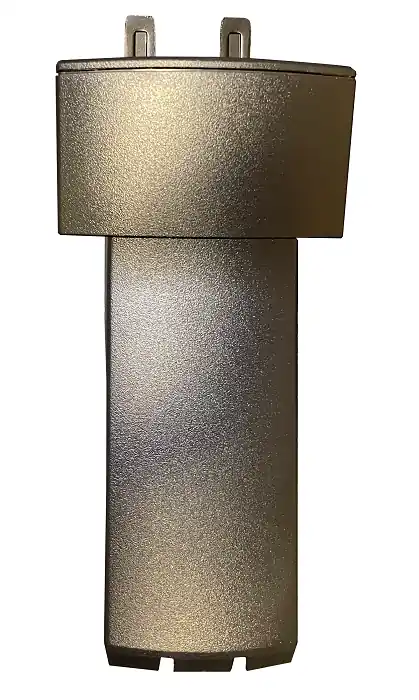

支柱の表と裏の画像です。形状でモニターとの取り付け方はすぐにわかるでしょう!

上記画像の方をモニターに差し込むだけの簡単取り付けです。
モニター本体

前のモニターと比べてベゼル幅が狭くて表示されない領域を含めても5mmほどしかないので感動です。
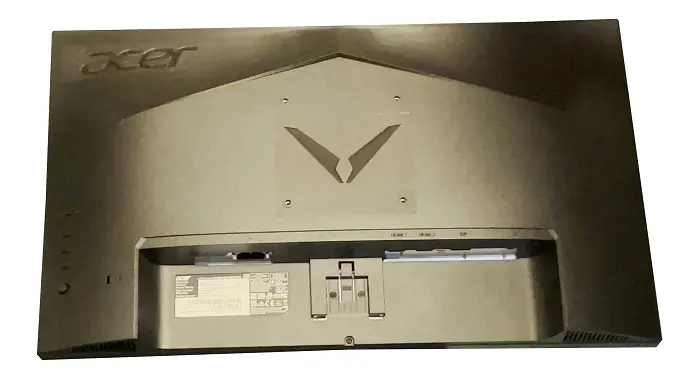
モニター裏側です。acerのロゴは大きいですが裏なので気になりませんし、羽根のマークもモニターアームで取り付けるので見えないので意味がないですがスタンドを使う方にはアクセントにはなるでしょう!
acerのゲーミングモニターにスタンド(台座)を取り付ける
付属品の紹介は終わったので今度はモニターにスタンド(台座)を取り付けていきます。

上で紹介している支柱を画像の場所に差し込んでカチッと音がするまで差し込みます。かなり簡単に取り付け出来るので初見でも問題ないでしょう!
高さ調整は出来ませんがチルト角:上20°/下5°の調整が可能です。管理人はモニターアームに取り付けるので特に問題はないですがスタンドで高さ調整したい方はモニター台などを購入検討するといいでしょう!
スタンドを取り付けたモニター画像を確認

管理人のFlexispotのゲーミングデスクにスタンド付きのモニターを置いてみました!もともとモニターアームで取り付ける予定でしたが動画用に一応つけてみた感じです。

スタンドの裏側とモニターの裏側です。そこまで設置面積は取りませんが高さ調整出来ないのは残念なところです。角度調整は出来るので良しとしましょう!
高さ調整は管理人の場合は昇降式のゲーミングデスクなので問題ないですし、椅子の上下調整で問題ないので特に頻繁にモニターを動かす人でないと不便ではないですが、モニターを縦置きにできないので注意が必要です。
FlexispotのゲーミングデスクはブログとYouTubeでも紹介しているので良かったら閲覧&視聴ください。
モニターアームにacer Nitro QG241YPbmiipxを取り付ける

管理人はモニターアームを所持しているのでacerのモニターを取り付けました。
VESAマウント100×100に対応していてネジ穴もちょうどピッタリだったので問題はなかったです。自由に角度調整や高さ調整出来るのは便利です。
モニターにHDMIケーブルかDPケーブルを接続する
QG241YPbmiipxではHDMI×2、DP×1、ヘッドホン端子が付いています。安いモニターではHDMIのバージョンが1.4までしかないモデルもあるので安さにつられて購入しないようにしましょう!このモニターではHDMI2.0に対応しているので充分です。
HDMI2.1には対応していませんがFHDのモニターなので2.0であれば問題ないでしょう!
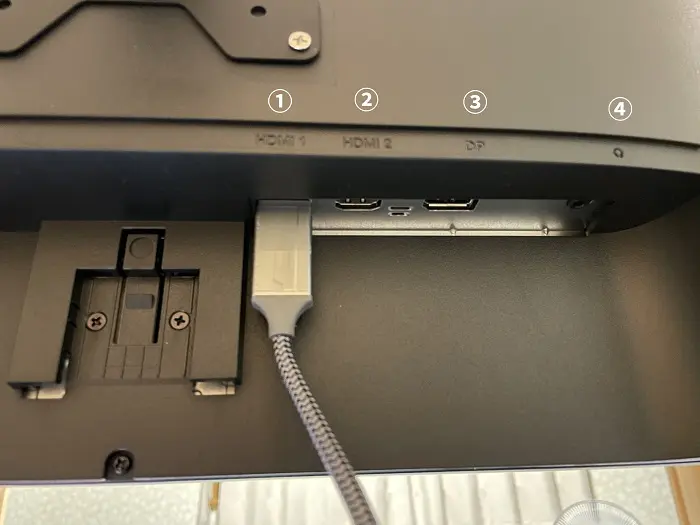
まずはHDMI2.0端子に接続してみました。
HDMI1.4だとフレームレートが下がるのでケーブルがない場合やパソコンの性能の問題以外はHDMI2.0に繋ぎましょう!
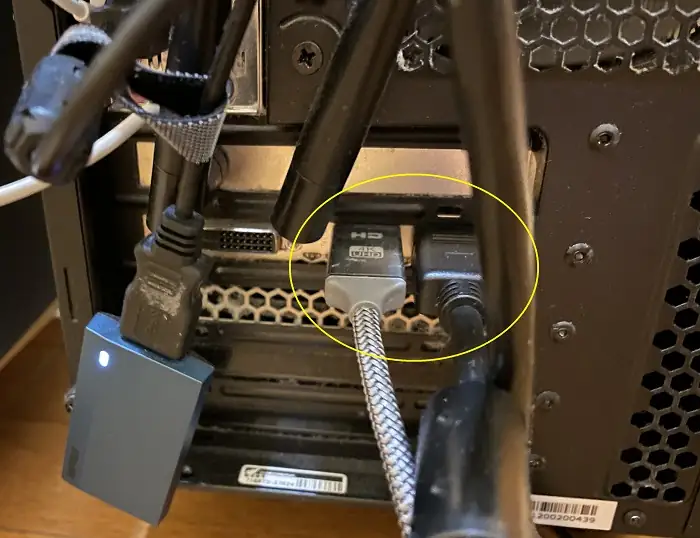
管理人のPCのグラボ GeForce GTX 1660superではHDMI×1,DP×1、DVI×1なのでまずはメインの4KモニターにDPケーブルで接続し、acerのゲーミングモニターにHDMI2.0で接続してみることにしました。
しかしながらSNSでHDMIケーブルはNVIDIA G-SYNCには一部しか対応しておらず、DisplayPortに対応していることを知ったので現在ではDisplayPortに接続しています。
AMD FreeSyncはHDMIケーブルもDisplayPort両方とも対応していてGeForceでも限定的ながら対応しているとのことなので今後、画質や動きや残像感などを試しながらベストなケーブルを模索していこうと思います。
ゲームに使うならDisplayPortのほうが性能が良いとの意見が多く感じましたので迷ったらDisplayPortの方が確実ですし、HDMI1.4以下ならDisplayPortのほうがfpsが出るので良いでしょう!ただHDRが気になるならHDMIケーブルも試しておいた方が良いのでどちらも試してみることを勧めます。
Acerのゲーミングモニターに電源ケーブルを接続する
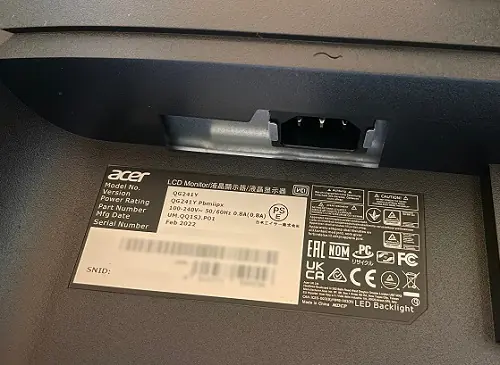
付属の電源ケーブルを後ろから見て左側にある端子に接続し、コンセントにも繋ぎます。
電源の待機状態を確認

電源ON時は青のランプですがパソコンの電源をシャットダウンかスリープにするとオレンジのランプになります。暗い部屋だと明かりが少しだけ目立ちますが普通の方なら気になるレベルではありません
モニターアームでのダブルモニターの配置に悩む
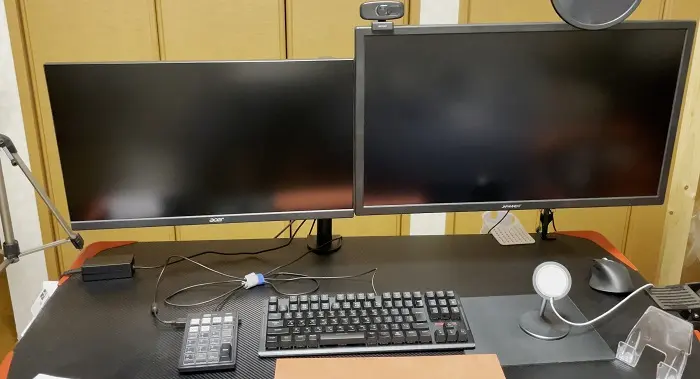
ダブルモニターは初めてだったのでどういう感じに設置したほうが良いか悩みました!まずはデスクに均等に横一直線に並べて見ましたが、これだとキーボードとモニターの位置がずれるので作業性が落ちますのでサブモニターの角度を調整し、メインのモニターを目の前に持ってくる配置にしました。
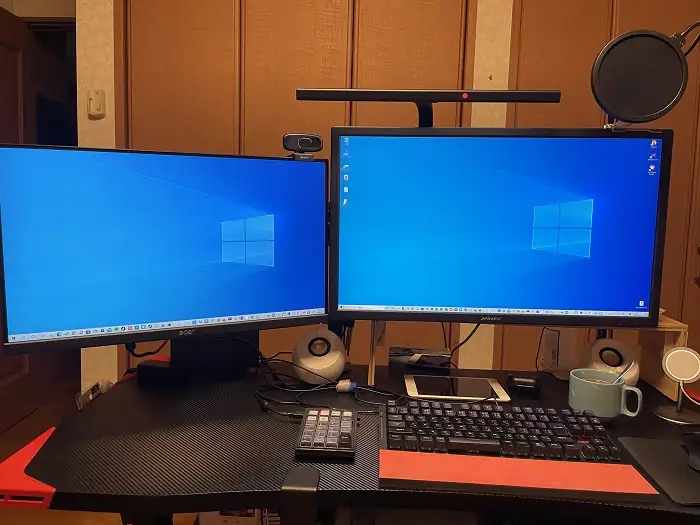
現在のところ上記画像のような配置になっていますが、サブモニターを見る時に首を頻繁に動かすので首が疲れそうな気がしますがしばらくはこの配置で試してみたいと思います。ここで感じたことは湾曲モニターってやっぱり重要かもと思ったのでモニターが壊れたら湾曲モニターも試してみたいところです。
Acer Display Widgetをダウンロードしよう!
下記のリンクからAcer Display Widgetをダウンロードしてください。
モニターの背面にあるスイッチを使わなくてもモニターの調整が出来るウィジェット(アプリ)で直感的に使えるので簡単です。
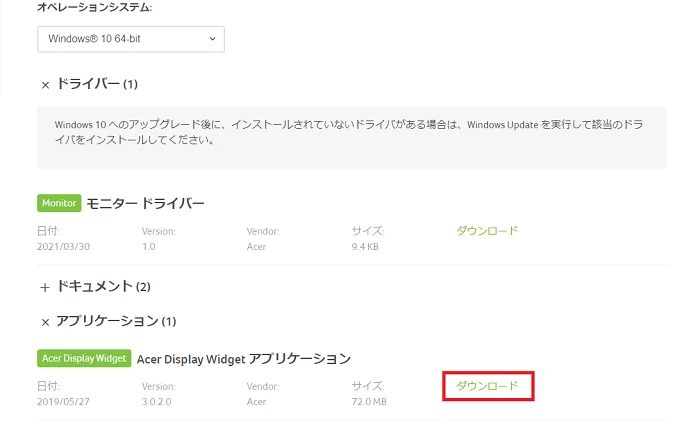
オペレーションシステムを管理人の場合はWindows10 64bit版を選択し、Acer Display Widgetアプリケーションの右側にあるダウンロードから導入しました。
GameView
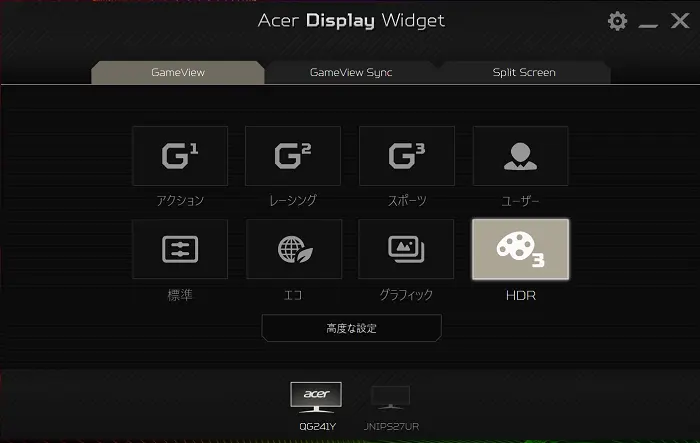
Acer Display Widgetをダウンロードしたら起動してください。
acerの対応したモニターのみ設定可能で、他のメーカのモニターも一番下に表示されますが設定は出来ません。
この画面では画面の表示に関する設定ができます。他にも設定画面への切り替えと詳細な高度な設定などが出来ます。
HDRのアイコンを選択するとほとんどの設定が出来なくなりますが。ユーザーやアクション、レーシング、スポーツなどを選択するとシーンに適した画面に調整され自由に細かな調整が出来るようになります。管理人はめんどくさいのでHDRで固定していますが調整が制限されるので変更するかも知れません。
GameView Sync
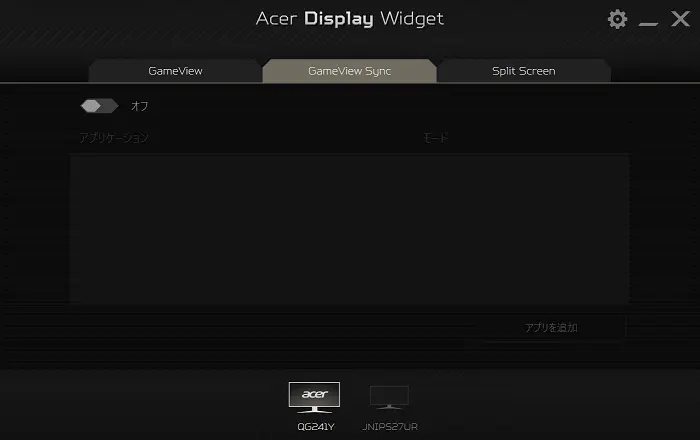
タブをGameView Syncに切り替えるとON/OFFの切り替えができますが、こちらではアプリごとに画面が自動変更できるものでした。
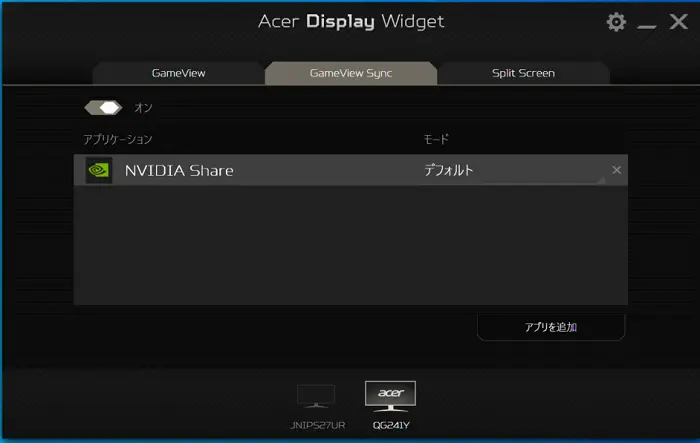
アプリを追加からアプリを登録すると登録したアプリが表示され画面モードの確認ができます。アプリにより画面のグラフィックを変更できるので便利です。
アプリを追加は「実行中のアプリケーションに対する処理を選択」を選んだほうが簡単なので、グラフィックを変更したい場合はアプリを実行している時にAcer Display Widgetを呼び出して変更しましょう!
Split Screen
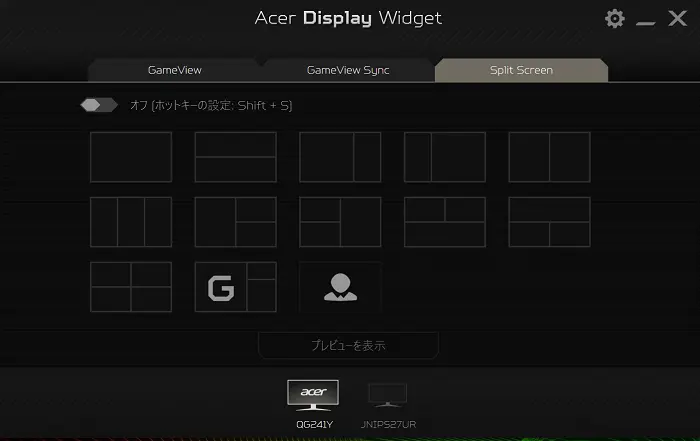
タブをSplit Screenに切り替えると上記のような画面になります。
こちらは画面を自由に複数表示させたり自由に配置できるようになっていますが、今のところ上手く使えていないので原因を探してみます。管理人はWindowsアプリの「Power Toys」も導入済みですので比較してみたいですね!
設定(歯車アイコン)
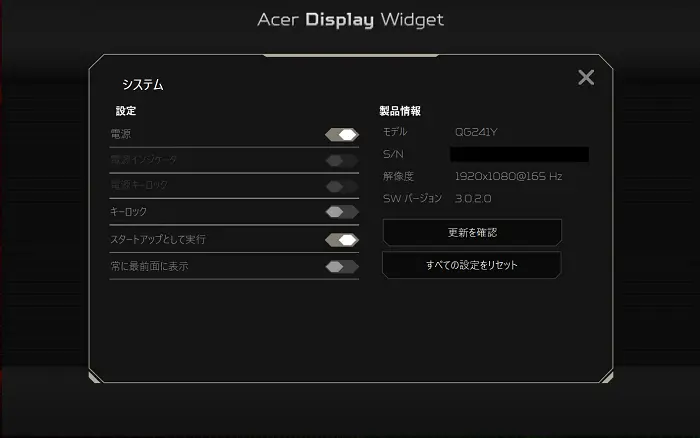
設定(歯車アイコン)を押すとアプリのバージョン確認や起動時などに対する設定などができます。その他アプリの更新の確認なども出来ますのでたまには確認しておきましょう!
Acer Nitro QG241YPbmiipxの外部コントロール

Acer Display Widgetを使ってもいいですが、モニター本体でもモニターの設定が出来ます。
ボタンの操作は上記画像の通りです。
| 電源ボタン/インジケータ | モニターをオン/オフにします。青色のランプ表示が電源オンで、オレンジ色はスタンバイ/省電力モードです。 |
| ホットキー1,2ボタン | ユーザー定義ホットキー機能をアクティブにします。 |
| 入力端子ボタン | 入力ソースを切り替えます。 |
| Navi/OKボタン | OSDメニューをアクティブにします。必要な機能を強調表示するために方向キーを動かすのに使い押すことで選択できます。 |
メインのモニターには方向キーが付いていないので使いやすいですがモニターの裏にあるので使いにくいと感じる人がいるかも知れませんがNavi/OKボタンは表からでも探しやすいのでそこまで不便ではないです。
盗難防止用のケンジントンロックも付いていましたが、メインで使っているモニターにも付いていたので一般的な機能なんだと思いました。
Acer Nitro QG241YPbmiipxをHDRに対応する
メインで使っているJAPANNEXTの4KモニターではHDRではなくSDRで使っていたので、あまりHDRに対するイメージは良くなかったのですが、今回HDRに両方のモニターを対応してHDRのイメージを払拭できたのでモニターをHDRに対応する方法を紹介します。
今回はWindows10での説明なのでWindows11とは違いが出てくるかも知れませんがご了承ください。
HDRに対応するのに重要なことをまず書いておきます。
パソコンとモニター両方をHDRに設定することです。
一方だけ対応しても画面が白くなったりして壊れていると錯覚する可能性が高いのでHDRにしたけど画面がおかしいと感じたらパソコンとモニターの設定を確認し直してください。
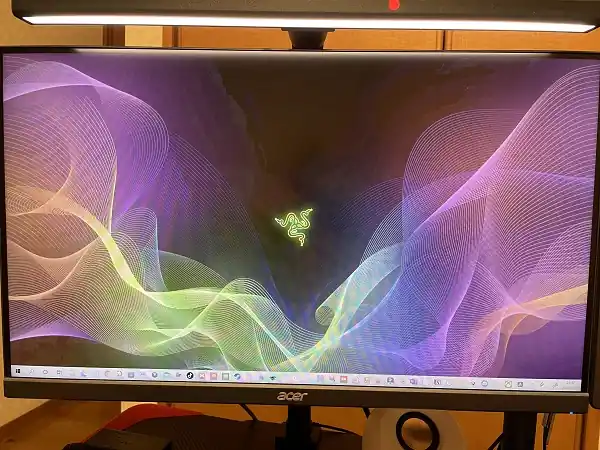
メインのモニターと購入したモニターも最初は画面が白くなり表示がおかしくなりましたが改善出来ましたので紹介していきます。
画面を右クリックしディスプレイ設定を開く
まずはアプリを立ち上げてない状態で画面を右クリックし下記の画面を表示させ「ディスプレイ設定」をクリックします。
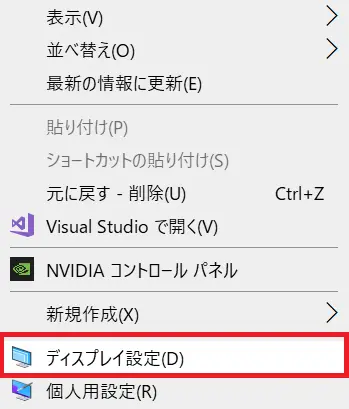
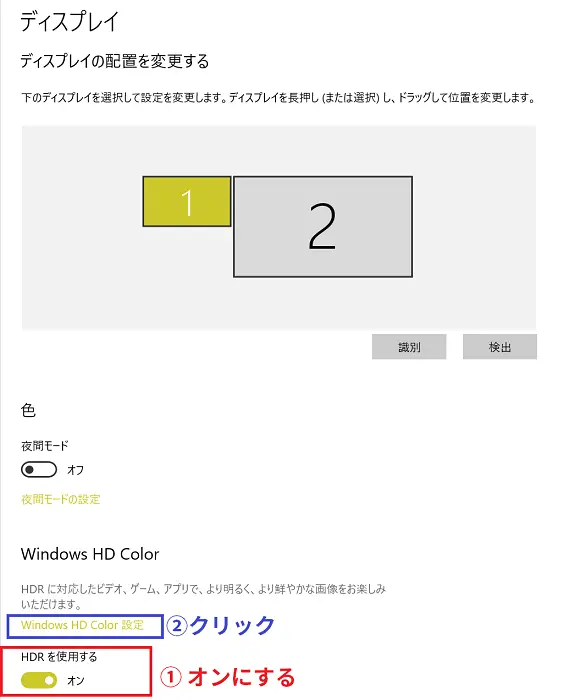
①HDRを使用するをオンにする
②Windows HD Color設定をクリック
Windows HD Color設定をクリック
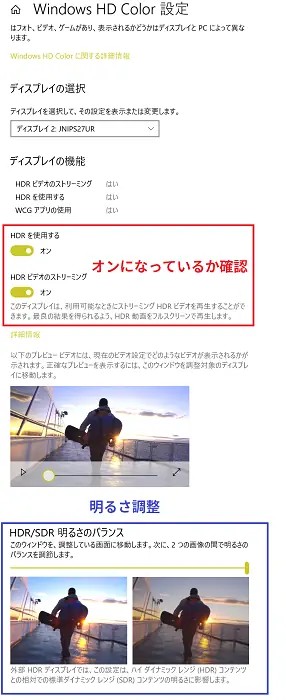
HDRを使用するとHDRビデオのストリーミングがオンになっていることを確認し、青枠の明るさ調整でHDR/SDRの明るさのバランスを調整します。
モニターがHDRに対応しているか確認する方法
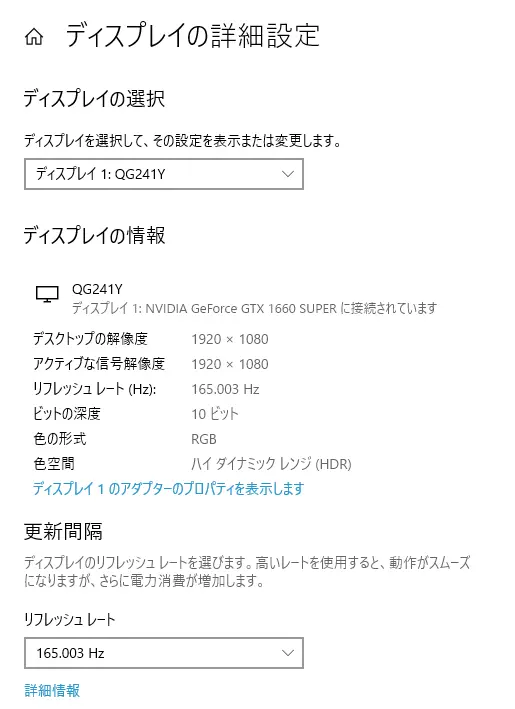
ディスプレイの詳細設定を開きHDRに対応させたいディスプレイか確認し、色空間を確認し「ハイ ダイナミックレンジ(HDR)」と記載してあればHDRに対応しています。
リフレッシュレートもここで165Hzでているか確認出来ますので覚えておきましょう!
Acer Nitro QG241YPbmiipxのリフレッシュレートを165Hzにする
上記と同じくディスプレイ設定→ディスプレイの詳細設定と進みます。
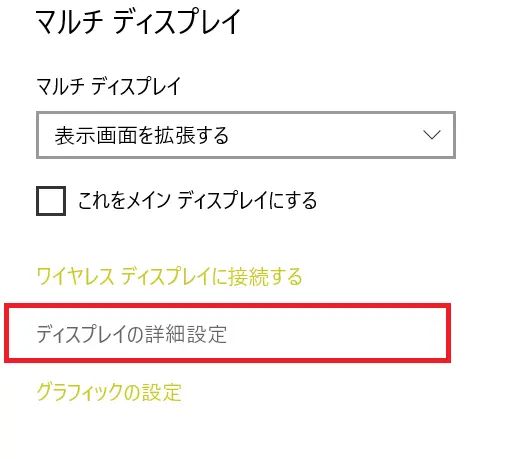
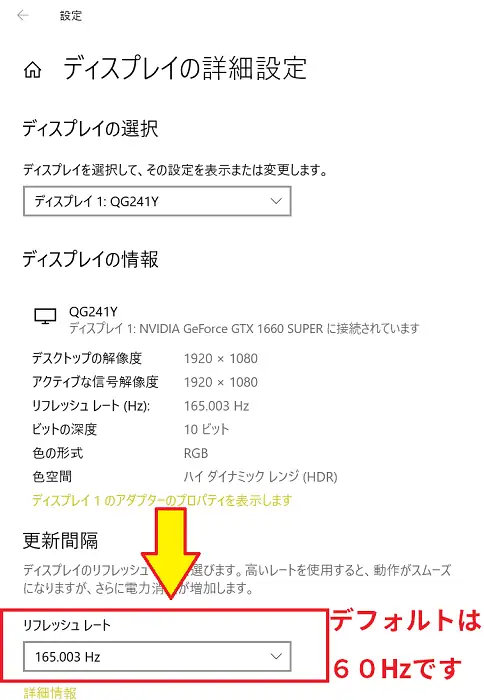
デフォルトでは赤枠の位置(リフレッシュレート)が60Hzになっているので165Hzに変更する必要があります。
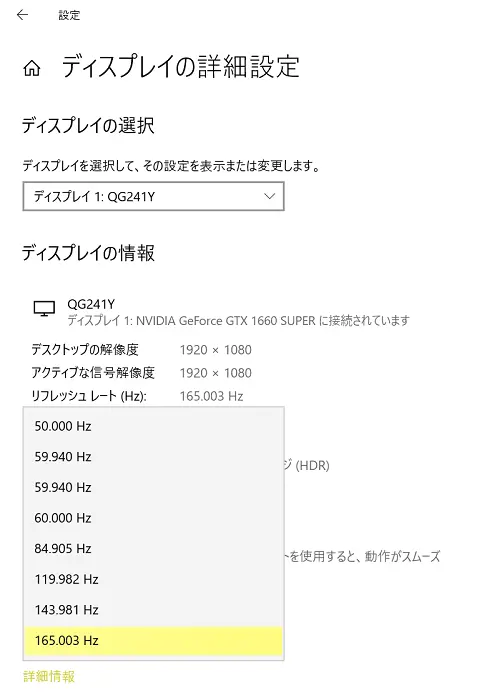
165Hzを選択し終了です。
ここの設定を忘れて気づかずにそのまま遊んでいたヘビーゲーマーもいるようなので忘れないように設定しておきましょう!
画面調整して60Hzに戻ることもあったのでおかしいと思ったらたまにチェックしましょう!
ディスプレイの配置の変更
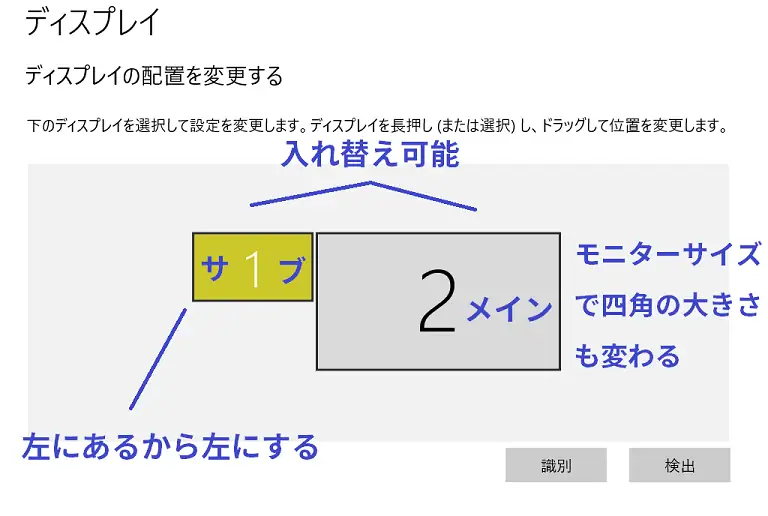
まずはディスプレイ設定の上記画像を理解してください。
どちらを1にして2にするかは画面をまたがった時にスムーズにカーソルが動くかによって変わりますので理解ください!サブモニターを実際に左に設置した場合は左に変更しないといけません
モニターのサイズにより四角の大きさが変わるので大きさを参考にして配置しましょう!
マルチディスプレイの表示変更方法
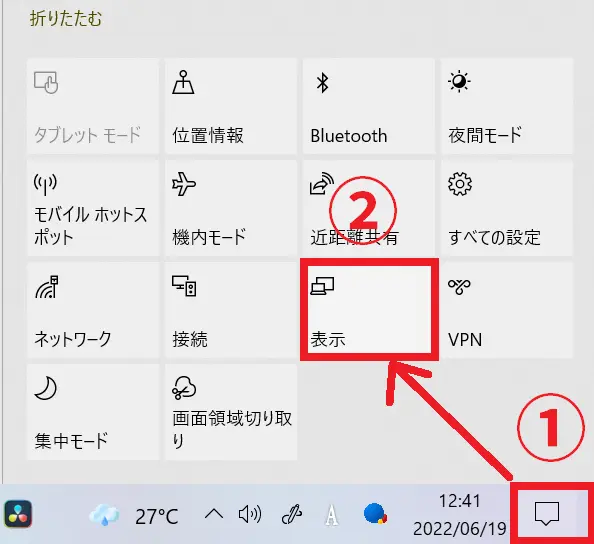
①通知タブをクリック
②表示を押します。
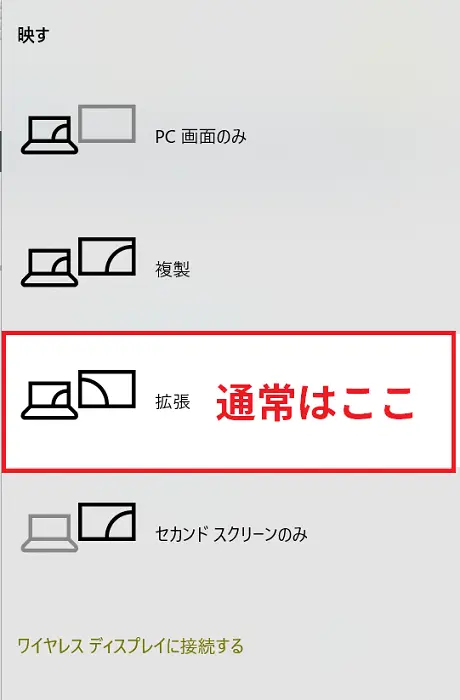
上記画面が表示されます。マルチモニター(ダブルモニター)として使うなら「拡張」でOKです。
下記のように1画面だけ表示させたい場合はPC画面のみかセカンドスクリーンのみを選ぶことになります(設定で変わる)

Acer Nitro QG241YPbmiipxを購入したメリット&デメリット
ゲーミングモニター兼サブモニターとしてAcer Nitro QG241YPbmiipxを購入しましたが、今のところ最安22,000台で購入できるのでコスパは良いモニターだと言えるでしょう!まだ2022年に発売されて間もないモニターがこの価格で購入できるのはユーザーにとってはありがたいことではないでしょうか?
購入したメリットとデメリットを簡単にまとめたので紹介していきます。
Acer Nitro QG241YPbmiipxを購入したメリット
- 値段が安い
- 2022年度の新しい製品
- 3D酔いしなくなった
- Acer Display Widgetが便利
- ベゼル幅が狭くてスタイリッシュ
- 性能と価格のコストパフォーマンスが高い
個人的に一番良かった点としてはメインディスプレイでは60Hzで3D酔いしていましたが、このモニターに変更してから3D酔いがかなり軽減できたことが良かった点ですね!あとは価格と性能のバランスが良いことです。
Acer Nitro QG241YPbmiipxを購入したデメリット
- サブモニターとして使うには解像度が低い(2Kは欲しいかも)
- スタンドの高さ調整が出来ない(個人的にはモニターアームを使っているので関係なし)
- 色合いの調整が難しい(別記事で紹介予定)こだわらなければデメリットではない
- Acerというブランド(世界5位アジア3位のシェアがあるらしいが日本では認知度は低そう)
まとめ
記事作成時でも22,000円台で購入できるモニターとしてはコスパ高いゲーミングモニターと言えるでしょう!気になっていたVAパネルという件ですがほぼ正面でしか見ないため視野角においては気にする必要はないでしょう!応答速度などもIPSパネルと比べても遜色ないレベルであると感じますし、ないより3D酔いが軽減するぐらいヌルヌル・サクサク動くので購入してよかったと感じるモニターでした。
ただサブモニターとしても使うなら27インチ2K以上のモニターが個人的には値段を考慮すると最適であると感じました。
下記のモニターが2022年6月18日からのAmazonタイムセール祭りで3,9800円から3,000円OFFクーポンの適用で36,800円で購入できるので予算があったらBenQのモニターの方が個人的にはおすすめです。
この記事でレビューしたAcerのQG241YPbmiipxも記事作成時のAmazonのモニターの売れ筋ランキング22位なので数あるモニターの中では良い順位ですのでコスパ重視と入門用のゲーミングモニターとしては個人的には最適なモニターだと感じますが、ただ何度も言うようにサブモニターとして使うことが多いなら2K以上のモニターが後悔ない選択でしょう!
AcerのQG241YPbmiipxのグラフィック面での調整・設定について書き足りなかったので別記事で書く予定なのでこの記事をブックマークかTOPページをブックマークしてお待ち下さい。
Acer Nitro QG241YPbmiipxは下記リンクより