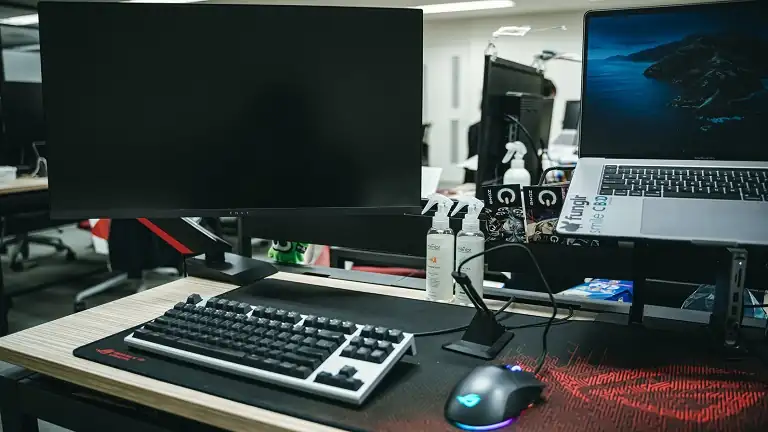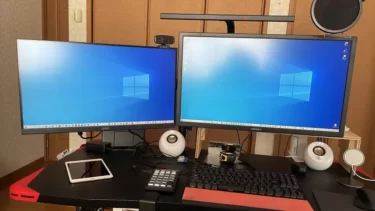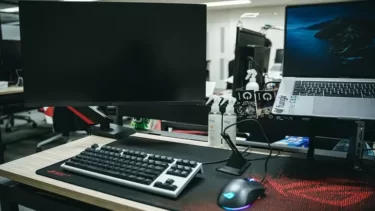前記事で紹介したAcer Nitro QG241YPbmiipxですが、最初にHDR対応した時にモニターの画面が白っぽくなったのが改善出来なかったのでネットで色々と調べたり自分でモニター調整してみたりしたところ、劇的に改善できたのでHDR調整とSDR調整のモニター調整を紹介していきます。
ただしNVIDIAのGPU搭載PCでないと今回の記事のモニター調整は出来ないのでAMDのGPU搭載のPCをお持ちの方はAMDのGPUでのモニター調整方法を探してください。
前記事のもHDR対応などのことも書いているのであわせて閲覧ください。なお個人の好みによってはこちらのほうが良いと思った設定もあると思うのでその場合はご自身で設定ください。
前記事はこちら
ゲーム用途サブモニター用途として購入した日本エイサー Acer Nitro 23.8インチ QG241YPbmiipx フルHD VA 165Hz 1ms(VRB)を購入して一週間以上経過したので購入レビューをしていきます。このモニターはゲ[…]
- 1 NVIDIAコントロールパネルを使ってモニター調整する方法を紹介
- 2 まとめ
NVIDIAコントロールパネルを使ってモニター調整する方法を紹介
今回、Acer Nitro QG241YPbmiipxのモニター調整に使うのはNVIDIAコントロールパネルというソフト使っていきます。
NVIDIAのGPUを使っている方はGEFORCE EXEPERIENCEというNVIDIAソフトウェアを利用していると思いますが、ダウンロードしていない方はダウンロードしておきましょう!
NVIDIAコントロール(NVIDIA設定)はGEFORCE EXEPERIENCEを導入すると使えるようになりますし、GEFORCE EXEPERIENCEでもゲームアプリの最適化などやNVIDIAアプリ(ソフト)のバージョンアップに役立つのでNVIDIAのGPUを使っている方は導入しておいてください。
NVIDIAコントロールパネルが表示されない場合は下記のリンクから単体でダウンロード出来ますので試してみてください。ただし対応OSが古かったり評価が低かったりするので導入には慎重にしましょう!
右クリックを押してNVIDIAコントロールパネルを起動
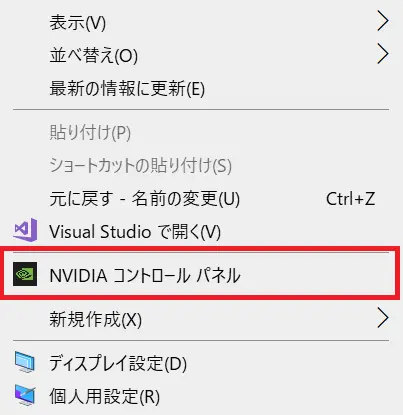
Windowsのソフトやアプリを立ち上げてない状態のデフォルトの画面で右クリックを押すと上記のような画面になり、「NVIDIA コントロールパネル」という項目が表示されますので押すとソフトが起動します。
タスクバーから NVIDIA設定(NVIDIA コントロールパネル)を起動
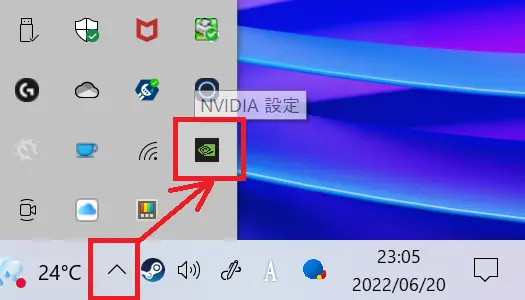
タスクバーの「∧」を押すと「NVIDIA設定」というアイコンがあり、そちらをクリックでもNVIDIA設定(NVDIAコントロールパネル)が起動できます。
NVIDIA設定とNVIDIAコントロールパネルは同じものなのでご理解ください。
ディスプレイ 解像度の変更
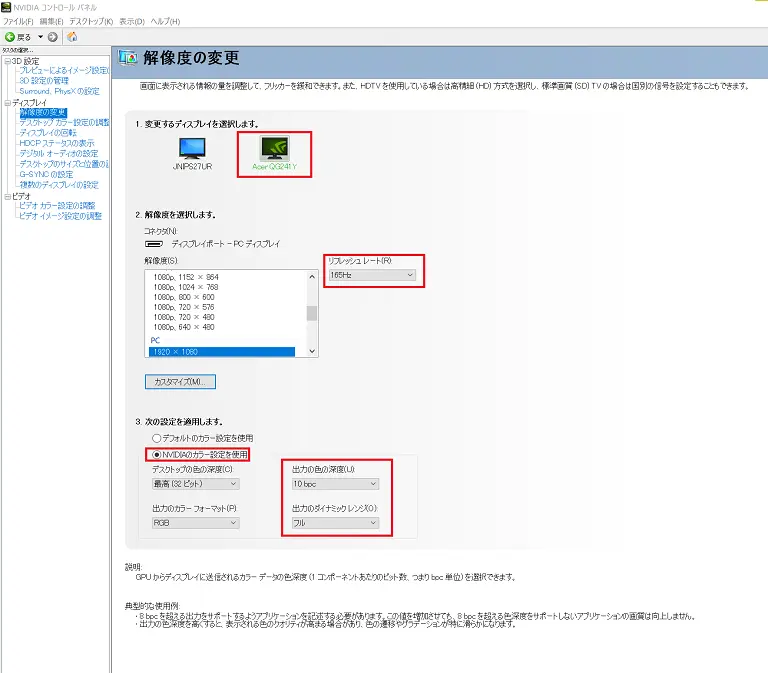
まずは左のメニューから解像度の変更を選択し、上から順番に項目を選択していきます。
1.変更するディスプレイを選択します。
こちらは変更したいディスプレイを選んでクリックでOKです。
2.解像度を選択します
こちらは自分の場合は1920×1080を選択しました。
解像度の横のリフレッシュレートは最大の165Hzを選択
3.次の設定を適用します。
NVIDIAのカラー設定を使用を選択
出力の色の深度は10bpcを選択しましたが、8bpcとの違いはあまりわからなかったので好きな方を選択ください。
デスクトップの色の深度は最高(32ビット)
出力のカラーフォーマットはRGBを選択
出力のダイナミックレンジはフルを選択してください。
SDRの方が好みでリフレッシュレートを上げたい方は
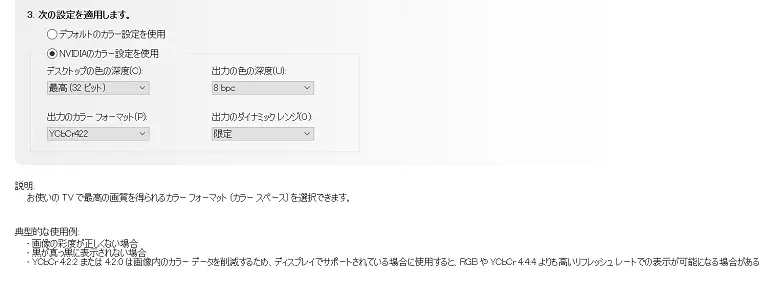
HDRが好みではない方でリフレッシュレートを少しでも上げたい方は出力のカラーフォーマットをYCbCr422に変更するといいでしょう!
モニターによってはHDRにすると白っぽくなったりと画質が逆に悪くなることもあるので管理人はJAPANNEXTの4Kモニターはこちらの設定にしています。
3D設定 プレビューによるイメージ設定の調整
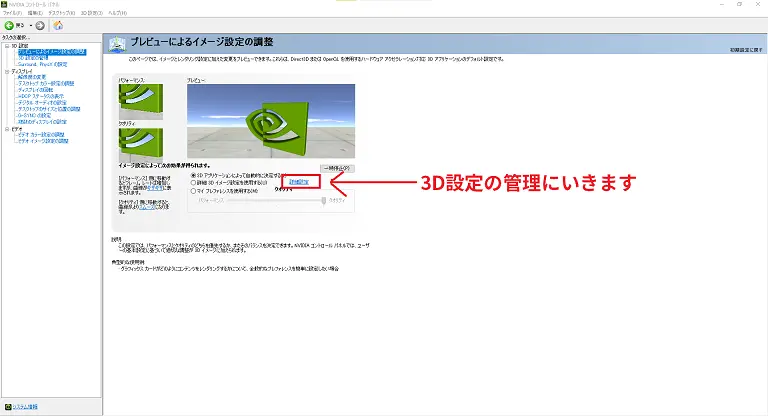
3Dアプリケーションによって自動的に決定しますを選んでいますが、その下にチェックを入れて詳細設定を押してもメニュー項目の3D設定の管理に行くだけなので結局は同じといったところです。
3D設定の管理
グローバル設定
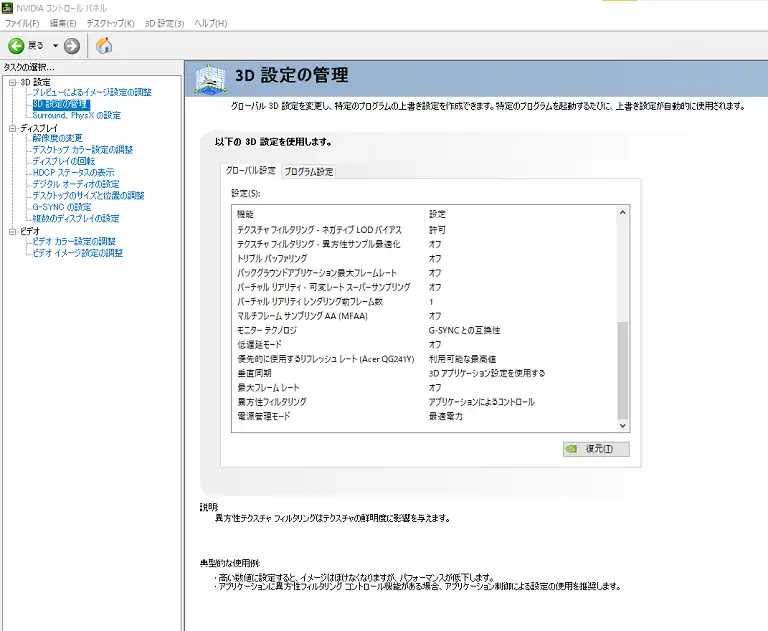
3D設定のグローバル設定ですが個別の設定に対応していてそれぞれの機能が細かく調整出来ますが、GEFORCE EXEPERIENCEの最適化の方を使っているのでこちらは触っていませんがゲームでのfpsの数値を上げるために色々と調整出来ますが、色々と検証してから紹介したいです。
プログラム設定
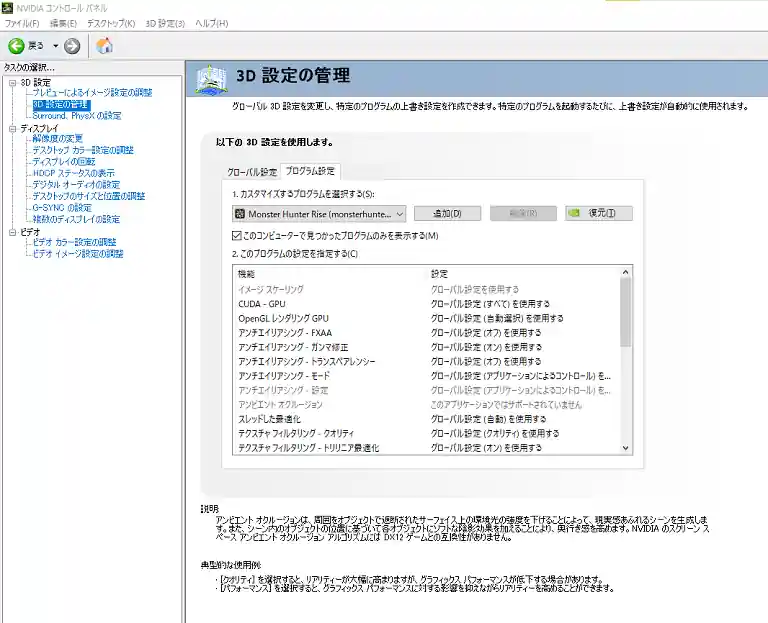
プログラム設定ではソフトにより個別の設定ができるので便利です。
管理人(やまとし)はSteam版のモンスタハンターライズを最近購入してハマっているので最適な設定を追い求めて閲覧者に紹介したいところです。
3D設定 Surround、PhysXの設定
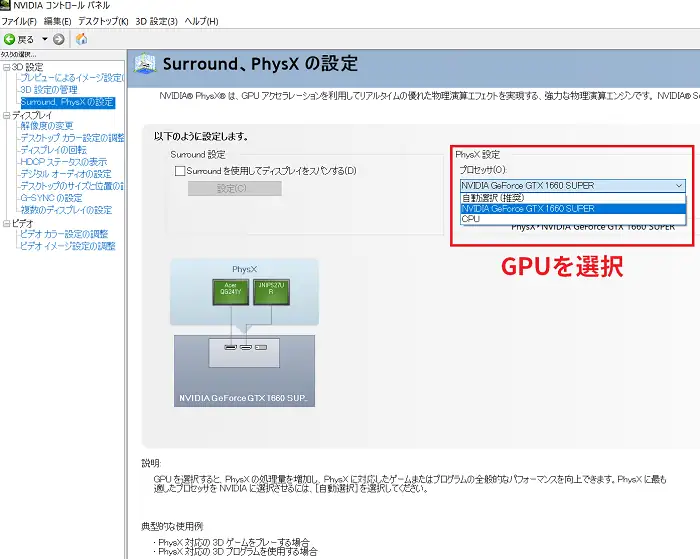
PhysX設定はご自身のGPUを選択します。
PhysX対応の3Dゲームを遊ぶときに使う設定になります。
ディスプレイ G-SYNCの設定
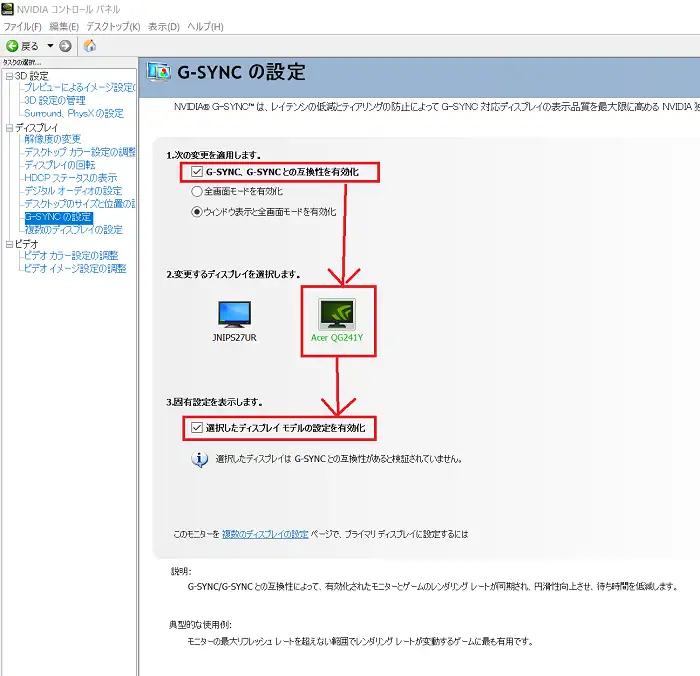
G-SYNCの設定は下記になります。
1.次の変更を適用します。
G-SYNC、G-SYNCとの互換性を有効化にチェックを入れる
2.変更するディスプレイを選択します。
管理人はAcerのゲーミングモニターを選択
3.固有設定を表示します。
選択したディスプレイモデルの設定を有効化にチェックを入れます。
ディスプレイ デスクトップのサイズと位置の調整
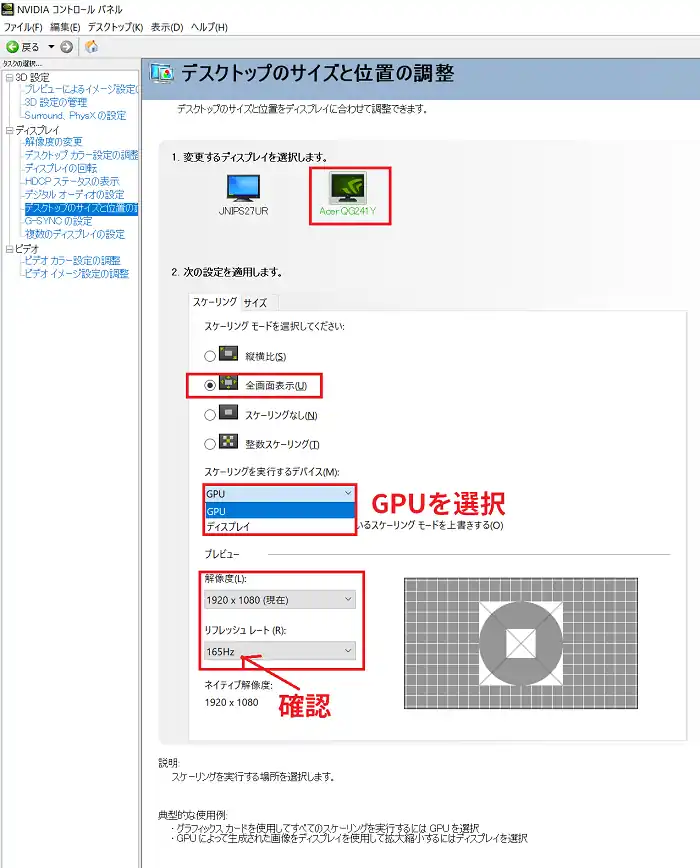
1.変更するディスプレイ
管理人(やまとし)の場合はAcerのゲーミングモニターです。
変更したいディスプレイを選んでください。
2.次の設定を適用します。
スケーリングモードを選択してくださいは全画面表示を選択します。
スケーリングを実行するデバイスはGPUを選択します。
プレビューの解像度(L)はモニターの最大解像度かお好みの解像度を選び、管理人の場合は1920×1080を選びました。
リフレッシュレートは最大リフレッシュレートを選び、管理人の場合は165Hzを選択しました。
ディスプレイ(複数のディスプレイの設定)
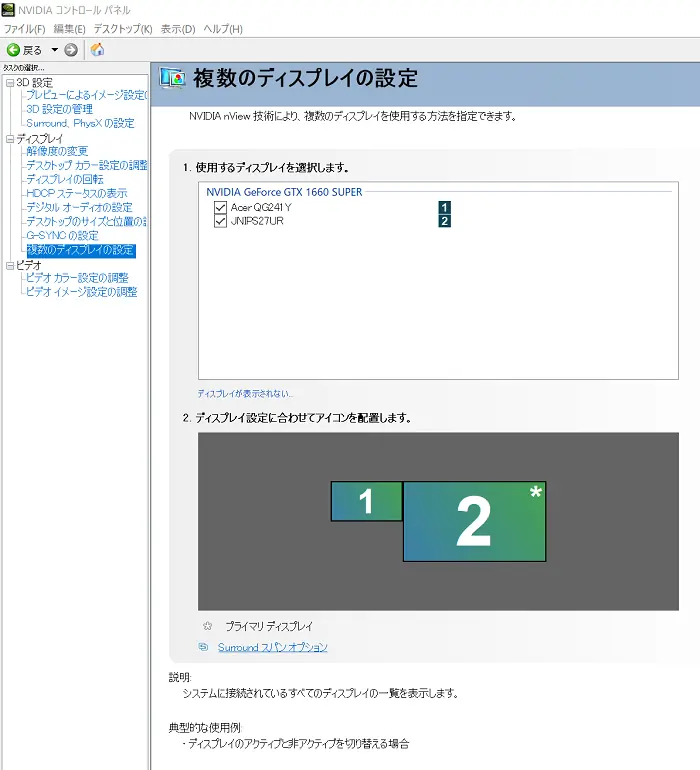
1.使用するディスプレイを選択します。
複数のモニターを使う場合は左側のチェックにチェックを入れてください。
2.ディスプレイ設定に合わせてアイコンを配置します。
Windowsに付いているでモニター表示のディスプレイ設定と同じ感覚で設定できます。
ビデオ(ビデオ カラー設定を調整します。)
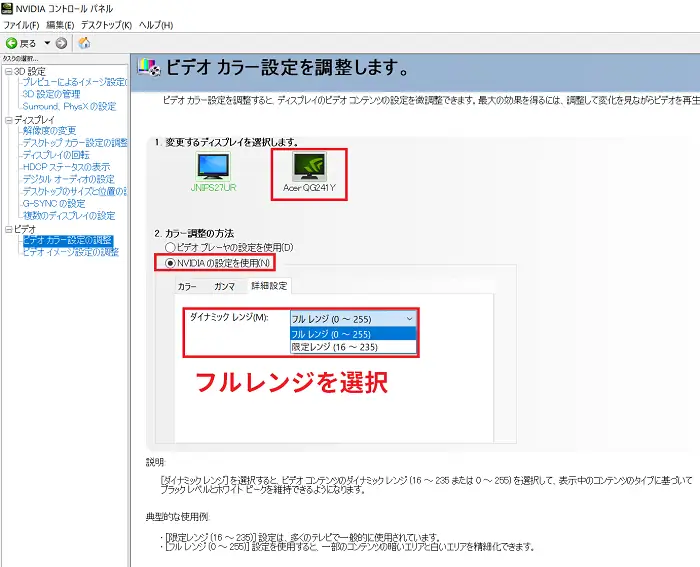
1.変更するディスプレイを選択します。
管理人の場合はAcerのゲーミングモニターを選択しました。
2.カラー調整の方法
NVIDIAの設定を使用するを選択します。
カラーやガンマ値はお好みで変更してください。
詳細設定のダイナミックレンジはフルレンジを選んで下さい。
ビデオ ビデオイメージ設定の調整
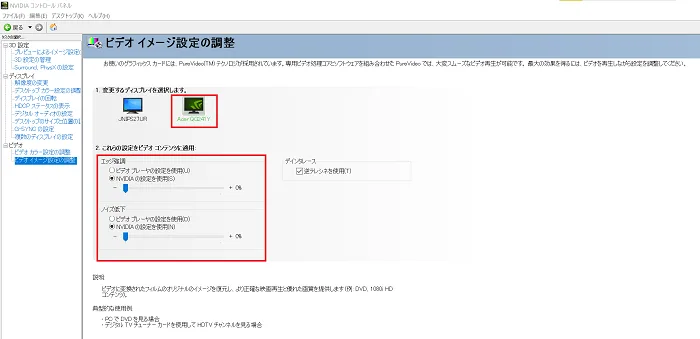
1.変更するディスプレイを選択します。
管理人の場合はAcerのゲーミングモニターを撰びました。
2.これらの設定をビデオ コンテンツに適用
エッジ強調、ノイズ低下はNVIDIAの設定を使用するを選択してください。
ディンタレースは逆テレシネを使用にチェックを入れます。
まとめ
購入したAcerのゲーミングモニター「Acer Nitro QG241YPbmiipx」のモニター設定、HDR設定で最初はあまり調整が上手くいかずに色々とwebなどで調べたり自分で試した結果それなりに満足出来る画面調整ができました。
今後もディスプレイの調整は続けるので最適な調整ができたら追記や新記事で紹介する予定です。
Steam版のモンスタハンターライズをSteamのセールで購入して毎日少しづつプレイしていますが、モンハンでの高リフレッシュレートで高画質の設定を時間をかけてモニター調整していきたいので進展があったらブログで紹介したいですし、Steam版モンスタハンターライズの記事も書いていく予定です。
設定したモニターはこちらです。
ゲーム用途サブモニター用途として購入した日本エイサー Acer Nitro 23.8インチ QG241YPbmiipx フルHD VA 165Hz 1ms(VRB)を購入して一週間以上経過したので購入レビューをしていきます。このモニターはゲ[…]