画像編集や動画編集に活用するためサンワサプライから発売されているプログラマブルテンキー「NT-19UH2BKN」とセリアから販売されているキーボード用アイコンシールを購入したので紹介します。以前からショートカットをプログラムできるテンキーを探していてこのサンワサプライのテンキーはチェック済みでしたが、中々購入する機会を逃していましたがワイヤレスマウスを新調したタイミングでテンキーも購入しました。
テンキーのショートカットキー用のシールを自作しようと思いましたが、Twitterでセリアからキーボード用アイコンシールという商品があることを知りテンキーが届く前に購入しましたのでそちらもついでに紹介します。
※オリジナル画像をいち早く確認したい方は目次からジャンプして下さい。
- 1 サンワサプライのプログラマブルテンキー「NT-19UH2BKN」
- 2 セリアでキーボード用アイコンシールを購入する
- 3 サンワサプライのNT-19UH2BKNの仕様
- 4 サンワサプライのプログラマブルテンキー「NT-19UH2BKN」を開封
- 5 サンワサプライ プログラマブルテンキーのキーキャップの外し方
- 6 サンワサプライ「NT-19UH2BKN」のモード切替え方法
- 7 NT-19UH2BKNでテンキーが使えないときの設定
- 8 サンワサプライの公式ページよりプログラマブルテンキー用ソフトウェアをダウンロードしインストールする
- 9 サンワサプライの専用ソフトNT-19の使いかた
- 10 サンワサプライ「NT-19UH2BKN」を使ってみた感想(まとめ)
サンワサプライのプログラマブルテンキー「NT-19UH2BKN」

サンワサプライから発売されている「NT-19UH2BKN」ですが「NT-19UH2BK」という品番も発売されていましたが廃止になり「NT-19UH2BKN」のほうが新しいテンキーになります。見た目も同じで機能的にも同じに見えますが違いがわからないです。









画像は公式から配布されているものを使用しています。
セリアでキーボード用アイコンシールを購入する
購入したサンワのテンキーを紹介する前にキーボード用のアイコンシールを紹介します。
TwitterやWebでサンワサプライのNT-19UH2BKN用のショートカットキー用のシールを探していたところセリアでイラストソフト対応用のキーボード用のアイコンシールなるものがあると知り、テンキーが届く前日にセリアに探しにいったところ4個ぐらい残っていたので購入してきました。黒と白の2種類あるのでお好きな色を購入検討してください。
サンワのテンキーのキーは四角ですがこのシールは○なのでサイズや見た目に不安がありましたが、110円なので一応買っておきました。
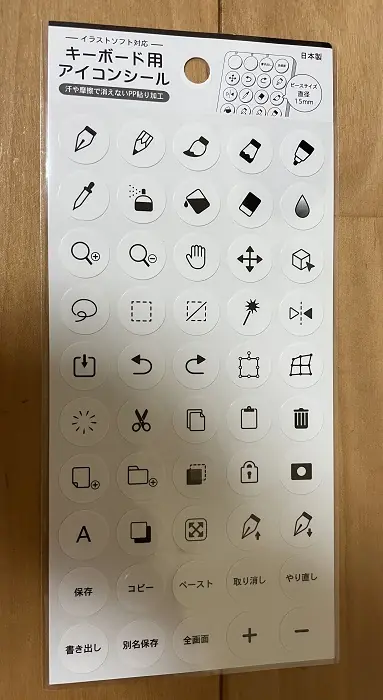
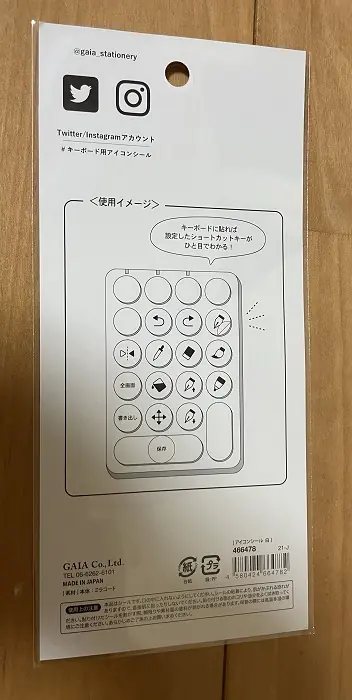
イラスト用なのでアイコンに慣れている方には使いやすいかも知れませんが、日本語やカタカナが良いという方は自作でシールなどを作成するのが良いでしょう!ただしエンターキー以外にキーを割り振りしたい方は実質テンキー用途では使いづらくなるので両方を印字したシールを自作しておくと両方使えていいので管理人も自作シールも作成したいと思うのでいずれ紹介します。
セリアのキーボード用アイコンシールを取り付けてみた
キートップ引抜工具を使い内側にシールを貼り付けてみましたが、○と□なので見た目的には美しくありませんね!角もはみ出しますので切るか悩みましたがそのまま貼り付けました。
使用上では問題ないので妥協するか四角の紙に貼り付けてから切り取っても良いかもですね!

現在は上の4つしか貼り付けてないので良く使うキーを厳選してから貼り付ける予定ですが、気持ちは自作でのシール作成に気持ちが傾いています。
サンワサプライのNT-19UH2BKNの仕様
| カラー | ブラック |
| インターフェース(コネクタ) | USB-A |
| 内蔵コネクタ(HUB) | USB-A×2(USB2.0準拠) |
| キー数 | 23キー+切替ボタン |
| キーストローク | 4.0±0.5mm |
| サイズ | W91×D156×H25mm |
| 重量 | 210g |
| ケーブル長 | 0.8m |
| 付属品 | ドライバーソフト、キートップ引抜工具、取扱説明書 |
| 対応OS | Windows10・8.1・7・Vista・XP |
| 標準価格 | ¥7,480(税抜¥6,800) |
サンワサプライのプログラマブルテンキー「NT-19UH2BKN」を開封

サンワのテンキーの箱の表は公式の画像をみていたので予想通りでした。

裏側は説明が多く購入するか検討したいときには役にたつでしょう!
NT-19UH2BKNを箱から開封しセット内容を確認

①テンキー本体

有線タイプなのでUSB-A端子を一つ使います。
②ドライバCD-ROM
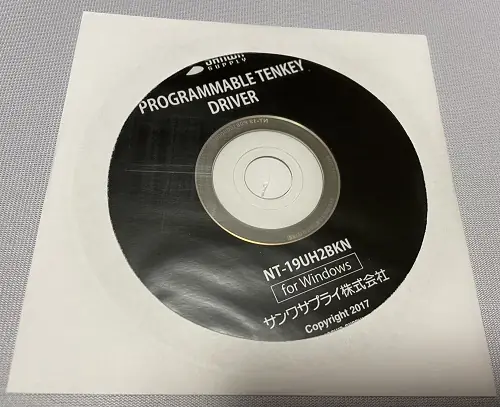
ドライバCD-ROMが入っていましたが個人的には公式サイトからダウンロードした方が最新版が入手できると思うので使いませんでした。
③キートップ引抜工具

キートップ引抜工具は一つなので無くさないようにしましょう!
④取扱説明書

取扱説明書は日本語対応なので安心です。
内容物のチェック


裏にはシリアルナンバーが書かれています。

側面の左側にはUSB端子が付いて、消費電流が100mAh以下のバスパワードのUSB機器、ACアダプタから電力をとるセルフパワードのUSB機器に使えます。

右側の側面にもUSB端子が付いていて合計2個のUSB2.0端子が使えますがUSB3.0でないのは残念なところですが、機器を選んで使えば問題なしですし、USB機器が2個使えるのは有り難いです。

横からの画像です。
サンワサプライ プログラマブルテンキーのキーキャップの外し方

キーキャップはキートップ引抜工具を使って外せます。
上の4つのボタンは印字なしです。

その他のキーは中に印字してあり、上にシールなどを貼り付けると隠せますがテンキーとしては使いにくくなります。
サンワサプライ「NT-19UH2BKN」のモード切替え方法
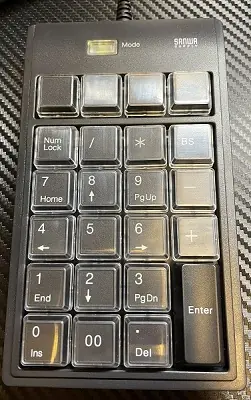
上記の「Mode」ランプ(ボタン)が緑のときはテンキーモードです。

Modeランプはボタンにもなっていて押すことでモード切替えが出来ます。最初はただのランプかと思っていましたがボタンにもなっているので覚えておきましょう!
赤いランプが割付けモードです。MOD1で設定したキーが使えるモードです。
LEDボタンが緑のときにNum Lockキーを押すことでランプが消えてNum Lockが解除され、テンキーは使えなくなります。
NT-19UH2BKNでテンキーが使えないときの設定
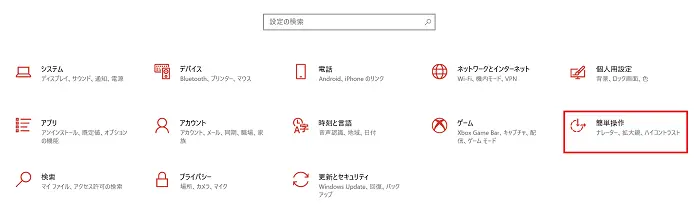
Windowsの設定→簡単操作と進みます。
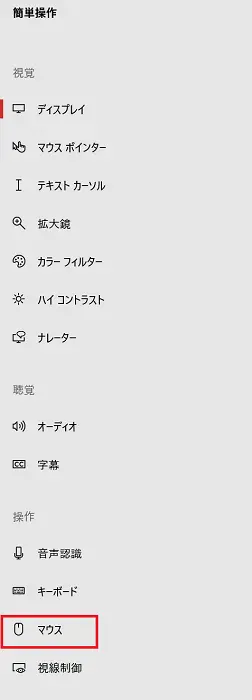
マウスをクリックします。
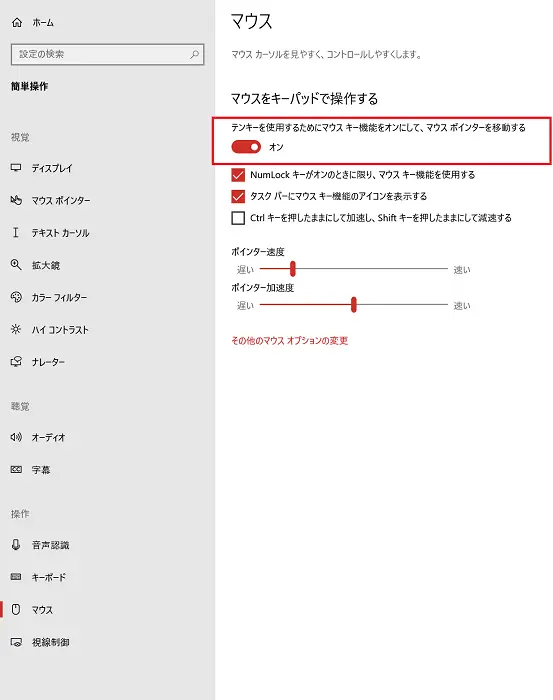
マウスをキーパッドで操作するのテンキーを使用するためにマウス機能をオンにして、マウスポインターを移動するがオンになっている場合はオフにします。
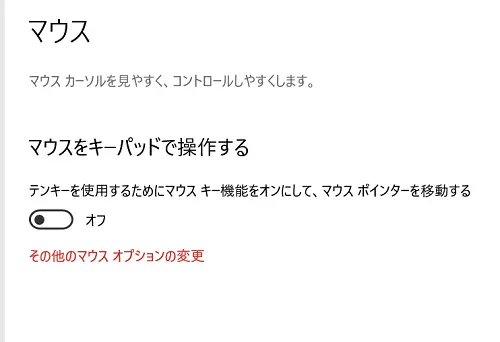
オフにすることでテンキーが使えるようになります。
サンワサプライの公式ページよりプログラマブルテンキー用ソフトウェアをダウンロードしインストールする
サンワサプライのNT-19UH2BKNの製品ページにいきます。
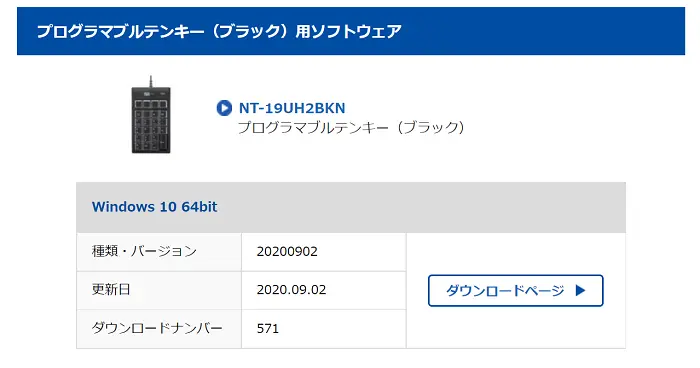
管理人はWindows10 64bitを選びましたがご自身のOSを確かめの上で選択して下さい。
最新ダウンロードバージョンは571で2020年9月2日が更新日となっていますが、Windows11のバージョンがないので更新して欲しいところです。管理人はまだWindows10のままなので大丈夫ですがWindows11の場合は不具合がでるかも知れないのでご注意ください。
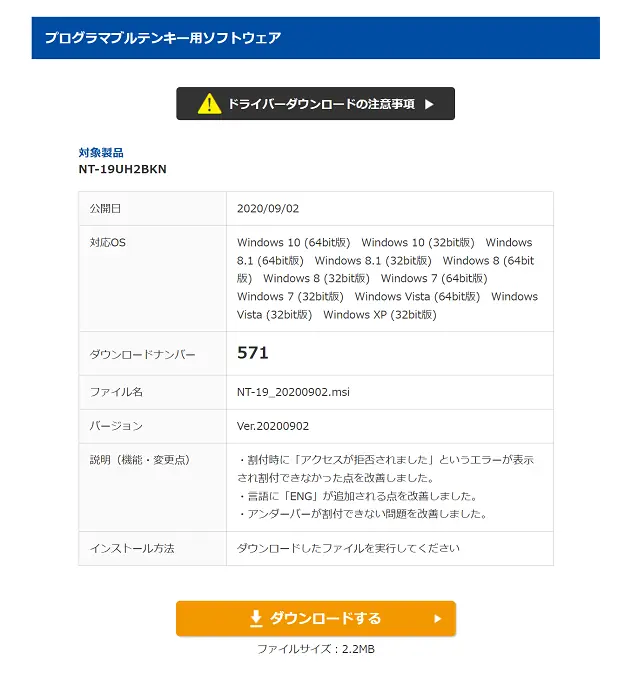
ダウンロードするを押した後に解凍されたファイルを開きます。
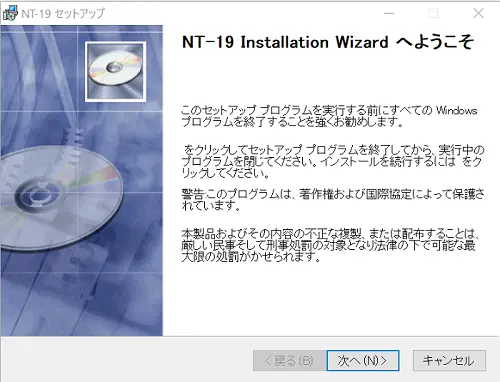
セットアップが始まります。
「次へ」をクリック
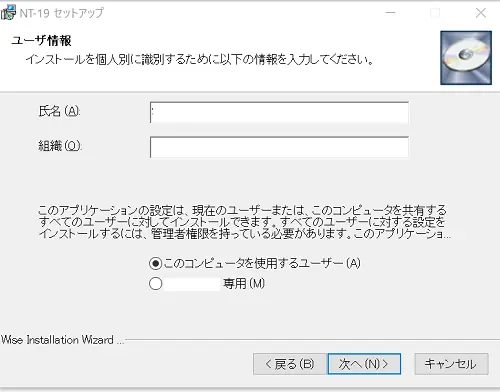
ユーザー情報の入力になりますが組織は入力しなくても大丈夫でした。
氏名が表示されると思いますがそのままの氏名とこのコンピュータを使用するユーザのデフォルトを選択して「次へ」をクリックしましたがご自身の環境で選択して下さい。
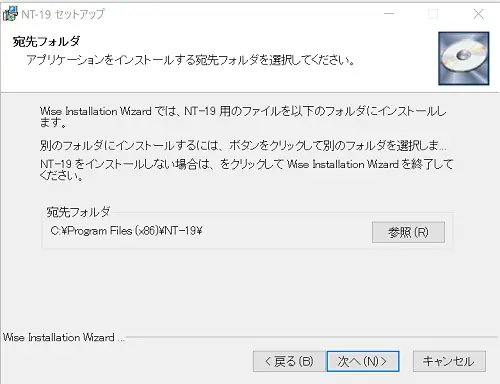
フォルダはそのままCドライブのProgram Filesを選択しました。特にファイルサイズも軽いのでデフォルトで大丈夫です。「次へ」を押します。
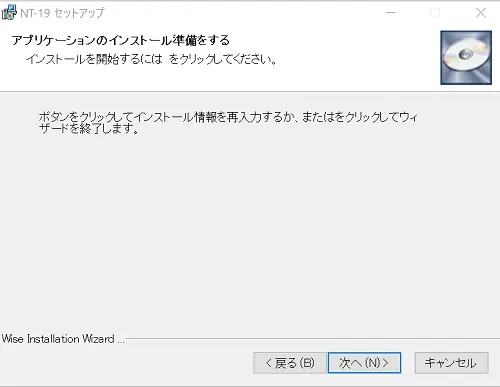
ソフトのインストールになりますので「次へ」をクリック
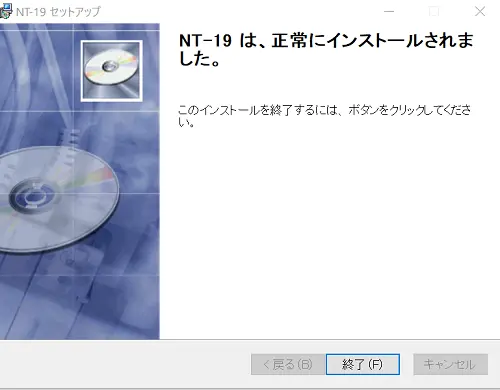
しばらく待つとインストールが終わるので終わったら「終了」を押します。
サンワサプライの専用ソフトNT-19の使いかた
NT-19UH2BKNを有線で繋ぐと認識されNT-19として表示されます。
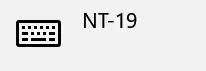
ソフトのインストールが終わるとソフトのショートカットが出来ますのでクリックし起動します。
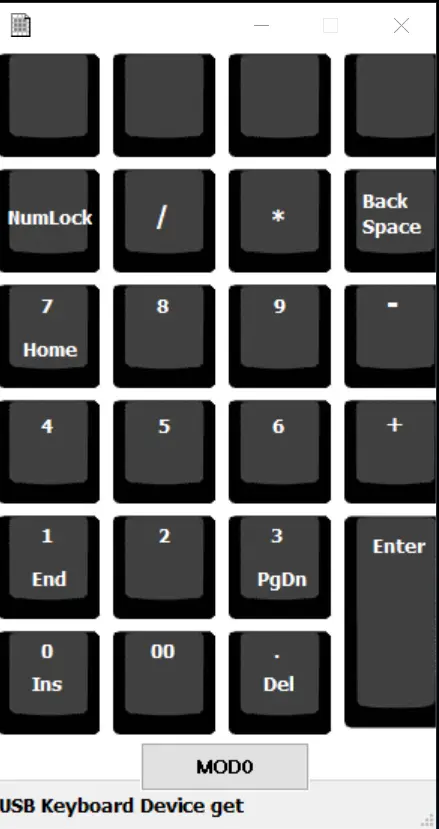
MOD0の画面が表示されます。
通常のテンキーモードで一番上の4つのボタンだけキー割り当てができます。
テンキーをメインに使いつつ4つだけショートカットなどをプログラムしたい方のモードです。

プログラムしたいボタンを押すとキーボードが表示されプログラムが可能になります。
詳しい使いかたは付属の説明書をお読み下さい。

例えばCtrl+Cのコピーをプログラムしたい場合は表示されているキーボードのCtrlをダブルクリックし、Cのボタンを押します。Ctrlの場合はダブルクリックして黄色く表示させる必要があります。
プログラムするキーにより色々とルールがありますので取扱説明書をよく読みましょう!
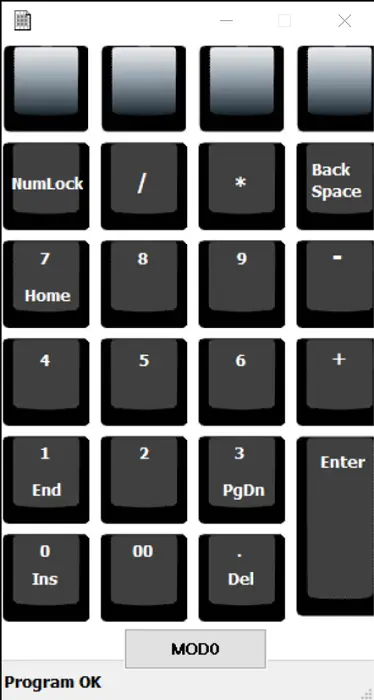
プログラムされると色が付きますのでわかります。
MOD0のところをクリックするとMOD1に変更出来て、Enterキー以外のすべてのボタンにキー割り当て出来ます。
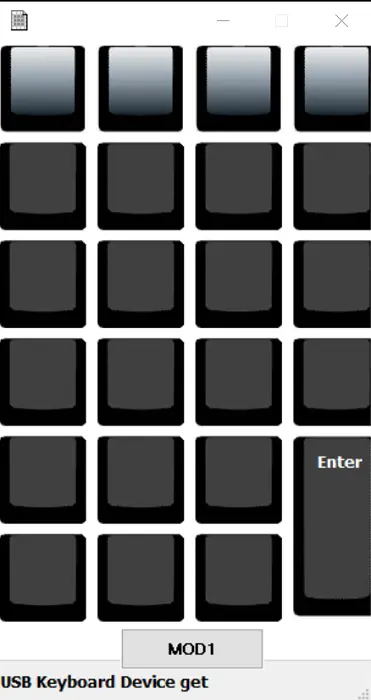
とりあえず上の4つだけプログラムしてみました。まだどんなショートカットキーを割り付ける(プログラム)するか決めてないので決まったら追記したいと思います。
サンワサプライ「NT-19UH2BKN」を使ってみた感想(まとめ)
まだ4つぐらいしかプログラム出来ていないですが、便利なデバイスだと感じました。
現状はテンキーを使いつつ4つのボタンを試していますが確実に時短は出来ます。しかし慣れていないためにマウスだけでコピーやペーストなどもおこなうこともあるのである程度慣れていく必要があります。キーボードの左に配置してマウスと組合せて使えるのも魅力なのでマウスにボタンが多数付いたタイプを購入しなくても大丈夫なのも魅力の一つですね!
ボタンがメンブレンなのが少し残念ではありますが慣れれば問題ないレベルです。有線タイプなのも残念ではありますがUSBハブ✕2使えるので我慢したいところです。
気になった点としてはパソコンの電源を落としてもモードのLEDランプが付いたままなのでNum Lockを押してランプを消す必要があるので注意が必要ですが、特に気にならないという方はランプを付けたままでも良いでしょう!
まだまだキーの割り当てが終わってないので何とも言えませんが、使いこなせば確実に時短出来るでしょう!問題はどんなキーを割り当てるかですが画像編集ソフトと動画編集ソフトに最適化出来るように割り付けたいと思います。
アイコンやシールは自作のものも作成したいのでテンプレートを作成して公開する予定です。









