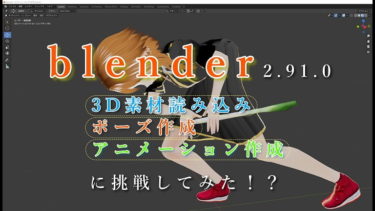VRoid Studioや3teneを使うようになりOBJファイルやFBXファイルなどを多く使うようになったので無料で使えるオープンソースソフトのblenderを使いたくなったのでblenderでVRoid StudioのVRMモデルが読み込めて同じ状態で使えるところまで紹介していきます。
blenderは恐らく2年以上前にも紹介していますが、まさかVRoid Studioとblenderを本当に使うことになるとは思いませんでした。当時は何の知識もなく、難しくてとても使いこなせないと思っていましたが現在では色々な形式のファイルを使うようになりWindows10のソフトを多数使っていると頑張ればできるかもと思えるようになってきているので、個人的な知識(スキル)が向上しているのだと思います。
blenderではVRoid StudioのVRMファイルは直接使えないことは知っていましたが、まだ覚えるのは先だと思っていました。最近のブログ投稿が終わり時間が余ったのでblenderを久しぶりに使ってみようと思い、ふとblenderを使ってみたところ何とか使えそうだと思ったので紹介していきます。
blenderのバージョンは2.90まではバージョンアップさせていつでも使えるようにしていましたが、バージョン2.91.0もリリースされていたので後でバージョンアップすることとなりました。
3tene用にblenderにobjファイルなどを試したことがありましたが、色が灰色で表示されるのが解決できませんでしたが、今回、blenderを触ったことでテクスチャー表示に期待が持てました!フリー素材はテクスチャーが付いてないものとあるものが恐らくあるようなので着色して使えるようになることと、いずれは自身でオリジナルキャラクターや3D素材を作成出来るようになるのを目指す傍ら、記事でblenderの使い方を紹介していきます。
blenderでiPhone12ProのLiDARスキャナーで撮影したファイルが読み込めるらしいので、そちらも試していきたいですね
Windows10関連のソフトの記事は下記カテゴリーで紹介しています。
オフラインのためランキングが表示できません
blenderでVRoid Studioの.vrmファイルを読み込めるようにする
前置きが長くなりましたが早速blenderで.vrmファイルが読み込めるように説明していきますが、blenderのデフォルトでは読み込むことが出来ないので外部アドオンを導入が必須になります。
Webで検索して準備万端といきたいところですが、バージョンの違いで少し違いがあり少し戸惑いましたが一つ一つメニューを開いていき設定場所を見つけることが出来たので紹介します。
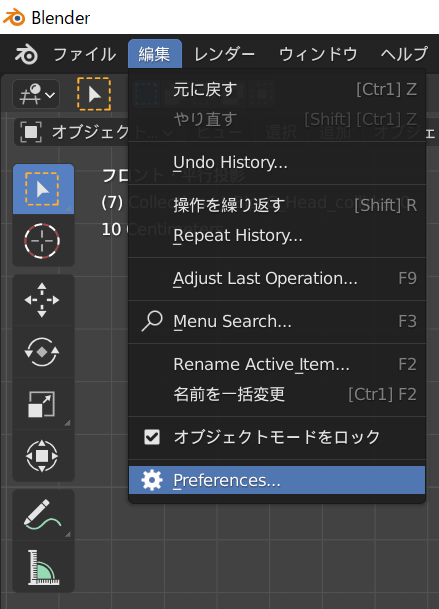
古いバージョンではファイルのところにユーザー設定があるとの事でしたがバージョン2.90と2.91では編集の一番下に歯車アイコンのユーザー設定とシステム設定がありました。
画像では英語になっていますが、バージョン2.91.0では日本語を選択してプリファレンスと表示されています。
blenderのバージョンを最新版の2.91.0にする
まずは最新バージョンの2.91.0にしておいた方が良いと思うので先に紹介していきます。
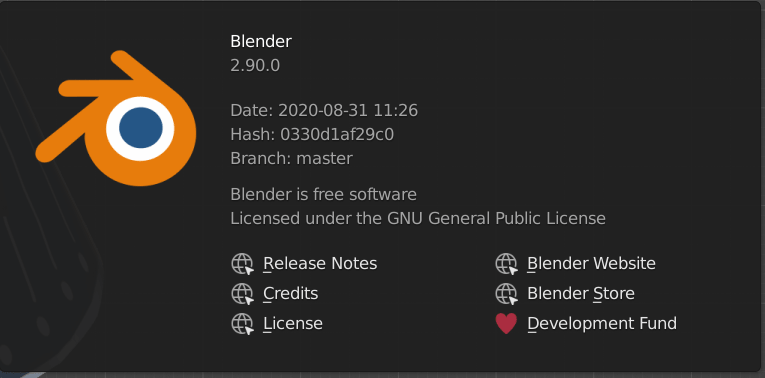
最初はblenderの2.90.0を使っていましたが、記事を書く前に2.91.0にバージョンアップしました。
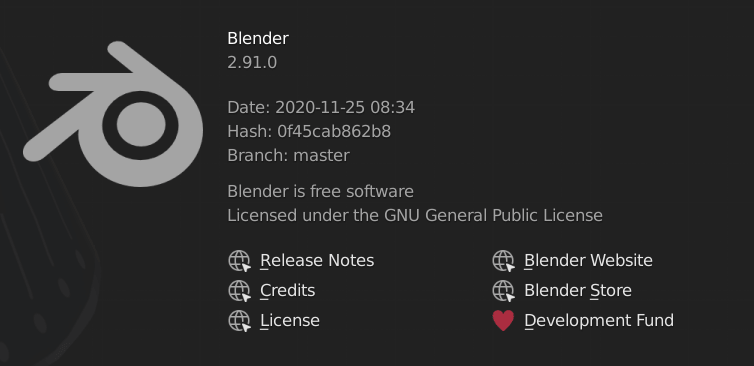
バージョンアップによる引継ぎが出来ましたので安心ですね!
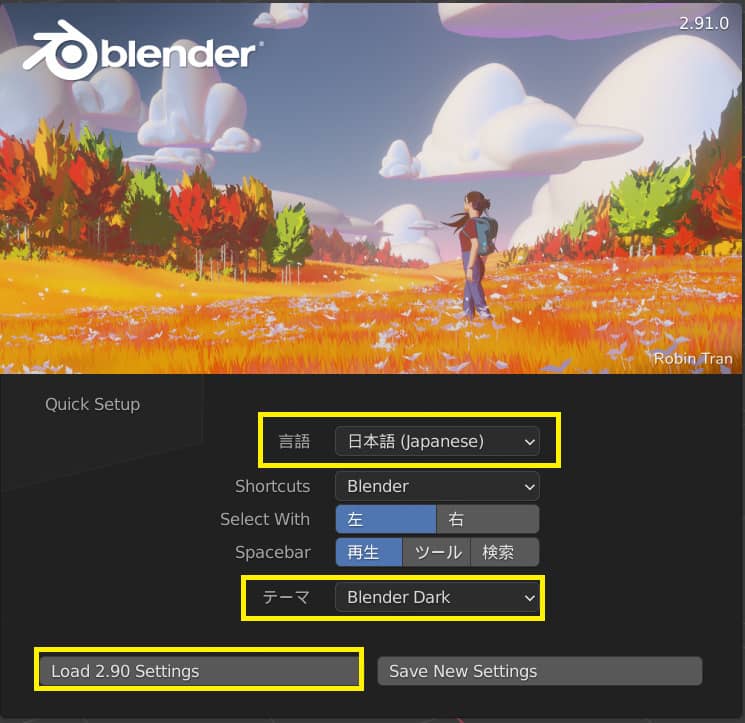
言語は日本語にしました。
テーマはかなり種類があるので好みで選びましょう。
2.90から引き継ぐときはLoad 2.90 Settingsをクリックしましょう!
編集→プリファレンスから後でも変更できるので安心です。
import-Export:VRM_IMPORTER_for_Blenderを導入する
blenderでVRMファイルを読み込むには下記のリンクのアドオン「import-Export:VRM_IMPORTER_for_Blender」が必要になるので導入しましょう。
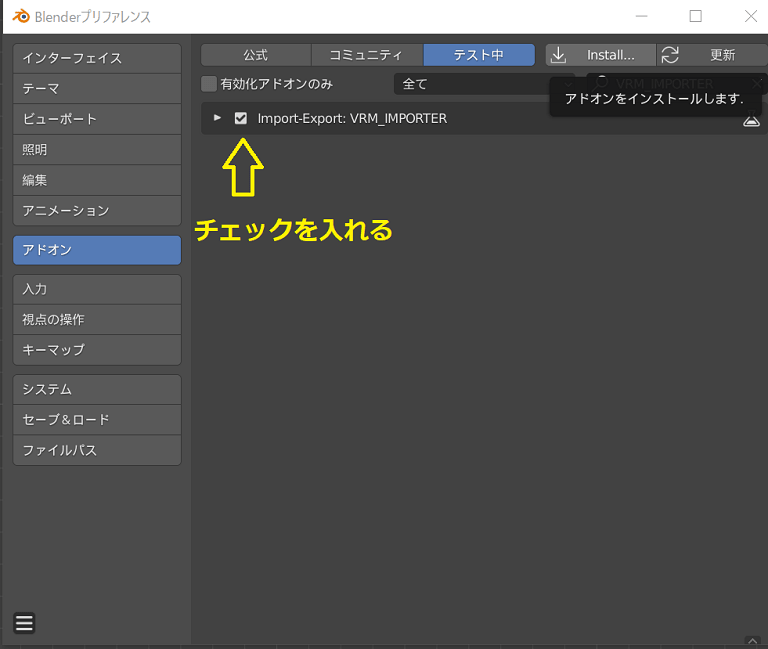
編集→アドオンと選択し、右上のインストールから解凍していないZIPファイルを上記のアドオンを選択しインストール後、テスト中のところに表示されると思うので、チェックを入れましょう。
※必ず解凍していないzipファイルをインストールしましょう。
3D View:Cats Blender Plugin
こちらはVRoid StudioのVRMファイルのテクスチャ表示をオリジナルの物に再現するプラグインで、下記にある画像やご自身で判断して導入するのが良いですが、入れておいて損ではないので入れておきましょう。
上記のアドオンと同じようにインストールしチェックを入れましょう。ここではコミュニティに表示されていますね!
有効化アドオンのみにチェックを入れる有効化されているアドオンのみになるのでわかりやすいです。
なぜこのプラグイン(アドオン)が必要なのかは下記の方で紹介しますのでスクロールしてみてください。
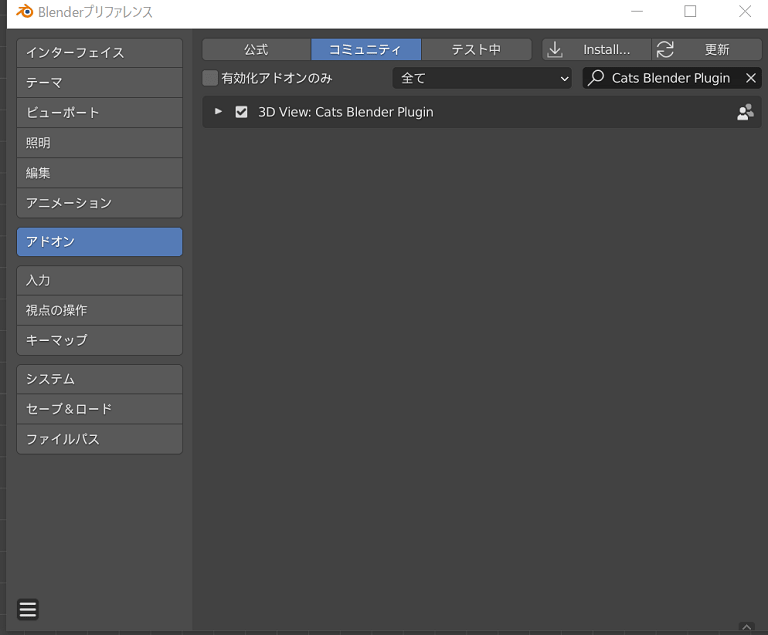
blenderを起動しVRoid StudioのVRMモデルを読み込んでみる
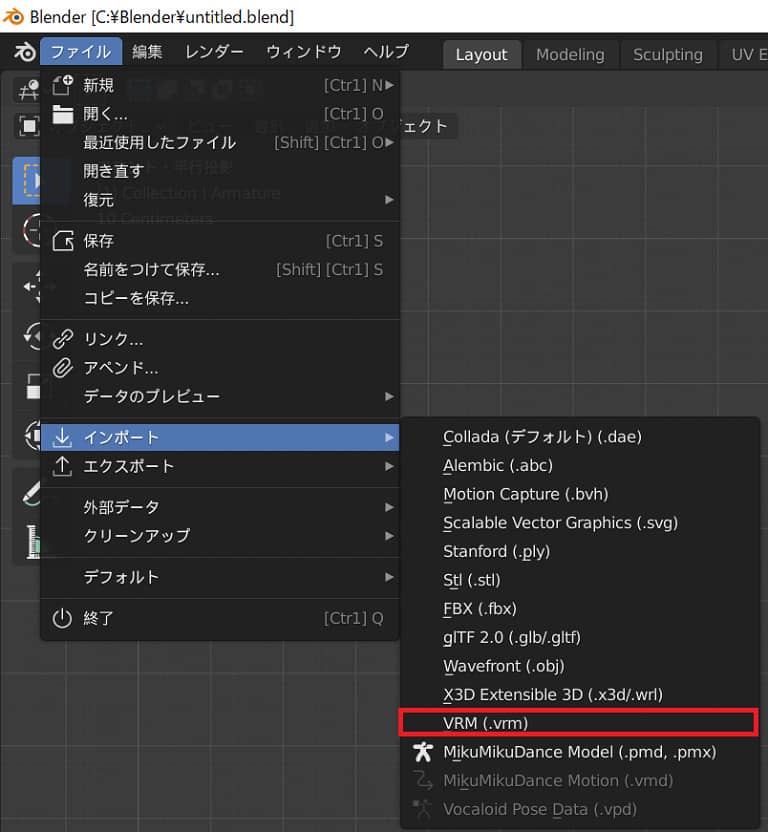
ファイル→インポート→VRM(.vrm)と表示されているのでアドオンの導入が成功していますのでそのまま選択し、任意のVRMファイルを読み込みたいところですが、下位の画面に表示されている四角の物体やカメラなどはじゃまになるのでクリックしてオレンジになったらキーボードの「H」を押して消しましょう。
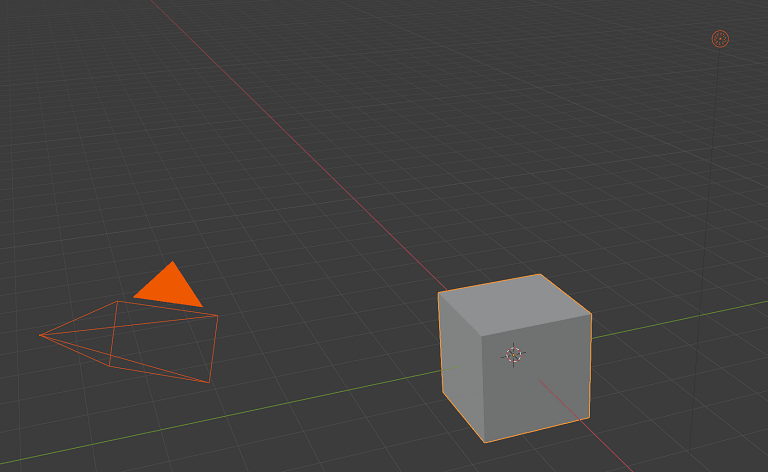
その後にVRMファイルを読み込みましょう。そのまま読み込むと四角い箱の中にVRMモデルが埋まってしまうのでやっておきましょう。
エクスポート後にこの四角が残っている可能性が高いので使っているファイルでCUBEを使わないときは消しておきましよう。
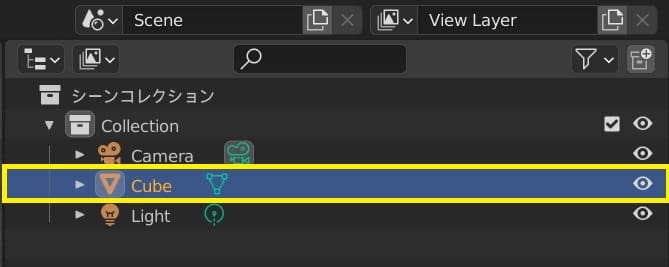
Cubeを選択し右クリック後に削除を押します。
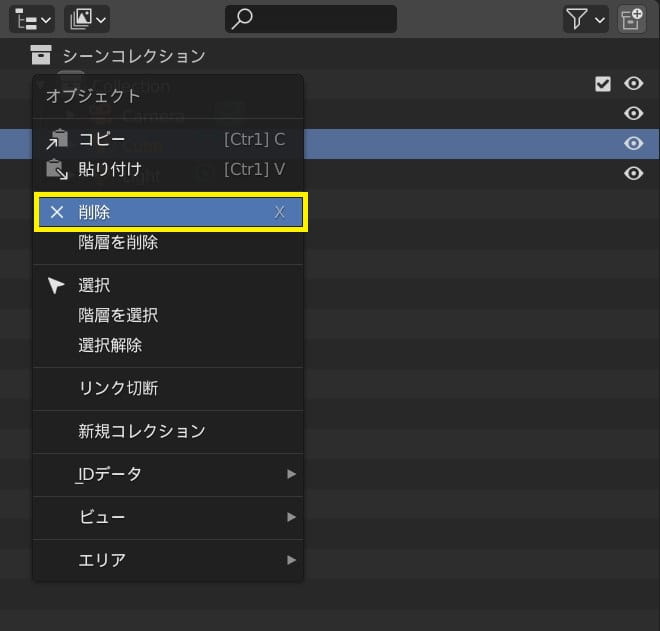
VRMモデルを読み込んでみたけど…

いざ読み込んでみたらキャラクターが灰色表示でした。
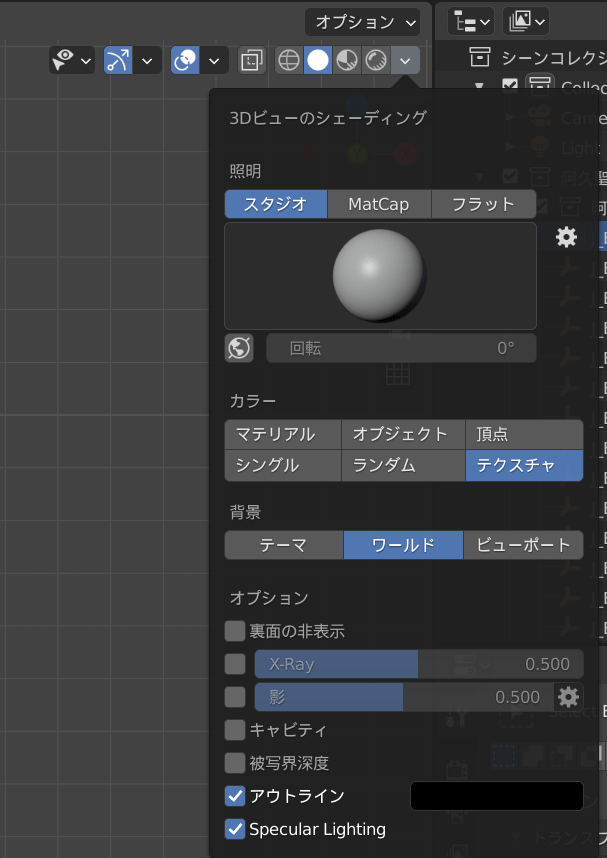
そこで3Dビューのシェーディングで照明をスタジオを選択し、カラーをテクスチャを選択してみました。
●のアイコンのところになりますが、左右のアイコンを選べばマテリアルプレビューなどが選択出来るようになっています。

確かにカラーは付きましたが髪の色も違いますし、違和感があります。
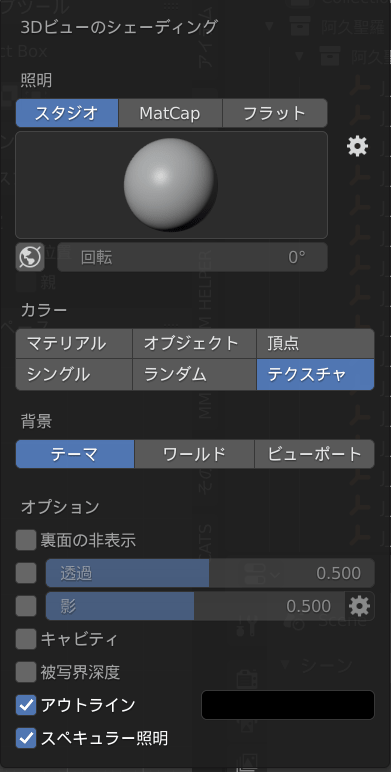
照明をフラットに変更してみました。

明るくなりましたが特に見た目の変化はなしです。

照明をMatcapに変更してみましたが、照明を変更しても見た目は変わりませんね!
Cats Blender Pluginの使い方
そこで導入したプラグイン(アドオン)を試してみることにしました。ここもメニューの表示方法がわからず苦戦しました。
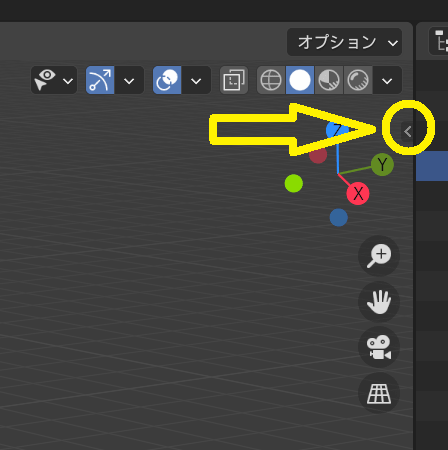
黄色の<を押すとメニューが表示されるようになっていました。小さいのでわかりずらいですね!
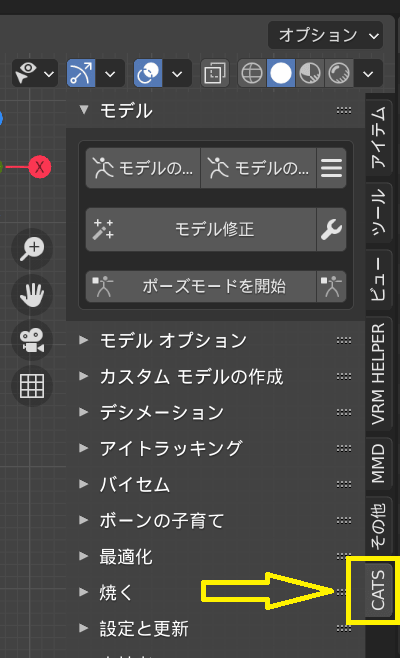
すると下に「CATS」と表示されますので上に表示された「モデル修正」をクリックしてしばらく待っているとVRoid Studioと同じデザインカラーのキャラクターが表示されました。
下にあるポーズモードを開始でポーズも作成出来ますが今回は割合しますが少し適当に作成してみました。
Ⅰコマずつ作成してアニメ―ションが作成出来るのでしょう!


見た目が再現できましたがボーンが表示されていますのでボーンをクリックし、「H」を押すことで消せます。
全体を選択して「H」でも非表示にできます。
ボーンを表示させたいときはAIT+Hで表示できます。

これでVRoid Studioのキャラクターが再現出来ました。
後は1回ファイルを押して保存しておきましょう。
VRMモデルや3Dオブジェクトなどの位置調整
ここも少し苦労しましたが、調べたらすぐにわかりました。
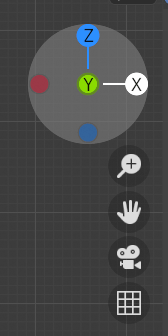
主に上記の部分で位置表示などが変更出来ます。
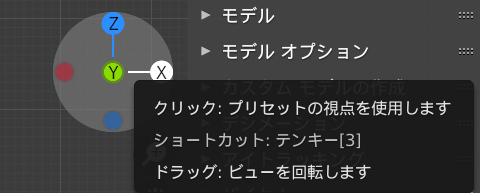
上記のXYZで視点を変更できます。
基本的にクリックしたままXYZを動かすことで上下左右や回転などが出来ますし、微調整も出来ます。
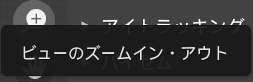
ビューのズームイン・アウトは上記のアイコンで出来ますが、マウスホイールでも出来るのでマウスの方が簡単です。
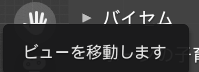
上記の手のアイコンでビューの移動ができます。これが最初に移動が出来ずに困りましたが簡単でした。
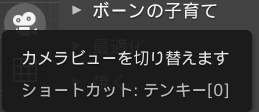
上記のカメラのアイコンでカメラビューの変更が出来ます。
ショートカットでテンキーの【0】でもできるようです。
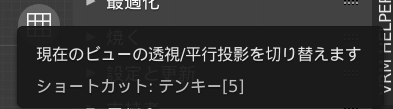
上記アイコンでビューの透視/平行透視を切り替えできます。

立体感のあるビューに変更できました。
動かすのはマウスのホイールを押したままでの視点変更も出来ますのでそちらも使いましょう。
まとめ
VRoid StudioのVRMファイルをblenderで読み込むことが出来て、実際の見た目が復元できましたので個人的には満足です。3teneでのフリーの3D素材の活用にも役にたちますし、blenderでポーズを作成してアニメーションさせたりと幅が確実に広がりそうです。
Blenderの使い方はYouTubeやWebなどで豊富に紹介されているので頑張れば覚えられそうですが、それでも全ての機能を覚えるのは大変そうです。
一から3Dモデルキャラクター作成や3Dオブジェクトの作成などもやってみたいですが覚えるのは並み大抵ではないですが、記事で紹介しながら覚えていこうと思います。
個人的には、ポーズを重ねてのアニメーションなど楽しみなのでやってみたいと思います。
blenderを覚えるには並大抵では覚えられないと思いますので、Amazonでblenderの本を探してみたところ最新版ではないですが、blender バージョン2.90.0まで対応した書籍が見つかったので、本気で覚えたい方は常時持ち運んで覚えると良いでしょう。