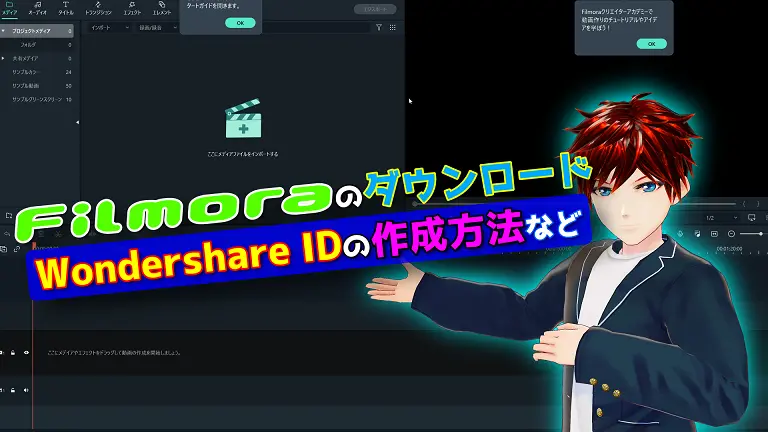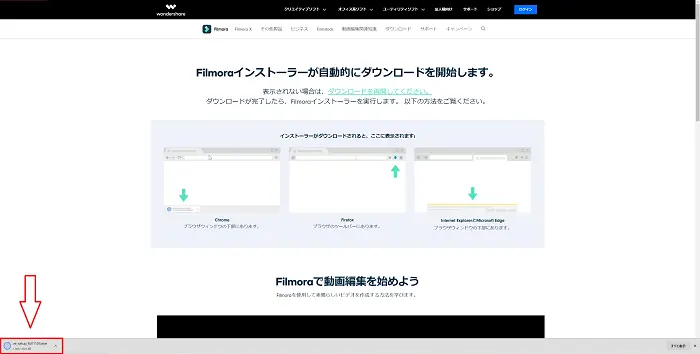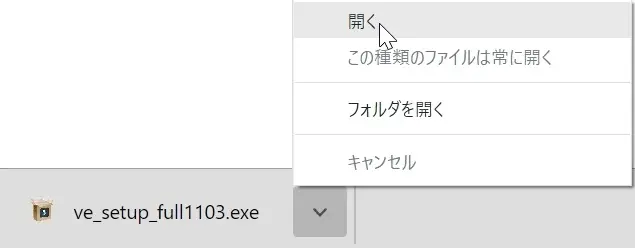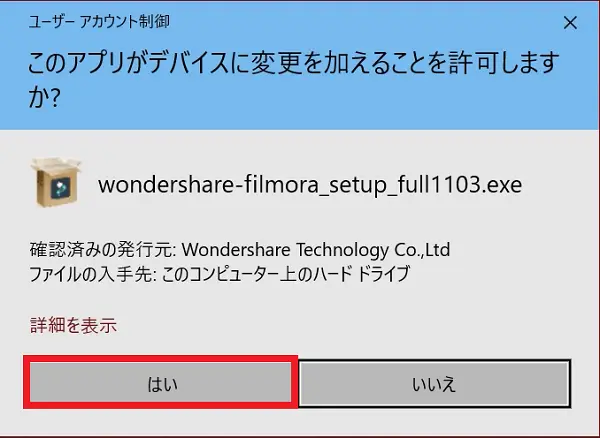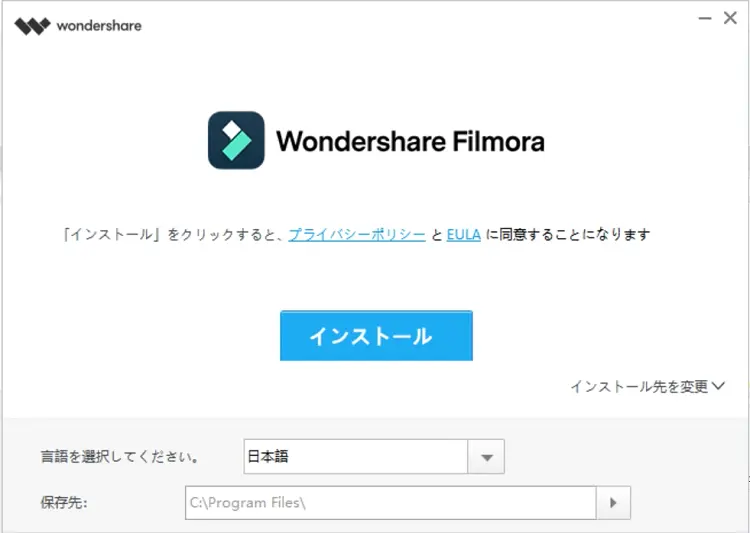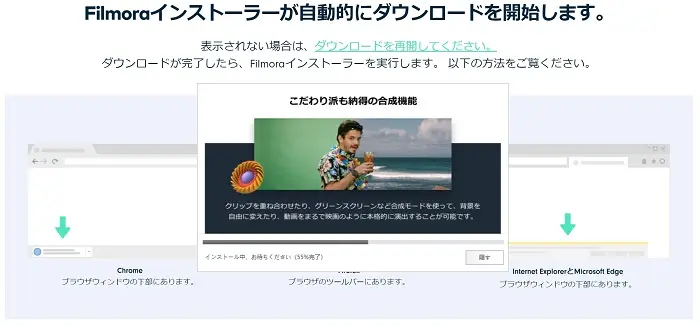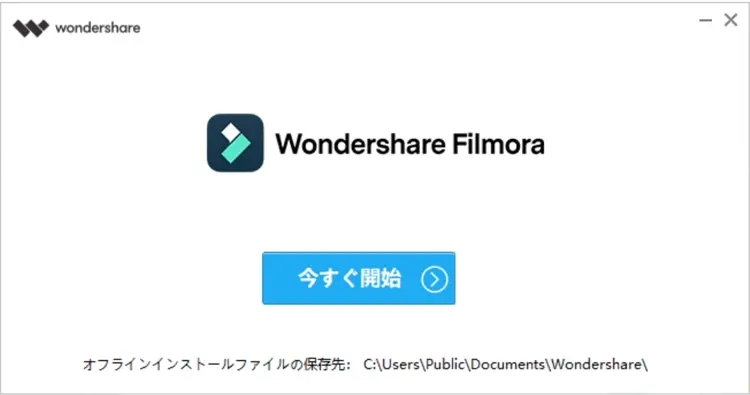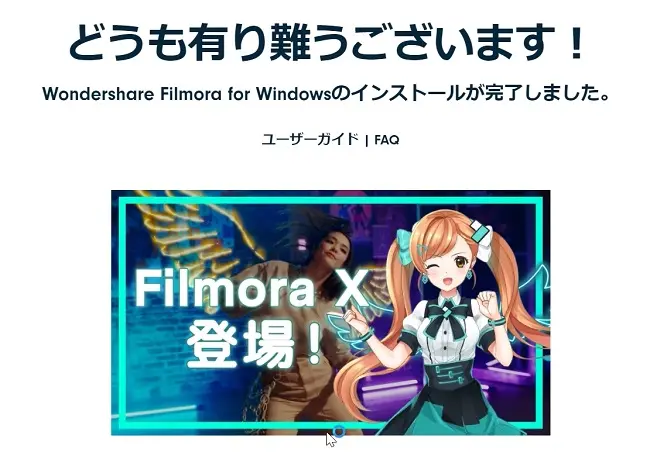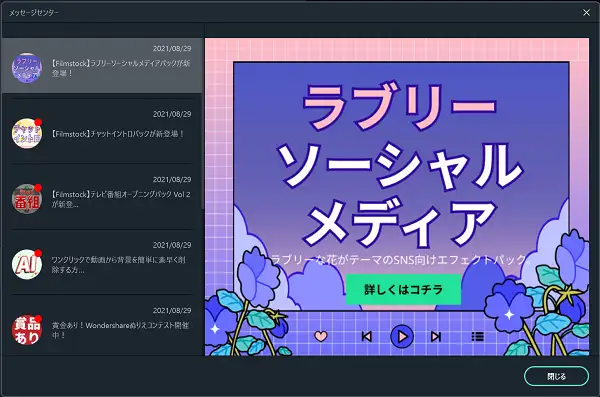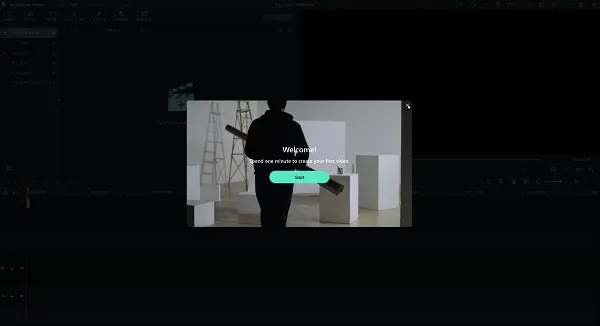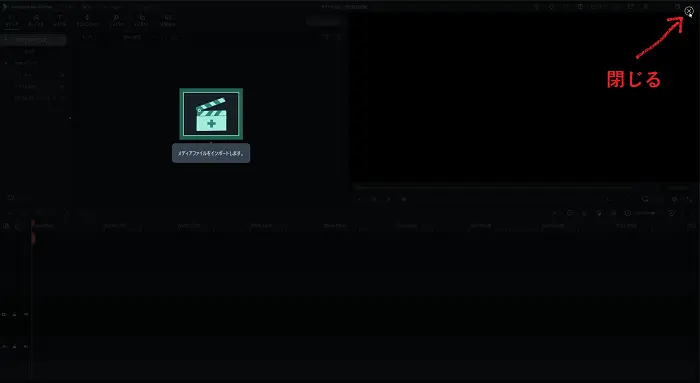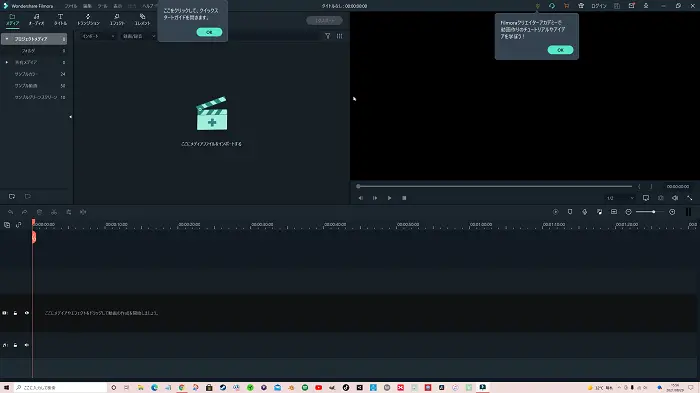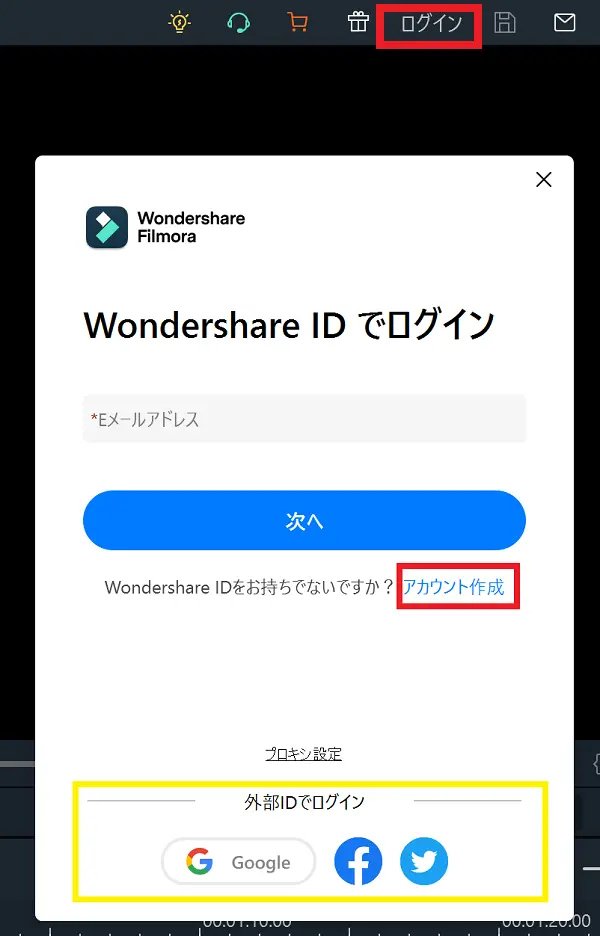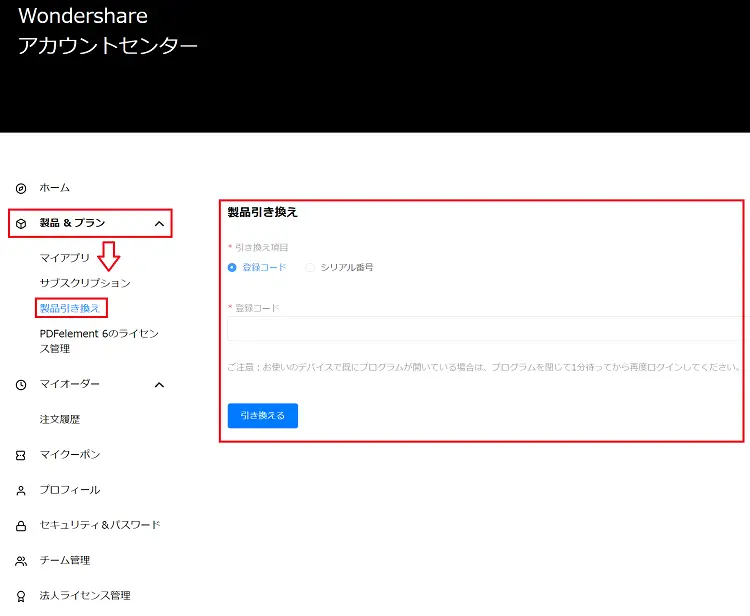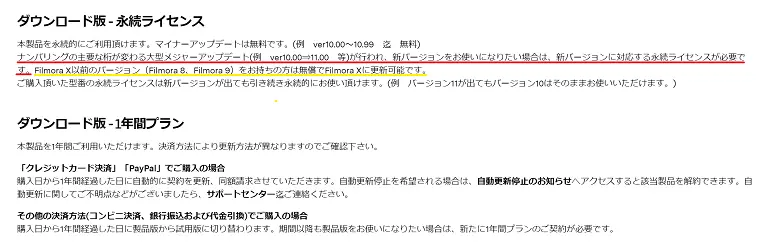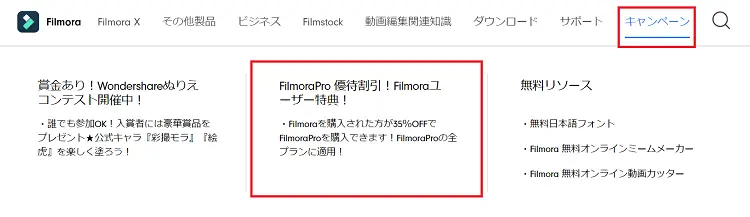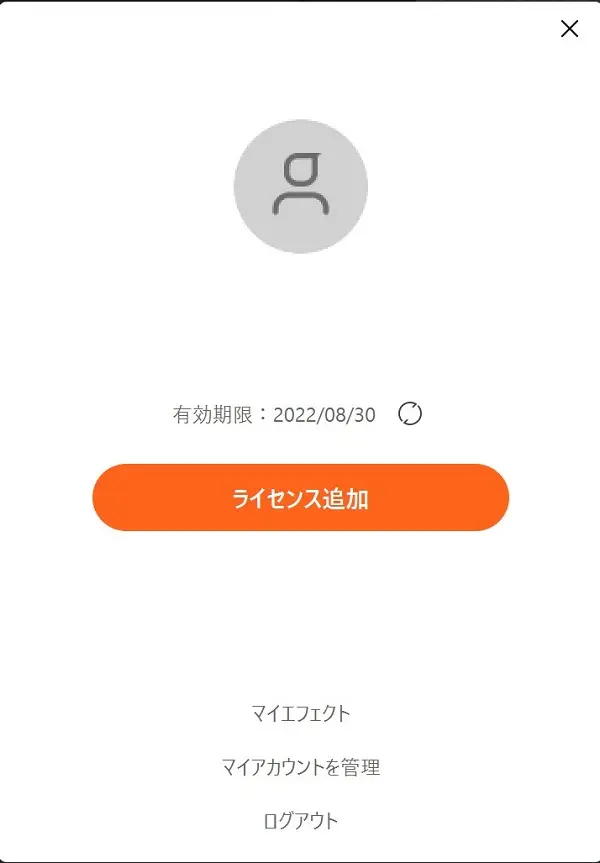Wodershare Filmoraの今回の記事ではFilmora(フィモーラ)のダウンロード方法とWondershare IDの作成方法を紹介していきます。管理人はすでにFilmoraをダウンロードして少し触ってみましたが、スマホアプリの動画編集ソフトのような感覚で直感的に使えそうな動画編集ソフトで簡単操作で派手なエフェクトなどが出来るので動画編集ソフト初心者にはおすすめできそうなソフトです。動画編集ソフトを使ったことのある方ならすぐに覚えられそうですが、Filmoraの使い方や使った感想は次の記事以降で紹介します。無料プランから有料プランに切り替える方法も紹介していますのでチェックしてみて下さい。
Filmoraについての記事はこちら
やまとし(管理人)は動画編集ソフトにDavinci Resolve Studio 17を使っていますが、今回Wondershareさんから有料版のFilmora(フィモーラ)Ⅹの1年間ライセンスを使わせていただけるということで、Filmo[…]
Wondershare Filmoraの2記事目はFilmoraⅩの基本的な使い方を解説していきます。FilmoraⅩをしばらく使ってみて、直感的に使えてDavinci Resolveと比べても使いやすく、簡単操作で高機能が使えるので素晴ら[…]
Filmora Xをダウンロードする
まずはWondershareの公式サイトからFilmora Xをダウンロードしましょう!FilmoraProや他のソフトが良い方はそれぞれのソフト紹介ページからダウンロードしましょう。
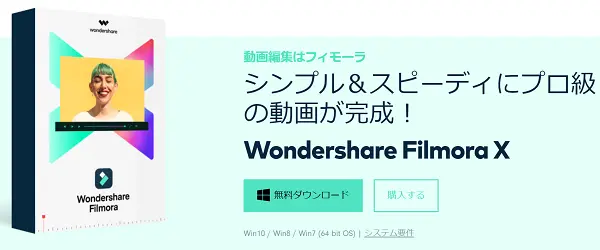
上記のリンクよりFilmora Ⅹをダウンロードしてください。Windows版とMac版がありますので間違えないようにダウンロードしてください。
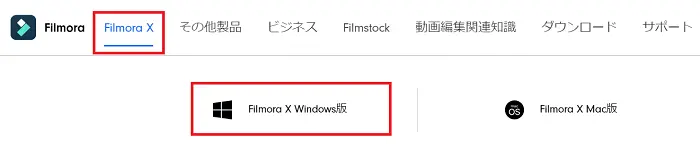
Filmora ⅩのWindows版をクリックします。
やまとしはブラウザをchromeを使っているので左下に圧縮ファイルが表示されましたが、ブラウザの種類により表示される位置が違いますので、画面の表示をよく見てダウンロードください。
圧縮ファイルを開きます。
このアプリがデバイスに変更を加えることを許可しますか?と表示されるので「はい」を選択します。
Wondershare Filmoraのインストール
インストール先の変更をしたい方は、インストール先を変更を押して保存先を変更してください。通常はCドライブで問題ないので言語の確認をしてから「インストール」ボタンをクリック
インストール中に機能の紹介画面が表示されます。
インストールが終わると「今すぐ開始」と表示されるのでクリックします。
インストール完了すると上記の画面になります。
メッセージセンターからの通知がきますので読んだら閉じます。
Filmoraが起動
上記の画面に切り替わりますが、この時点でソフトが起動しています。画面のSTARTを押すか画面を閉じて下さい。
画面が切り替わったら、まずは右上の「×」を押して閉じましょう。
画面に通知やメッセージが表示されるので、確認したら閉じておきましょう!この時点で動画編集が開始出来ますが、Wondershare IDを取得しておいた方が良いので、ここは我慢してIDを取得しましょう。
Wondershare IDを取得(作成)する
Wondershare IDを取得することで、Filmoraのリソースへのアクセス、製品のアクティベーションの把握、購入内容を一括管理が出来ますので取得しておいて下さい。
Wondershare IDは、Filmora、FilmoraエフェクトストアFilmstockのサインインやその他の製品の接続サービスに接続するのにも使いますのでソフトを使うなら必須なので取得しておきましょう。
Wondershare IDでログイン
Wondershare IDは公式サイトのログインからも取得出来ますが、Filmora(ソフト)からも取得出来ますので、画面上部の「ログイン」を押して上記の画面を表示させて下さい。赤枠の「アカウント作成」か外部IDでログインのどちらかを選択して下さい。
やまとしはメールアドレスの関係で赤枠のアカウント作成を選択しました。
外部IDでログインはGoogleアカウントかFacebookアカウントかTwitterアカウントが利用出来ますので、対象のアカウントをお持ちの方は利用すると簡単です。
Wondershare Filmora公式サイト(chrome)では下記の用に表示されました。基本的にはソフトからと同じです。
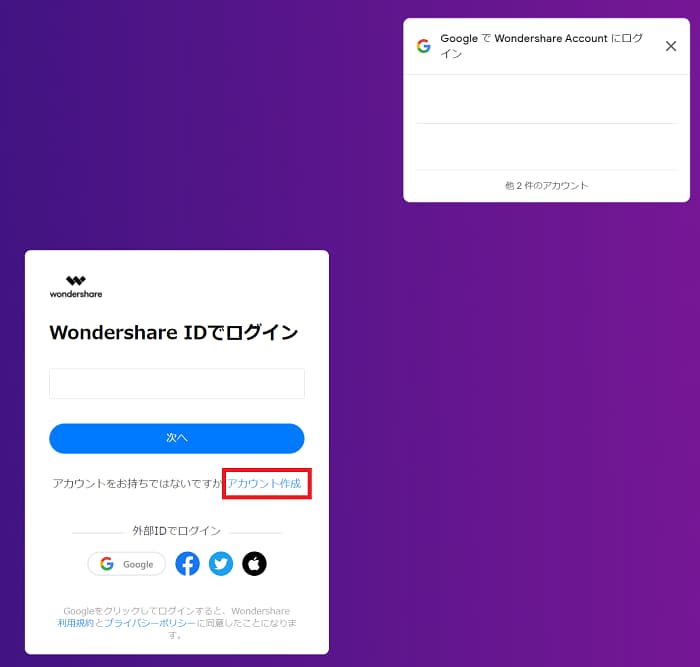
Wondershare IDを作成する
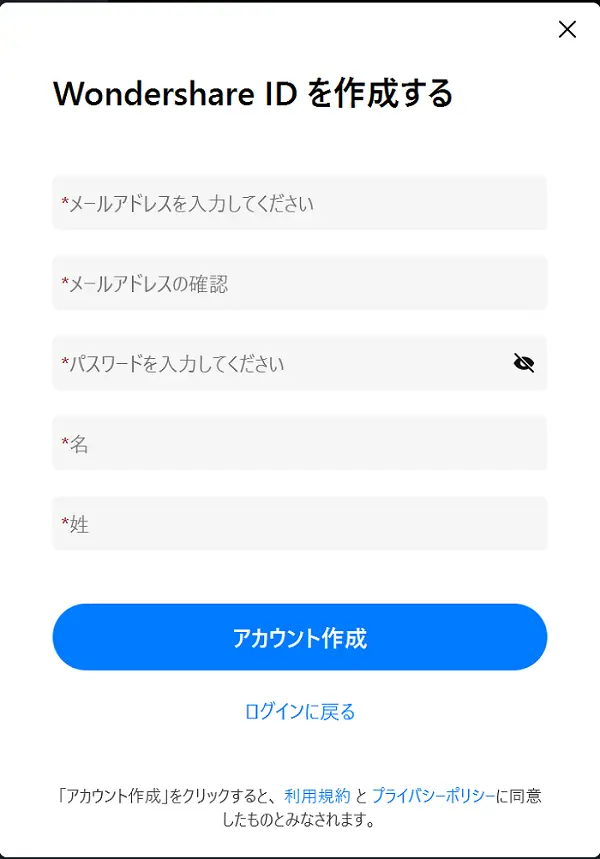
上記の情報を入力したらアカウント作成をクリックします。これでWondershare IDは作成出来ましたので、ログイン出来ていない場合は公式とソフトの「ログイン」からメールアドレスとパスワードを入力してログインしてください。
Filmora のアカウント確認と有料プランへの変更方法など
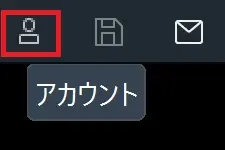
Wondershare IDを取得したらFilmora のソフトを起動してアカウントを確認してみましょう!
Filmoraの右上にある「アカウント」からマイアカウントを確認・管理が出来るようになっています。
Filmoraを無料プランから有料プランに変更する方法
無料プランの場合、透かしが入るので練習や動画編集ソフトを体験するだけには使えますが、YouTubeやSNS動画の投稿には使えませんので無料プランから有料プランに切り替える必要がありますがある程度ソフトを触ってみてからのほうが良いでしょう!
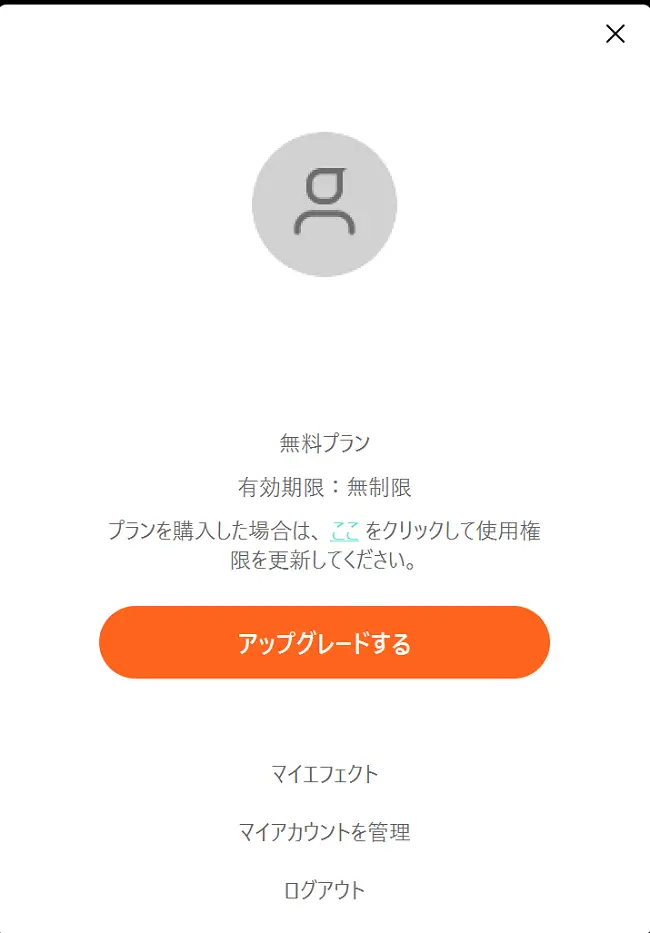
管理人の場合はWondershareさんから個人プランの1年間有料プランを体験させてもらえる事になりましたので、Wondershare IDを作成してから数日で無料プランから有料プランに切り替わりましたが、通常は無料プランから有料プランに切り替えるには「アップグレードする」を押してソフトのプランを選択し、購入する必要があります。
プランを購入したらここをクリックして使用権限を更新が必要になりますというところから更新が必要になります。
Filmoraの登録コードをお持ちの場合
ソフトのアカウントからマイアカウントを管理と進み、製品&プランの製品引き換えと進み登録コードやシリアル番号の入力が必要になります。
Filmora Ⅹ料金プランを確認
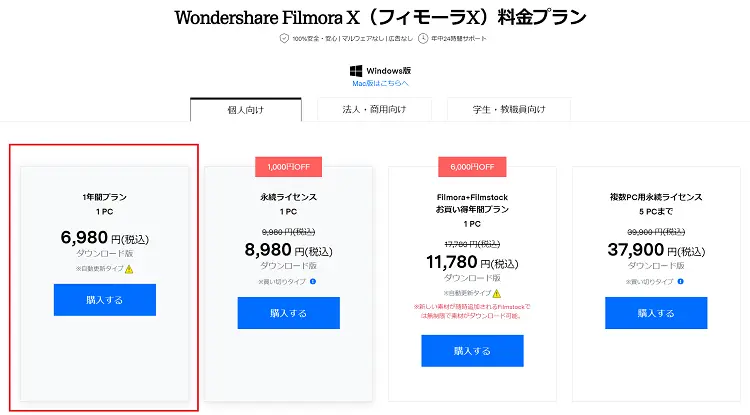
管理人はWindows版の1年間プラン6,980円(税込)使用になります。個人であってもYouTubeで企業案件などを受ける場合は法人・商用向けのプランを購入する必要がありますので注意が必要です。値段を考えると永続ライセンスを購入するのが結果的にはお得になリますが、使用期間や環境にもよりますので、よく考えてプランを検討しましょう。
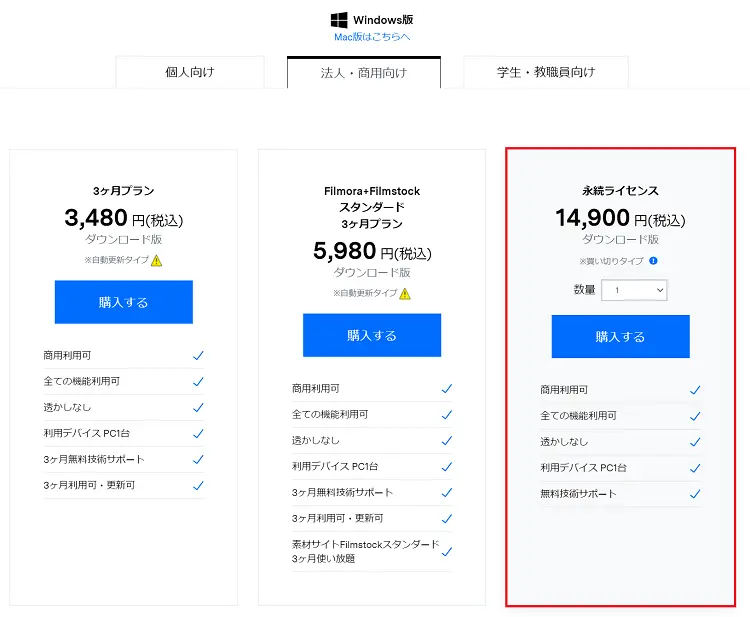
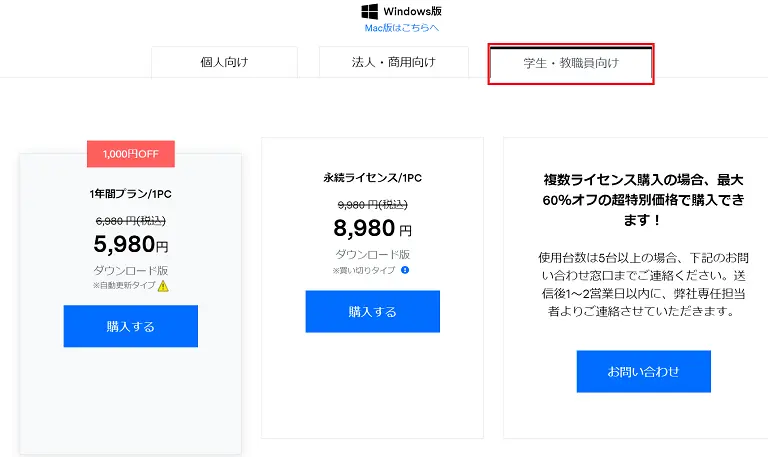
学生・教職員向けのプランもあり、ソフトをお得に購入出来るので対象者はこちらのプランがお得でしょう!
ここで重要なのはFilmora Ⅹの永続ライセンスを購入した場合に、何年か後にFilmora Ⅺが出た場合には新バージョンに対応する永続ライセンスが必要になることです。それを考慮するとFilmora ⅩよりFilmoraProが良いのではないかと思ってしまいますが、キャンペーンなどでFilmoraPro 優待割引があり、Filmoraユーザーが35%オフでFilmoraProを購入出来るキャンペーンが開催中の他、Filmora Ⅹもまだリリースされて日が浅いのでしばらくはバージョンアップはなさそうなので、Filmora Ⅹを覚えてからFilmoraProに移行するのも良いかも知れません!
ただしキャンペーンがいつもあるとは限らないですし、いつ打ち切られるかはわからないのでご自身でよく考えてから判断しましょう。
Filmoraのライセンスが有効になると
無料プランの表記がなくなり無料プランだったところに有効期限が記載されました!ライセンス追加からさらにFilmstockなどのライセンス追加も出来ますのでソフトを使ってみて、使いたくなったらライセンス追加するのがいいでしょう。
まとめ
今回のWondershare Filmoraの記事は、Filmoraのダウンロード方法やWondershare IDについて他、有料プランに変更する方法などを紹介しましたが、次の記事から実際にFilmoraⅩを使ってみての、ソフトの使い方などを紹介していきますのでお楽しみにしてください。少しだけ使ってみた限りでは簡単操作で色々な機能が使えそうな感じで、スマホアプリの感覚で使えそうだと思いました。実際に使ってみての機能の精度などが気になりますし、ソフトが重くないか?などしばらく使ってみてのレビューをしていきたいと思います。ついでにFilmora Ⅹで作成したYouTube動画を作成してみようと思いますので次回の記事をお楽しみ下さい。