DaVinci Resolve 17でFusionタイトルの中にある「call out(コールアウト)」の使い方を紹介していきます。最新のYouTube動画にも採用して使ってみましたが、更に使い方を勉強しましたので教えていきます。
地味な機能ではありますが、部品名や名称などの説明などに使える機能で良く使われる機能なので覚えていきましょう。
初期状態はこんな感じにタイトルとラインで説明するのに使えるようになっています。

DaVinci Resolve 17のCall outの使い方
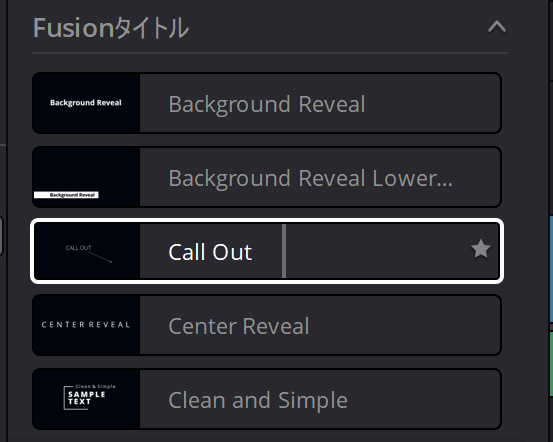
まずタイトルの中にあるFusionタイトルの中にある「Call out」を追加してください。
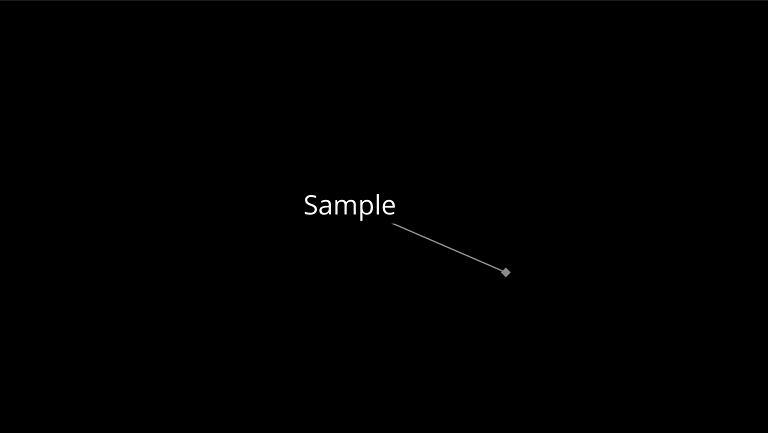
カーソルをあわせるとこのようなサムネイルが表示されると思いますのですぐにわかるでしょう!
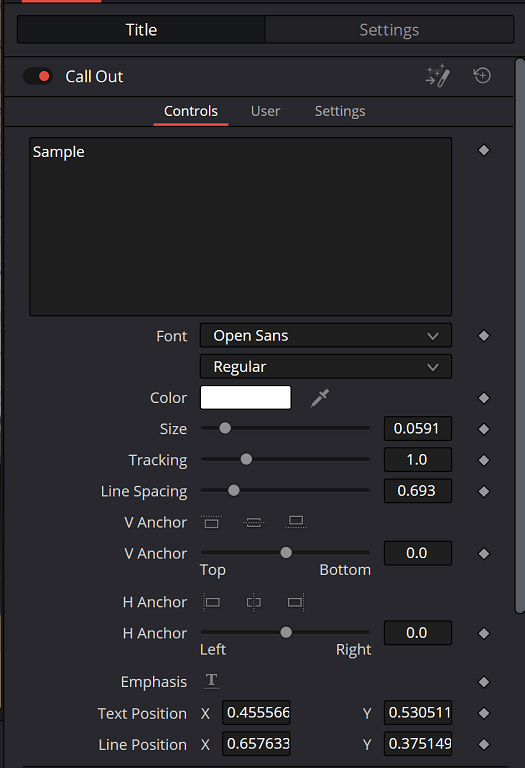
上記の画面がCall out設定画面になります。細かい説明は省いていきますので色々と試してみてください。
テキストを入力する
まずはテキストを入力したいので好きなFontを選択してください。
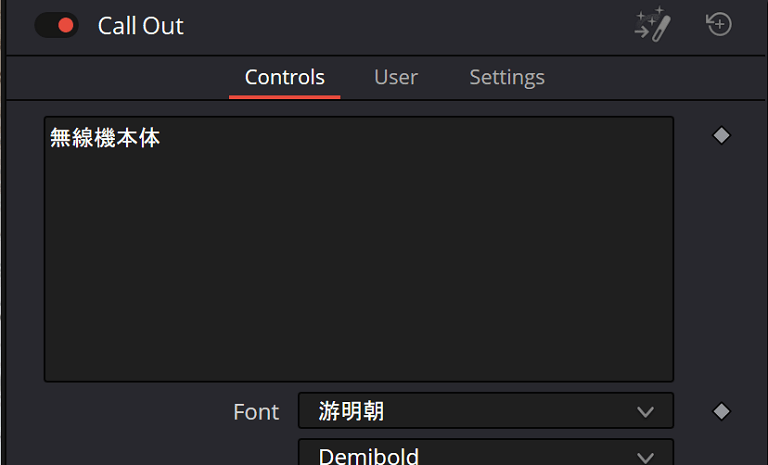
とりあえず無線機本体と入力しましたが、YouTube動画を作成予定の動画に試しに設定してみました。

テキストを入力しただけでは上記のような感じで寂しいのでカラー変更やデザインを変更していきましょう。
下線を付ける

設定画面のEmphasisの「T」を押すと下線が付けられます
テキストとラインの位置を決める

Text Positionでテキストの位置を変更出来て、Line Positionでラインの位置を変更できます。
ラインのカラー変更など
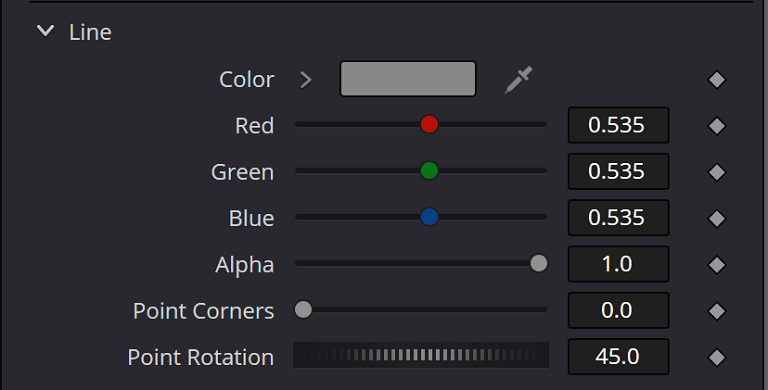
Colorでラインのカラー変更ができます。
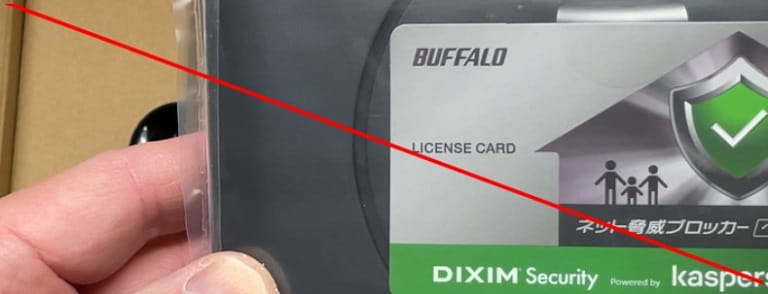
Point Cornersを右にスライドさせると先が丸くなり、Point Rotationを動かすとラインの先のポイントを回転させることができます。
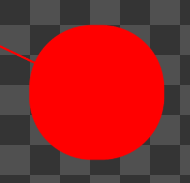
丸くなります(拡大中)
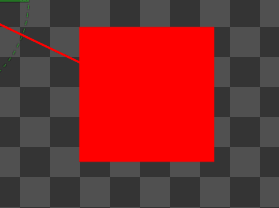
ポイントは初期状態では四角になっていますが回転させることでダイヤの形になります。
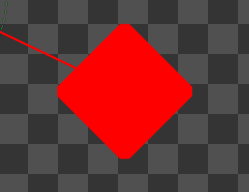
User
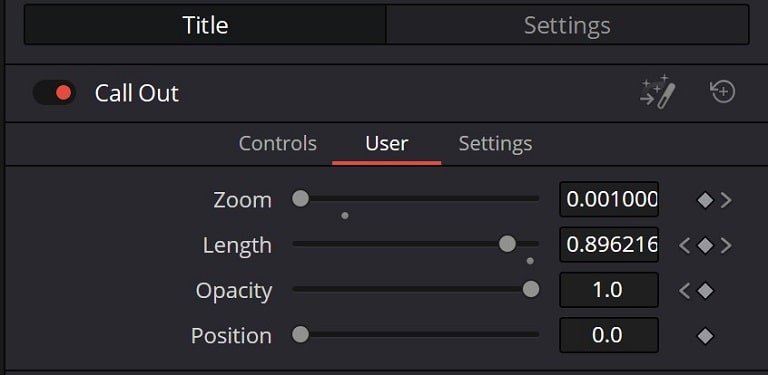
Zoomでポイント(ラインの先)の大きさを変更できます。
Lengthでラインの長さの変更が出来て、Opacityはテキストを透明化することが出来ます。

Positionでもラインの長さ変更ができます。
Settings
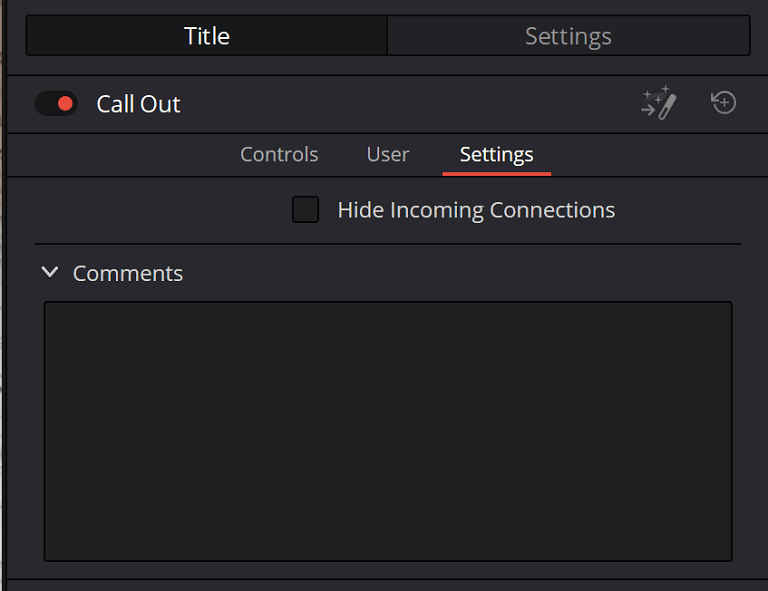
ここは特に意味はないので使いませんがメモ用なのかよくある設定ですね…
特に普通に簡単に使いたいだけならここまで覚えれば十分だと思いますが下記で他の設定も紹介していきます。
Fusionページで更にCall outを設定する
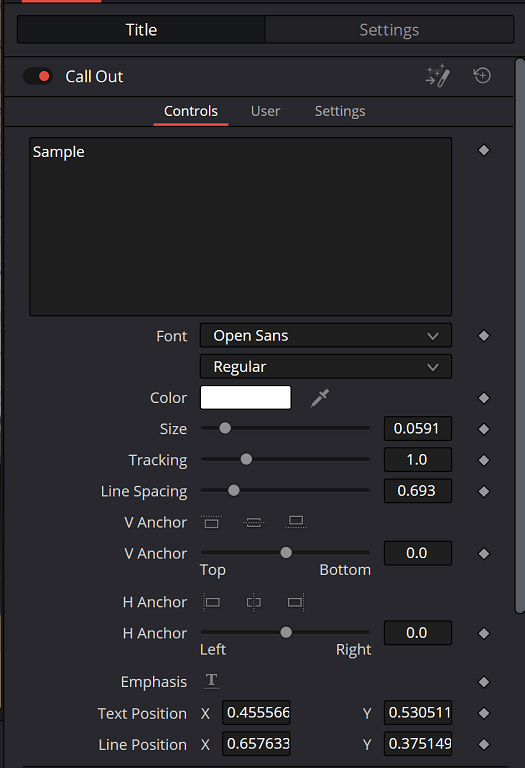
Call outの右側にある右上のFusionページのアイコンから直接Fusionページに行くことが出来て、Controls,User,SettingsのどこからでもFusionページに行けるようになってますのでクリックしてFusionにいきましょう。
Fusionページへ
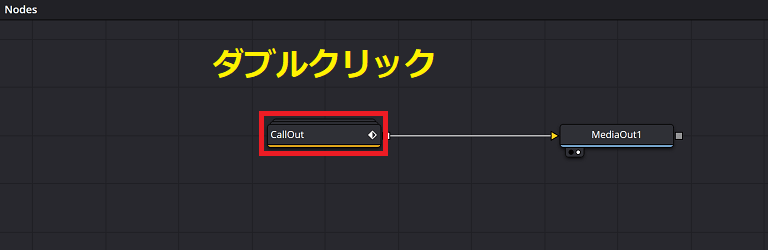
NodesのCallOutをダブルクリックします。
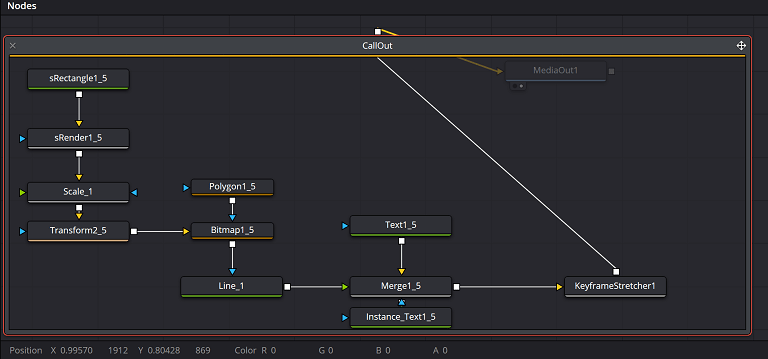
するとCallOutのノードの中身が見れますのでここをいじってカスタマイズしていきたいところですが管理人はノードを使いこなせていませんので凝ったことはできませんが、それぞれ個別に設定出来るようになっているのでそこだけでも覚えておきましょう。
sRectangle1_5
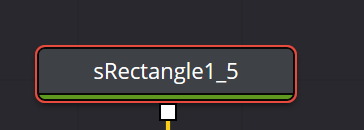
まずは一番上にあるここをクリックして設定を見てみましょう
レクタングルと書いてあるのでアドセンスを使って運営している方はピンとくるでしょう。
Controls
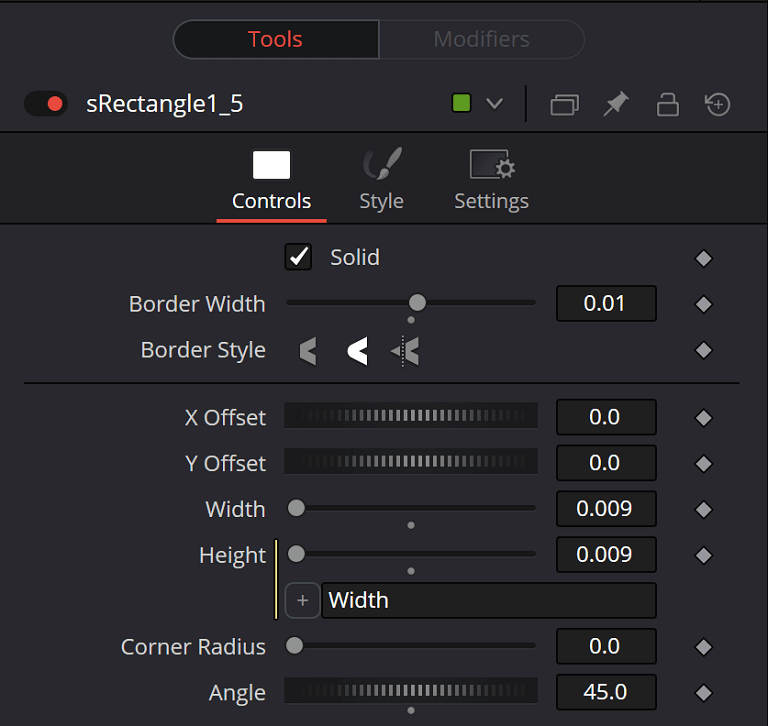
X OffsetとY Offsetでポイントの位置が移動します。
Widthをスライドするとポイントの大きさが変わります。
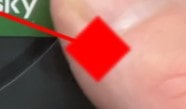
Corner Radiusを右にすると丸くなっていきます。
Angleを動かすとポイントが回転しますのでここら辺はFusionページじゃなくても出来ますので特に触る必要はないかも知れません
Style
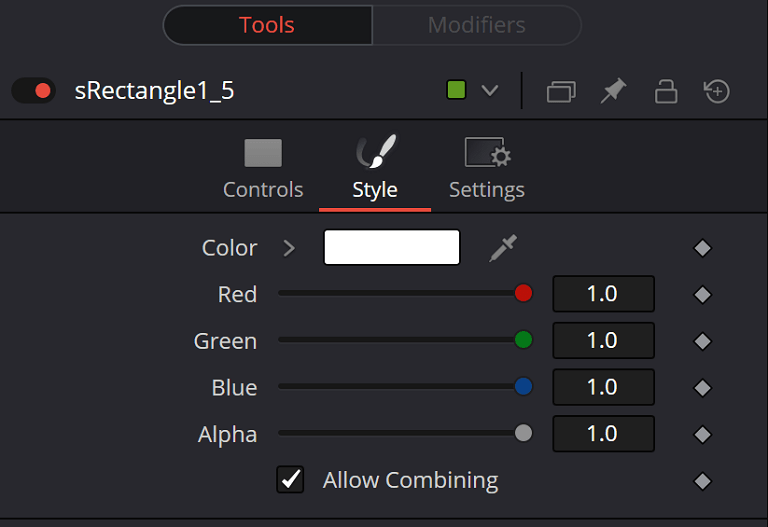
次にStyleに切り替えてみました
ここではカラー変更できると思いましたが変更出来ず、Alphaでポイントを透明化できます。
Settingsは特に触る必要もないですね
Polygon1_5
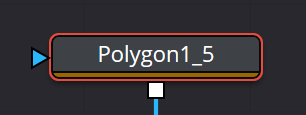
ポリゴンとかいてありますので3D系をかじっている方にはすぐにわかるでしょう
ここではラインをぼかしたりラインの大きさを変更できますので使う人は使うでしょう。

Bitmap1_5
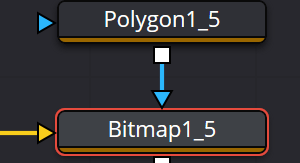
ここではポインタの方をぼかしたりとPolygonと似たようなことが出来ます。
Merge1_5
ここではラインを動かしたりできますのでここも使えますね!
Line_1
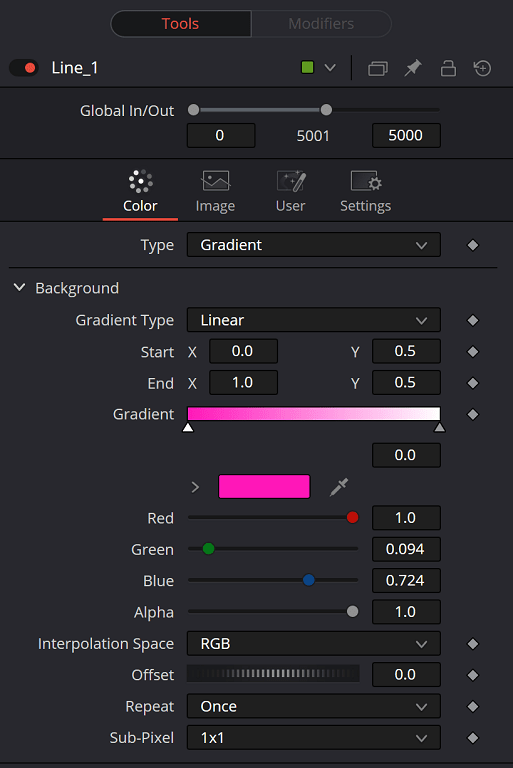
ここではTypeをGradientに変更するとラインをグラデーションカラーに変更できます。

その他にできること
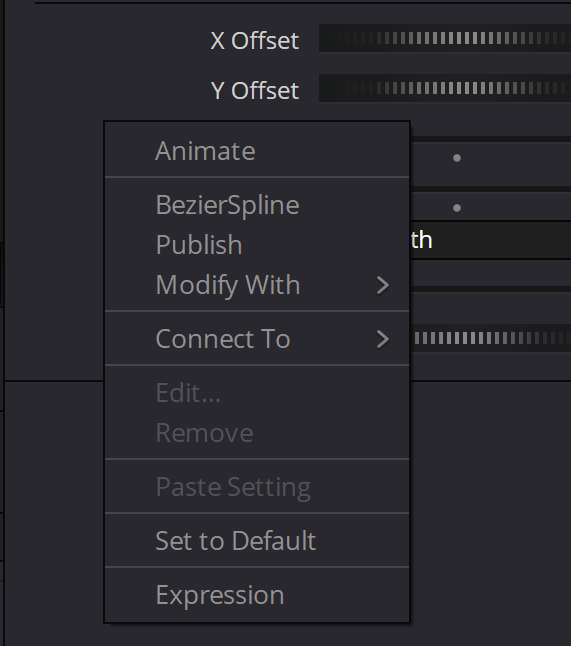
設定画面の何もないところを右クリックするとメニューが表示されますのでModifiersを表示させてクリックしてから設定変更などできると思いますが、まだ試していませんしCall outでそこまでこだわる必要はないかと思います。
![]()
後はFusionページの上に表示されているアイコンなどからノードに追加してカスタマイズする方法ですが勉強不足なので試してみてください。
まとめ
DaVinci Resolve 17のCall outは地味な機能ですが商品を紹介するときなどに便利な機能なので覚えましょう。
最新のYouTube動画でも少し使っているので視聴してみてください。
ラインの先を矢印みたいに カスタマイズしたり、追尾させるようにしたりと覚えることは多いですが、追尾する方法などはYouTubeにもありましたので探してみましょう。
Call outのかわりに画像の矢印などで対応するのが一番簡単な方法でもありますので、そちらで対応するのも良いと思いますが、出来ればこの記事を参考に覚えてみましょう。
<Amazonリンク>












