今回はDaVinci Resolve 17の無料版(STUDIO)でVideo Collage(ビデオコラージュ)機能の使い方を紹介していきます。Video Collage(ビデオコラージュ)とは一つの画面に複数の画面(動画・画像)を表示させる方法で、重たい処理になりますがインパクトは絶大でTikTokなどでもよく使われる機能で次々と動画や画像を表示させることが出来るのでぜひ覚えましょう。
管理人も覚えたばかりの機能を直ぐにユーザーの皆様に紹介していきますので、使い方を抜かれてしまうかも知れませんが、今後のYouTube動画でいかせるように覚えていきましょう!動画版もアップする可能性もあるので気になる方はチャンネル登録お願いします。
DaVinci Resolve 17から新たに加わった機能ですが、最新のYouTube動画に少し使ってみましたが、使い方を完全に覚えていなかったので枠線が残ってしまいましたので、外国のYouTube動画を少し参考にしながら自身で試した結果覚えられましたので紹介します。
Video Collage機能には更に使える機能が満載でアニメーション処理も出来ますのでテキストなどにも組み合わせたりと色々と出来そうです。
DaVinci Resolve 17のVideo collage(ビデオコラージュ)機能
上記にも書きましたがVideo Collage(ビデオコラージュ)は一つの画面に複数の画面を表示させる方法で、メインの動画を表示させながらサブの動画を表示させるといった使い方がメインの使い方でしょう!比較動画などで使うのも良いと思います。
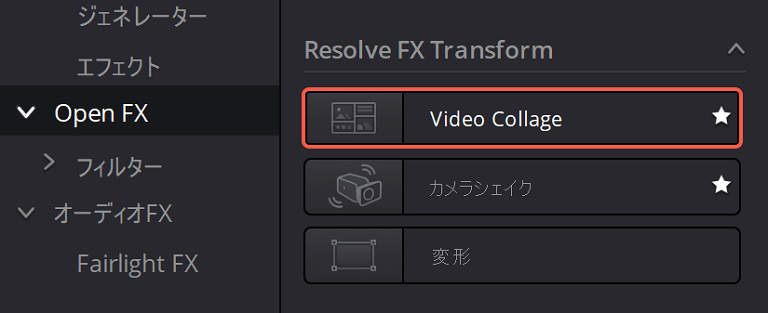
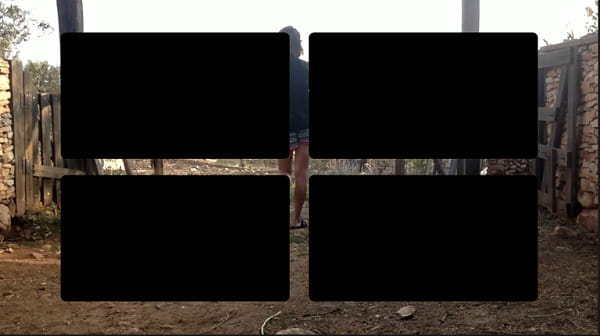
画面表示のパターンを確認
まずは画面表示のパターンを確認し、どのような使い方が出来るか想像していきましょう。
2×2カラム

画面の綺麗さなどの比較動画などに使えそうな2×2段の画面表示でデフォルトです。
1×1カラム

こちらはメイン動画の上にサブの動画を重ねたいときに便利です。画面の位置や大きさや形の調整も出来ますので覚えていきましょう。
1×5カラム(縦)
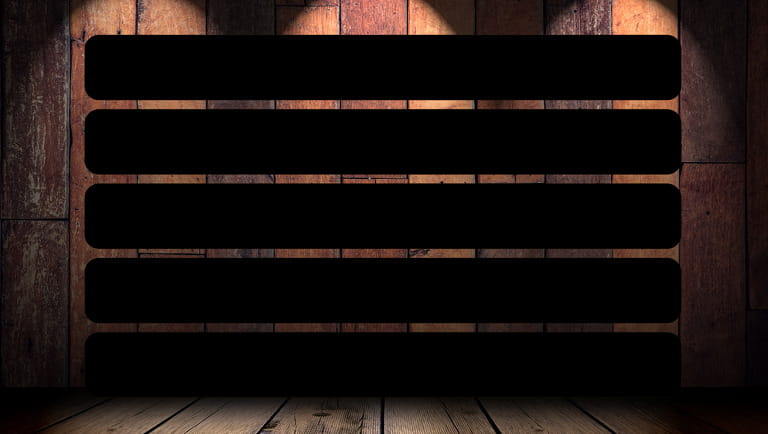
こちらは縦に一列5行の画面になります。メニューなどの表示などに使えそうですね!
1×5カラム(横)

今度は横一列で5画面(カラム)表示になります。ゲームのキャラクター選択画面みたいな感じで5キャラ並べるのもいいでしょう。
5×5カラム

今度は5段5列表示にしてみましたが、ここまでくると実用性は低くなりますが、使えるでしょうか?
10×10カラム

10×10画面にしてみましたがカラーの色見本で使えるでしょうか?動画ならかなり重そうです。
99×99カラム

ここまで来たらどこまでいけるか試したくなったので99×99画面にしてみましたが(笑)さすがにPCには重すぎなの画面が何十秒かフリーズしました。ほぼ実用性は皆無ですがネタで試してみました(汗)
動画や画像でもほぼ見えないでしょうし、動くPCがあるのでしょうか?試してみてください。
このように複数の画面を表示させることが出来て、画面の位置や大きさやアニメーション処理などで色々なパターンが出来ますのでインパクトは大です。
Video Collage(ビデオコラージュ)の使い方
ここから真面目にDaVinci Resolve 17のVideo Collage機能の使い方を紹介していきます。
上記で大体イメージはわかったと思いますのでさっそく使い方を紹介します。
今回はデフォルトの2×2画面を紹介していきますが、上記を参考に画面数を調整してください。
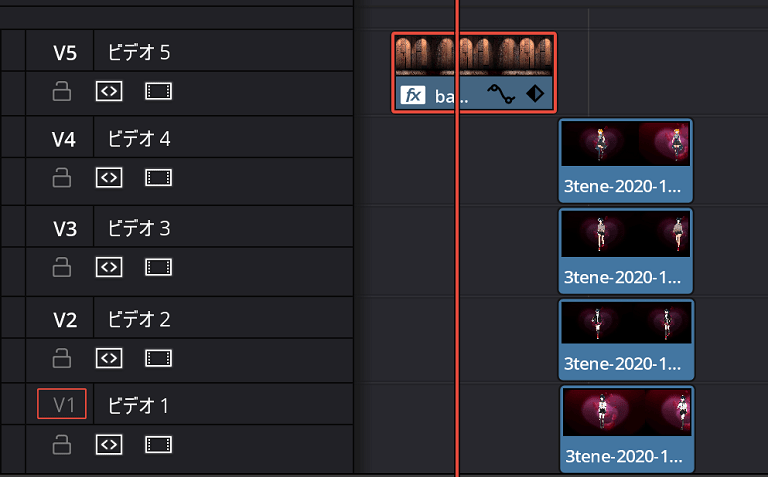
ビデオ1からビデオ5まで用意しましたが、一番上のビデオ5がメインの動画・画像になりますので覚えておいてください!
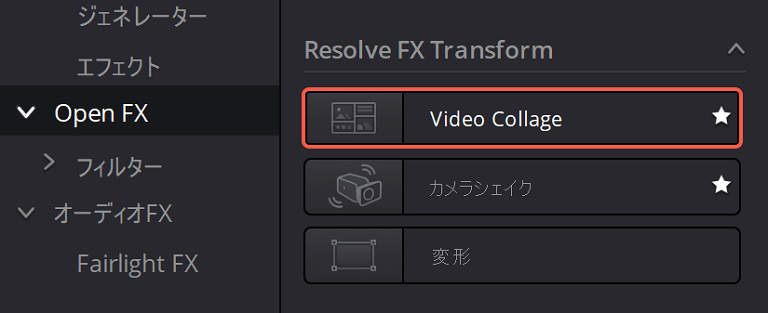
Video Collageを一番上のビデオ5に挿入します。
Video CollageをEffectsで確認
最初はVideoになっていると思うのでEffectsに切り替えます。
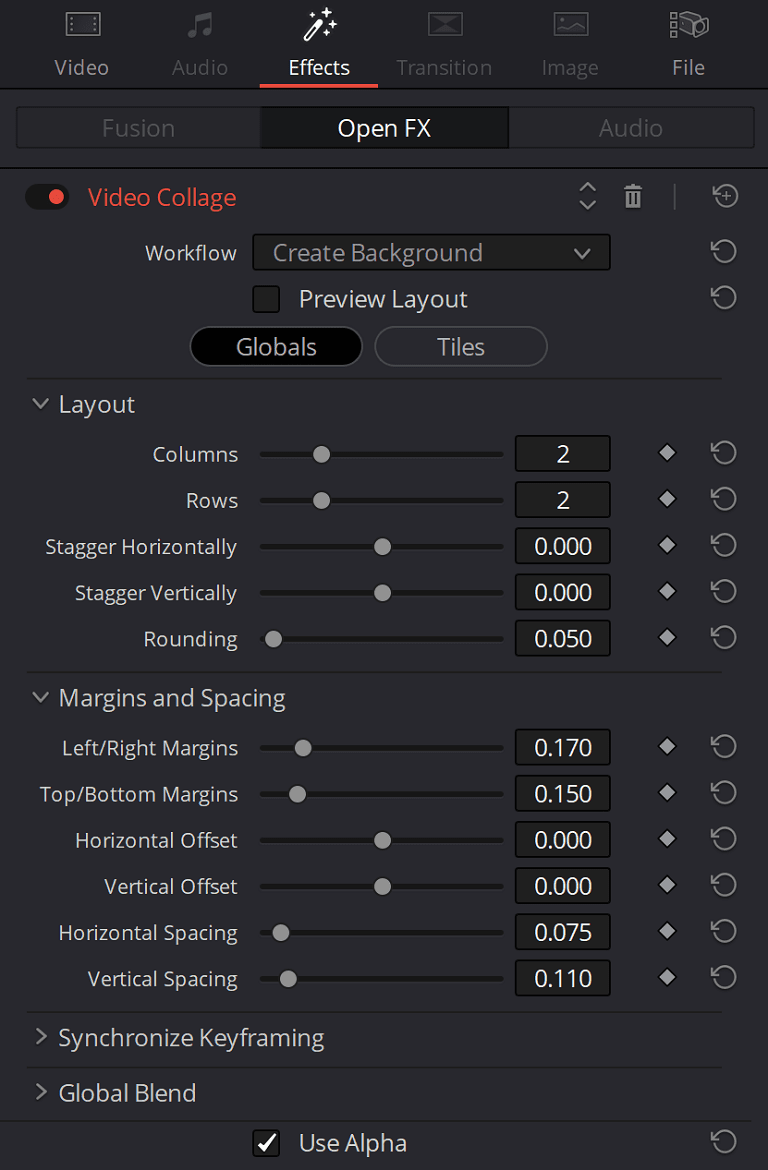
Workflowは通常はCreate Backgroundで良いと思います。
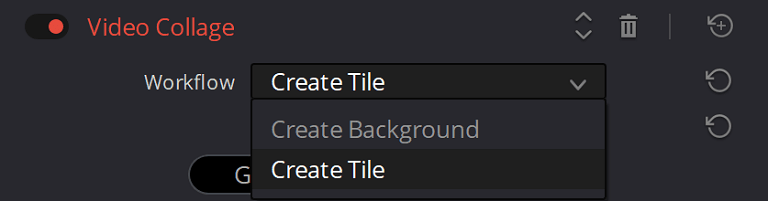
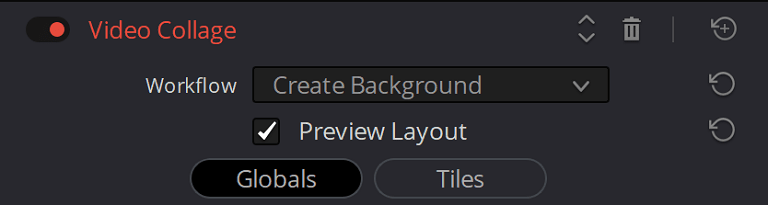
その下にあるPreview Layoutにチェックを入れるとTileの数字を確認できます。
※重要なのはGlobalsとTilesの切り替えが重要なので覚えておきましょう。

Cleate Tileに切り替えると斜め線の画面のところに画面が表示されました。
Layout
Columns
カラム数を選べます。とりあえず99個までは確認しましたがPCが重すぎてそれ以上は無理でした。
Rows
Rowsとは調べたら行でした。こちらもとりあえず99個までは確認済み
ColumnsとRowsで表示画面数を決めるので重要なところです。
Stagger Horizontally
画面を左右に動かせます
Stagger Vertically
画面を上下に動かせます
Rounding

画面を徐々に円形に変更できます。
Margins and Spacing
Left/Right Margins
左右の余白の調整ができます
Top/Bottom Margins
上下の余白調整ができます
Horizontal Offset
左右に動かせます
Vertical Offset
上下に動かせます
Horizontal Spacing
左右の間隔の調整ができます
Vertical Spacing
上下の間隔の調整ができます
Synchronize Keyframing

キーフレーム同期ということですが現在はわかりません
Global Blend

左に動かすと消えていきます。
Use Alphaのチェックを消すと枠だけ残りました。
画面を追加していく(1個め)
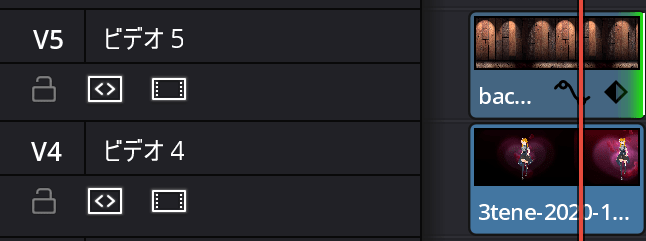
ここから本番です。
ビデオ5の下に1個目の動画を追加します。

上記のような画面になりましたので4つの画面のどこかに縮小して表示させる必要があります。
画面の大きさなどは個人で調整してください。
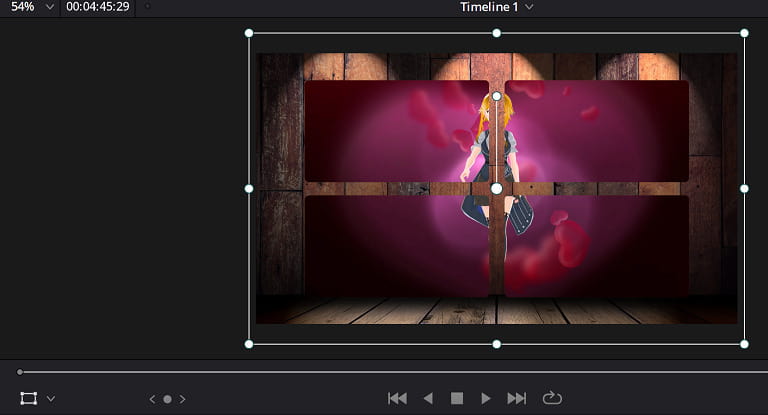
左下の四角いアイコン(変形)を押します。
8つの点と移動用の中心の点を動かして任意の画面にあわせます。
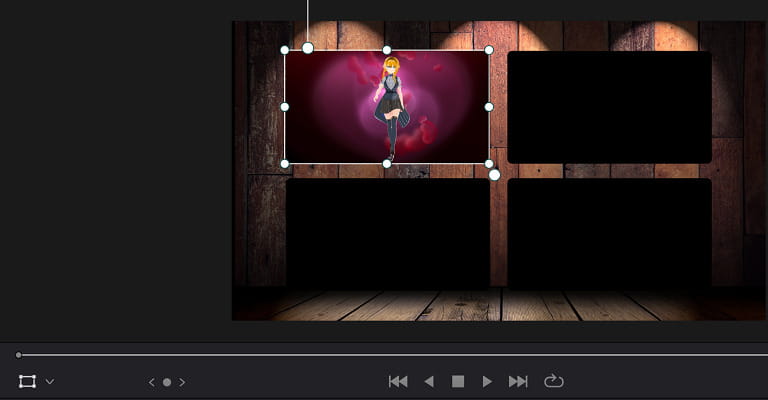
左上の画面に大きさをあわせました。
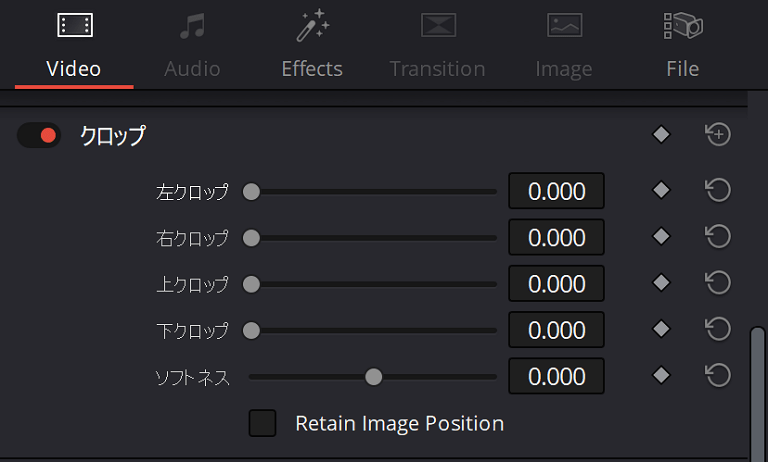
Videoに切り替えてクロップ調整で左右上下を調整する方法もありますので覚えておきましょう。
画面追加(2個め)
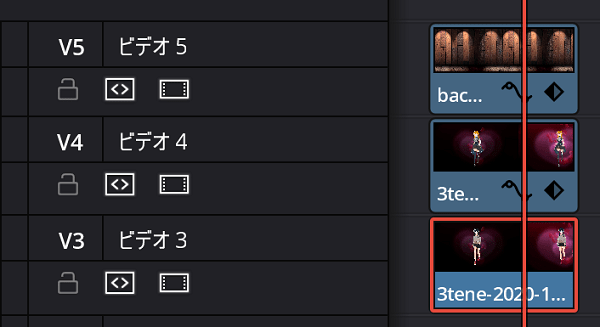
同じようにビデオ4の下のビデオ3に新規の動画を配置し、上記と同じように画面の枠にあわせます。

画面追加(全部)

4つ全て配置し終わりました。
これでいいという方はこれだけで終わりですが、アニメーション処理などを追加した方がいいのでそちらも紹介していきます。
タイル調整やアニメーション処理など
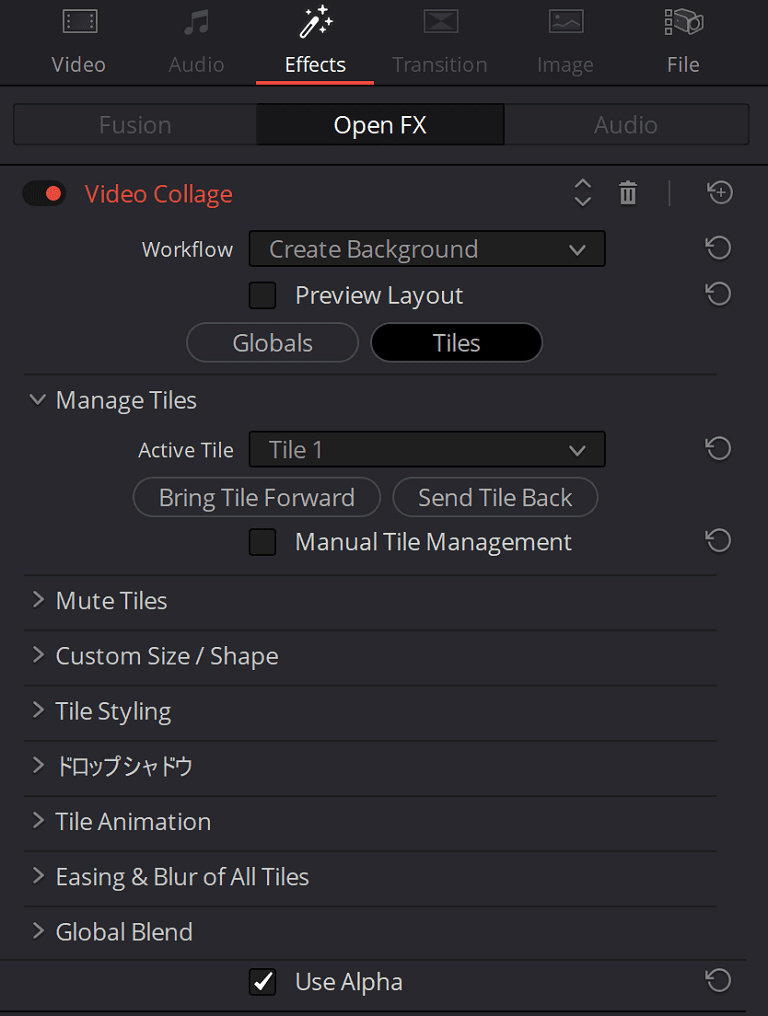
次にGlobalsからTilesに切り替えます。
Manage Tiles
WorkflowをCreate Tileに切り替えた時やMute Tilesで消したいタイルなどActive Tileのタイルの数値を変更して設定します。まだ詳しくは調べていません
Mute Tiles
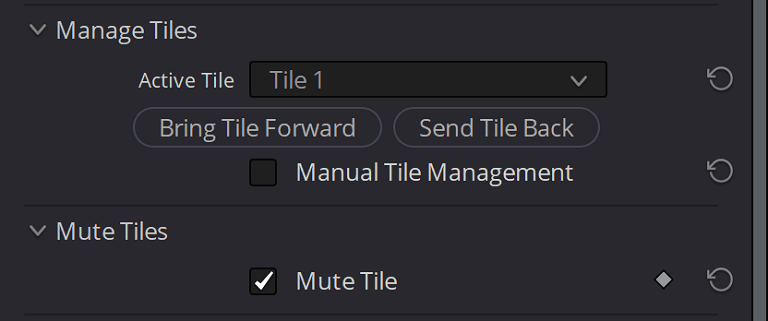
Mute Tileにチェックを入れると上記の場合はActive TileのTile 1が消えます。

消したい画面ですね
Custom Size/Shape
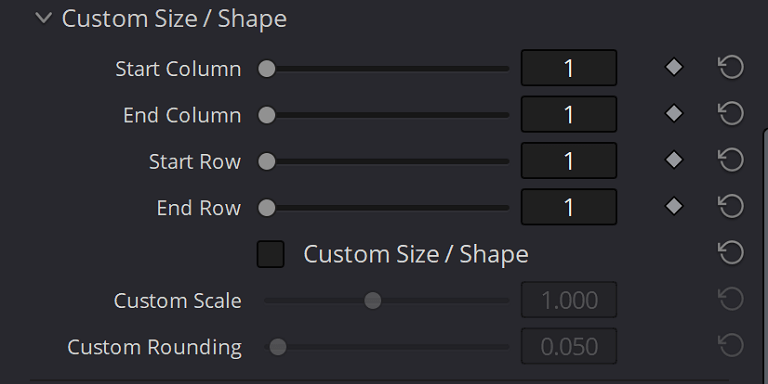
カスタムサイズ・形状という意味になります。
2画面を一つにしたり大きさを調整したり円状に変形させることなどが出来ますね。
Tile Styling
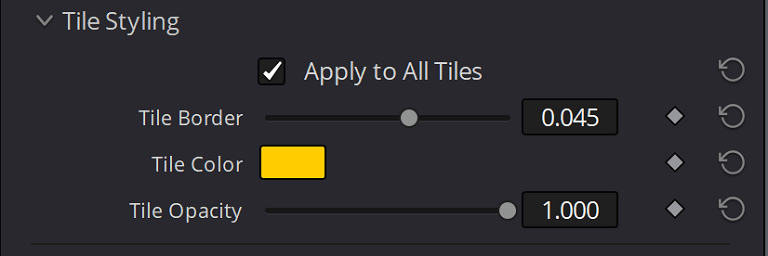
Apply to Tilesにチェックを入れると全ての画面(タイル)の調整ができます。
チェックを外すと個別の調整ができます。Active Tileで選択したタイルが調整できます。
Tile Border
枠の大きさを調整出来ます。

Tile Color
枠のカラー変更が出来ます。

白に変更してみました。
Tile Opacity
枠の透明度の調整ができます。
ドロップシャドウ

タイルに影を付けることが出来ます。
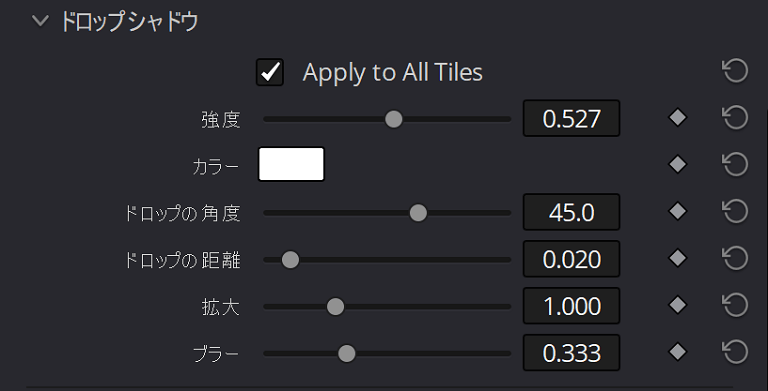
強度
影の強さ
カラー
影の色
ドロップの角度
影を左右上下どの位置に付けるか調整出来ます。
ドロップの距離
影の大きさ、位置調整
拡大
全体的な影の大きさを拡大できます。
ブラー
影のぼかし調整
Tile Animation(タイルアニメーション)
ここは重要なところで、画面(タイル)のアニメーション処理が出来ます。
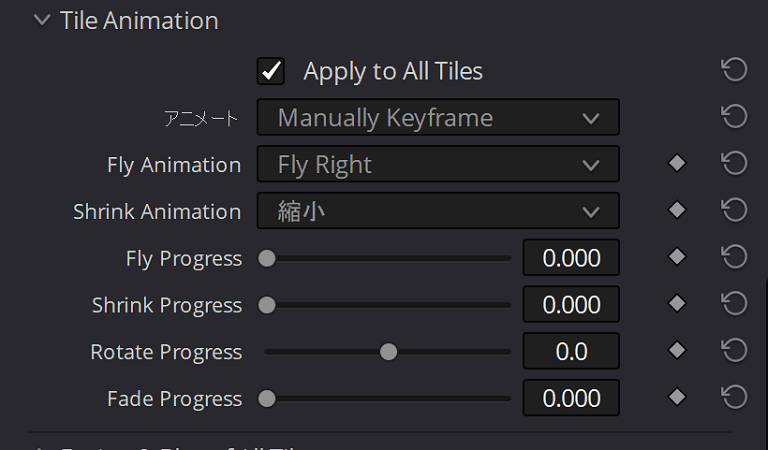
Apply to All Tilesにチェックを入れると全ての画面(タイル)にアニメーションが適用されます。
チェックを外すと個別の調整ができます。(Manually Keyframe)
下のProgressの設定を調整しましょう。
アニメ―ト
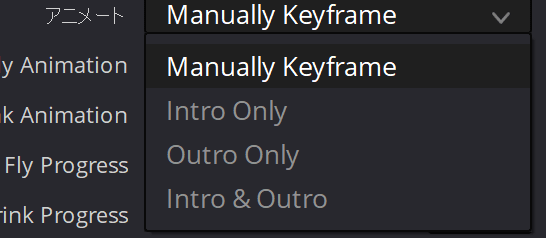
個別の場合はManually Keyframeを選択します。
特にこだわらない場合はManually Keyframe以外を選択しましょう。
Intro Onry
最初のみ
Outro Onry
最後のみ
Intro&Outro
最初と最後
Fly Animation
Flyにチェックを入れた場合の方向を上下左右の方向を選べます
Shrink animation
縮小にチェックを入れた場合のアニメーションを選べます
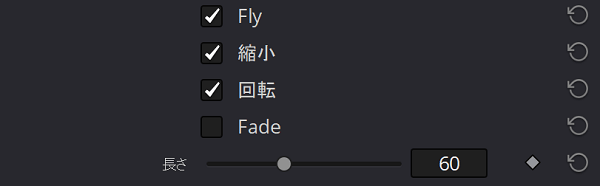
長さでアニメーションの速度が選べ、数値が小さいほど高速です。
Easing & Blur of all Tiles
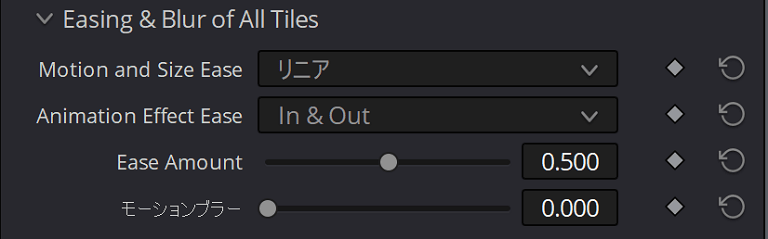
アニメーション登場時や退却時にぼかしを入れるかの調整です。
上記と似たような設定です。
Global Blend

Globalsと同じです。消えます
右にある◇のボタンを押して開始位置と終了位置を決めて調整出来るのがキーフレーム調整だったと思いますが全然使わないですし、画面が重いので確認しずらいですが今後キーフレームも使っていこうと思います。
まとめ
今回の作成した動画はTwitterにアップしているのでどのようになるか確認してください。
次の記事はこんな感じの動画の機能の紹介ですが
全部書くと時間かかりそうですし動画にして紹介したいところ….動画編集ソフトはDaVinci Resolve 17の無料版です。#davinciresolve17 #davinci #ダビンチリゾルブ pic.twitter.com/nivO4Sfeo0
— やまとし@ブログとYouTube運営中! (@yamatoshi_PC) December 21, 2020
今後も使えそうな感じに動画をアップするかも知れませんのでTwitterのフォローをお願いします。
覚えたばかりで公開して紹介していますので、今後のYouTube動画に使っていこうと思いますので、YouTubeのチャンネル登録をしてもらえるとやる気がアップすると思います。
今回紹介したDaVinci Resolve 17のVideo Collage(ビデオコラージュ)はとても使える機能だと思いますのでぜひ覚えて活用しましょう。
主に1から4画面ぐらいが使う範囲だと思います。テキストにも使えなくはないかと思いますので試してみてください。
Black Magic Design製品は下記のリンクから探せます。












