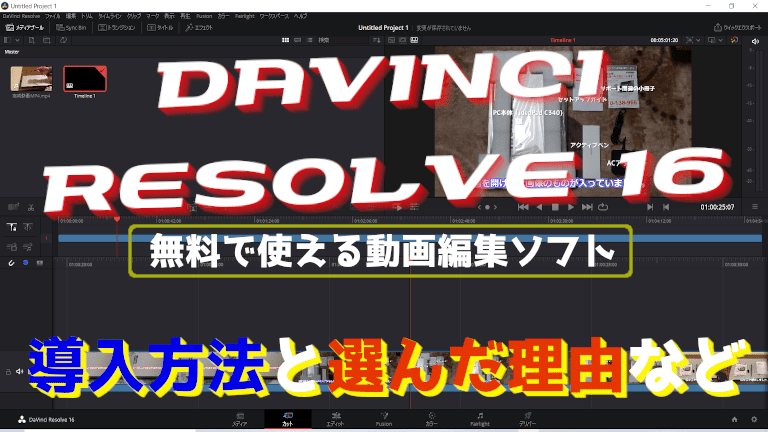YouTubeを始めましたが最初はiMovieのアプリ版を使い現在は
YMM4(ゆっくりムービーメーカー4)を使っていますがまだ
動画編集ソフトを使い始めたばかりですし、今後はAviUtlを使う予定
でしたが先を考えると製品版の動画編集ソフトを覚えた方が良いと
考えたのでYouTubeやWebやSNSを調べて「DaVinci Resolve16」
をおすすめしている人が多く、無料版がありますので無料版を使ってみて
使い方を覚えてからYouTubeでもある程度成功できたら「DaVinci Resolve16」
の有料版である「DaVinci Resolve Studio 16」を購入しようと
考えました。
YouTube用の動画の作成は最初はiMovieアプリ版を使っていましたが最近投稿のYouTubeのプロモーション動画からゆっくりムービーメーカー4(YMM4)だけで動画を作成しましたのでゆっくりムービーメーカー4だけで[…]
DaVinci Resolve16の無料版を選んだ理由と他の動画編集ソフトと比べてみる
Adobeの「Premiere Pro」が使っている人も多く使い方の書籍も多いので
一番良いと思いましたが、月額2,480円(税別)でアニメーション作成や
グラフィックスの加工などはできないようで他にAdobeの提供している
After Efectsの月額2,480円(税別)が必要になりますがAdobeの全製品が
使えるコンプリートプラン月額5,680円(税別)が一番のベストになりますので
年間で考えても高いですのでとても手が出ません。
初心者におすすめされているのが「Power Directer」で4年連続国内販売シェアNo.1
という実績がありますし、メインで使っているTOSHIBAのdynabookにもプリインストール
されていますがバージョンが14と古いのでなるべく新しいものを使いたいので
少しは試しましたが使うのはやめましたが、値段もバージョンにより値段も違いますが
かなり安いのでおすすめされているのでしょう。
価格が12,980円~20,980円までと価格が安く上位の月額プランでも
月額500~1000円ぐらいと他のソフトと比べて割安ですし安くで使いやすいのは
Power Directerが良いかも知れませんね。
サブスクリプション版が値段も安くて色々とソフトも使えて無料アップデート付きなので
一番良さそうですね。
「Final cut Pro Ⅹ」も34,800円で買い切りで使えますがWIN10なのでMac専用の
ソフトなので使えないのが残念ですね。
最近YouTubeでよく表示されていた「Filmora(フィモーラ)9」も最近はあまり表示されなく
なりましたが2019年5月発売の「Filmora Pro」の方が気になります。
1年使用で13,980円で永年使用が21,980円とかなりお買い得な値段ではないでしょうか?
「Filmora 9」の方が更に安いですが機能的にProの方が段違いに良いので購入するなら
新しく発売されたProの方でしょう。
キャンペーンで安く購入出来たりしますのでさらに安く購入出来るでしょう。
なるべく安く購入するならFilmoraやPower Directerが良いでしょうね。
DaVinci Resolve 16とDaVinci Resolve Studio 16の値段と違い
「DaVinci Resolve 16」が無料で「DaVinci Resolve Studio 16」が
33,980円(税抜き)で買い切りで有料版は安くはないですが無料版に加えて
使える機能が増えていますので無料版で物足りなくなったときや使い方を覚えたら
購入したくなるでしょう。
DaVinci Resolve 16とDaVinci Resolve Studio 16の違いは下記になります。
新たに追加されたカットページを含む編集、VFX、モーショングラフィク、カラーコレクション、オーディオポストプロダクション用の革新的なツールを、ひとつのアプリケーションに搭載!価格:無償
無償版の全機能に加え、DaVinci Neural Engine機能、複数ユーザーコラボレーション、ステレオスコピック3Dツール、多数のResolveFXおよびFairlighFXプラグイン、HDRグレーディング、フィルムグレイン、ブラーおよびミストエフェクトなどを搭載。価格:33,980円(税抜価格)
違いは使ってみないとわかりませんが製品版の方が高機能で、
無償版を覚えて使いこなすだけでも大変でしょうからまずは
無償版を少しでも使ってみて使いやすいと思ったら製品版を購入
するのがいいでしょう。
DaVinci Resolve 16を選んだ理由は最近おすすめしている人が多いことと
有料版の価格も高いので無償版でも満足できるレベルの動画編集が出来そうではと
感じたことと、特に体験版で利用期限もないことが要因です。
今後DaVinci Resolve 16を使う人も増えそうですし、公式やYouTubeでも使い方を
紹介されているのもポイントが高いですね。
DaVinci Resolve 16の導入方法
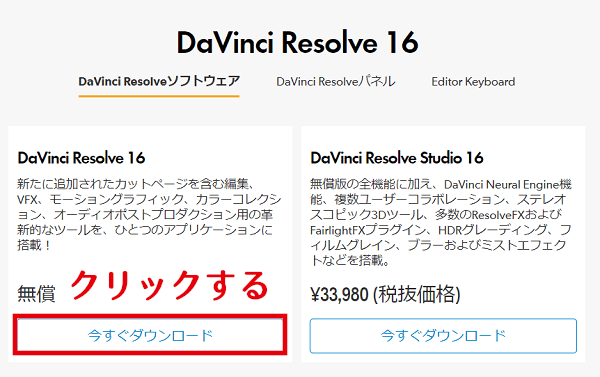
出典:DaVinci Resolve 16公式サイトより
まずは公式サイトにいき「DaVinci Resolve 16」無償の方の
「今すぐダウンロード」をクリックします。
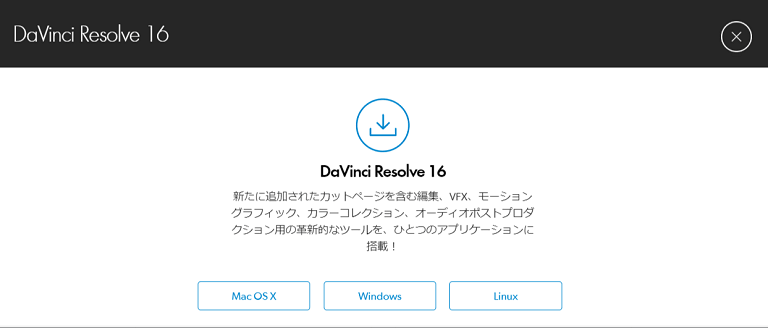
次にご自身で使っているOSを選択してください。
管理人はWindows10なので「Windows」を選択しました。
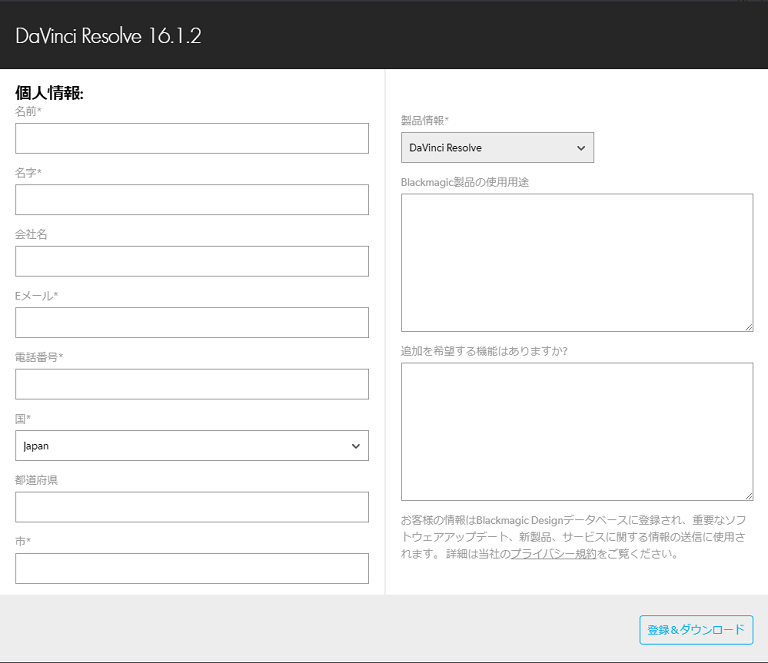
次は個人情報入力になります。
「*」が付いたところは必須項目になるのでそこだけ入力しましょう。
入力したら右下の「登録&ダウンロード」をクリックするとダウンロードが
始まり100%になるのを待ちます。
![]()
上記のように%表示が消えたら
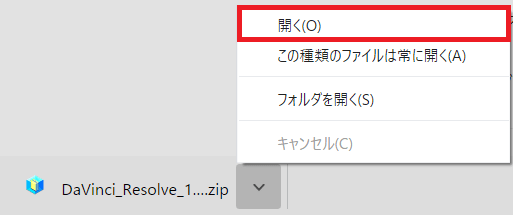
右横のアイコンをクリックして開くをクリックします。
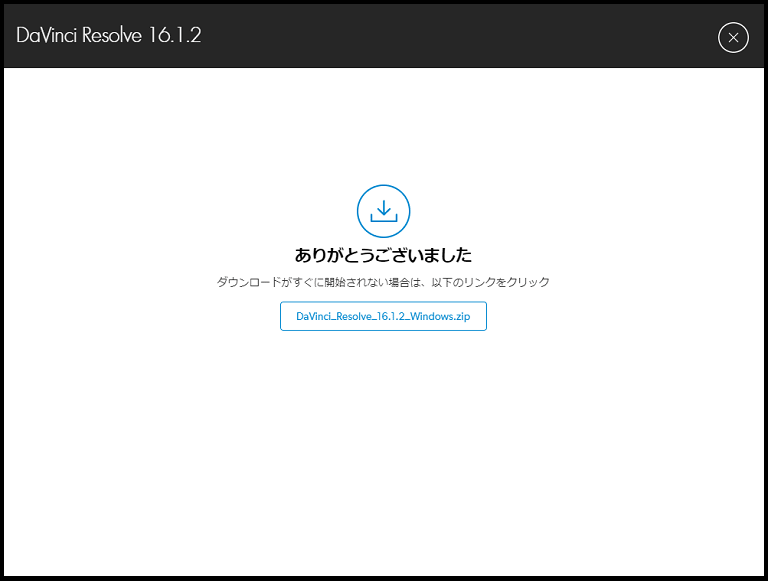
画面に表示されている上記画面はダウンロードできたら閉じてもいいでしょう。
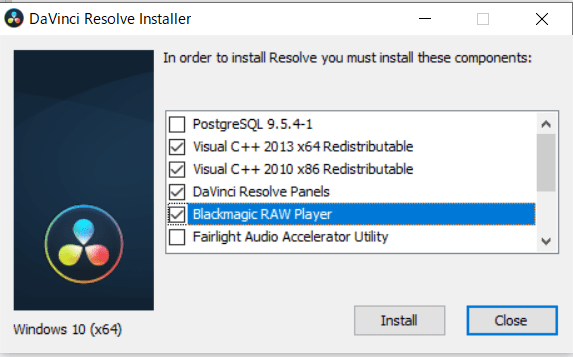
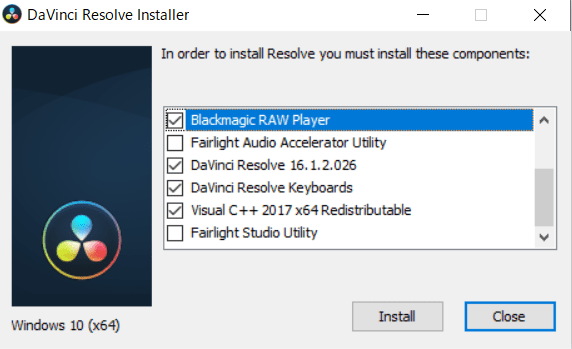
上記のように通常の方より多めに表示されていると思いますがPCを購入したばかりで
何も入っていなかったので多く表示されました。
チェックボックスを押しても消せない項目もある場合はその項目がPCに入っていないので
そのままでいいでしょう。
ここで必須なのは「Davinci Resolve 16.1.2.026」で他のものは有料版や高価なオプション
機材を使うためのものですから関係はないですが一応チェックが付いたものは入れました。
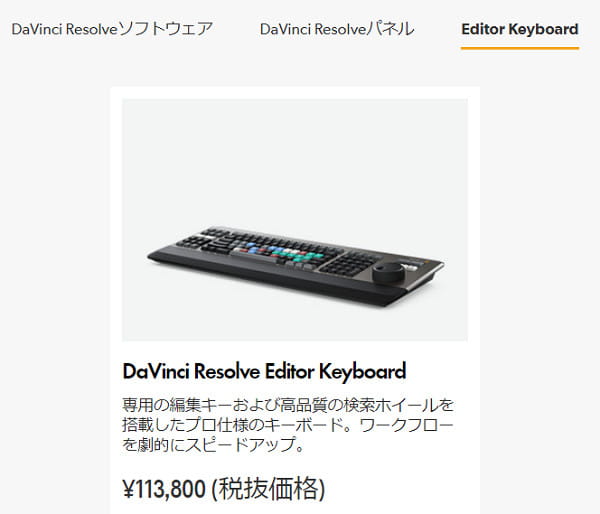
出典:公式サイトより
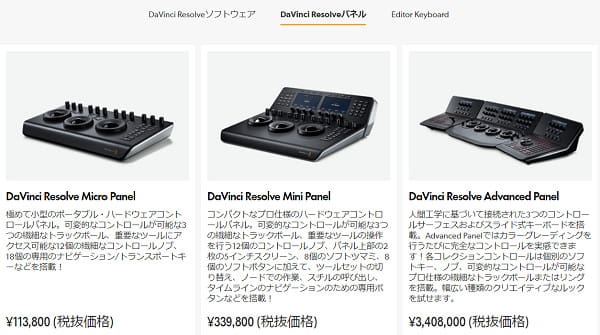
出典:公式サイトより
上記のような機材を使うためのプラグインですので買わないつもりなら
キーボードとパネルと記載されている項目はチェックを外した方が無難です。
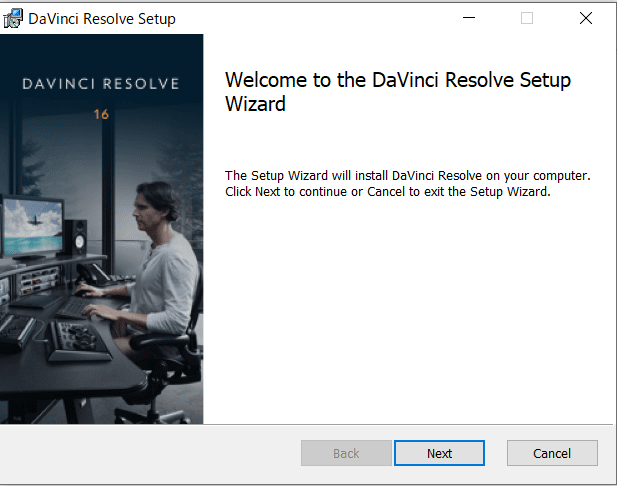
セットアップが終わると上記の画面になりますのでNextをクリックします。
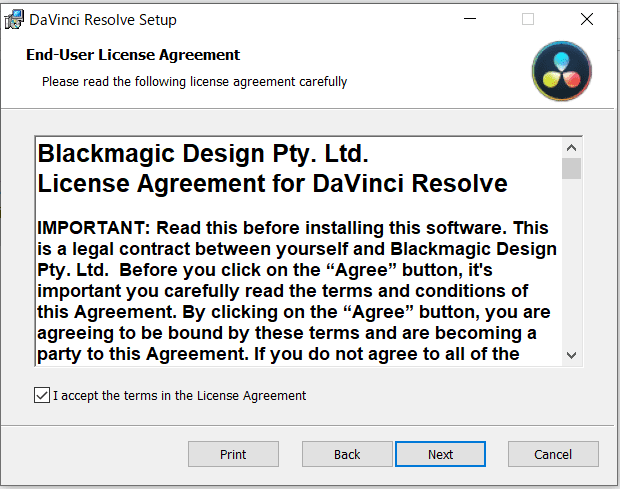
次に同意の画面になりますのでチェックを入れてNextをクリックします。
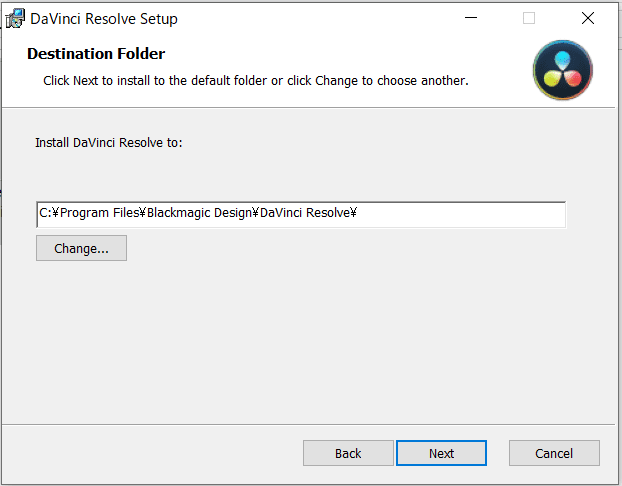
次のDaVinci Resolve 16を入れるフォルダー指定ですがNextをクリックでいいでしょう。
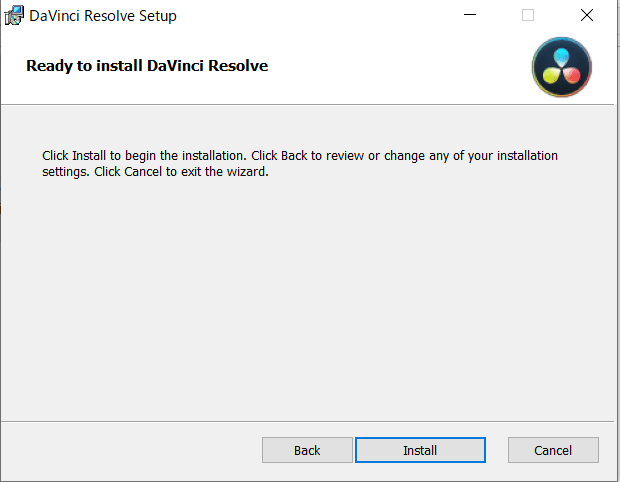
次に上記画面になりますのでInstallをクリックします。
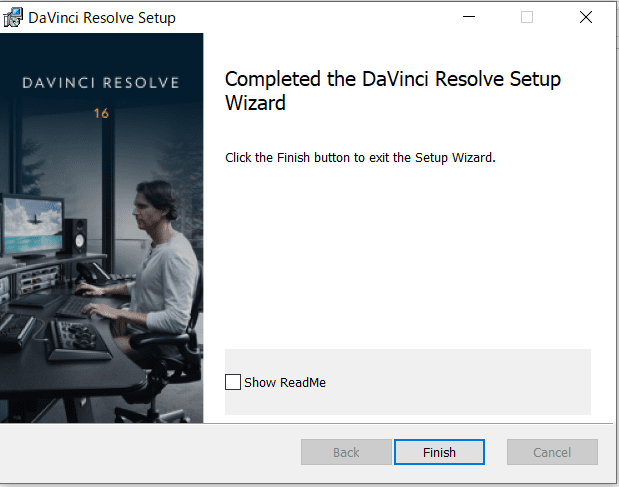
インストールが完了したのでFinishをクリックします。
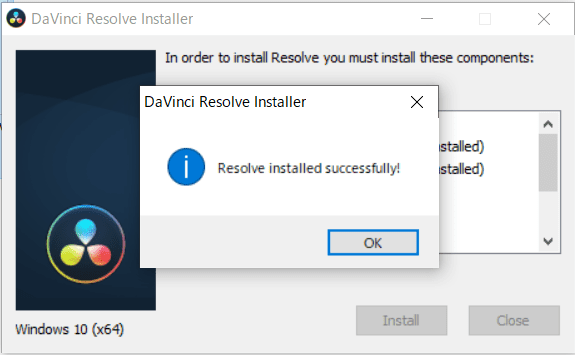
上記画面になりますのでOKをクリックします。
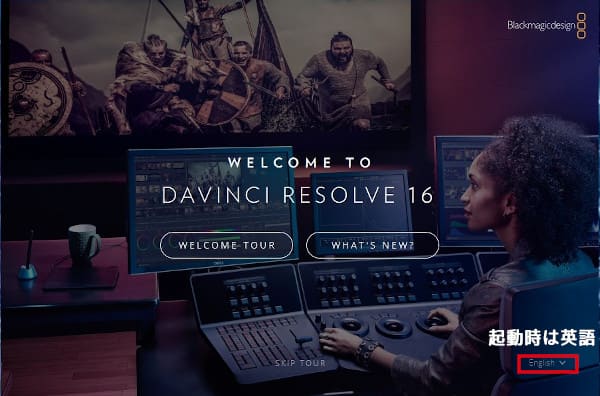
ソフトが初回の起動時に上記画面になりますが英語になっているので日本語を選択します。
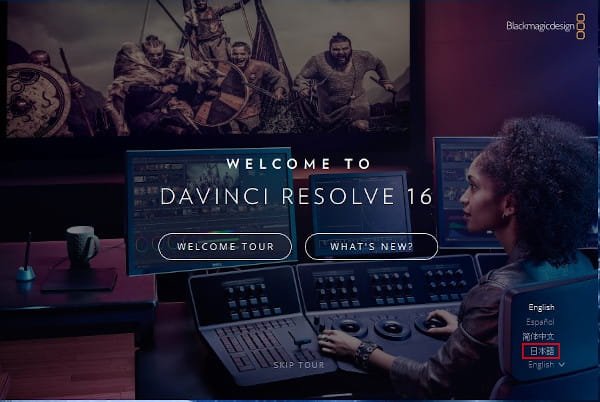
日本語をクリックすると表示が一部日本語に代わります。
WHAT’S NEWをクリックすると下記の画面のようなソフトの説明がでますので
最初は見ておいてもいいでしょうけど特に飛ばしたい方はSKIP TOURでも良いでしょう。
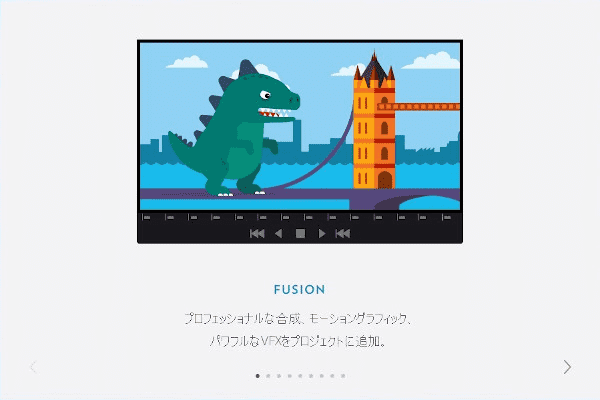
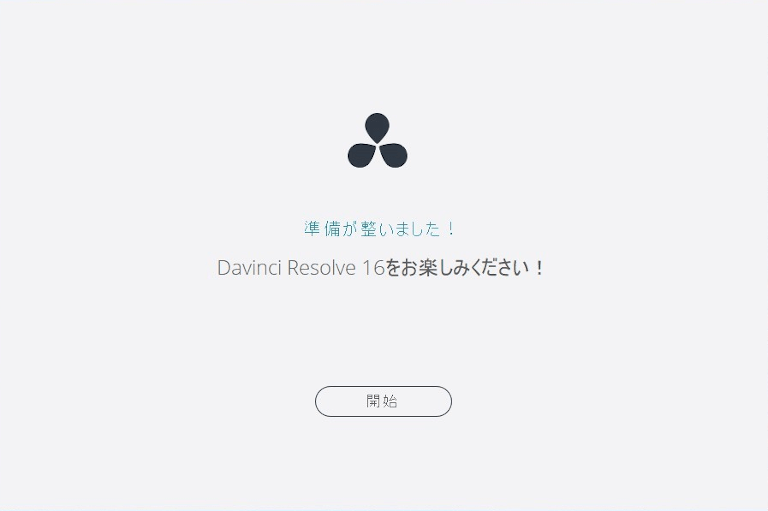
DaVinci Resolve 16を始める準備ができましたので開始をクリックします。
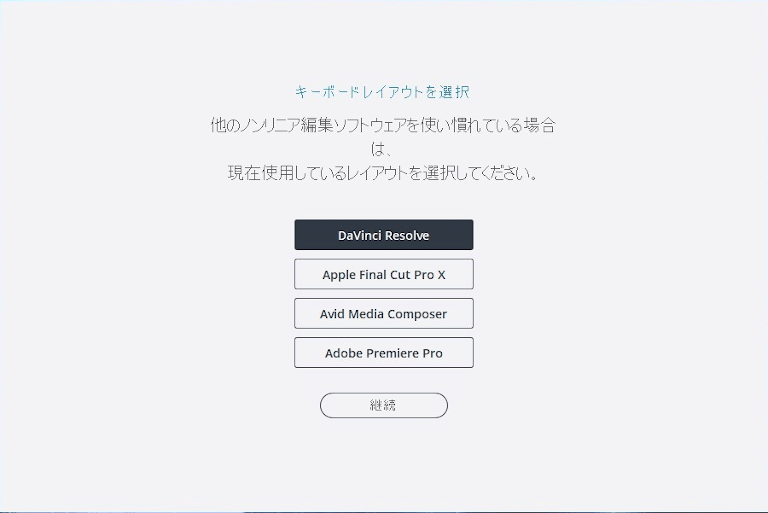
キーボードレイアウトを選択という設定画面が現れますが、こちらは自分の環境で
一番使うものを選んでいた方がいいでしょう。
管理人の場合は「DaVinci Resolve」を選択しました。
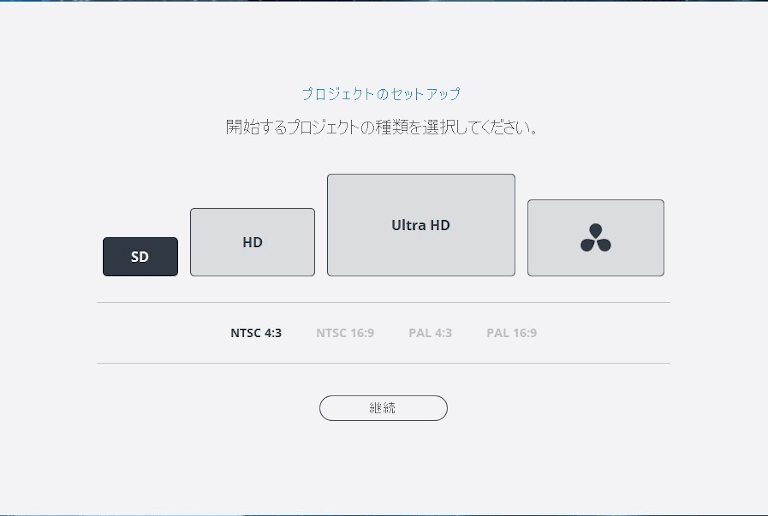
次にプロジェクトのセットアップという設定が出ましたがまずはSD動画の設定ですが
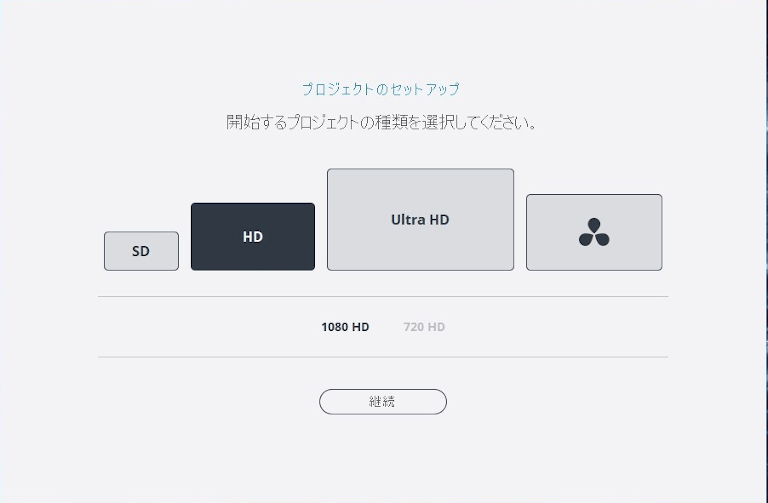
次にHD動画の解像度ですが1080HDと720HDからえらべますが
ここは1080HDが一般的でしょう。
1080HDはフルハイビジョン画質になります。
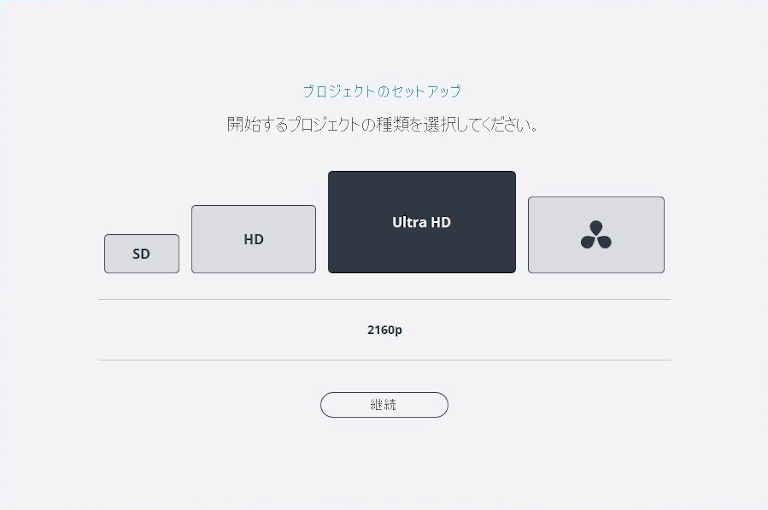
次にUltra HDですが選べないので2160pのみです。
4Kの解像度にも対応しているので嬉しいですね。
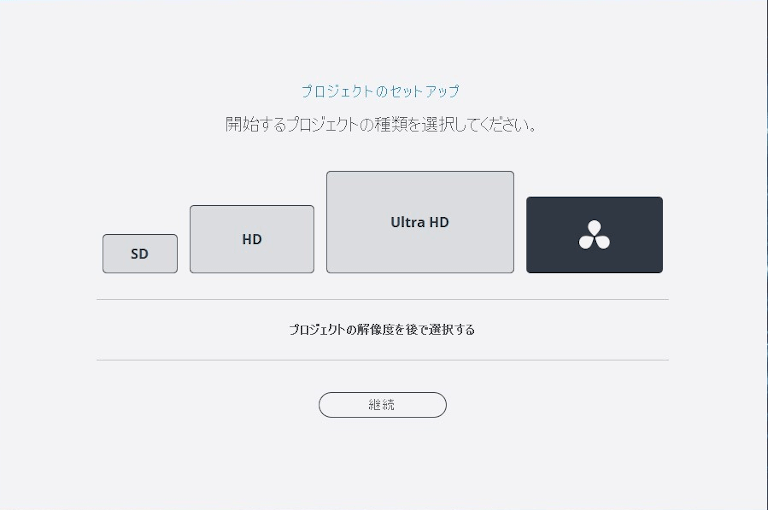
後で選択するまで見たら継続をクリックします。
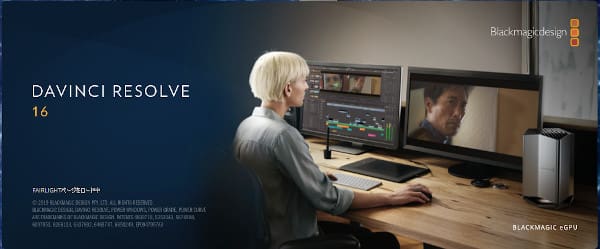
ソフトが起動し上記の画面が表示されます。
DaVinci Resolve 16の動画編集画面などの紹介
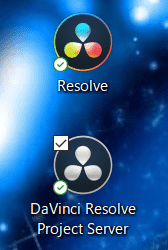
PCに二つのアイコンが表示されましたが上がソフトのアイコンになります。
下のアイコンをクリックすると下記の画面がでましたのでプロジェクトを
保存するか無料版では使えない可能性もあるでしょう。
無料でサーバーに動画を保存する時に使うのではないかと思います。
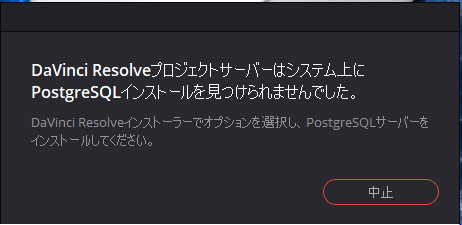
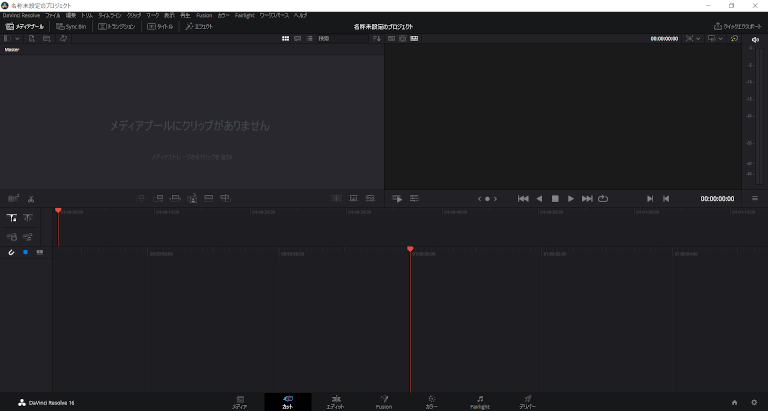
ソフトが起動すると上記のような画面になりました。
見た目は普通ですが覚えるのは難しそうです。
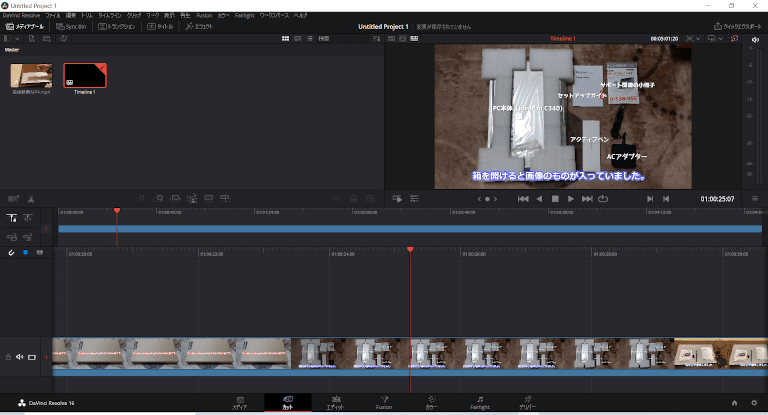
動画を試しに入れてみると上記のようになりました。
ちなみに他のサイトで調べてみたらPCの必要スペックがメモリー16GBとCPUが最新のCorei7以上のスペックが
公式では必要とされていると言われているとのことですが、8GBのメモリーとCorei5でも動きそうですし
他のサイトでもサクサク動くと書いてありましたがなるべくスペックの高いPCを使いましょう。
最低必要スペックは自分で使ってみて問題はないか今後確認して記載する予定です。
動画を再生した限りでは重い動画が少し動きがもたつきましたが特に問題はなさそう
な感じがしましたので検証してみたいと思います。
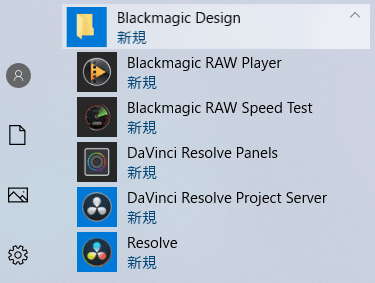
編集ソフトの開発元のBlackmagic DesignのフォルダーにRAW Speed TestとPlayer
がありますが、Blackmagic RAW Speed Testを開くと自分のPCのスペックでの
BRAWコーデックでのSpeed Testが出来ますので自分のPCがどのくらいまで対応できるかの
目安になりそうです。
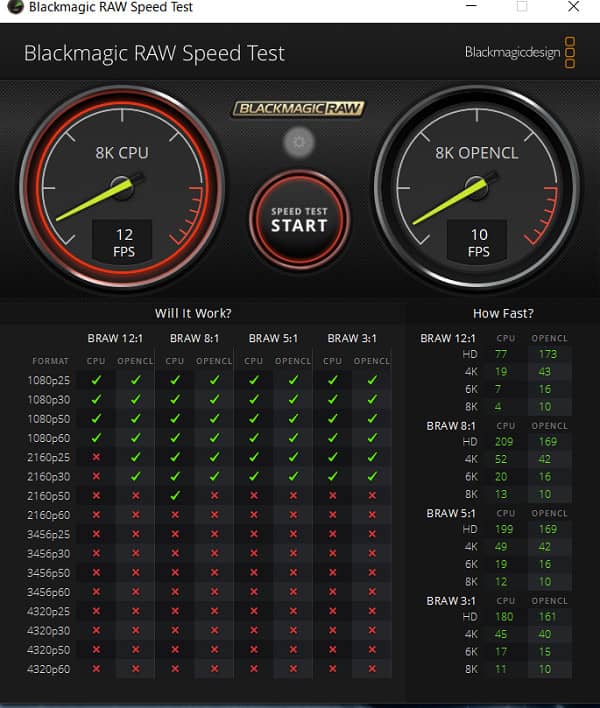
上記が管理人が使っているレノボのideaPad C340でテストしてみました。
いつまでたっても終わらないですが結果が出た時点で終了かも知れません。
これで見てみるとだいたい4Kの30fps辺りが限界のようですので
1080Pの60fpsで使った方が安定して使えそうです。
BRAWコーデックで作成した動画はBlackmagic RAW Playerでしか再生できない
ようなので注意しましょう。
2019年11月23日(日)購入しようと思っていたサブのPCを購入しましたので紹介していきます。商品は購入したばかりなので商品が到着したらブログとYouTubeで紹介(レビュー)していく予定です。 […]
レノボ(Lenovo)公式オンラインショッピングで購入したノートパソコンが無事に届いたので開封して使ってみたのでファーストインプレッションを紹介したいと思います。 購入し[…]
Blackmagic Designの開発したBlackmagic RAW(BRAW)コーデックはSNSやネットで調べて
みましたが、かなり評判が良いようでRAWコーデックの弱点を改善したBRAWコーデックは
どんどん使われているようなのでDavinc Resolve 16の評判が良いのもうなずけます。
公式サイトやSNSのTwitterでBRAWのことを検索してみるとBRAWの評判がわかりますので
調べてみてください。
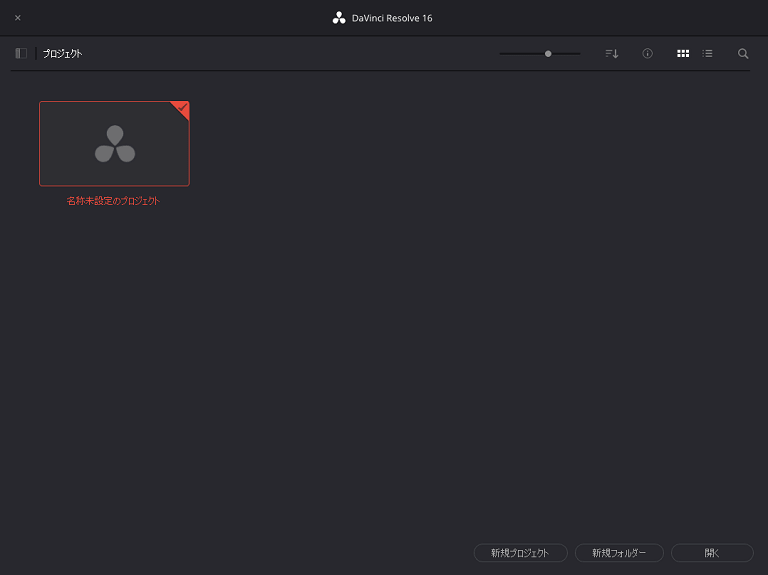
2回目以降の起動では編集したい動画を選べるようになっていましたので
プロジェクト名を決めておきましょう。
Davinci Resolve 16の使いかたを覚えるには?
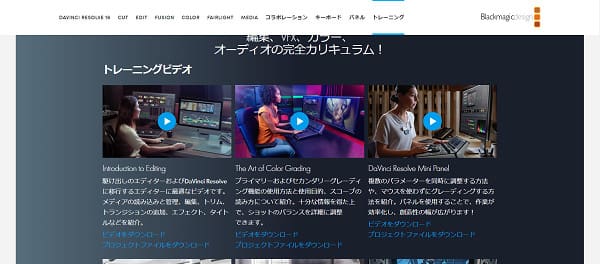
出典:公式サイトより
公式サイトのトレーニングをクリックすると動画がダウンロードできますので
ダウンロードしてDaVinci Resolve 16の使い方を覚えるのがいいでしょう。
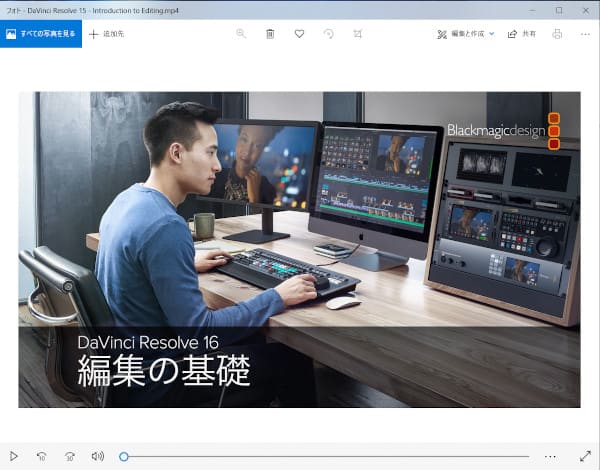
動画を見てみたら日本語でしたので安心できますし、YouTubeでも動画で紹介されているので
動画を見て覚えましょう。
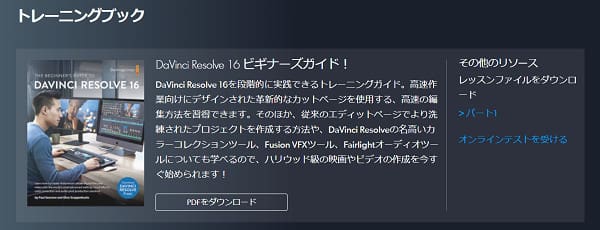
PDFをダウンロードできますし、ヘルプからも説明書がダウンロード出来ますが
英語でしたので動画を見て覚えましょう。
右にあるレッスンファイルは日本語かもしれないので確かめてみても良いでしょう。

OneDriveを使っている関係で何とかソフトはダウンロード出来ましたが
空き容量がなくて動画が1本しかダウンロード出来ませんでしたので
OneDriveを使っている場合は同期を一部解除する必要もあるので
注意しましょう。
まとめ
DaVinci Resolve 16は無料で使える体験版みたいな存在ですが定価が
33,980円もするソフトの無料版ですし、無料でもある程度の動画編集には
使えそうですし、おすすめしている人も多いようですので無料版を使ってみて
から使い方を覚えてから購入を検討するのが良いでしょう。
管理人もできるだけ使い方を覚えてからYouTubeやブログで紹介できるように
頑張って覚えていこうと思います。
覚えるのは難しいですが公式やYouTubeでも使い方の動画がアップされているのを
確認できていますし、公式サイトでもフォーラムがありましたので質問して使い方を
覚えるのも良いでしょう。
使い方を覚えたらYoutubeyaブログでもどんどん紹介予定ですので
頑張って使い方を覚えていこうと思います。