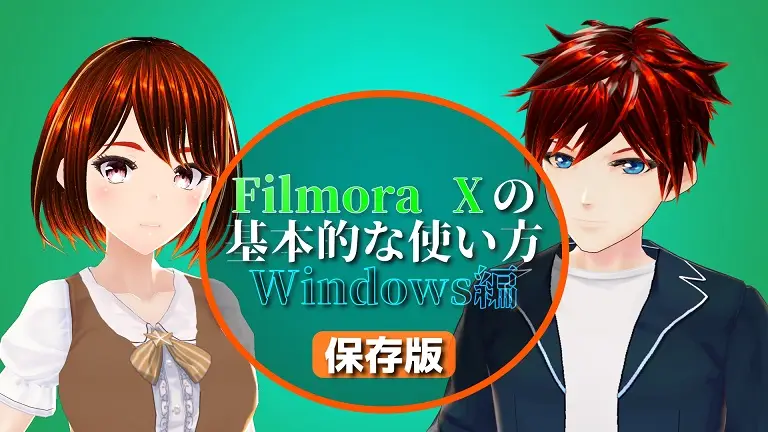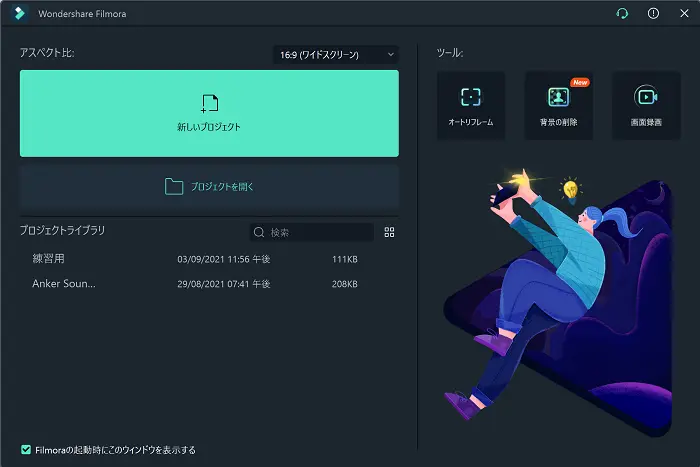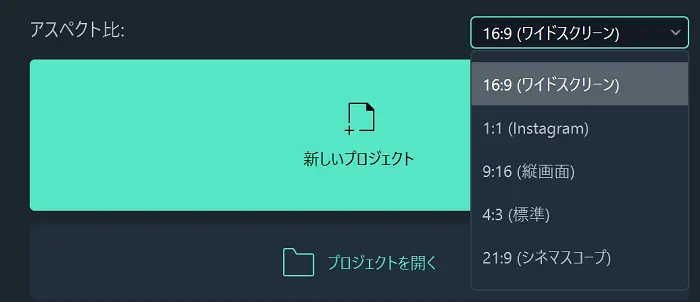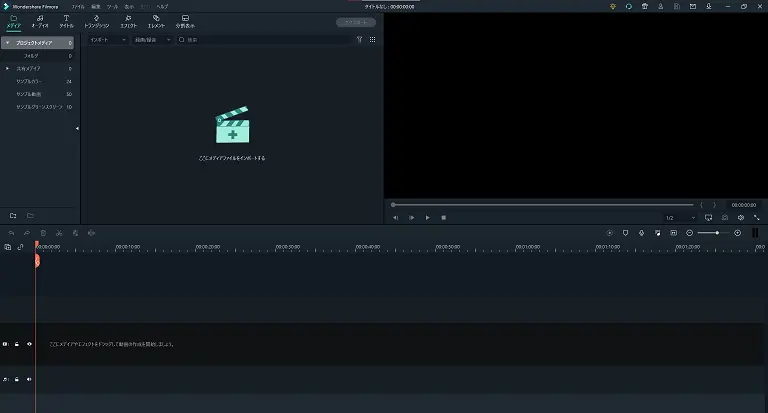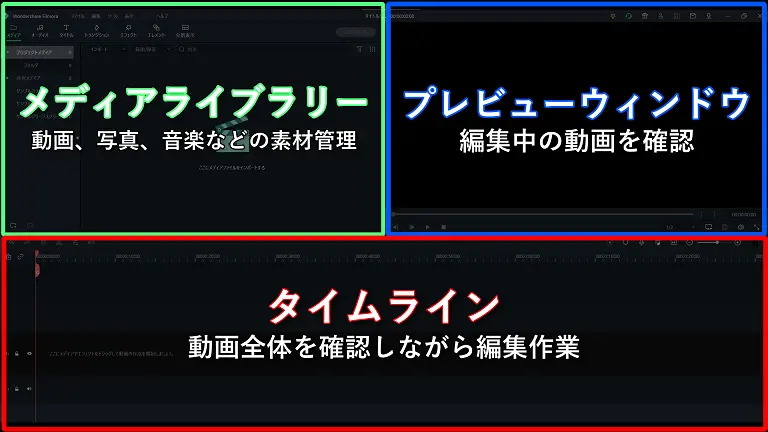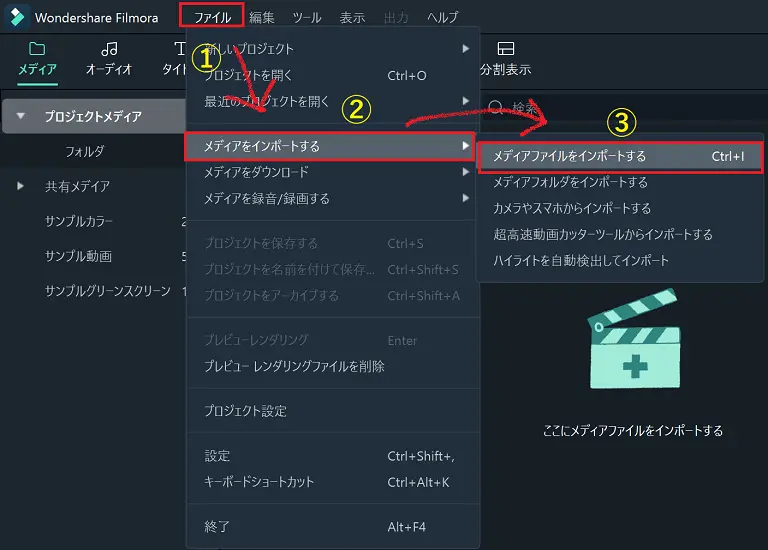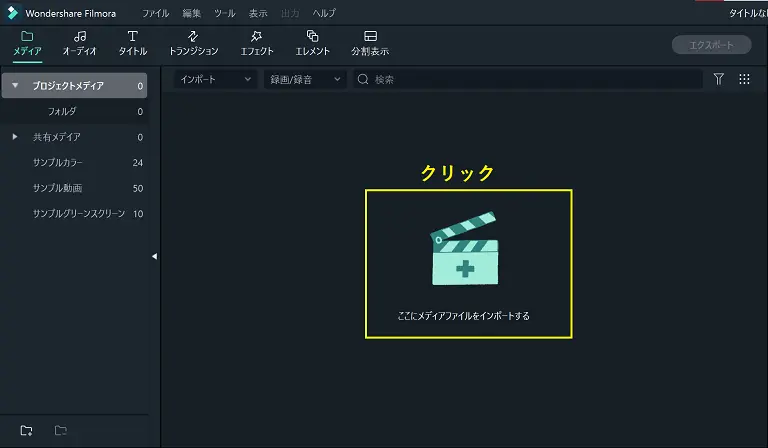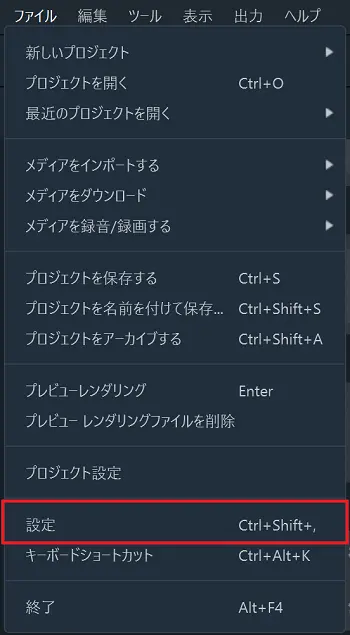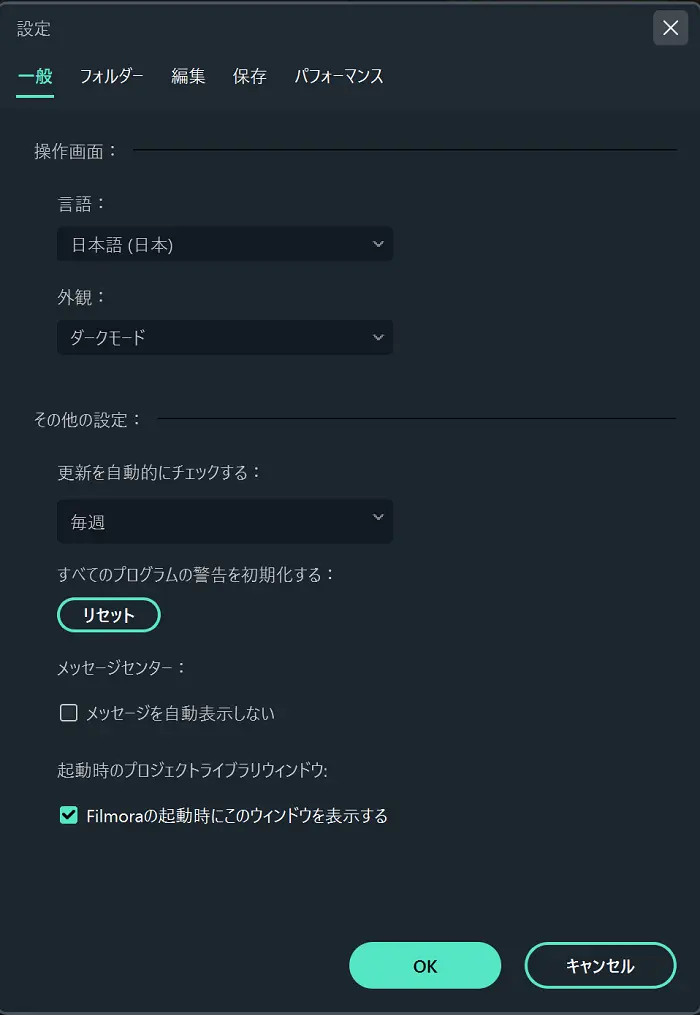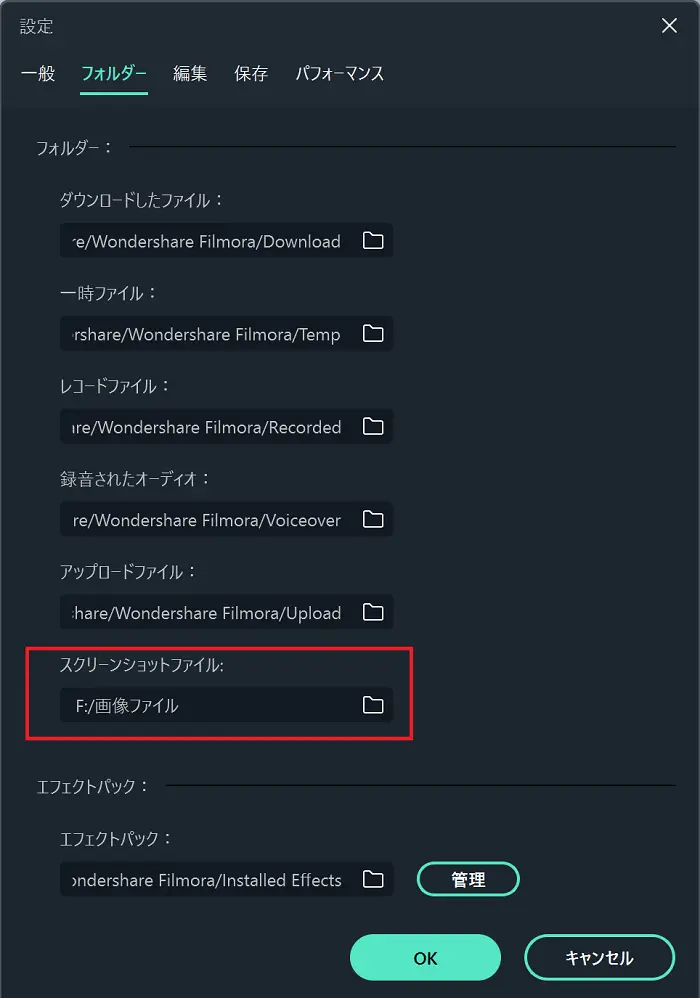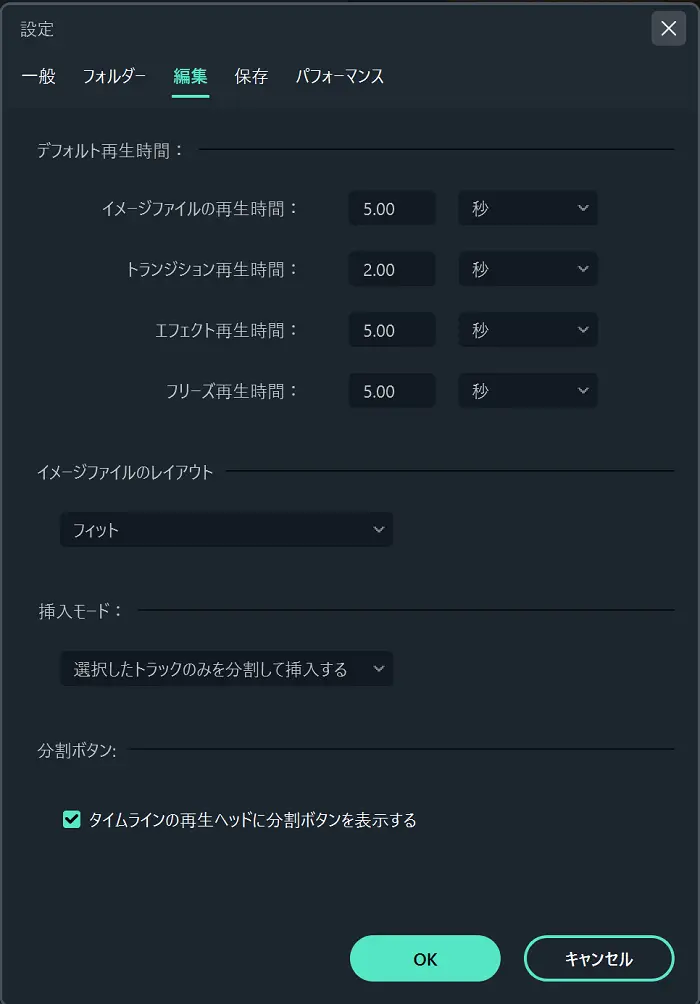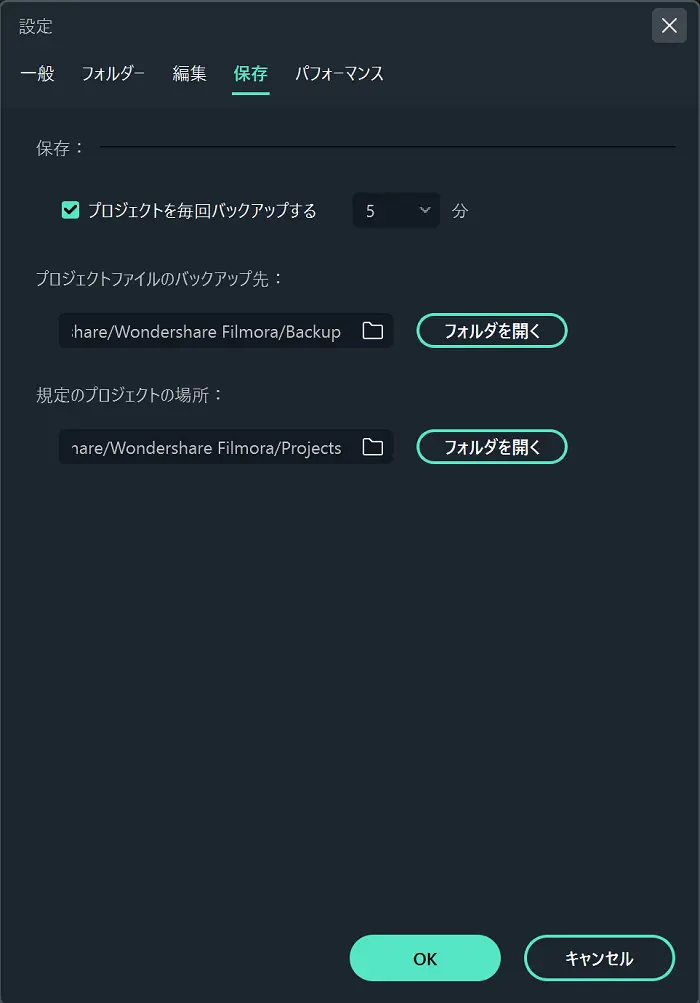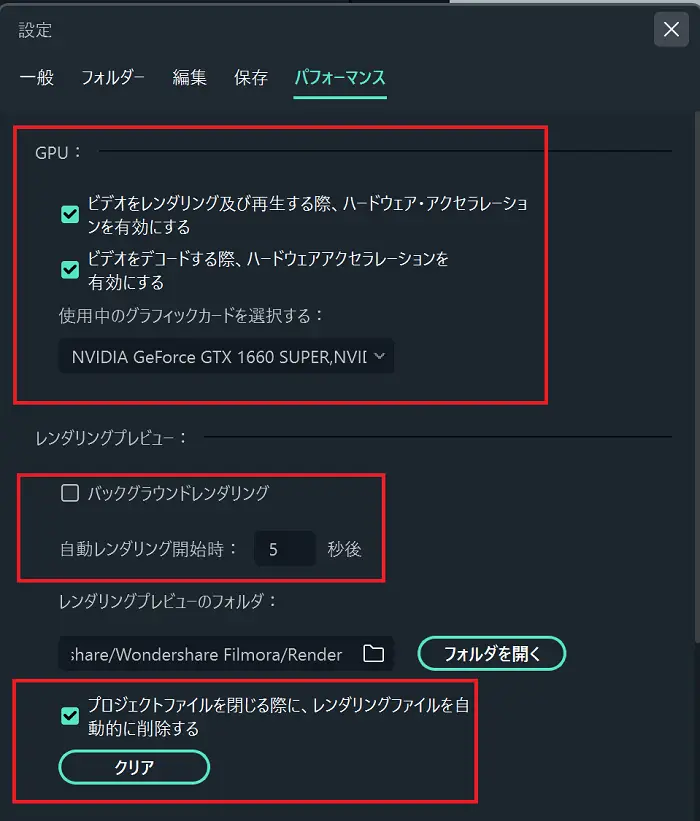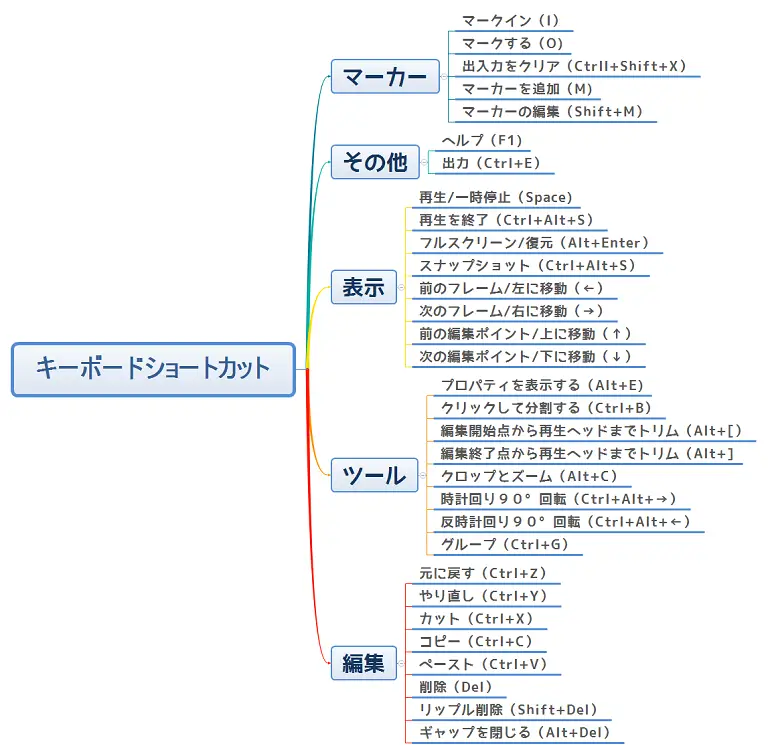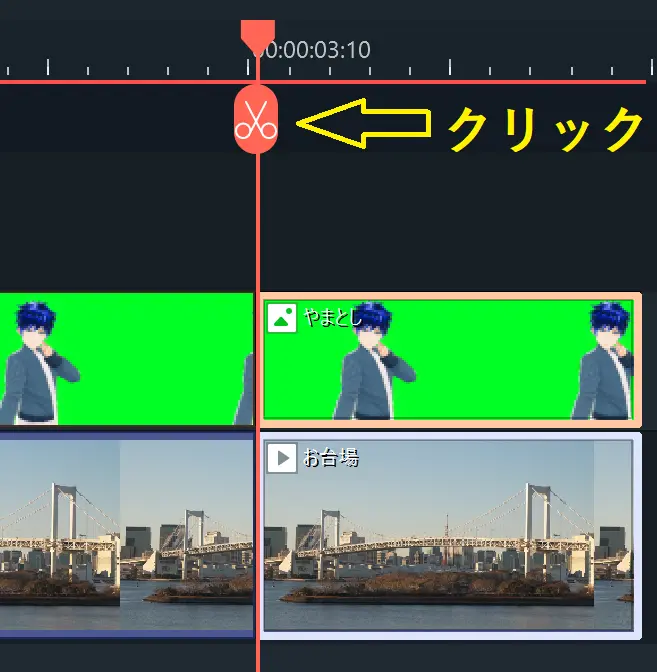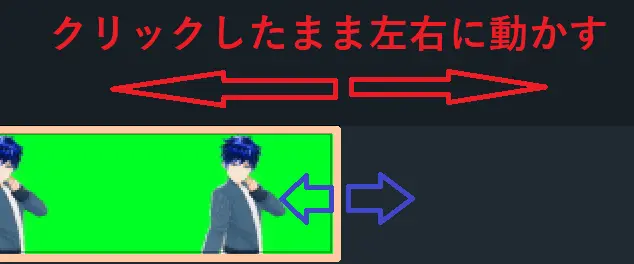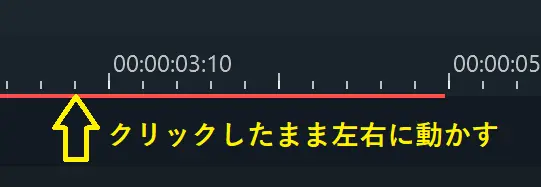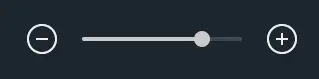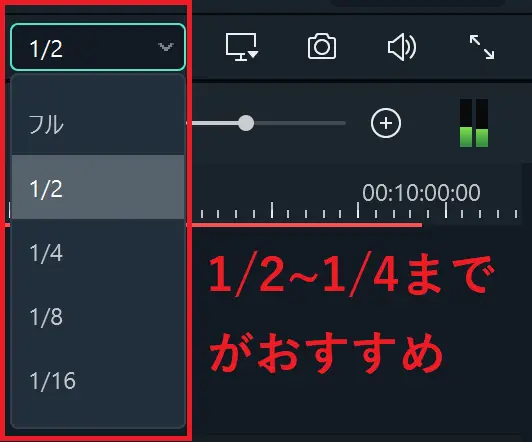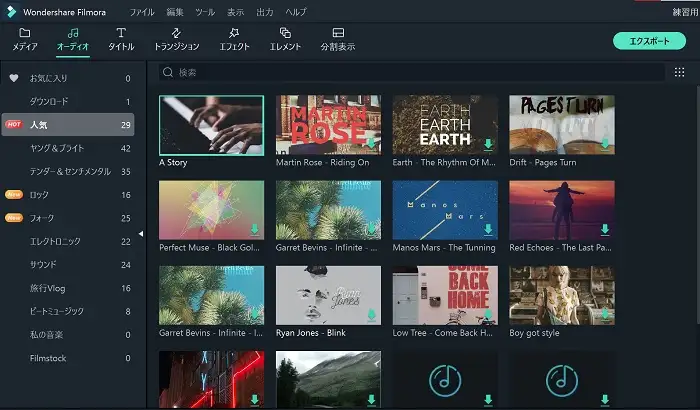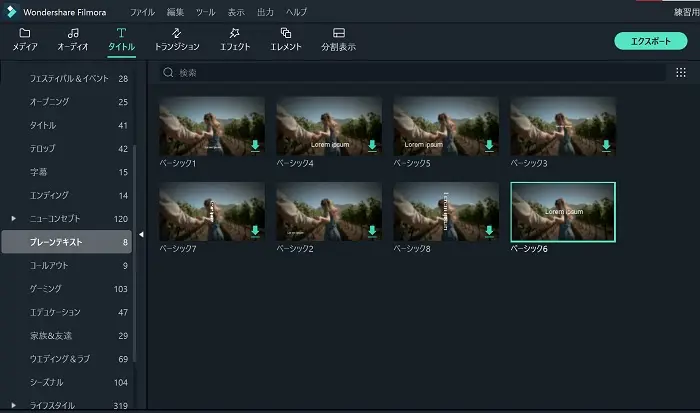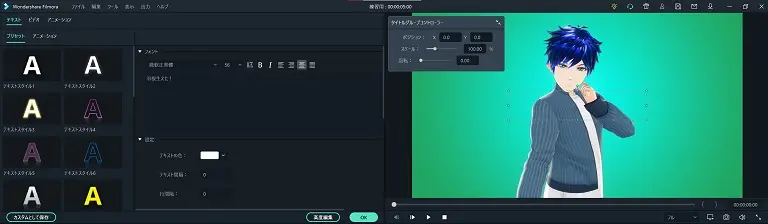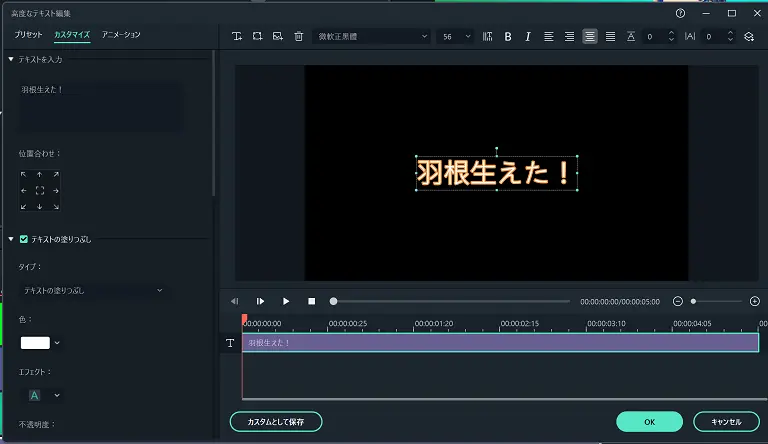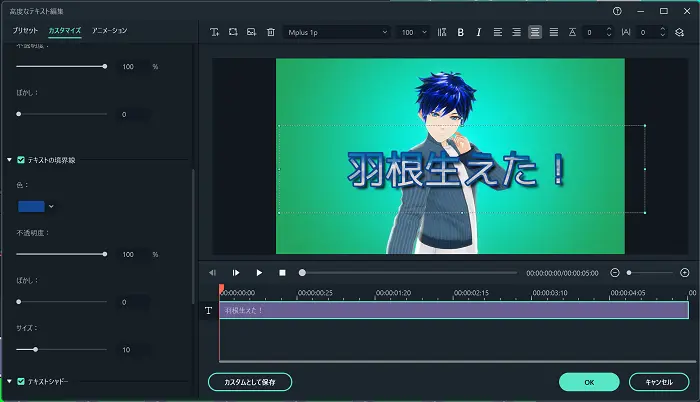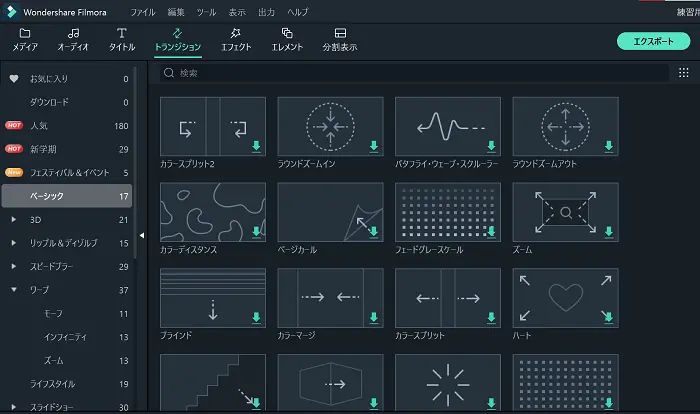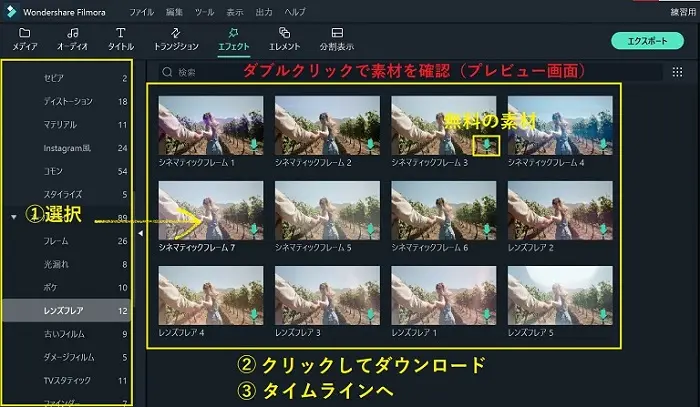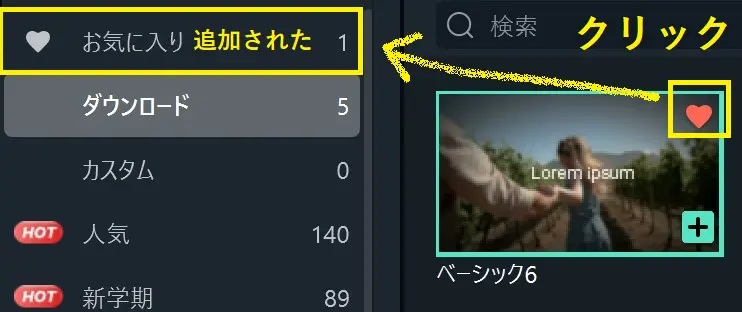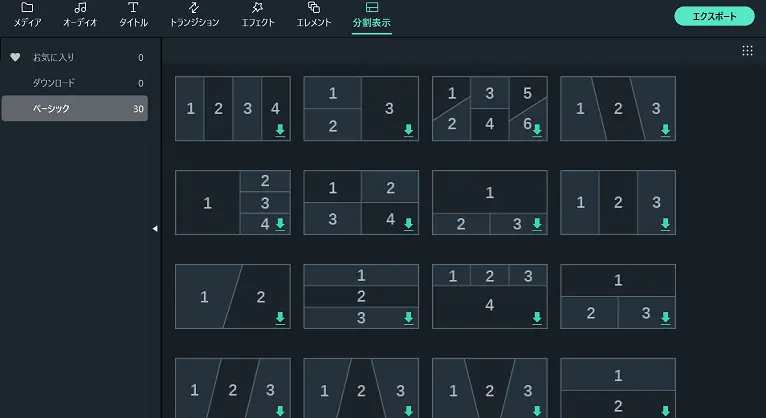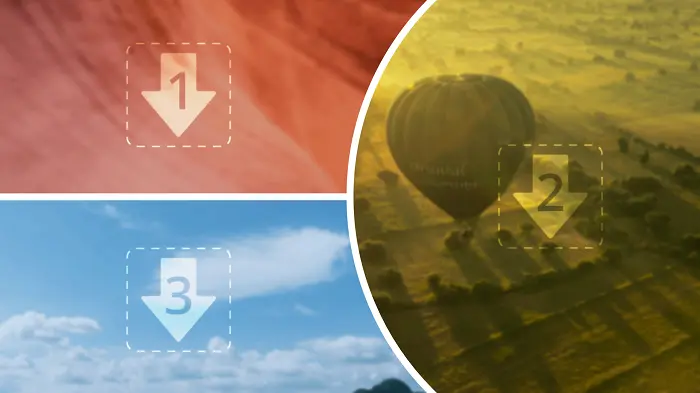Wondershare Filmoraの2記事目はFilmoraⅩの基本的な使い方を解説していきます。FilmoraⅩをしばらく使ってみて、直感的に使えてDavinci Resolveと比べても使いやすく、簡単操作で高機能が使えるので素晴らしいUIでした。Davinci Resolveを覚えるよりもFilmoraⅩを極めた方が動画編集初心者や中級者にはいいのではないかと思わせる動画編集ソフトでした。今回はまずFilmoraⅩの基本的な操作を覚えてもらおうと思いますので紹介していきます。
やまとし(管理人)は動画編集ソフトにDavinci Resolve Studio 17を使っていますが、今回Wondershareさんから有料版のFilmora(フィモーラ)Ⅹの1年間ライセンスを使わせていただけるということで、Filmo[…]
Wodershare Filmoraの今回の記事ではFilmora(フィモーラ)のダウンロード方法とWondershare IDの作成方法を紹介していきます。管理人はすでにFilmoraをダウンロードして少し触ってみましたが、スマホアプリの[…]
初心者向けの動画編集ソフト、Wondershare Filmora Ⅹのクロマキー合成とキーフレームを使った動画をTwitterに投稿していますので、実際に動画になるまでの工程を紹介しながら解説していきます。前記事などで紹介しきれなかったF[…]
Filmora Ⅹを起動する(はじめてのFilmora Ⅹ)
Filmora Ⅹのショートカットアイコンなどからソフトを起動します。
Filmora Ⅹを起動すると上記のような画面になります。最初にプロジェクトを作成する場合は「新しいプロジェクト」を押し、プロジェクトがある場合は「プロジェクトを開く」か下にある「プロジェクトライブラリ」から開きます。
アスペクト比を最初から選択してのプロジェクト作成も出来ますので親切だと思います。
プロジェクトを選択してソフトを起動します。
Filmora Ⅹの編集画面の使い方
プロジェクトを選択してソフトを起動すると上記画面になります。
左上がメディアライブラリー、右上がプレビューウインドウ、下がタイムラインになります。
メディアをインポートする
メディアをインポートする方法はいくつかありますが、ファイル→メディアをインポートする→メディアファイルをインポートする、もしくは「ここにメディアファイルをインポートする」をクリックか直接メディアを編集画面にドラッグ&ドロップする方法が主です。
対して時間はかかりませんので好きなやり方でインポートしてください。
Filmora Ⅹの設定をする
FilmoraⅩを最初に起動したらプロジェクト設定も必要ですが、まずはソフトの設定をしておきましょう!
ファイルを押し、下に進み「設定」を押します。ショートカットも各種使えるので覚えておくと便利です。
設定(一般)
設定(一般)で設定するところはデフォルトでも良いと思いますが、外観を下記の画像のようにライトモード(白)に変更することが出来ますが個人的にはダークモードの方が使いやすいです。
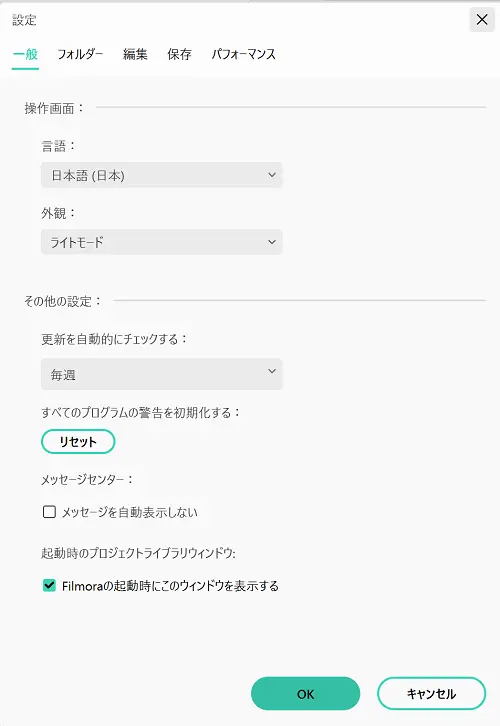
フォルダー
設定(フォルダー)は各種ファイルの保存先が変更できます。
個人的にはスクリーンショットファイルをいつも画像を保存している場所に変更しましたが、自身のお好みで変更するのが良いでしょう!
設定(編集)
設定(編集)は得にデフォルトで良いでしょう!
設定(保存)
設定(保存)はプロジェクトの保存先の変更が出来ますが、出来れば高速なメディアを保存先にしておいた方が良いでしょう!
設定(パフォーマンス)
設定(パフォーマンス)はいちばん大事なところで、GPUに高性能なグラフィックボードを積んでいる方はGPUの設定を画像のように有効にしておいた方が良いでしょう!チェックを入れてOKを押したらソフトの再起動で有効になりますので忘れないようにしましょう。
レンダリングプレビューのバックグラウンドレンダリングのチェックも入れておくとストレスなく動画編集が出来ますが、まだ必要でないですし、デバイスの容量を圧迫するのでFilmoraⅩで本格的に動画編集をしてからで良いと思っています。
プロジェクトファイルを閉じる際に、レンダリングファイルを自動的に削除するにチェックを入れておけば、バックグランドレンダリングを使っても安心なのでチェックを入れておきましょう。
キーボードのショートカットを覚えよう
「ファイル」→「キーボードショートカット」からキーボードのショートカットが確認出来るのでチェックしておきましょう。
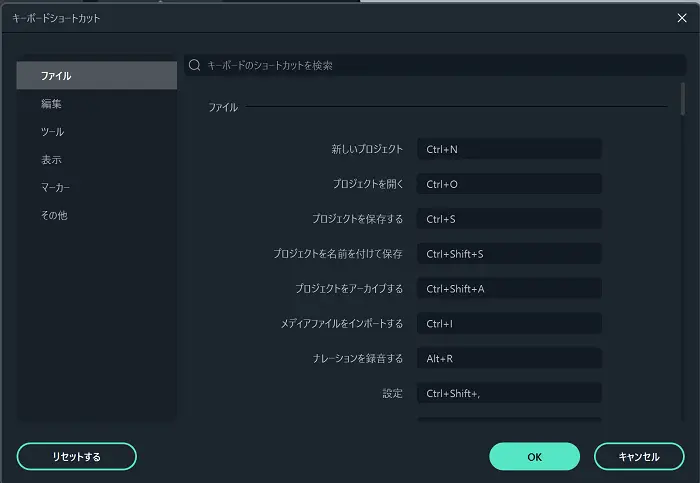
それぞれの機能ごとにショートカットが分類されているので確認しておきましょう。
他にもFilmora ⅩではたくさんのショートカットキーがあるのでFilmora公式でご確認ください。
Filmora Ⅹのタイムラインの使い方
次に一番使うタイムラインの使い方を簡単に紹介します。
Filmoraのカットの仕方
メディアをタイムラインに挿入後にメディアをカットしたくなった場合は赤いバーをカットしたい場所に移動させてハサミのアイコンをクリックでカットが出来ます。ハサミのアイコンを上下に動かすと○のアイコンに変更されます。
クリップの長さの調整
動画の長さを調整するには動かしたいクリップを選択し、クリップの端をクリックしたまま左右に動かすことで長さ変更ができます。
クリップ全体を拡大・縮小する方法
矢印のあたりの位置をクリックしたまま左右に動かすことでクリップの拡大・縮小が出来ます。
また編集画面の右真ん中にある下記のバーを左右にスライドすることでもクリップの拡大・縮小ができます。
プレビュー画面の解像度を落とす
赤枠の設定を変更することで解像度をフルから1/16まで変更することができます。解像度を減らすことでプレビュー画面の画質は落ちますが快適に作業出来るようになりますので活用しましょう。
実際に変更して画質を比較したところ1/2ならそこまで違いがわからないレベルで1/4から画質の劣化がわかるレベルです。それ以上になると画質の劣化が激しいので1/2~1/4で使うのがベストだと思います。
Filmora Ⅹメディアライブラリーの使い方
メディアライブラリーの使い方を紹介します。基本的な使い方はすべて同じパターンなので割合して紹介します。エフェクトのところで使い方を解説します。
メディア
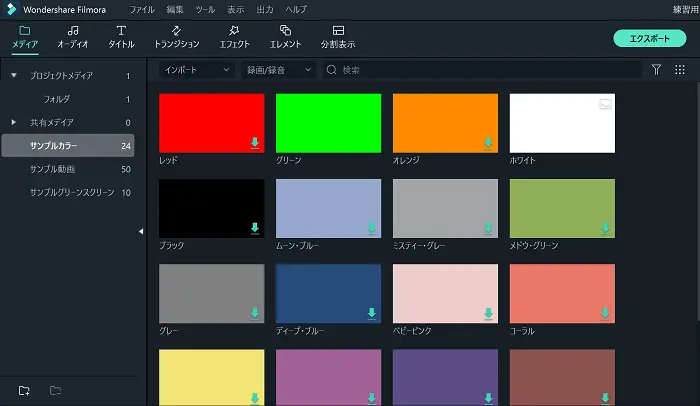
filmora Ⅹのメディアにはサンプルカラー、サンプル動画、サンプルグリーンスクリーンがあるので活用しましょう!
オーディオ
Filmora Ⅹのオーディオは豊富な音楽素材が使えて、ダウンロード出来るので、他の素材サイトを使わなくても十分ですが、効果音がまだ少ないのが残念なところです。どんどん素材は追加されていくと思われるので効果音の充実を待ちましょう!
タイトル
Filmora Ⅹのタイトルは十分すぎるほどのパターンがありますので、Davinci Resolveユーザには羨ましいほどだと思います。Davinci Resolveはタイトル関連の素材が少ないですし、凝ったタイトルを作成するには自分で作成する必要があったのでFilmoraは簡単で見栄えの良いタイトルが使えるので良いですね!
トランジション
Filmora Ⅹのトランジションも豊富にあり使いこなせないほどの種類があります。素材を選びドラッグ&ドロップで簡単に凝ったトランジションが使えるので凄いです。初心者の動画編集者には重宝するでしょうね!
エフェクト「メディアライブラリーの使い方紹介」
Filmora Ⅹのエフェクトでメディア・ライブラリーの使い方を紹介します。
下の矢印のアイコンが無料で使える素材で、ダブルクリックすることでプレビュー画面で効果を確認できます。
誕生日用のパックを試してみました。アニメーションするので見栄えが良いですね!素材はプレビュー画面でテキスト変更や位置変更などを編集出来るので好きなテキストなどに変更しましょう。
お気に入りに素材を登録する方法
素材の右上のハートマークを押すことでお気に入りに追加されるので登録しておくと次回からスムーズな編集が出来るでしょう!
エレメント
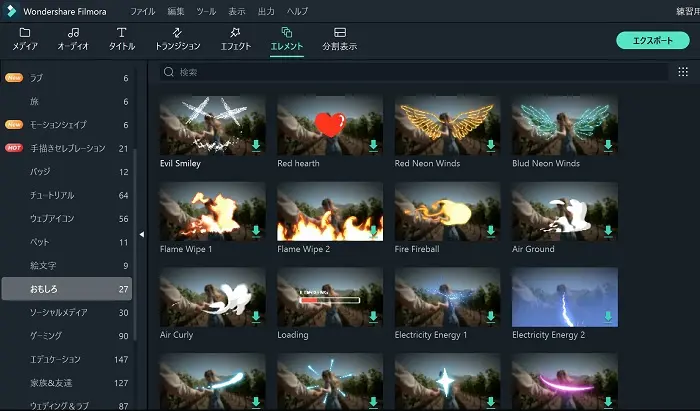
Filmora Ⅹのエレメントも豊富に素材がありアニメーションする素材なので重宝します。
ネオン素材の羽根をつけてみました。アニメーションするのでいい感じです!
分割
いろいろなパターンに画面分割できます。
まとめ
今回はFilmora Xの基本的な使い方を紹介しました。紹介しきれなかった部分は他の記事や追記、動画での紹介になります。普段Davinci Resolve Studio 17を使っていますが、Filmora Ⅹの方が10倍以上簡単で、凄いことが出来るのでFilmoraProにも興味が湧いてきました。まずは1年間Filmora Ⅹを使ってみてからFilmoraProを検討したいと思います。TwitterでもFilmora関連の画像や動画や情報をつぶやくのでフォローしてみて下さい。