購入したRazer Cynosa Lite JP(ゲーミングキーボード)が届いたので
開封してこの記事から使い始めました。
ドスパラから購入したTHIRDWAVE製のGALLERIA RT5 Ryzen 5 3500搭載モデルを購入したときにドスパラポイント還元で5000ポイント以上が付与されたのでドスパラポイントでキーボードを購入しようと[…]
まず最初に感じたことはキーが押しやすいということです。
キー自体はテンキーがあるので小さいですが、軽いタッチで入力出来る
ので文字が打ちやすいですね!
ノートパソコンの使用が今まで多かったのでパンタグラフのキーボード
かメカニカルキーボードも興味がありましたがこれなら十分に使いやすい
メンブレンキーボードですね。
メンブレン式ということで安いイメージがありましたが、最初に購入した
ELECOMのメンブレンキーボードがキー自体は大きいものの押しづらくて
キーが引っかかって使いにくく、入力ミスが多かったのでドスパラポイント
を使いキーボードを探していたらちょうどこのRazerの新製品の
RAZER CYNOSA LITE JPが目に留まり購入しました。
4月24日に発売されたばかりの新製品なのも購入の要因になりましたね!
Razerのキーボードと言えばカラフルに光るイメージですがこちらも光りますが
そこまで派手には光らないですがあまり光りすぎなキーボードが嫌いという方
にはちょうど良いキーボードだと思います。
ゲーミングキーボードは初購入なのでまずは安いコスパの良いモデルを購入し
どんどんステップアップしてメカニカルキーボードなども購入したいです。
YouTube動画もアップしました!
使用目的はブログとYouTube用やSNSでの使用が目的ですがゲーミングマウス
を購入したらゲームも遊んでみたいですし、ゲーミングチェアと
ゲーミングヘッドセットも揃えたいですが主な使用目的はブログと動画編集
です。ゲーミングマウスなどもボタンが多くショートカットキーなども
登録できますし、ゲーミングキーボードなども色々と設定が出来ますし
通常のキーボードより耐久性が高いイメージなのと光らせて見た目を
良くしたいという目的もあります。
ドスパラポイントで購入したRAZER CYNOSA LITE JPを開封する

予定より早く着きましたが思ったより箱が大きかったのが印象です。
箱を開けるといっぱいのビニール製の保護材(エアークッション)が入っていた
のでゴミにはなりますが、破損や傷防止対策はうれしい限りです。
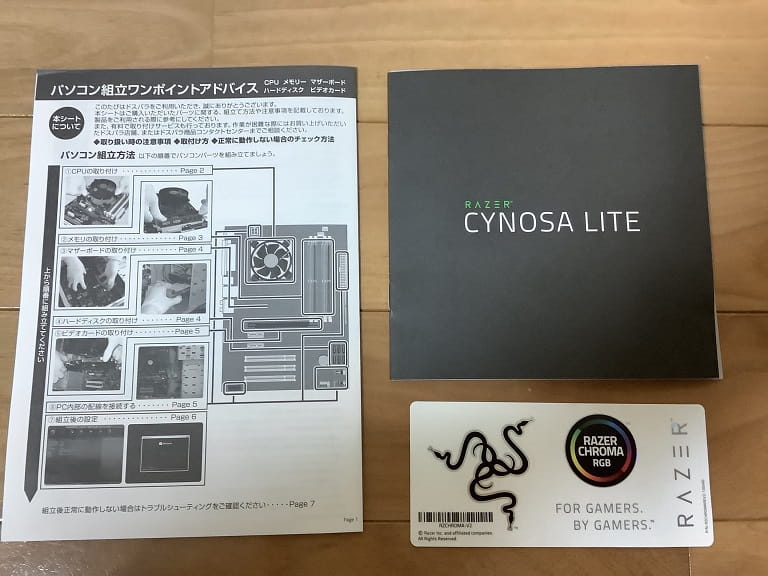
ドスパラのパソコン組立ワンポイントアドバイスなどの小冊子が付いていたのも
パソコン初心者にはうれしいところです。
説明書は特に見ても大したことは書かれていないのでさっと目を通すだけでいいでしょう。
RazerのトリプルスネークロゴなどのシールがついていましたがGALLERIA RT5の
横でも貼り付けましょうかね?
あまりRazerのロゴは好みではないですが….

キーボードの箱も特殊な印刷などで光っていて高級感がありますね!
箱の右後ろに日本語キーと記載されていますので一応確認しておいた方が良いでしょう。
箱の中からキーボードを出してみると思っていたよりキーの大きさが小さくて
不安が少しありましたが実際使ってみると軽いキータッチで打ちやすいです。
RAZER CYNOSA LITE JPをパソコンに取り付ける
RAZER CYNOSA LITE JPをパソコンに取り付けるには空きのUSBポートがある
コンピューターで、Windows 7 64-bit 以降が搭載されているパソコンが必要
でソフトウェア インストール用にインターネット接続が必要になります。
所持しているゲーミングパソコンのGALLERIA RT5に取り付けていたELECOM
のキーボードを外してRAZER CYNOSA LITE JPをパソコンにつなげました。
GALLERIA RT5はこちらで紹介しています。
LenovoのIdeaPad C340を購入しましたが、動画編集ではスペック不足で重かったのでドスパラのゲーミングPCのGALLERIA (ガリレア)RT5の新モデルを購入しましたので構成内容やスペックなどを紹介していきます[…]
パソコンにつなげるとREZERのアカウント登録の画面になりますので
必要事項を記入していきます。
後からの登録もゲストして続けるを選択すれば可能だとは思いますが
面倒なのでREZERのアカウント登録を先に済ませました。
RAZERアカウントを作成する
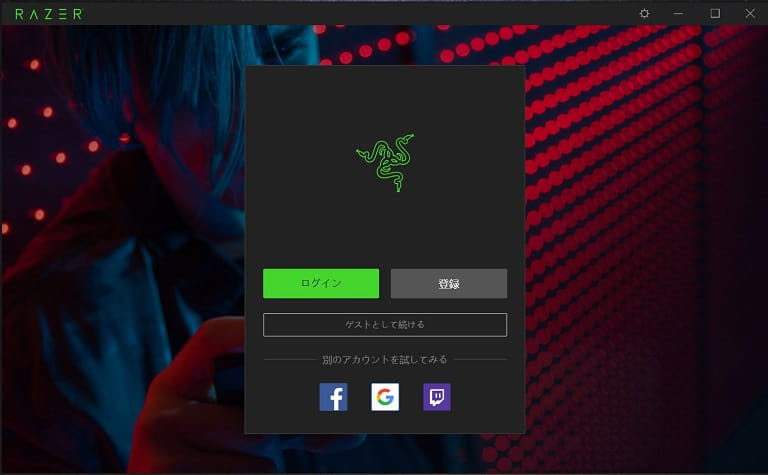
「登録」をクリックします。
別のアカウントを試してみるでも良いかも知れませんのでためしてみるのもいいでしょう。
管理人は無難に登録を押しました。
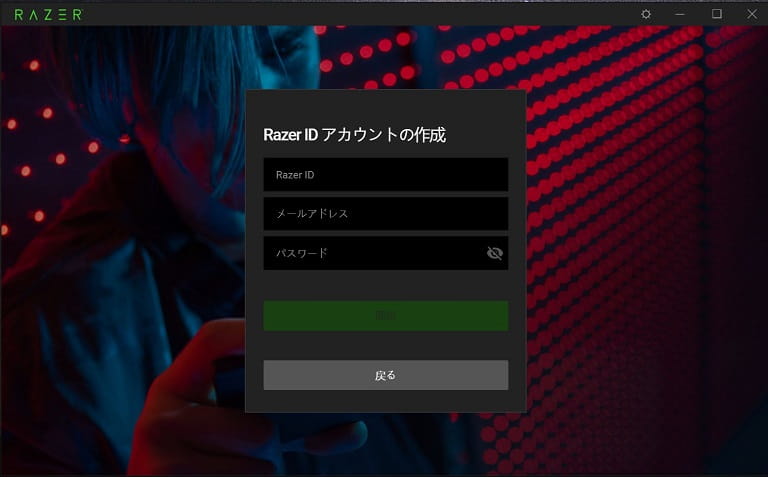
Razer ID アカウントの作成になりますのでご自身で考えたRazer ID、メールアドレス、パスワード
を入力し、「開始」をクリックします。
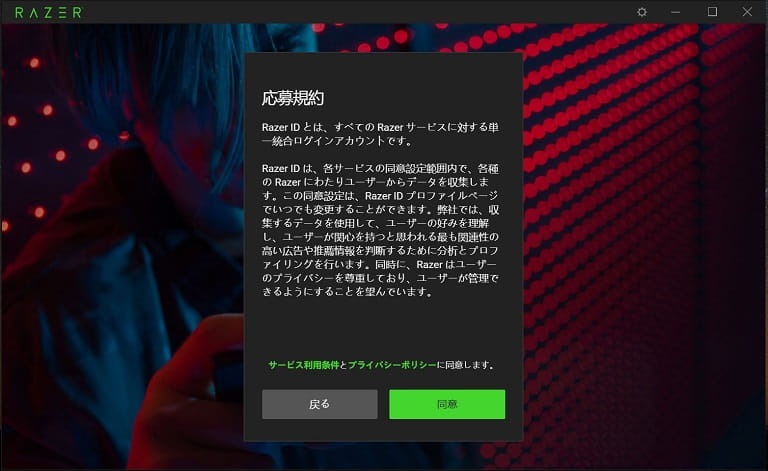
応募規約をよく読み「同意」をクリックします。
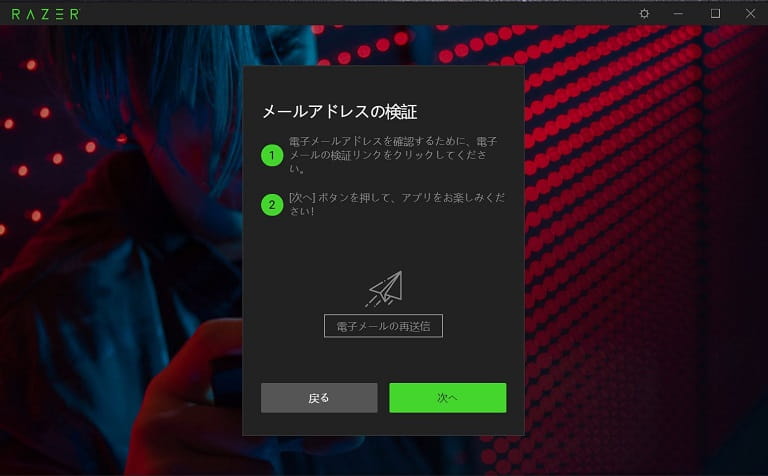
メールアドレスの検証になりますので「電子メールの検証」(電子メールの再送信)
をクリックし、メールに届いたリンクをクリックし、「次へ」をクリックします。
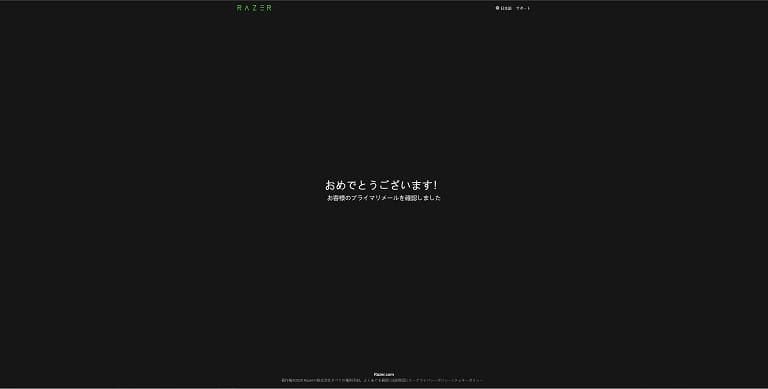
メールの確認ができましたので画面をクリックします。
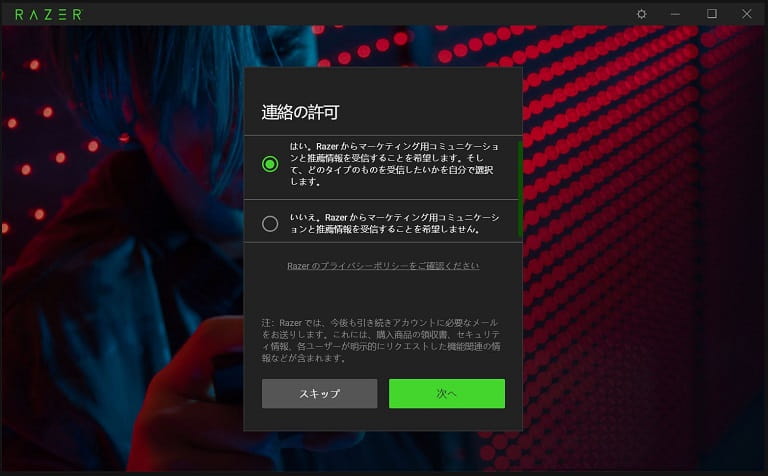
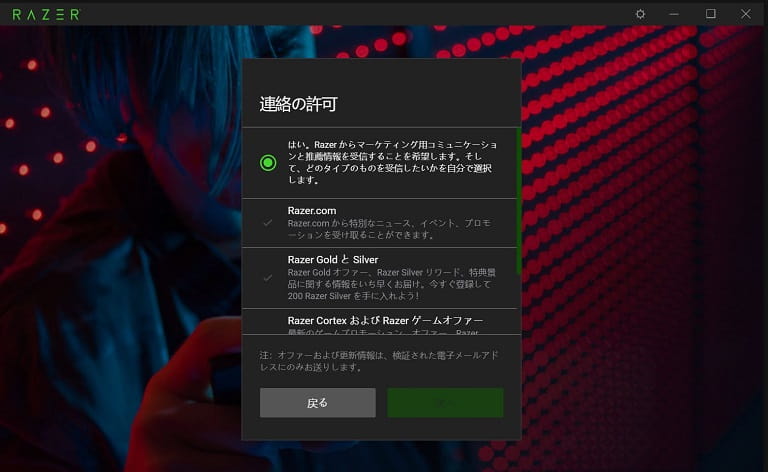
連絡の許可は通常は「はい」で良いですので「はい」を選択し
受け取りたい項目をチェックして次へをクリックします。
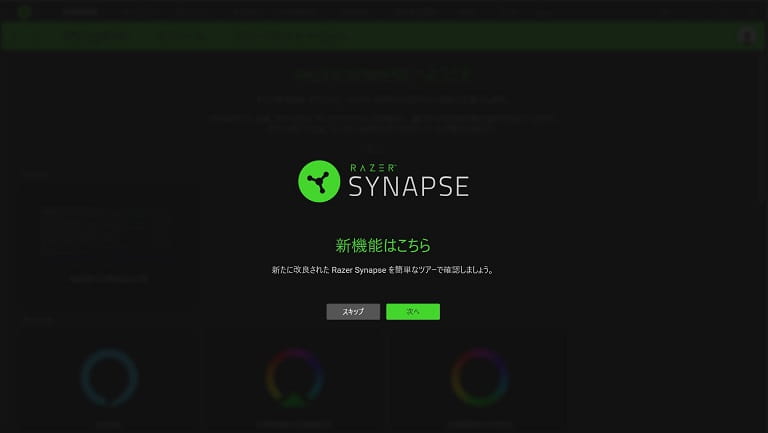
RAZER SYNAPSEの機能の紹介が簡単にされますので「次へ」を
どんどんクリックしていきます。
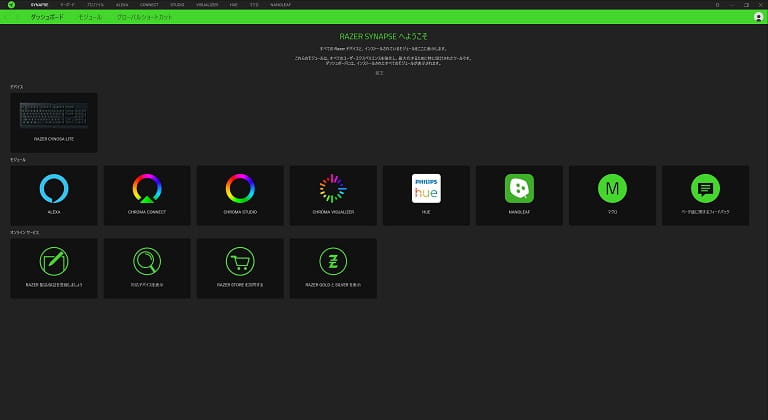
RAZER SYNAPSEの画面になれば完了です。
色々と設定できることが多くてパニックになると思いますが画面右上にある
設定の一般のところにあるPDFファイルが説明書になっていますので
ダウンロードしてじっくりと勉強しましょう。
説明もわかりやすいので親切だと思います。
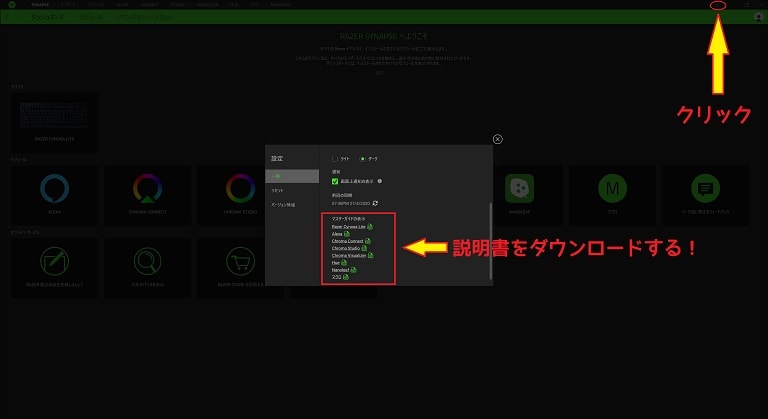
設定などはまだ特に変更して試してないので新記事かYouTubeで説明するかも知れませんので
割合しますが設定できることが多いので時間がかかりそうですね!
ゲーミングパソコンGALLERIA RT5にゲーミングキーボードのRAZER CYNOSA LITE JPを接続
パソコンを立ち上げたときに光りますので感動しました。
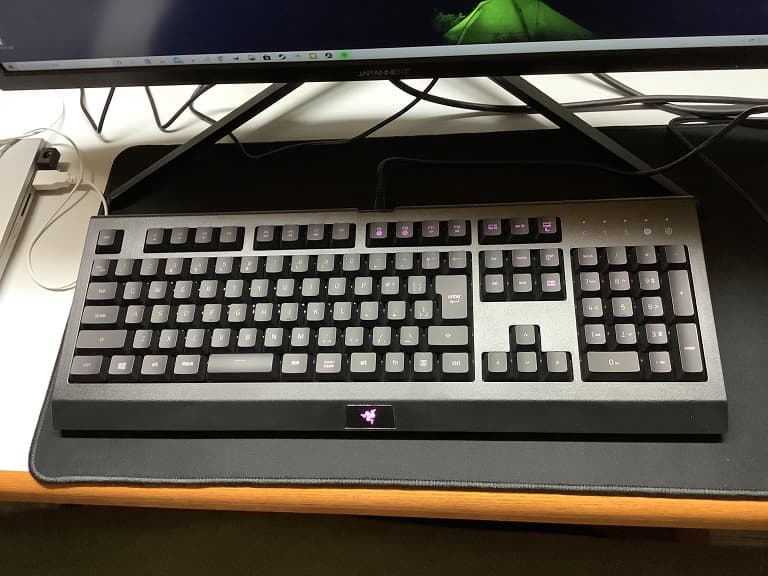
初期設定でも十分で、時間ごとにキーのカラーが変わります。
派手に光っても最初だけですぐに飽きそうなのでこのぐらいが動画編集やブログなどの
クリエイティブ作業をする方にはちょうど良さそうですね!
下のデスクパッドは下記の記事で紹介しているDAISOで購入した商品です。
ダイソーにパソコン関係のケーブルを目立たなく(まとめる)する商品を探しに行ったときに見つけたパソコン用のデスクパッドがかなり使いやすく、よくマウスがすべり作業効率に良くて300円(税抜)とコスパが良い商品なので紹介します。[…]
モニターは下記になります。
THIRDWAVE製のGALLERIA RT5を購入しましたがモニターはFHDのTVを使っていましたのでPC用の液晶モニター(ディスプレイ)探しをしてJAPANNEXT(ジャパンネクスト)の2020年の3月31日発売の[…]
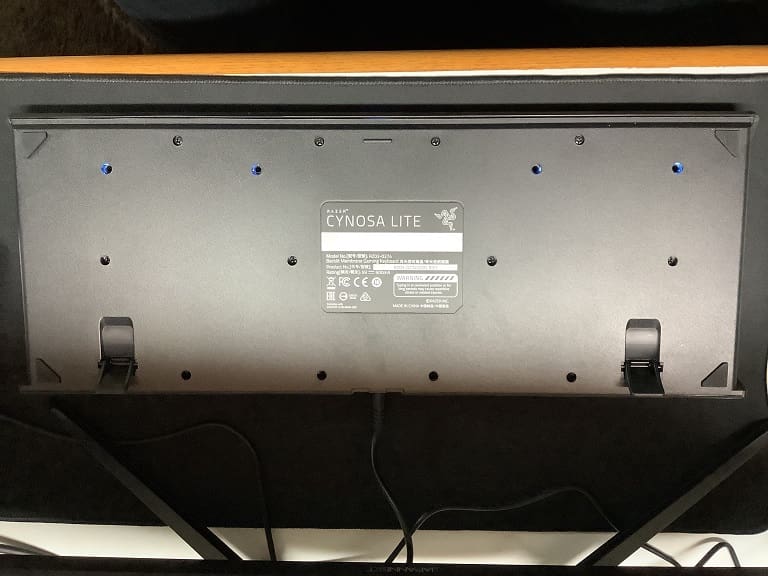
裏は角度調整できるものが付いていますので使った方が個人的には打ちやすいです。

キーボードの左側を少し拡大しました。
現在は画面に映っている範囲しかほぼ使っていませんね!
キーの上部のサイズは横が12mmで縦が13mmぐらいでかなり小さく感じますが
使っていたELECOMのキーボードと比べても小さくはなくほぼ同じサイズでした。
キーピッチは標準的な19mmぐらいのピッチなので使いやすいですね!
見た目的には小さく感じますが標準的な19mmピッチなので打ちやすいですし、
軽いストロークで隙間が結構空いているので隣のキーに引っかかることもないので
安心で打ちやすいですね!
キー入力音も特にうるさくなく心地いい音でちょうどいい音だと思います。
重さは904gでちょうどいいぐらいの重さでずれることはないですね。

テンキーも付いていますが現在はWindows 10のパスワード入力で使っています。
SHIFTキーが←だけでSHIFTと書かれていませんがすぐに慣れるでしょう。
DELキーは右斜め下にあります。
右上にLEDインジケーターが付いていますがまだ試していません。
F11キーとF12キーがライト調整になっていますので個人的には最大まで
アップした方がみやすくなるのでF12キーで明るくしましょう。
まとめ
はじめてのゲーミングキーボードですがドスパラポイントで購入したので
お金はかかりませんでしたが、5000円以下で購入出来るRAZERのキーボード
ですのでお得感はあると思います。
メンブレンキーボードということで心配ではありましたが文字を入力しやすいですし
入力音も特にうるさく、軽いタッチで正確に文字入力出来て引っかかりもないので
購入してよかったと思います。
欠点としては少しキーボードの文字が見えにくいところですがバックライトを
明るくしたり設定などでカバーできると思うので見やすいカラーに変更したいですね!
F12キーで明るくするかRAZER SYNAPSEの【キーボード】→【ライティング】の明るさを
100まで上げた方が良いでしょうね!
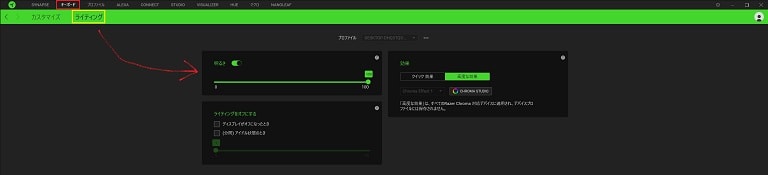
キーボードの色が黒なので白が良さそうですが時間をかけてベストな設定を探していきます。
デフォルトでも1670万色の中からランダムで色が変わっていきますので楽しみが
あるのでデフォルト使用でも特に問題はないと思います。
予算があるならRazer BlackWindow Lite JPが新製品の本命のようで
キーボードのUS配列がコメントも多く人気が高いようですので
予算がありゲーミングキーボードとして使うならメカニカルキーボードの方が
良さそうです。
まだ購入したばかりで設定などを色々と試していませんが徐々に変更していき
ブログ記事やYouTubeでも紹介していこうと思います。
ゲーミングキーボードの入門用としてはいいキーボードだと思いますし、
管理人のようにブログやYouTubeの動画編集利用が主でPCゲームは遊ぶ可能性が
ありますがそこまで遊ばないという方には良いキーボードだと思います。
YouTubeもアップしましたのであわせて視聴ください。















