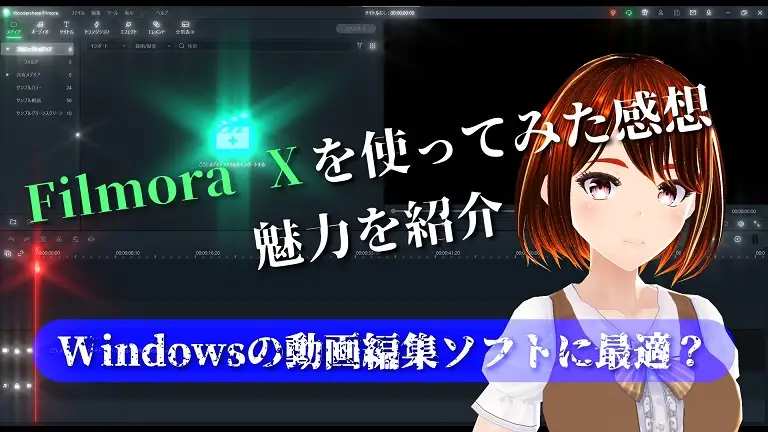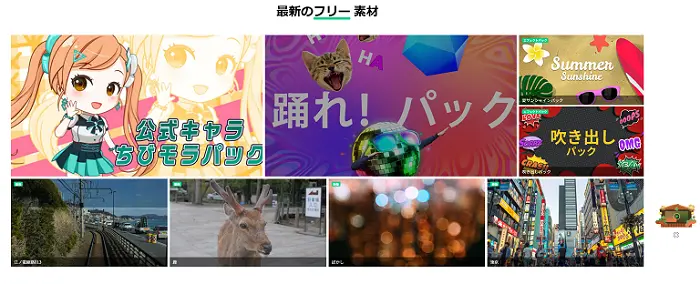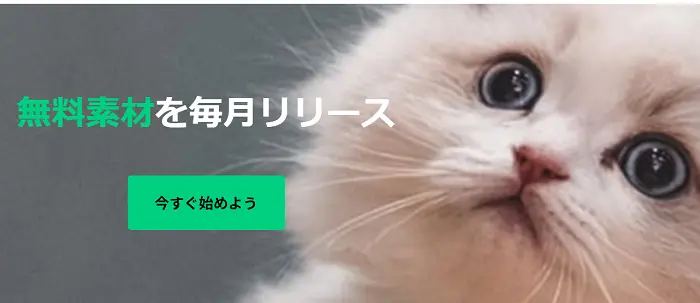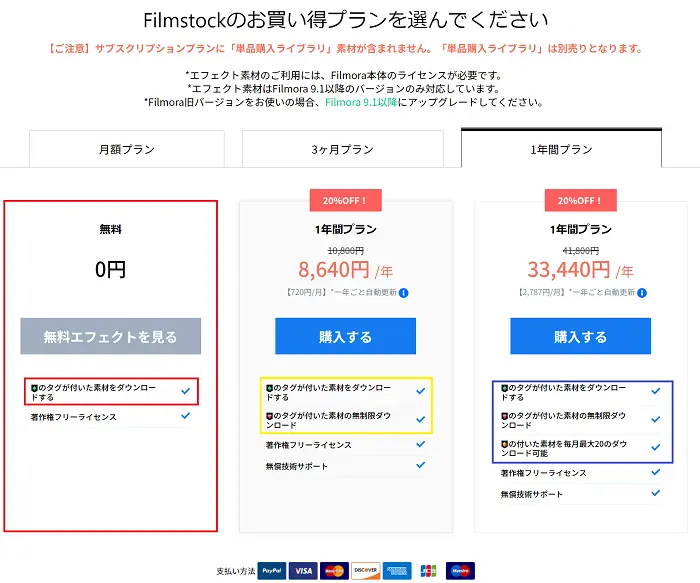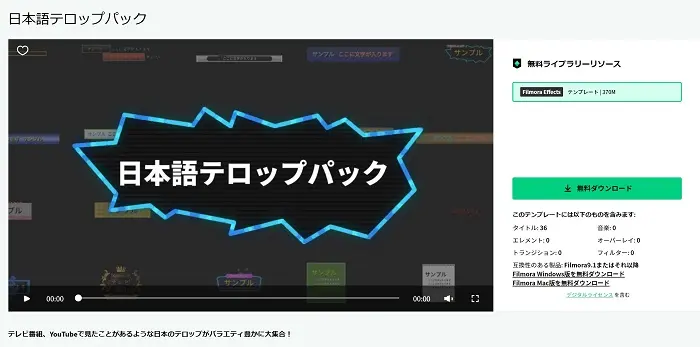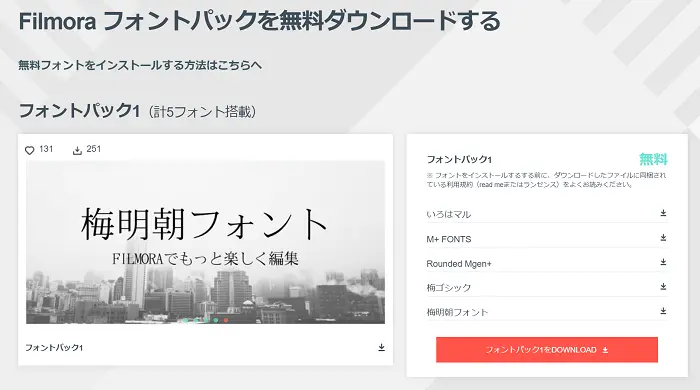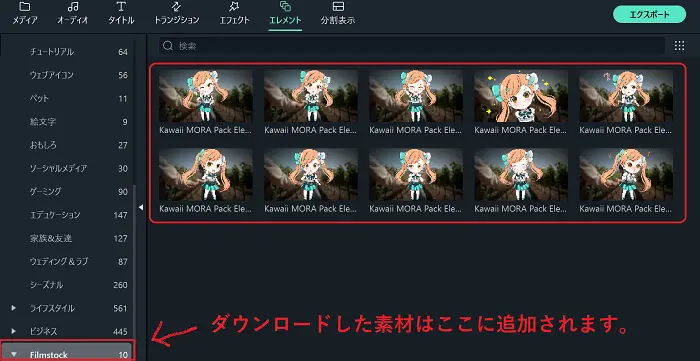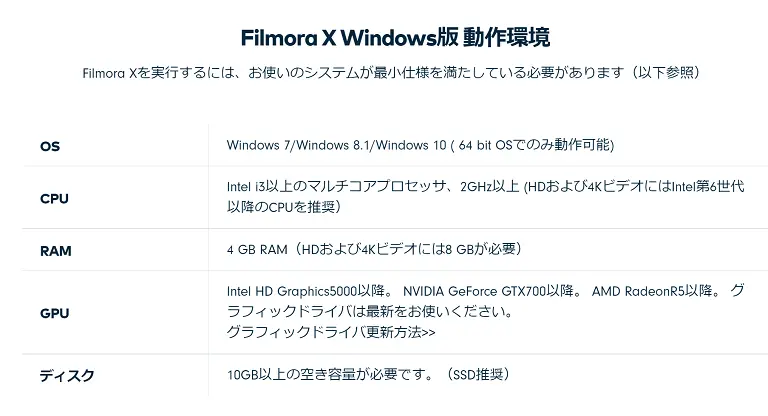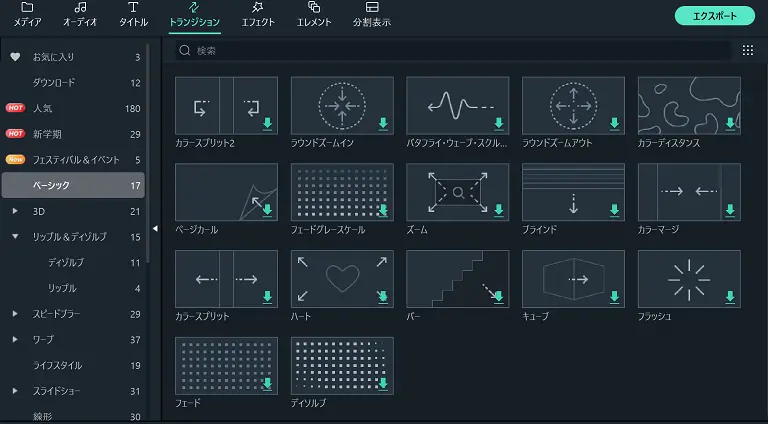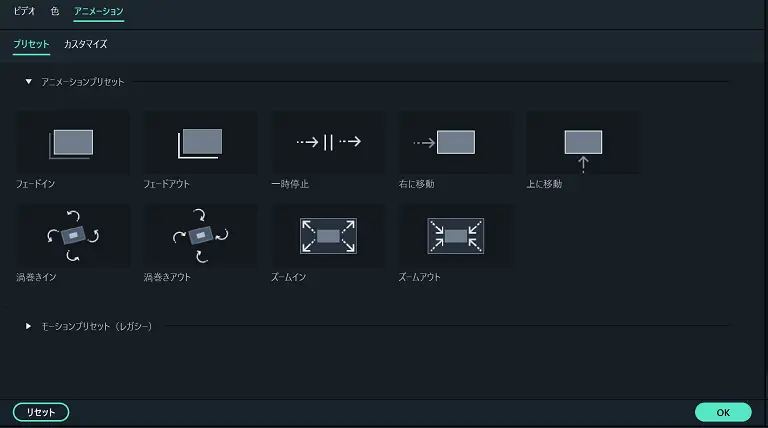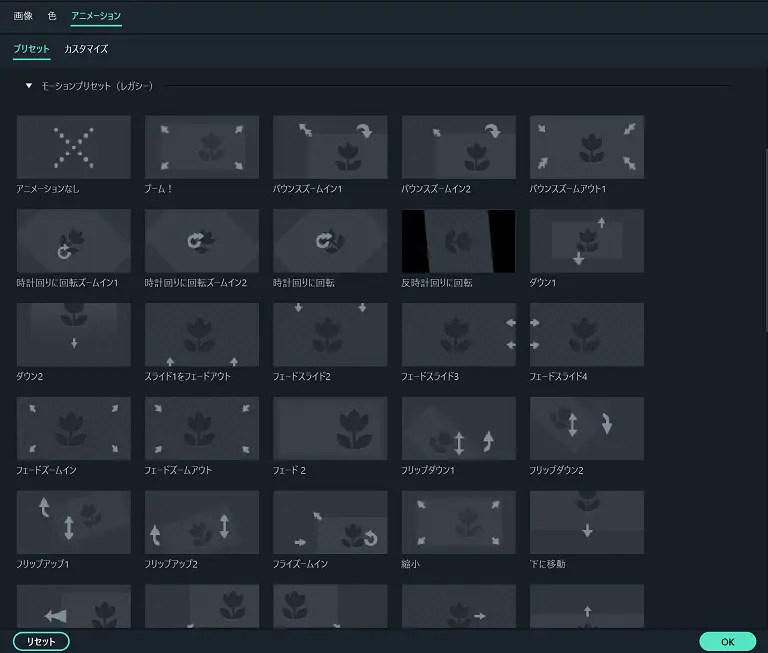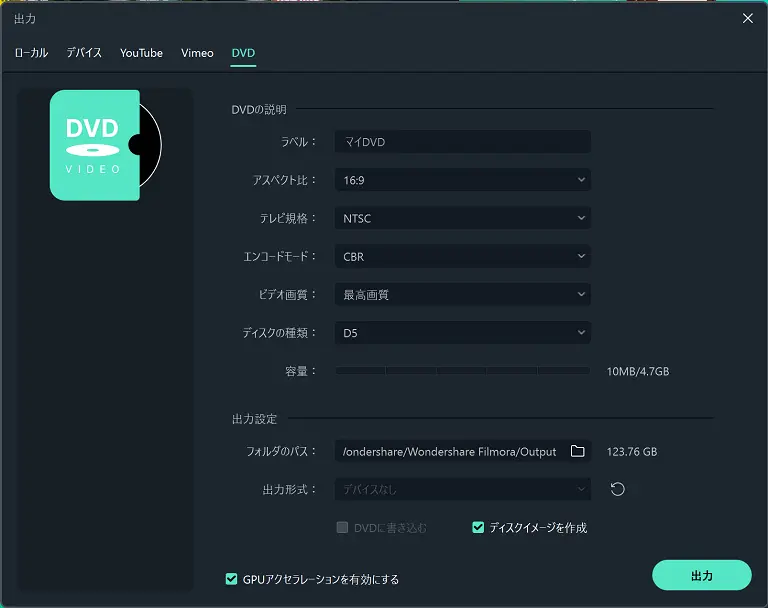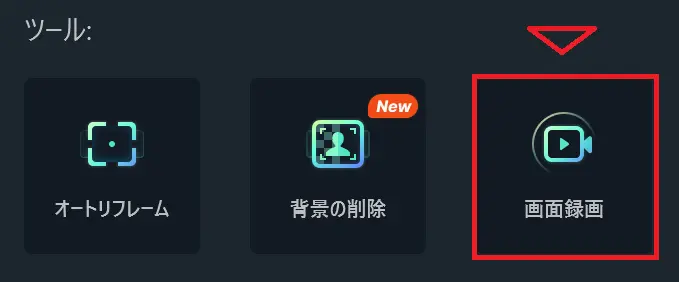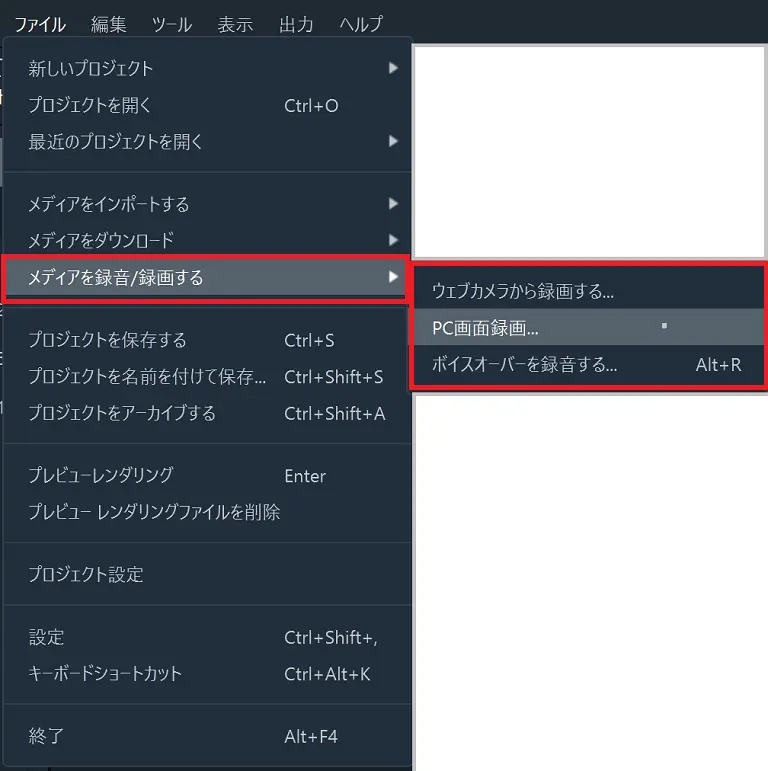体験版もある有料の動画編集ソフト「Wondershare Filmora Ⅹ」を実際に使ってみた感想と、Filmora Ⅹの魅力を紹介していきたいと思います。Wondershareさんの依頼でFilmora Ⅹの1年間のライセンスを使わせてもらえる事になり、最初は覚えられるか不安もありましたが実際に使ってみたところ直感的に覚えられたので初心者から中級者向けのソフトだと思いました。
一時期スマートフォンアプリのCapCutを使っていて、Windowsでも似たような感じのソフトがないかと思っていましたが、Filmora Ⅹがまさしく探し求めていた動画編集ソフトでした!今メインで使っている有料の動画編集ソフト「Davinci Resolve Studio 17」は無料版の「Davinci Resolve」から使い始めて、覚えるのにかなり苦労しましたが、Filmora Ⅹだと数日で同じ機能を使えるようになりましたので、Wondershare Filmoraの公式サイトのマニュアルの充実と、YouTubeチャンネルの豊富な動画がかなり便利でしたし、他の動画編集ソフトを使っている方でも応用のテクニックなどが役に立つと思いますので視聴してみてはいかがでしょうか?
今回の記事ではVRoid Studioと動画編集ソフトを使い顔だけを自分のアバターとして使う方法を紹 […]
今回の記事ではWindows10版のDaVinci Resolve 17(DaVinci Resol […]
DaVinci Resolveの記事でマイク入力する方法を紹介していましたが、DaVinci Res […]
Wondershare Filmora Ⅹを使ってみて感じた魅力は?
Wondershare Filmora Ⅹを実際に使ってみて感じた魅力を書いていきます。
Wondershare公式のマニュアルとYouTube動画の充実
何といってもWondershareさんの公式サイトのFilmoraのマニュアルの充実とYouTube動画の充実は凄いです!ソフト自体も直感的に使えるのでマニュアルなしでも使えますが、少しわからないところがあった場合の確認や覚えるのにマニュアルの充実と豊富なYouTube動画は非常に便利です。Davinci Resolve 17は無料でも使えますが、マニュアルが英語だったり、日本語向けの使い方の紹介動画なども公式ではやっていないので、覚えられずに挫折する方も多いと思いますが、Filmora Ⅹは最初に覚えるWindowsの動画編集ソフトとしてはピッタリでしょう!
Wondershare Filmstockが凄い
一部商用利用できない素材もありますが、Filmora ⅩとWondershare IDがあればフリー素材が使えますので、まずはフリー素材をダウンロードして使ってみるのが良いと思います。フリーで使える素材は限られていますが、無料素材が毎月追加されるのでそれだけでも十分すぎるほどですが、動画編集を本格的にやりはじめて、結果が出るようになったら月額プランや年間プランを契約するのも良いでしょう!あまり素材を使わない方は好きな素材を単品購入して活用するのが手堅いと思います。
フリー素材は緑のダイヤのマークになります。
Filmstockの有料素材を1年間使うにはかなり高額な費用になりますが、3ヶ月プランや月額プランの他、単品での購入も可能なので自身の出せる予算を考慮しながら運用しましょう!
日本語テロップパックやフォントパックなども無料でダウンロード出来たりするのでぜひダウンロードしておきましょう!
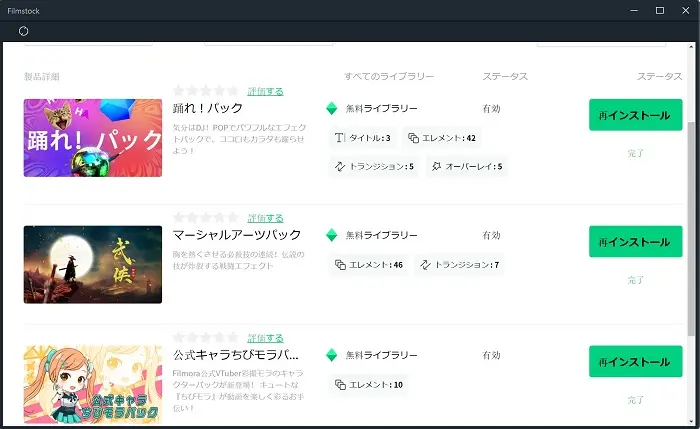
管理人(やまとし)も大量にダウンロードしました(汗)容量が大きいので空き容量が少ない方は厳選して素材をダウンロードしましょう!
素材はFilmstock公式から直接ダウンロードするか、ソフトの右上のアイコンから直接公式にジャンプ出来ますので利用しましょう。
ダウンロードした素材は各機能のFilmstockに追加されます。
Filmstockは半端ない素材の数で、クオリティが高い素材が揃っていますので、動画を視聴してくれたユーザーには凄いクオリティと思わせることが出来るので、まずはフリー素材から試してみるのが良いと思います。
Filmora Windows版 動作環境も低くて軽快に動く
Filmora Windows版を使ってみて感じたのはソフトが軽快に動作することです。Filmora Ⅹにはプロキシの機能も備わっていますが、プレビュー画面を1/2にするだけでも十分な画質と軽快な編集作業ができますし、フル(FHD)でも十分に動くのでストレスなく動画編集に専念することができます。
必要とするスペックも低いですから低スペックなノートパソコンでも対策すれば軽快に動画編集出来そうな気がしますので、ノートパソコンでも検証してみたいと思います。
直感的に使えて覚えやすい
Filmora Ⅹは直感的に使えて、少ない操作で高機能なことが出来るので凄いです。最初はFilmoraProの方が気になっていましたが、Filmora Ⅹでも十分すぎるほどの高機能です。Davinci Resolveと比較してもFilmoraは少ない操作で同じことが出来るので優秀ですね!
Filmoraはトランジションとアニメーション・モーションプリセットが充実
個人的にFilmora Ⅹで気に入ったのはトランジションの充実とアニメーションの充実ですね!トランジションで使えるものが多く、充実していますので被ることも少ないですし、全部試してみたいですね!Davinci Resolveではトランジションの数は少ないので、YouTubeでトランジションを公開している投稿者のリンクから素材をソフトにダウンロードするか、自作する必要がありましたが豊富なトランジションは魅了があります。
クリップをダブルクリックして使えるアニメーションプリセット、モーションプリセット(レガシー)がかなり使えます。特にモーションプリセットは種類も多いので全部試してみたい効果ばかりですね!
モーションプリセットは普通に画像に使うだけでもインパクトがありますが、アニメーションした素材などと組み合わせるとなお良いでしょう!
とにかく素材が豊富
素材がとにかく豊富なので困らないのが魅力です。好きなものをダウンロードしてお気に入りに入れて使うのが良いでしょう!
DVD出力できる
Davinci ResolveではDVDに書き込める機能はありませんでしたが、Filmoraでは付いています。結婚式の動画や思い出のイベント動画を作成して両親や友達に配ったりやプロモーションDVDなどを作成するのに良いですし、車内でDVD再生するのにも使えますのでないよりあったほうが良い機能です。外部ソフトを使えばDVDやBD化出来ますが、面倒くさいですし、ソフトを新規に覚える必要があります。
分割表示が簡単
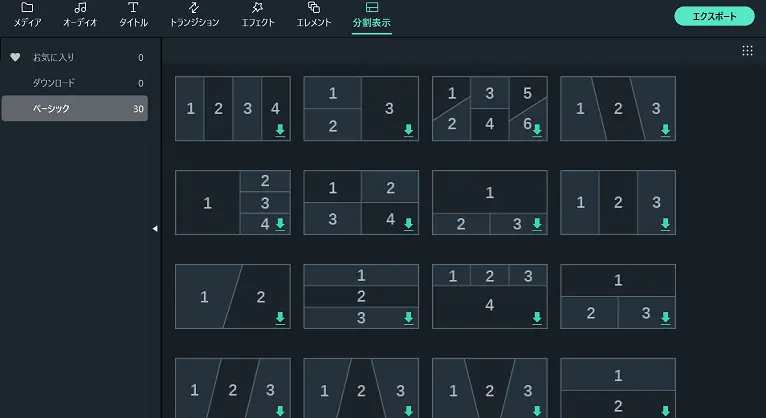
分割表示が手軽に簡単に出来るのが便利です。
画面収録などの機能充実
Filmoraを起動したときに表示される画面か「ファイル」→「メディアを録音/録画する」からと画面録画と音声録画が出来ます。
ウエブカメラから録画するでは3teneを起動させることでFilmora上で画面を表示させることが出来ました!OBSなども使えますので便利です。
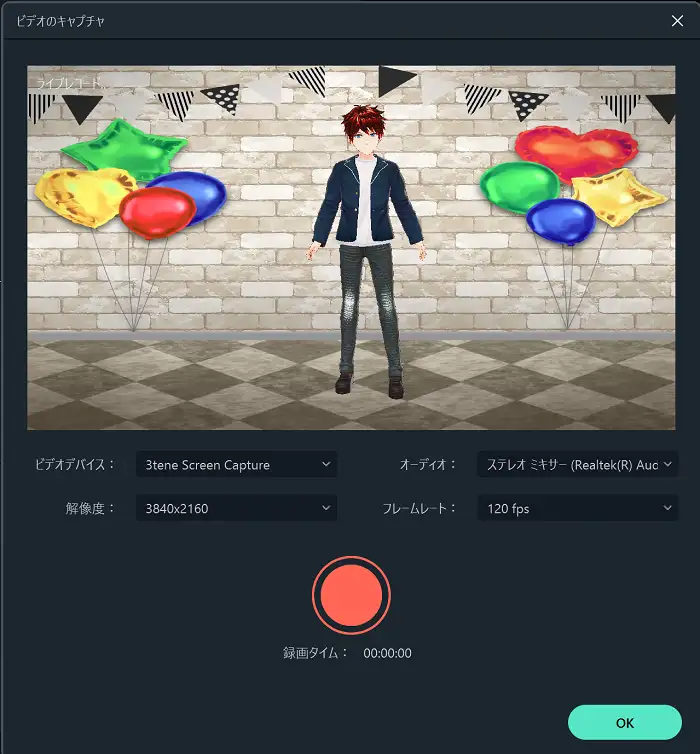
Wondershareスクリーンレコーダーという機能が付いていて4Kの画面収録も出来ます。
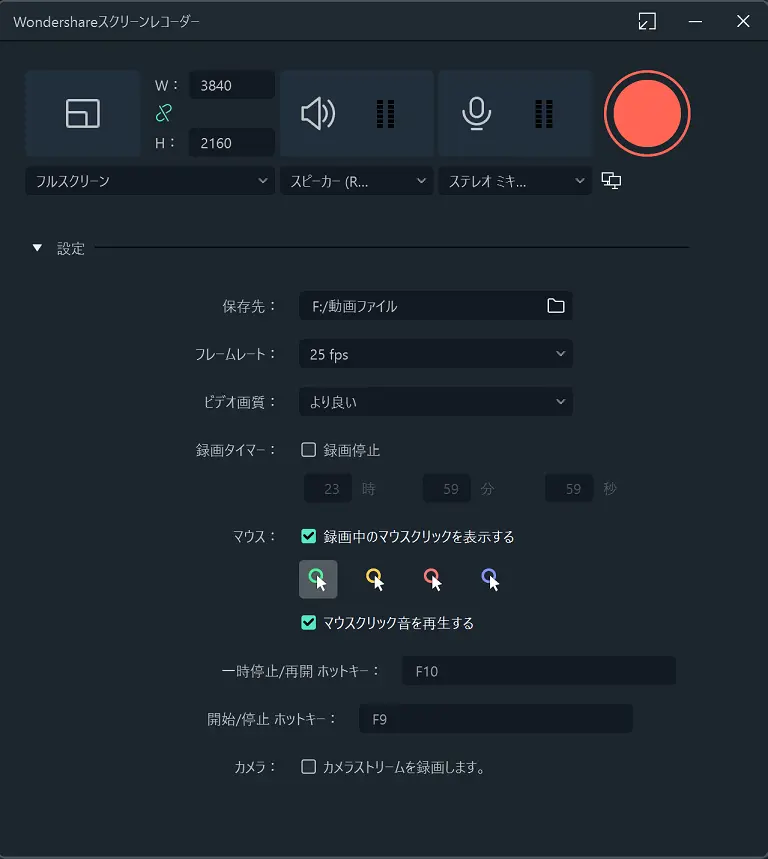
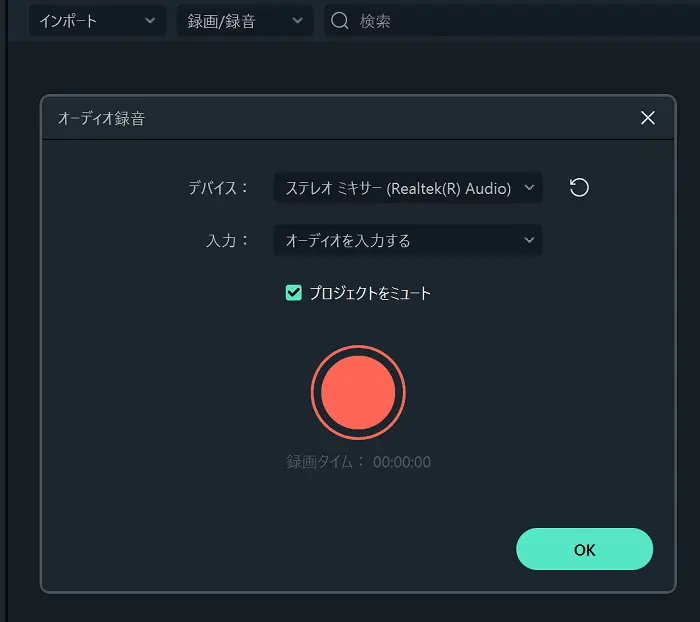
オーディオ録音もできるので便利です。
他にも超高速動画カッターツール、オートリフレーム、背景削除(有料)など使えるツールが多数揃っています。
Wondershare Filmora Ⅹを使った感想(まとめ)
普段Davinci Resolve Studio 17を使っていますが、Filmora Ⅹでは同じことが短期間で覚えられるので動画編集ソフト初心者には最適なソフトではないでしょうか?動画、画像、テキストなどでのマニュアルが充実しているのもユーザーファーストで良いと思います。豊富な素材やツールも魅力もあり、YouTubeやSNSの動画投稿ならFilmora Ⅹで十分ですし、極めたらPRO用のソフトに負けないことができそうです!
PRO向けの動画編集にはFilmoraProやDavinci Resolve Studioなどのソフトでないと対応出来ないことも多いので、本気でPRO向けの動画編集をやりたいならそちらを最初から購入した方がいいですが、覚えられずに挫折する方も多いので最初は簡単な動画編集ソフトから始めるのが良いと思います。管理人もスマートフォンアプリからWindowsの動画編集ソフトを多数試してきましたが、Filmora Ⅹに最初から出会っていればFilmoraを使い続けていたと思います。
Filmora 9では商用利用できない問題がありましたが、Filmora Ⅹでは収益化や商用利用できるようになり、機能も大幅に強化されたので使いやすくなりましたので、Windowsの初心者用の動画編集ソフトとしては個人的には最適だと思います。
Filmoraの記事は4記事で終わらせる予定でしたが、個人的にもまだFilmoraの魅了を紹介できてないのと、個人的にもすべて覚えたくなったので今後も定期的に記事を書いていきますので気になったらブックマークしておいてくださいね!
初心者向けの動画編集ソフト、Wondershare Filmora Ⅹのクロマキー合成とキーフレームを使った動画をTwitterに投稿していますので、実際に動画になるまでの工程を紹介しながら解説していきます。前記事などで紹介しきれなかったF[…]