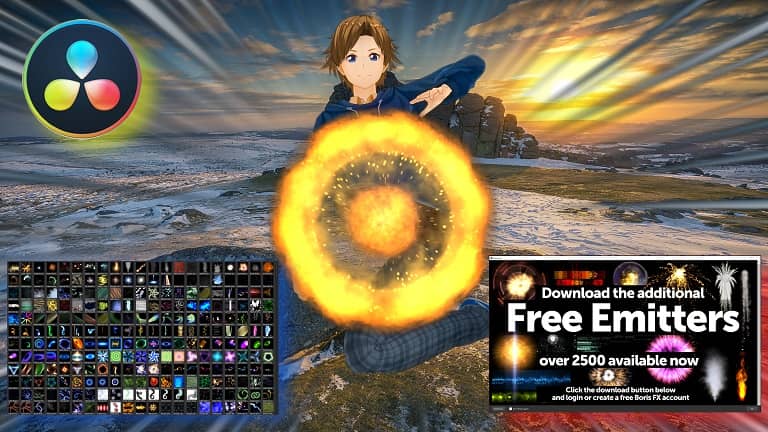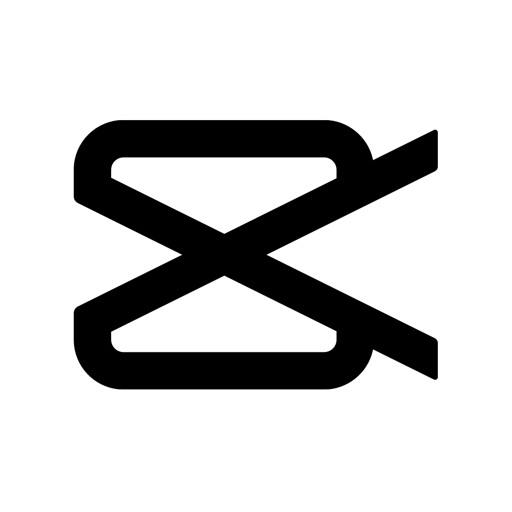ブログ管理人(やまとし)が使っている無料で使えるDaVinci Resolve 16
と組み合わせて使っているソフトやアプリの紹介などを紹介していきます。
今回は主にパーティクルがたくさん使えるPerticle illusionのスタンドアロン版
が無料で使えるので無料のDaVinci Resolve 16と組み合わて使いますが、
DaVinci Resolve Studio 16(有料版)とBoris FX社のSapphire 2020for
OFXが付属する無償バンドルキャンペーンが9月末まで数量限定でおこなわれて
いるので購入予定の方は詳細を確認してみましょう。
ビデオトランジョンは下記の記事のセッティングファイルを使っています
のであわせて閲覧ください。
YouTubeの動画の投稿が終了していつものようにYouTubeを閲覧しているとDaVinci Resolve 16のトランジションがDaVinci Resolveのトランジションが全部タダという動画を見つけたので視聴してみ[…]
BORIS FX|Perticle illusionのスタンドアロン版(無料)をダウンロードする
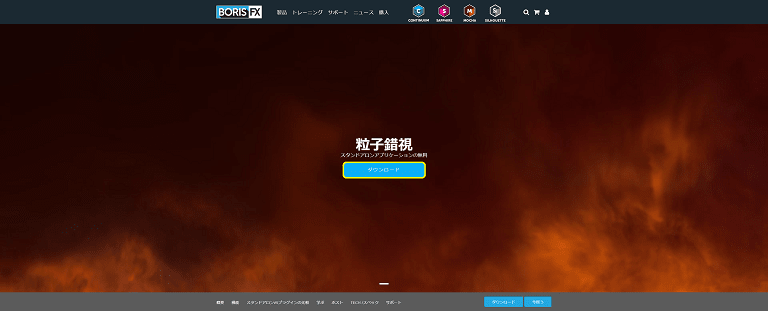
BORIS FX社の公式サイトにジャンプすると大々的に無料版のPerticle illusion
をダウンロードするボタンが設置してあるのですぐにわかると思います。
上記画面の黄色の枠のダウンロードボタンをまず押します。
有料版や色々とソフトが多数ありそうで、Premiere Pro(プレミア プロ)
連携したソフトが多いですがDaVinci Resolve 16の無料版でも読み込んで
使えて無料で使えるので使わない手はないでしょう。
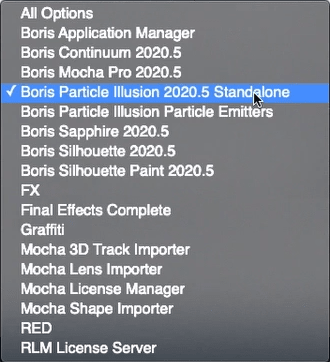
無料版は上記の青枠
ダウンロード
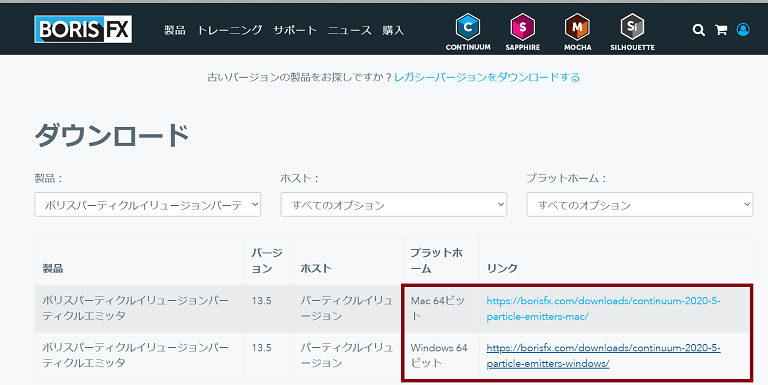
まずはMac 64ビットかWindows 64ビットのどちらかのリンクををクリックします。
32ビット版は対応してないと思いますが、ソフト自体はかなり軽量でサクサク動きますので
低スペックPCでもある程度動くかも知れません軽快に動くかも知れません。
ログイン
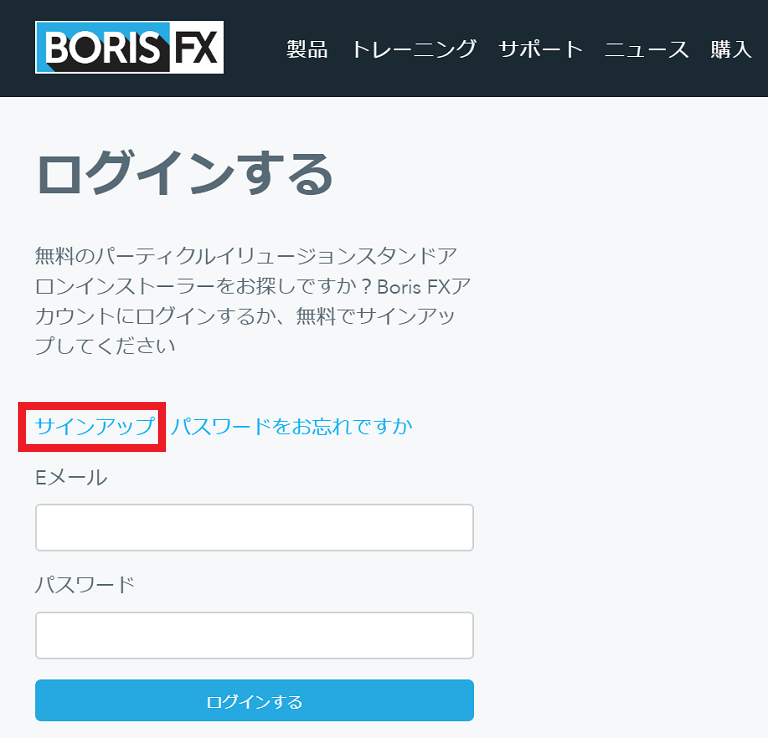
BORIS FXのアカウントをお持ちの場合はEメールとパスワードを入力して進んでください。
アカウントを持ってない場合は新規で作成する必要があるので「サインアップ」を
クリックします。
サインアップ
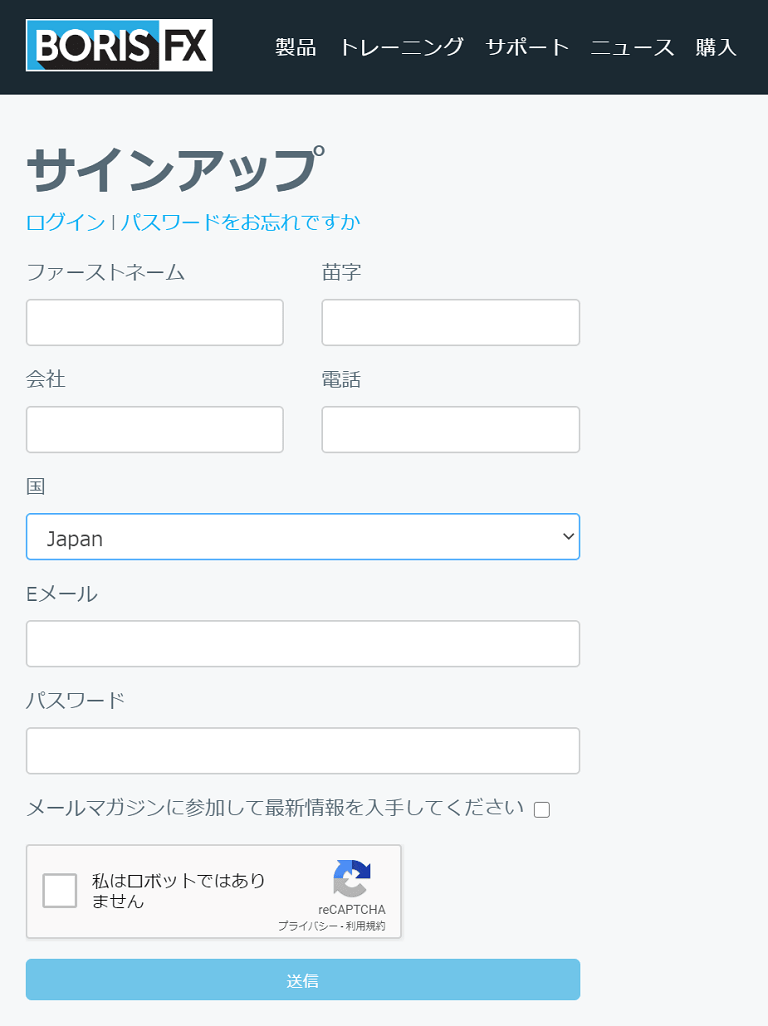
必要事項を記入して送信します。
ここから先はうろ覚えなので多少違った箇所があるかも知れませんが難しくは
ないですので安心してください!
セットアップ
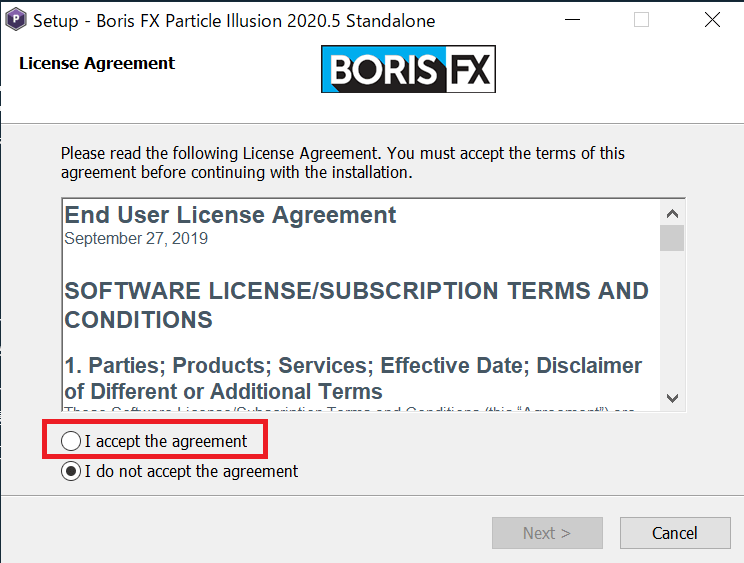
次はセットアップですが「I accept the agreement」にチェックを入れて
「Next」をクリックします。
Google翻訳で文章をコピペして確認するのも良いと思います。
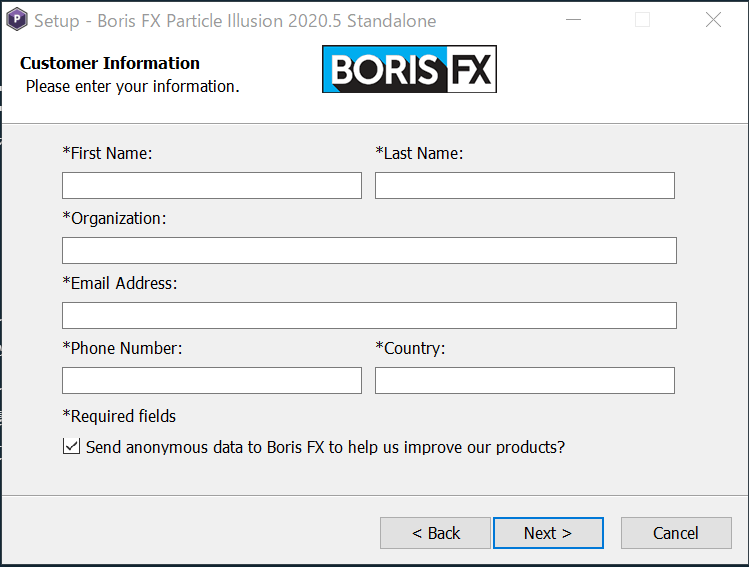
ここでまた入力が必要になりますので
First Name:名前
Last Name:苗字
管理人は逆に間違えましたが上記が正解でした(汗)
Organization:組織
Email Address:Eメールアドレス
Phone Number:電話番号
Country:国名
を記入して「Next」をクリックします。
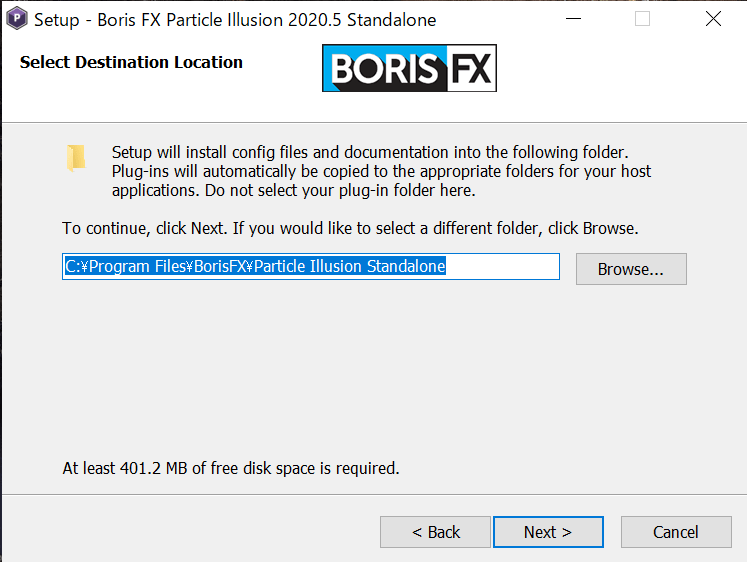
次に保存先を決めますが容量に余裕があればSSDに保存が良いでしょう。
HDDの保存先場合は読込が遅くなる可能性がありますが、管理人はHDDに
入れていて特に警戒に動きますが、書き出し出来ないときが多いのでHDDも
関係あるかも知れません。
Dドライブが読み込まない不具合かも知れませんね!
Windowsフォトの画像も半分しか読み込まないのでSSDの方が断然良いでしょう。
決まったら「Next」を押します。
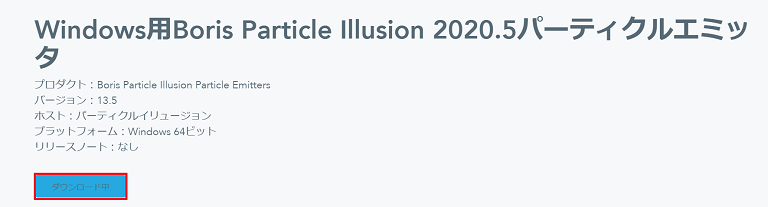
ダウンロードがはじまりますがいくらたっても進まないかんじですが「ダウンロード中」と
書かれたボタンらしきものを1回押す必要がありました。
ダウンロード出来ないといった方もいたようですが恐らくボタンを押していないのでしょう。
BORIS FX Paticle illusion スタンドアロンを起動する
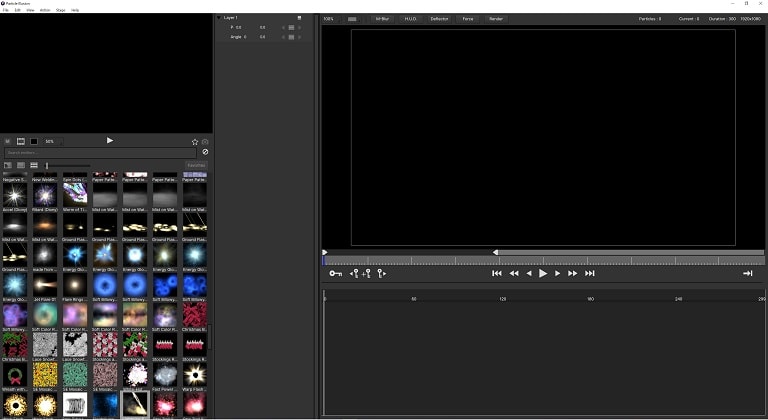
現在の起動画面は上記になりますが初回は下記の画像が表示され、素材がたくさん無料で
追加できますので絶対ダウンロードしておきましょう。
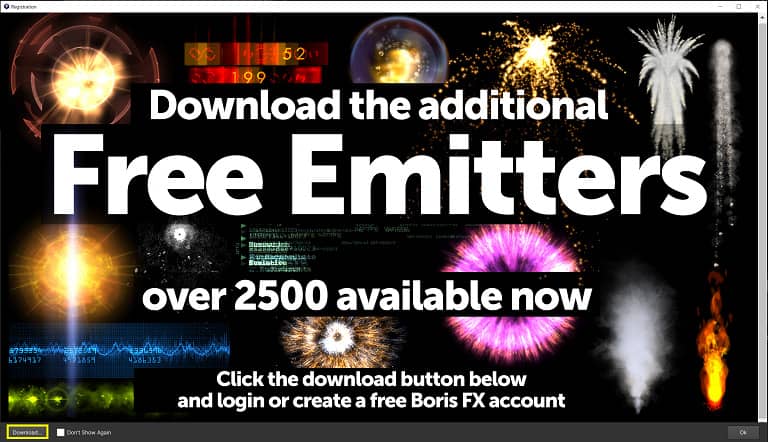
画面の左下にある「ダウンロード」のボタンを押して追加の素材を無料でゲットしましょう!

素材(エフェクト)がたくさん増えますし、上記以外にも細かく変更出来るパーツがたくさん増えるので組み合わせれば
無限にエフェクトが追加出来ますので通常の動画編集では困ることはないでしょう。
無料版でも通常の使いかたでは困ることはないですが、有料版より機能の制限がありますので
使い方を覚えて有料版を使いたくなったら公式からダウンロードして購入しましょう!
Particle illusion スタンドアロンの使い方
パーティクルイリュージョンの使い方ですがパッと見はかなり難しそうですが
素材(エフェクト)を普通に使う分には簡単でした。
色々と組み合わせて作成したり、形や大きさを変更したりしてプロ並みの演出を
施すには時間がかかりそうですが多少の調整なら少し勉強しただけでもなんとか
なりそうです。
最新のYouTubeの動画に少しだけ使いましたが、まだ使い方に慣れていなかったので
少ししか使ってませんのでこれからどんどん使っていきたいですね!
あまりエフェクトやビデオトランジョンを使いすぎるのもウザイと思われそう
ですので、効果的に使えるようにしたいところですね。
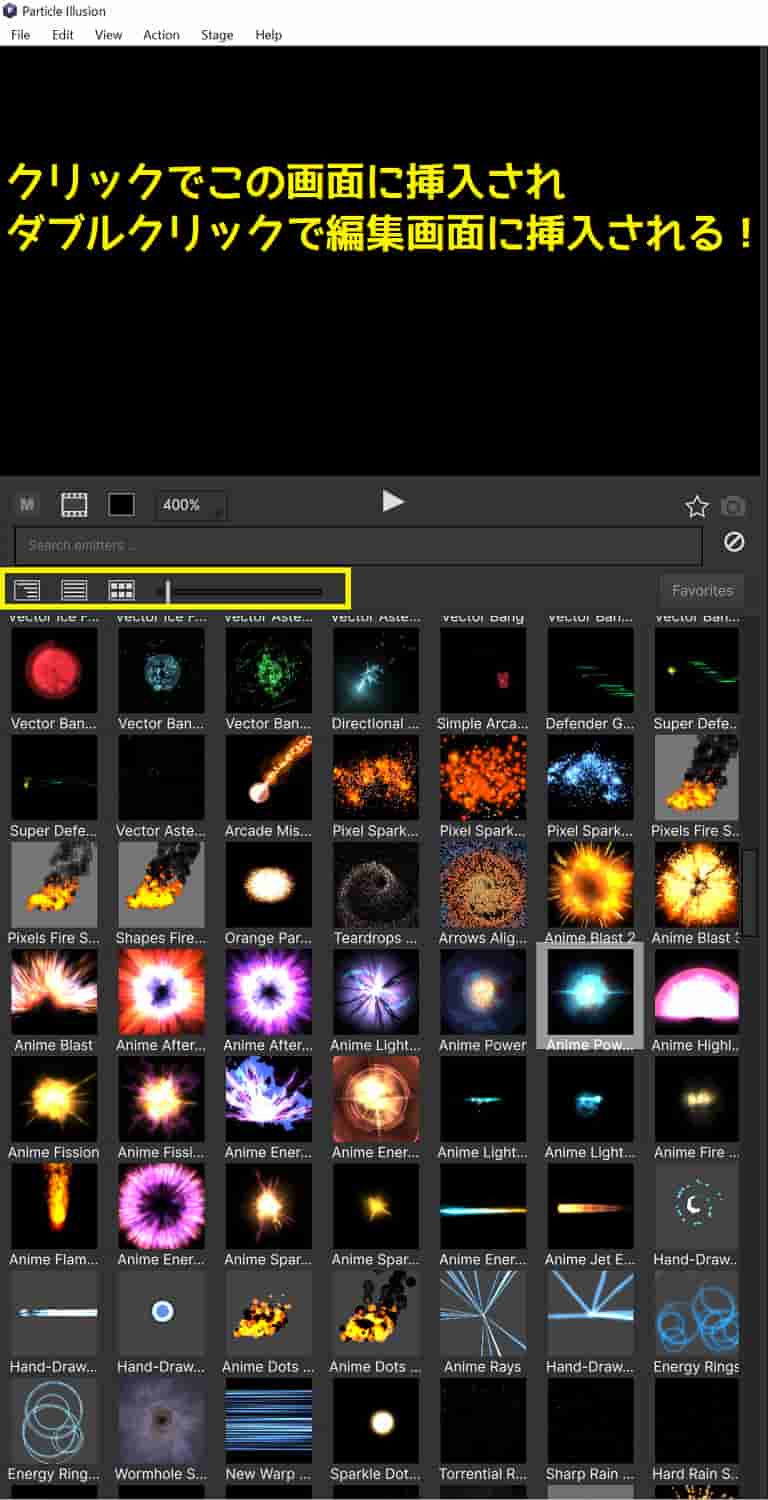
簡単に使い方を説明していきます。
上記画面の黄色枠のところでエフェクトの表示数などを変更し、エフェクトを選択し
クリックで上画面に挿入して確認が出来ます。
ダブルクリックで右画面に直接挿入できます。
上記の左画面で背景の色をグリーンバックに変更することも出来ますが背景をグリーンバック
にしなくても書き出し時に背景を透明に出来ますので簡単にDaVinci Resolve 16でも使えます。
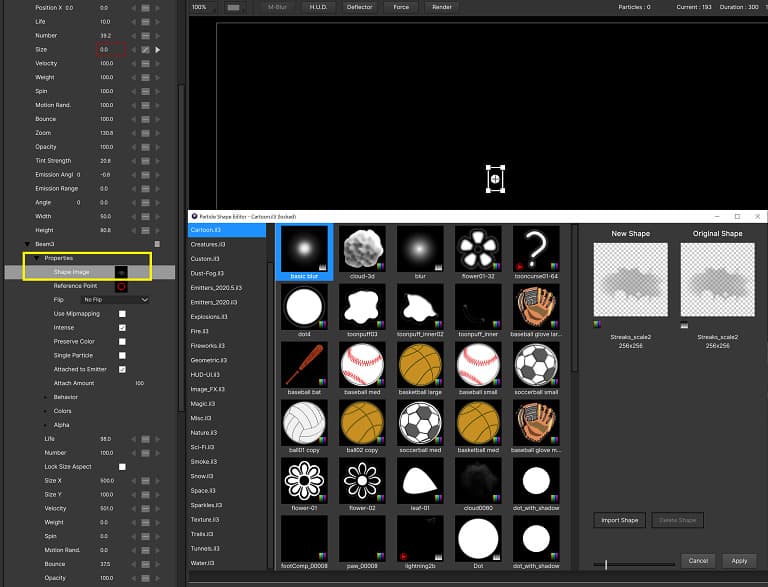
真ん中の調整画面で「Properties」というところを押すと上記画面のようにボールなどに
変更出来たりと色々とカスタマイズ出来るようになっています。
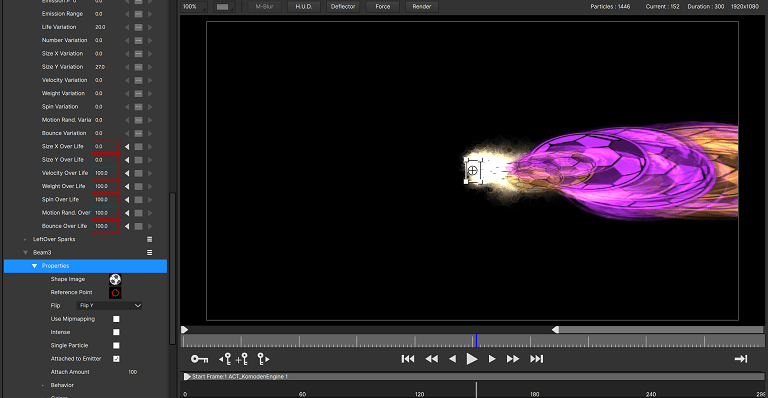
炎(光線)が左に動くエフェクトですがサッカーボールに変更することが出来ました。
部分的に自分で効果を変更出来るようになっていて大きさやカラーの変更なども出来ます。
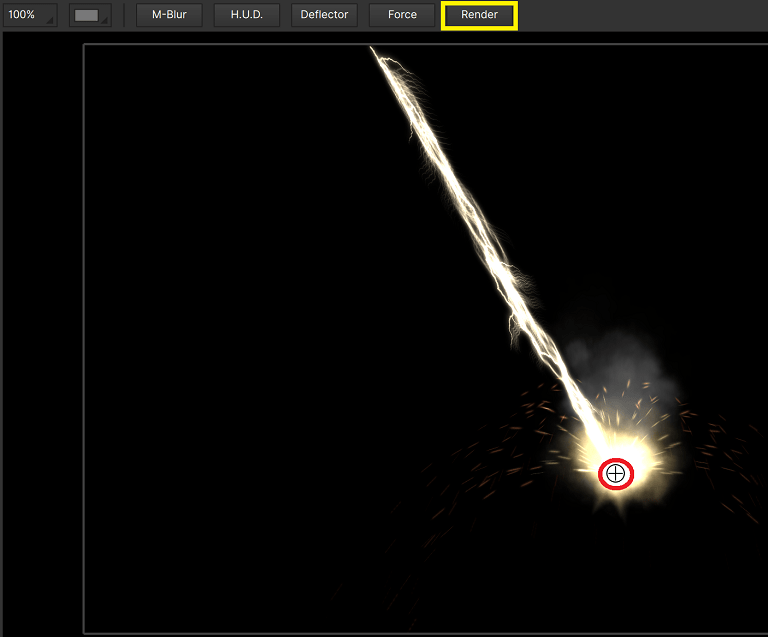
画面の赤丸で囲った部分をクリックしてDELキーで消せるようになってます。
書きだししたいときには黄色枠のRenderを押すことで書き出し画面が表示されます。
Particle illusionの書き出し方法
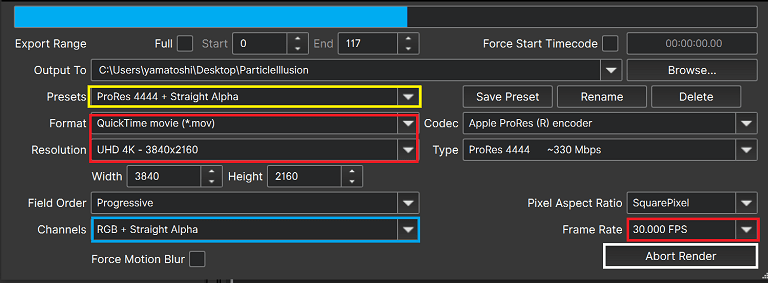
書き出し方は上記画面になります。
まず黄色枠のPresetsのところを「ProRes 4444 + Straight Alpha」選択することで
背景が透過されるので動画に挿入するだけで背景が透過されます。
現在はProRes 4444+Premulti Plied Alphaでフォーマット.movで書き出しています。
どちらを選んでも良いでしょう!違いはわかったら追記します。
通常のモードでもDaVinci Resolve 16ではビデオの加算を選ぶことで背景は消せましたが
書き出し時にAlphaが付いたものを選んだ方が良いでしょう。
赤枠でフォーマットや解像度とフレームレートの変更ができます。
水色の枠はAlpha付きのものを選択すると勝手に変更されますが一応チェックしましょう。
白い枠の「Abot Render」で書き出しが開始されます。
書き出し出来ないときはソフトを起動しなおすと直るときもあります。
HDDにソフトを入れているので安定しないのかも知れませんね!
スマートフォンアプリ「CapCut」
こちらはスマートフォンアプリで、以前はviamakerでしたがその時からひそかに
使っていますが、TikTokの会社が出しているだけあり、エフェクトやビデオトランジョン
なども簡単に使えて最近は4Kの書き出しにも対応していながら無料で使えるので
動画編集するならこちらの方がどこでも出来る利便性もあるのでお覚える価値は高いです。
TikTokでも使い方の紹介動画も多いですし、WebやYouTubeでも取り上げられてていて
無料でここまで出来たらDaVinci Resolve 16じゃなくてもこっちが簡単じゃんと
思う時もありますが、やはり動画編集はPCでやりたいところです。
しかし、パソコンは家でしか使えませんし、時短するためにCapCutを本格的に
使って時短したいと考えています。
スマートフォンのUIは見た目がわかりやすく簡単操作で凄いエフェクトやビデオトランジョン
なども簡単にできますので覚えて使いこなせばPCと同等以上のことが出来そうです。
クロマキー合成も追加されていますがDaVinci Resolve 16の方が圧倒的に綺麗に合成
出来ますのでクロマキーダビンチリゾルブで行った方が良いでしょう!
TikTokを毎日視聴してますが凄い演出がスマートフォンだけで簡単に出来るようになって
いますのでPCがなくても動画編集出来るのは嬉しくもあり、悲しくもありますが
どちらも活用しながら動画を作成していくのが時短も出来るのでこれからのスタイルだと
思っていますが、結局はコンテンツの内容が大事なので視聴者にわかりやすく飽きさせない
工夫が必要だと思います。
顔の加工のレベルが見分けがつかないくらい進歩してるので時代についていけなくなりそう
ですが地道に覚えていきたいところです。
まとめ
今回はBORIS FXの「Perticle illusion」と「CapCut」がメインで紹介しましたが
どちらも無料で使えて高機能なので覚えて使いつつ紹介出来たら良いなと思います。
DaVinci Resolve 16のセッティングファイルも活用すれば「CapCut」と同様な演出
も出来ますし、どちらも使いこなして時短して動画を作成していこうと思います。
ブログメインで動画編集は動画を作成しながら覚えているので時間がかかりすぎる
ので動画の本数が少ないのでCapCutとDaVinci Resolve 16とPerticle illusionを
覚えながら活用して時短して動画作成したいところですね!
CapCutはiPad mini5を使っているので大画面なので動画編集しやすいので
iPad Proなら更に快適に作業できるかもしれません。
DaVinci Resolve 16では下記の記事のセッティングファイルの他にも無料で
動画の概要欄からタイトルにFREEと書かれたものはセッティングファイルが無料で
配布されているようですので組み合わせれはFUSIONを覚えなくても大丈夫ですが
自力でFUSIONが使いこなせるように頑張りましょう。
Perticle illusionの素材はフォルダごとにわけて作成し、分類すれば使いやすくなる
ので分けて保存しておきましょう。
無料のセッティングファイルの入手方法はこちらの記事
YouTubeの動画の投稿が終了していつものようにYouTubeを閲覧しているとDaVinci Resolve 16のトランジションがDaVinci Resolveのトランジションが全部タダという動画を見つけたので視聴してみ[…]
公式サイト