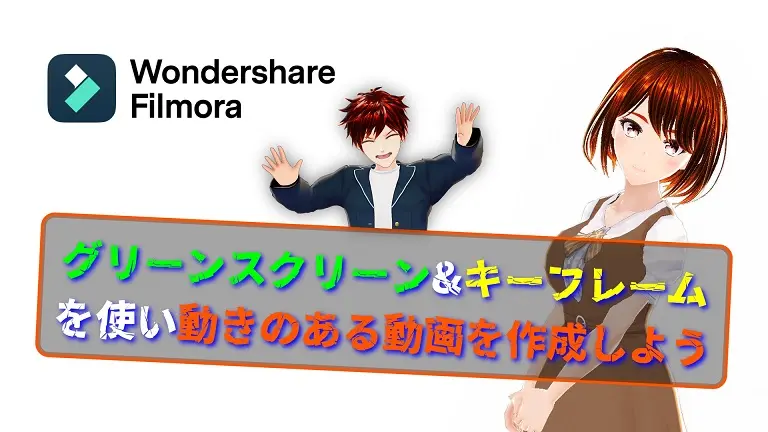今回の記事はDaVinci Resolve16でYouTube用の動画を書き出す設定や
気を付けることを紹介します。
YouTube用の動画はFHD(1920×1080p)や
UHD(3840×2160p)の動画をアップしていますがYouTube Studio
では動画の画質はSDとHDと記載されていますので4K動画でアップされて
いるのか心配になりました。
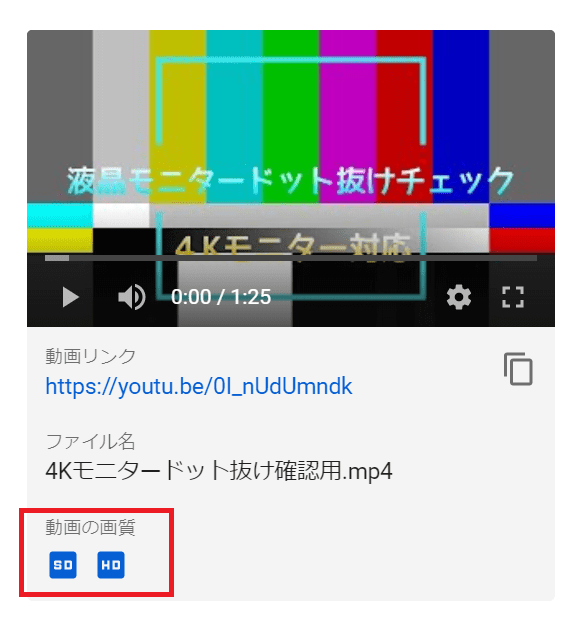
そこでYouTubeチャンネルで動画の画質の設定を確認してみると
ちゃんと4K動画の解像度が選択出来るようになっていましたので安心しました。
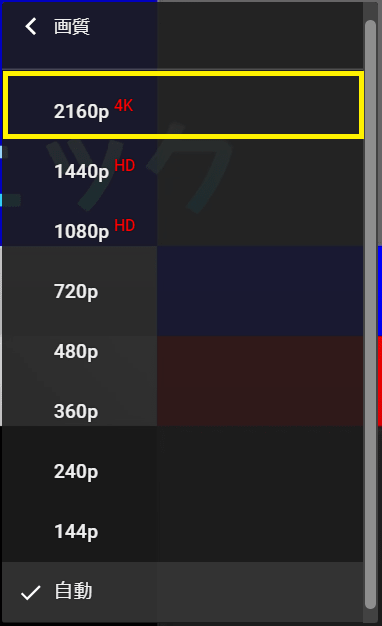
1080pと1440pは「HD」となっていて2160pは「4K」と
なっていますのでYouTubeチャンネルでも4Kと表示してもらえれば
安心だと思うのですがどうでしょうか?
上のYouTube動画は4Kモニター対応とサムネイルに書いたので4Kと
書かれていなかったので少しビビりました(笑)が大丈夫でした。
調べていた過程で4Kになるときと、ならないときがあるとの記事を
見つけていたので最初に4K動画をアップしたときは心配でした。
今回の記事ではVRoid Studioと動画編集ソフトを使い顔だけを自分のアバターとして使う方法を紹 […]
今回の記事ではWindows10版のDaVinci Resolve 17(DaVinci Resol […]
DaVinci Resolveの記事でマイク入力する方法を紹介していましたが、DaVinci Res […]
初心者向けの動画編集ソフト、Wondershare Filmora Ⅹのクロマキー合成とキーフレーム […]
DaVinci Resolve 16でYouTube用の動画を書き出す方法
DaVinci Resolve 16ではYouTube動画との連携がなされていてDaVinci Resolve 16に
YouTubeチャンネルを登録して直接YouTube側に書き込める用になっていますので
便利だと思いますが、管理人は動画の最終確認と保管用に動画を残しているので
直接YouTubeにアップするのは試していませんが、予想以上にYouTubeを運営するには
SSDやHDDの容量を使いますので直接YouTubeに動画を書き出して動画を保存するのが
いいように感じてきました。
更に4K動画だと容量が多くなりますので4K動画以上で撮影してFHD動画でアップするのが
いいと感じています。
他のチャンネルの動画を確認しても1080pまでがほとんどですし、FHDでも画質が綺麗
なのでカメラの性能差を感じてしまいますのでYouTube用に高性能なスマホかアクションカメラ
などを検討中です。
DaVinci Resolve 16の動画の書き出しは「デリバー」から出来ますので
覚えておきましょう。
管理人は最初はレンダー設定は赤枠のH.264の方を使っていましたが最近はYouTubeの
方を使っていますが、品質が落ちることがわかりましたので避けた方が良さそうです。
前から動画が書き出し前より劣化しているのが感じられましたのでYouTubeで確認
してみたところ同様の動画が多数アップされていましたので間違いないと思います。
YouTubeの方は圧縮されて画質が落ちて動画サイズが小さくなりますが品質がおちるので
H.264を選ぶかカスタムを選ぶのが無難でしょう。
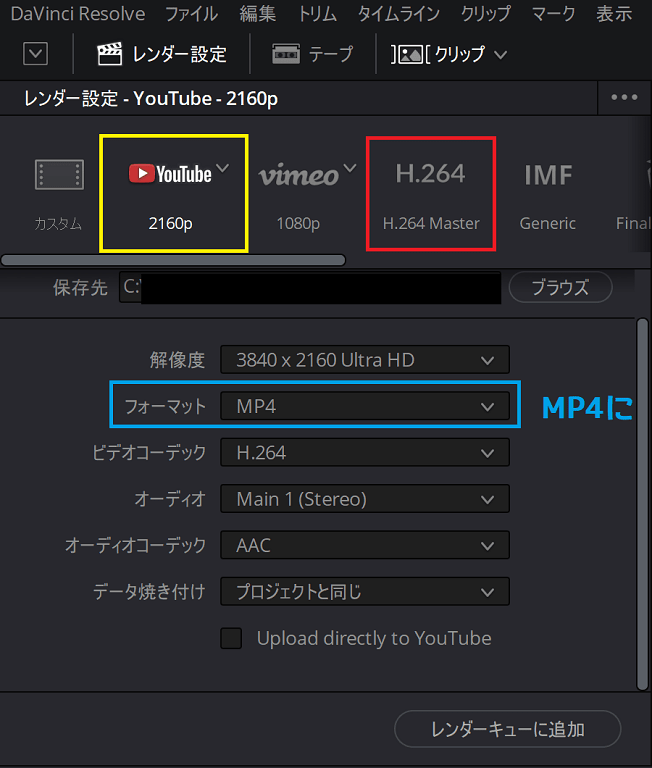
レンダー設定のYouTubeをクリックした後に右側にある下向きのアイコンをクリック
することでモニタの解像度によりYouTubeの4K動画が選択出来るようになります。
すぐに書き出したい場合は「レンダキューに追加」をクリックします。
フォーマットは汎用性を考えてMP4を選択していますがMacを使っている方は
デフォルトのフォーマットのQuick Timeでも良いでしょう。
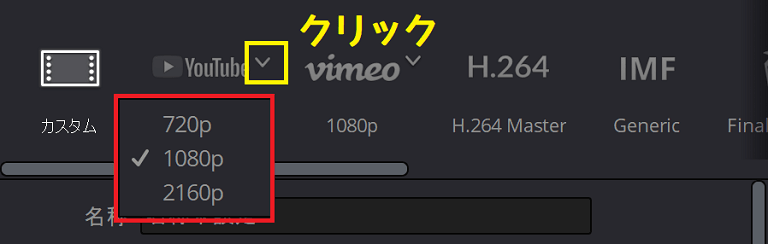
4Kモニターを使っているので720p・1080p・2160pの中から選択出来ます。
FHDのノートパソコンでも選択は出来ましたのでソースが4K動画なら2160pも
選択出来るのでしょうね!

ビデオの書き出しにある「ネットワークの最適化」のチェックは付けたり付けなかったり
ですがYouTubeなどに直接書き出すときにチェックが必要な項目ではないかと考えています
のでチェックは付けても付けなくてもお好みでいいと思います。
フレームレートは30fpsをいつも選択していますが、4K動画が30fpsまでしか
撮影出来ないのが理由なので環境により選択しましょう。
DaVinci Resolve 16でフレームレートがあってないときの不具合
動画のフレームレートが一致していないときにいくつか不具合が発生したので
動画がおかしいと感じたらフレームレートや解像度の不一致などを疑いましょう。
動画(ソース)が30fpsで60fpsを選択した場合
動画(ソース)で30fpsぐらいなのに設定で60fpsを選択すると
動画の再生速度や音楽が約2倍になってしまいます。
その他にも音がずれたりノイズが発生するのでそのような状況に陥った場合は
フレームレートの不一致を疑いましょう。
ある動画を作成していた時にこの問題に遭遇してフレームレートを60fpsから
30fpsに落としたら直りましたが、ソースが30fpsなのに60fpsを
選択する事態が間違っていましたね!
他にも動画を完全に読み込んでいないときに再生すると動きが飛んだりと色々な
不具合がありますが上にあるバーが赤から青にかわってから再生しましょう。
DaVinci Resolve 16の音楽素材をノーマライズする
動画を書き出す前に気を付けたいことがあり、動画の音楽素材をノーマライズした方が
良いでしょう。
管理人のデスクトップパソコンとノートパソコンでは音量も違いますし、モニターの音量
が半分になっていたので気になりませんでしたが、実際に動画にアップしたところ音楽が
うるさいとの知人の指摘もありましたので音楽素材のノーマライズをした方が良いと思います。
音楽素材によっても音量が違いますのでノーマライズすることにより音量を均一にすることが
出来ますので安定した動画を公開できます。
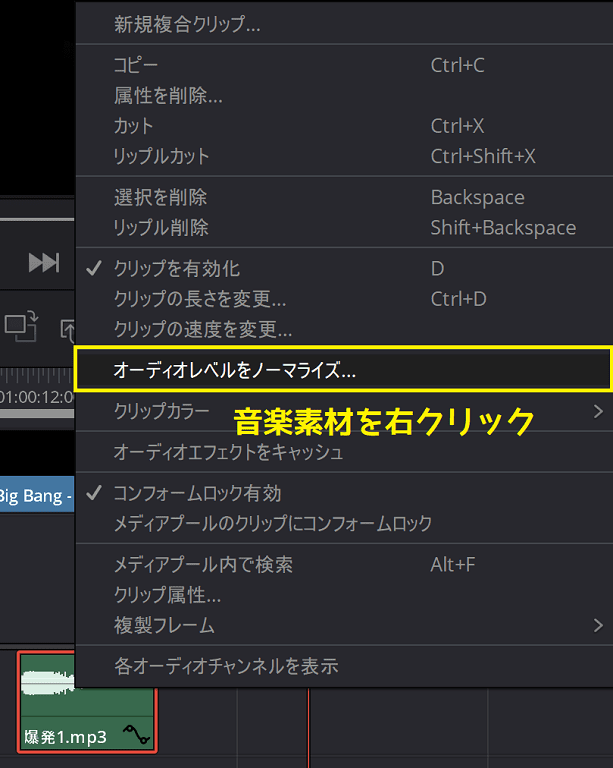
ノーマライズの方法は音楽素材をクリックして赤い枠の状態のときに
右クリックして「オーディオレベルをノーマライズ」を押します。
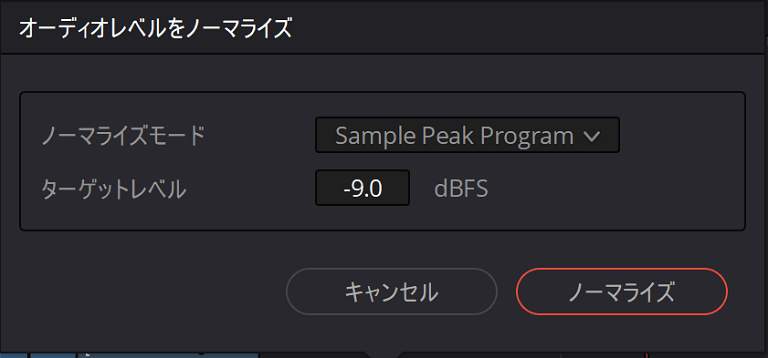
後はお好みの設定にして「ノーマライズ」をクリックすればオッケーです。
管理人はデフォルトのままノーマライズしています。
YouTubeに適した音量レベルを調べたところ割と低い数値が良さそうでしたので
デフォルトで良いと判断しましたが、気になるなら知らベてみましょう。
DaVinci Resolve 16で動画の一部分だけ書き出す場合
通常は動画の全体を書き出すのが普通ですが、DaVinci Resolve 16では動画の一部分を
書き出す設定もありますので紹介します。
最近同じプロジェクトに動画編集の練習用の動画をまとめて保存したりしていますので
この機能は非常に役立ちますし、動画の書き出し時間の節約にもなりますので便利ですね!
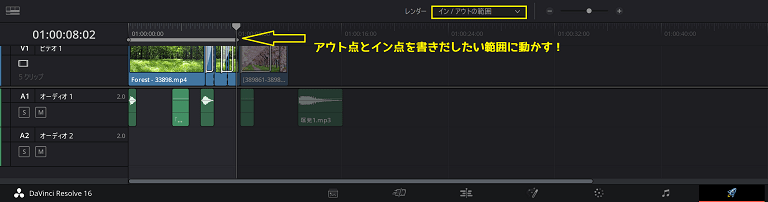
動画の一部分を書き出す場合は画面上記のレンダーの横が通常は「タイムライン全体」と
なっていますが「インアウトの範囲」に変更することでインとアウトを選択した範囲が
書き出しの範囲のなりますので便利です。
タイムライン上にあるイン点とアウト点の選択範囲が動画の書き出しの範囲になります
のでお好みの位置と長さに調整しましょう。
動画の書き出しの範囲が決まったら「レンダキューに追加」ボタンをクリックして
次の工程に行きます。
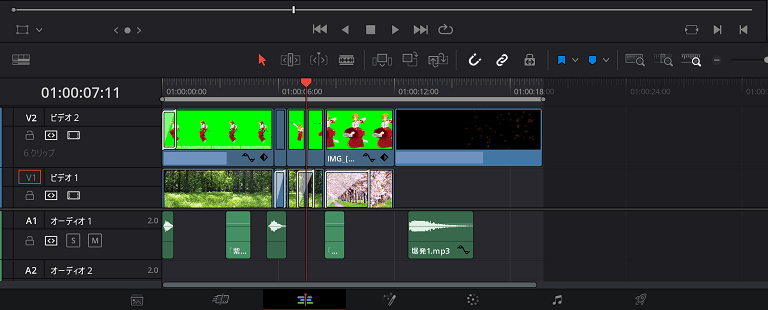
イン点とアウト点の選択範囲はデリバーだけの設定なので書き出した後にEDITページなどに
戻ったら元に戻っているので後で変更する心配はないので安心ですね!
DaVinci Resolve 16で動画を書き出す(レンダー開始)
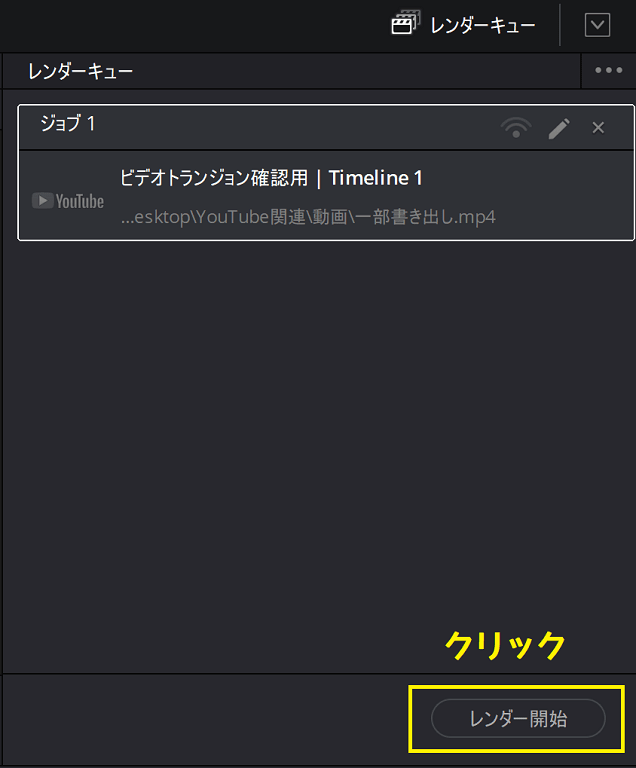
レンダーキューに追加されたジョブを「レンダー開始」をクリックすることで
動画の書き出しが始まります。
動画の書き出し時間は使っているパソコンや動画の再生時間やエフェクトなどの
処理の数などにより違います。
エフェクトなどを多用すると動画の書き出し進行状況がその箇所が遅くなりますので
確認しておくことで大体の動画の書き出し時間が予測できますね!
まとめ
DaVinci Resolve 16でYouTube動画の書き出しについての記事を書きましたが
設定が理解できない項目も多く難しいですが、わかったら少しずつ情報を公開
していきたいと思います。
書き出す前に気を付けることはフレームレートの一致やノーマライズされているか?
や音楽にノイズや映像にもノイズが発生していないか確認してから書き出した方が
良いでしょう。
書き出した後も同様のチェックをした方が良いでしょう。
書き出した後の方が若干画質が落ちる気がしますので、なるべく高解像で撮影できる
カメラなどを使い撮影しましょう。
YouTubeを運営するにはSSDやHDDの容量が必要になりますので、高解像で撮影した動画
をFHD(1080p)でアップするのが効率が良さそうですが、動画を保存する気がないなら
4Kの高解像でアップするのも良いでしょうね。
DaVinci Resolve 16を販売しているブラックマジックデザイン社の製品は下記から