DaVinci Resolve 17でグラデーションテキストや光るテキストをノードを組まずに作成する方法を紹介します。応用で光るテキストや光るボックスやグラデーションボックスなども作成可能ですし、光るアイコンなどもできますのでノードを組んで作成するのが苦手な方は参考にしながら作成してみてください。本格的な光るテキストはYouTubeで紹介されていますのでそちらを参考にするのもいいでしょう。

上記の画像がDaVinci Resolve 17で作成したグラデーションテキストになります。光らせることなどもできますので頑張って覚えましょう。他にも簡単にテキストを光らせてクオリティの高いものができそうな機能もみつけましたので次回以降に紹介します。
DaVinci Resolve 17でグラデーションテキストを作成する方法
管理人がDaVinci Resolve 17を触っていたときに適当にテキストにOpen FXの効果を挿入して試してみたらグラデーションテキストが作成でき、光るテキストも試してみたら作成出来ました。時間をかければかなりきれいなテキストが出来るのでグラデーションカラーを検索して色を参考にしながら作成するのが無難でしょう。今回は適当に作成したので見た目は悪いかもしれませんのでご了承ください。
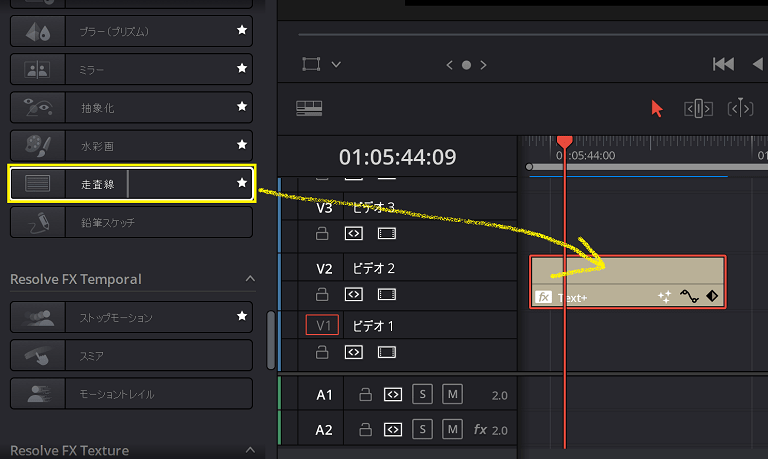
今回はエディットページを使い紹介していきます。まずは適当なテキストを挿入し、テキストを入力してください。その上にOpen FXのResolve FX Stylizeの中にある「走査線」を追加します。
走査線
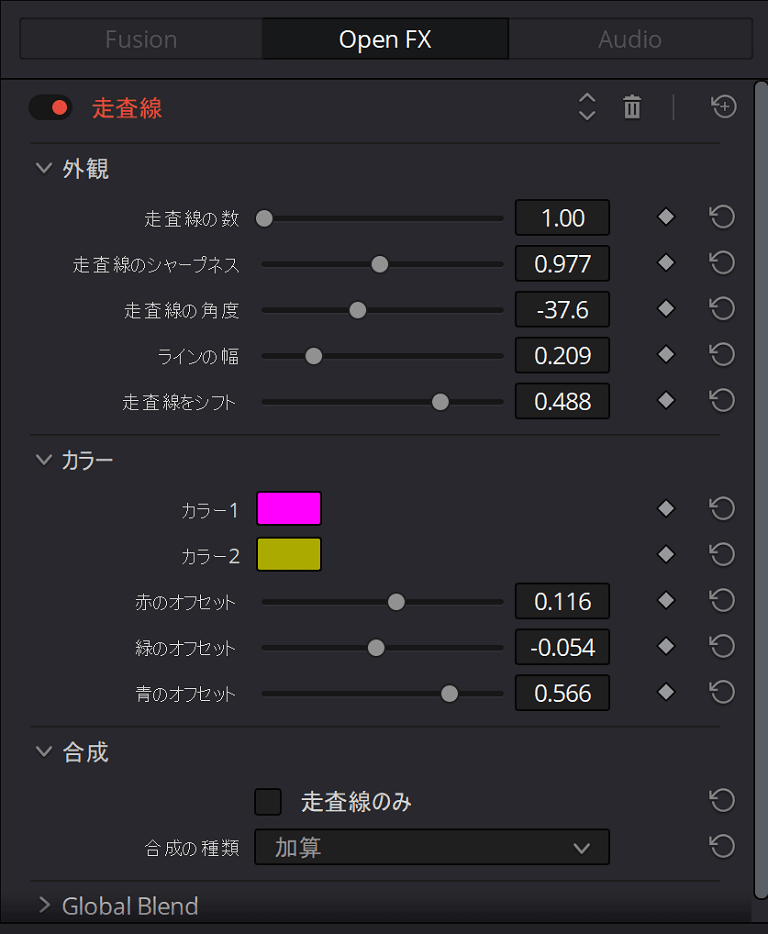
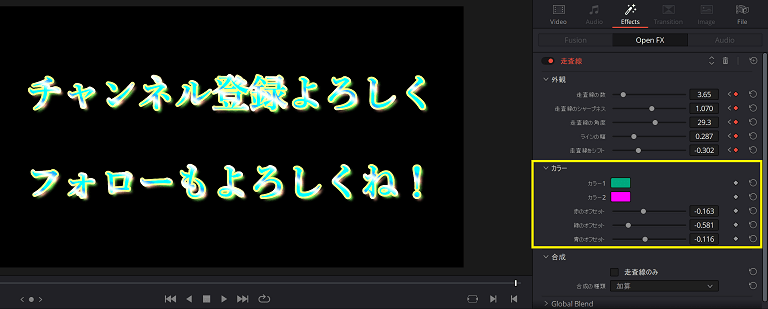
合成
合成の種類を変更することでテキストのカラーの見た目がかなり変わるのでこちらも色々と変更してみて試すのがいいでしょう。通常は「加算」でいいでしょう。
Global Blend
ここは特に触らなくてもいいですが最初だけ試してみましょう。
グラデーションサンプル
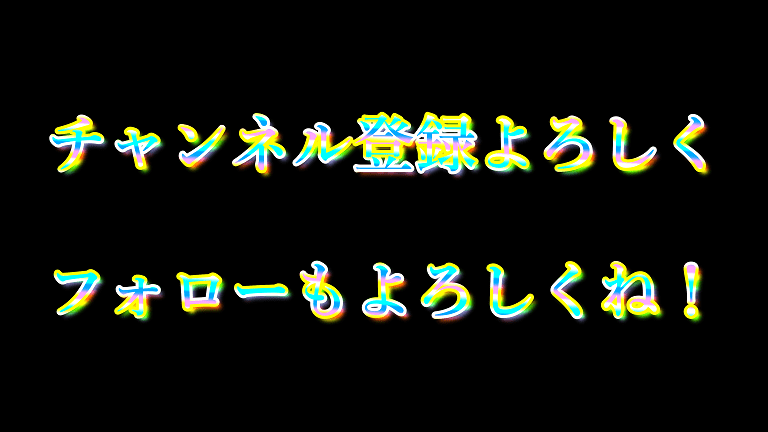
走査線の数を多くするとかなり汚い色になるのでなるべく数を減らし、走査線のシャープネスでぼかしましょう。

こちらは走査線の数は少なめで走査線の角度を変更しています。ただ色の選択が悪いので合成の種類を試してみてきにいらなければカラーの変更をしましょう。

だいぶ良くなって来ましたが今一歩といったところです。一番上にあるテキストが一番良かったと思ったので一番上に貼りました(笑)走査線をシフトを使いカラーを動かして光るテキストなどを作成していきます。

抽象化を追加したらくっきりとした感じになりました!色々と組み合わせると色々できますが自己流です(笑)
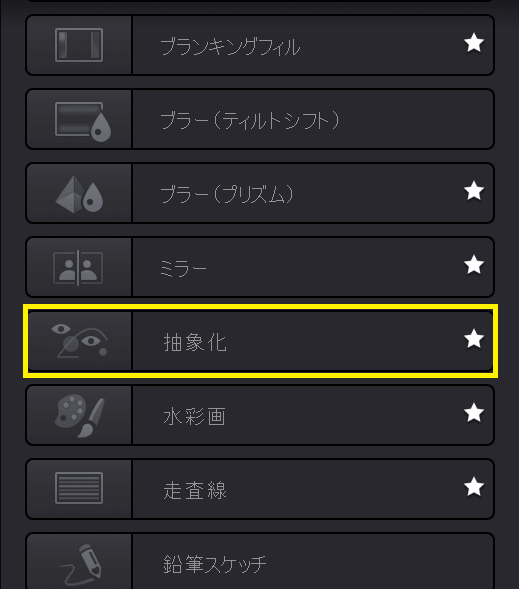
DaVinci Resolve 17で簡単に光るテキストを作成する方法
走査線をシフトとキーフレームを使い光るテキスト(アニメーションテキスト)を作成していきます。他にもボックスやロゴなど何でも応用がきくと思いますの覚えていきましょう。上記の延長上で紹介していきますのでそのまま続けましょう。
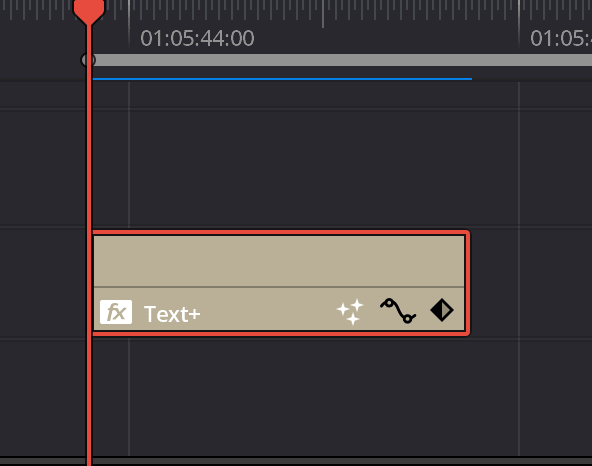
まずはテキストの一番左にもっていきます。
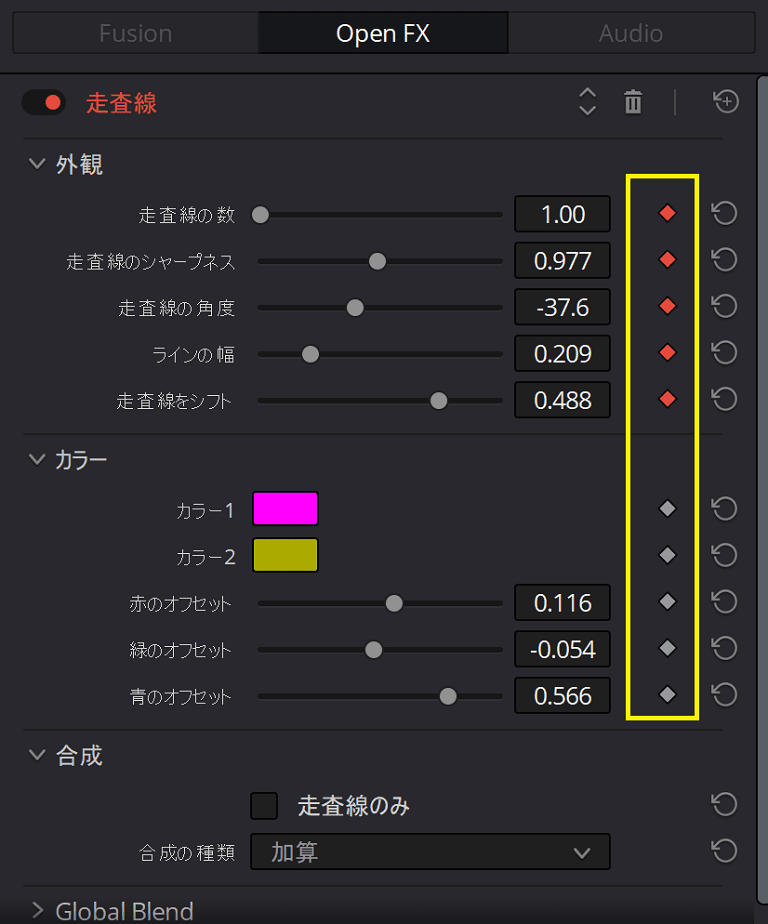
走査線の角度や走査線のシフトとラインの角度などを使い、まずは最初のテキストのデザインを決めた後に動かしたい黄色枠のキーフレームを押しましょう。最初は走査線の角度を横方向にして走査線をシフトだけ動かして作成していくのが簡単です。
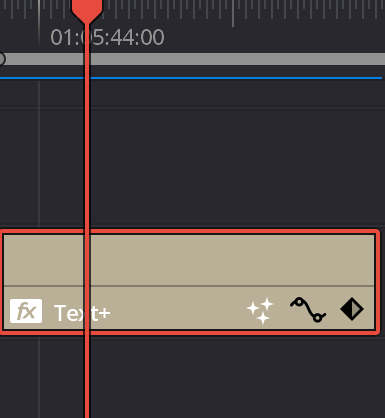
テキストの赤いバーを少し動かし走査線をシフトなどを動かした後、テキストの赤いバーを動かしていくのを繰り返していきます。
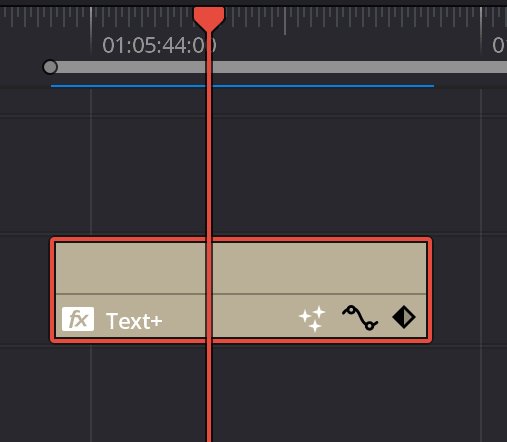
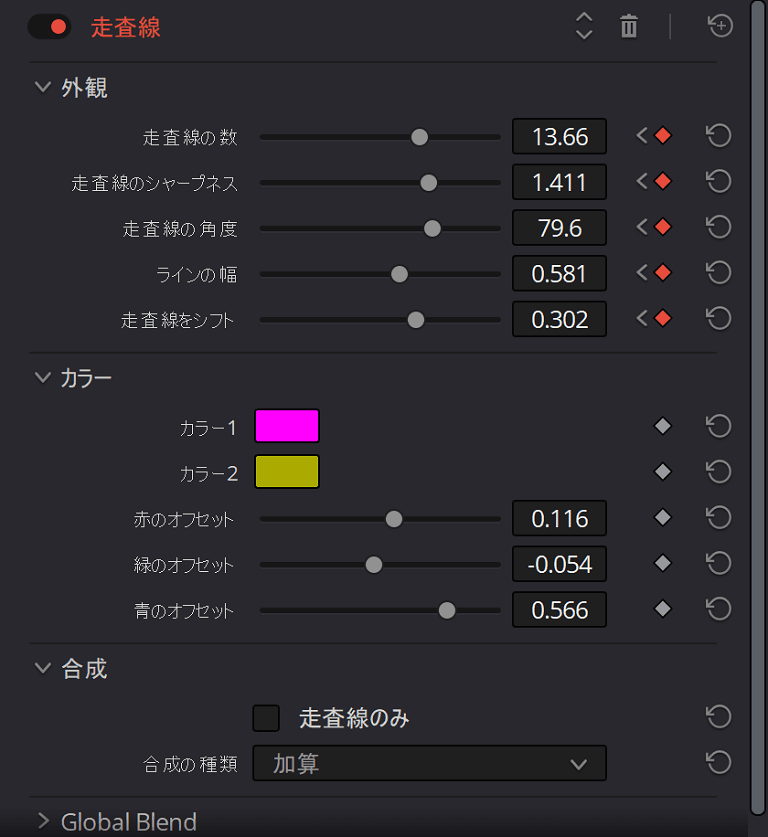
キーフレームが適応されている場合ダイヤのアイコンが赤に点灯したり消えたりしますのでご確認ください。テキストの最後まで繰り返していく再生して確認しながら微調整しましょう。
他にテキストを光らせる方法
記事を書きながらDaVinci Resolve 17を使っているときに更に簡単にテキストを光らせる方法を見つけましたので少しだけ紹介します。
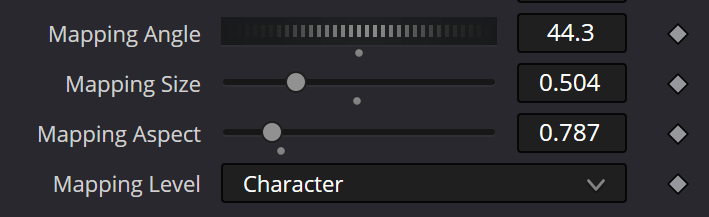
テキスト+にも付いているMapping Angle、Mapping Size、Mapping Aspect、Mapping Levelを使い動かしながらキーフレームをうっていく方法です。こちらのほうが完全なテキストを光らせる方法が出来るので簡単そうです。YouTubeではFusionを使って光らせる方法が紹介されていますが面倒くさいですしこちらで紹介している方法の方が簡単です。テキストの表示される時間は一瞬ですので多用しない限りは簡単な方法で作成するのが良いでしょう。
まとめ

DaVinci Resolve 17を触っていたときに偶然できたグラデーションテキストと光るテキストですが他にも方法を見つけたので今後紹介していく予定です。YouTubeなどでも紹介できたらいいかなと思っています。Text+でもグラデーションテキストはできますが凝ったカラーにするには時間がかかりますので今回紹介した方法などを試してみてください。作成したテキストはパワービンに入れておけば繰り返し使えますので保存しておきましょう。
DaVinci Resolveはテキスト関係が弱いとされてますが、自分で今回紹介した方法などで作成しておけば弱点が克服出来ますので今後もDaVinci Resolve関連の記事を紹介していきます。Fusionを使わずに簡単に出来る効果などを中心に紹介していく予定です。












