前記事でDavinci Resolve 16のFusionの重さ対策を紹介しましたが
1~2分の動画を書き出すにも時間がかかりすぎるし、タイムラインの
解像度を1080pで使うと一瞬、画面が黒くなったり不安定になり
ますので前から気になっていたことを試すことにしました。
Davinci Resolve 16を使ってみて思ったのがFusionを使うと動作が重くなり最悪ソフトが落ちてしまい編集した作業が台無しになってしまう可能性が高くなるだろうと感じましたのでWebやYouTubeやSN[…]
PCのメモリー不足による不安定さがあるのではないかと疑いは
大きくなっていたのでどのくらいメモリーを使っているのか確認して
みたらChromeがメモリーを食いすぎているのが発覚したので対処
したところ動画の書き出し時間が高速になりましたので対処した方法
を紹介していきます。
使っているノートPCはこちらです。
2019年11月23日(日)購入しようと思っていたサブのPCを購入しましたので紹介していきます。商品は購入したばかりなので商品が到着したらブログとYouTubeで紹介(レビュー)していく予定です。 […]
動画編集ソフトを使う前は特にメモリーのことを気にしたことは
ありませんでしたが、Davinci Resolve 16ではメモリー16GBが
推奨ですし、メモリーを4GBから16GBに変更したら高速になり
そうと感じていたのでメモリーの交換方法もチェックしていました。
しかし最大メモリー容量は8GBまでですし、交換したら保証外に
なり、メモリー交換に失敗するリスクもありますのでなるべくなら
メモリー交換は1年間は避けたいところですのでまずはChromeの
メモリー食いの対策から対応していきましょう。
Chromeのメモリーの消費量を確認する
「chrome メモリー」で検索してみるとChromeのメモリー食いの
情報がすぐにわかりましたのでやっぱりかという感じでした。
chromeの拡張機能の入れすぎは重くなる原因だということは前から
知っていましたので減らそうとは思ってはいましたが使わないにも
かかわらずにそのままにしていましたのがいけませんでしたが
他にも対処しないといけないことがありますが、まずはchromeの
メモリーの消費量を確認する方法から紹介していきます。
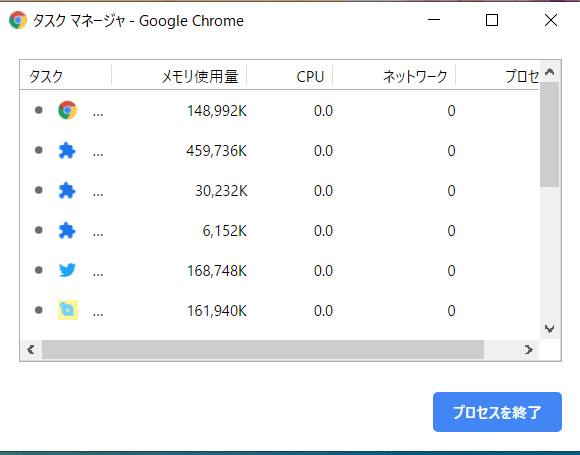
chromeのメモリー使用を確認するには「Shift+ESCキー」を
押すかchromeの右上にある【Google Chromeの設定】→【その他のツール】
→【タスク マネージャー】と進むとタスクマネージャーが起動するので
メモリー使用量が多いものを調べて「プロセスを終了」することで軽くなるでしょう。
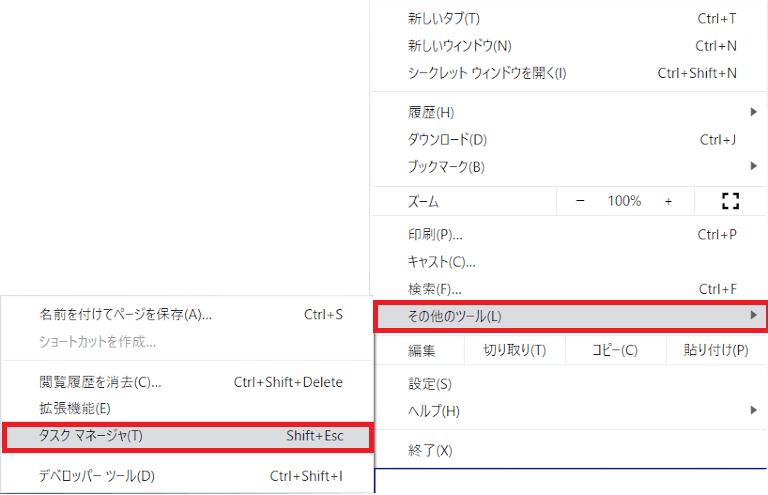
基本的に動画編集ソフトを使うときはchromeブラウザを立ち上げずに作業するのが
一番だと思いますがchromeブラウザを立ち上げなくてもバックグラウンドなどで
メモリーを消費しているのが確認できましたので確認方法を下記で紹介しますが
まずはChromeでの対応方法をまとめておきます。
chromeのメモリーの節約方法を紹介
① Google Chromeの拡張機能を削減する。
「Google Chrome の設定」→「その他のツール」→「拡張機能」と進みます。
使わなくなった拡張機能を削除するか右にあるスイッチをOFFに
するのが良いでしょう。
ブログやYouTubeなどやWeb関係の作業をする方は拡張機能を
多く使う機会が多いと思いますし、ブログなどでもよく紹介されますので
chromeの拡張機能が多くなりがちですが、導入したものの、あまり
頻繁に使うものではないので長期間使わないと思ったらOFFにするか
削除しておきましょう。
頻繁に使うといえば「Hatena Bookmark(はてブ)」ぐらいで
最近はあまり拡張機能を使わなくなってるので使わなくなったものは
大量にOFFにしました。
② ブックマークしたサイトで見ないものは削除する
正直これはまだ実行してはいませんがブックマークが多くなりすぎると
メモリーを消費するので見なくなったサイトは削除しておいた方が良いでしょう。
iCloudブックマークでSafariのブックマークをこのパソコンにも移行したところ
ブックマークが増殖して同じサイトが重複された問題がありましたが
「ランデ・イント」という拡張機能でブックマークの重複と一括削除ができた
のが助かっていますので同じ症状の方は導入すれば軽くなるでしょう。
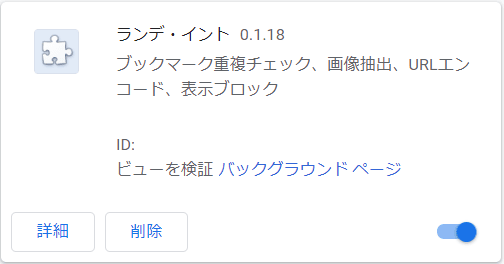
同じWordpressテーマや昔使っていたワードプレステーマなどのブログなど
をブックマークしまくっていましたが、全然閲覧しなくなりましたし、必要
なときは検索して調べればいいので消していこうかと考えています。
とにかくブックマークの多すぎはメモリーを消費しますのでブックマークの
削減も検討してみましょう。
ただし、SEO的にもブックマークされたサイトは評価の対象になるよう
ですから付き合いのあるサイトは残してあげましょう。
よろしくお願いします(笑)
③ タブを複数開かない
これもよくやりがちですが、タブを開きすぎるとメモリーを
消費しますので複数開くのは抑えましょう。
出来れば動画編集作業中はChromeを開かずに作業し、スマホや
タブレットで代用するのがベストでしょう。
④ Chromeのキャッシュをクリアーする
これもWebの閲覧履歴などが多くなるとメモリーを食いますので
定期的に削除した方が良いですが、再度読み込むときに表示が遅く
なるので注意が必要ですし、パスワードの再度入力が必要になる
場合もあるのでパスワードのチェックを外すなどの対応も必要
でしょう。
「Google Crome の設定」→「設定」と進み→「詳細設定」→
「閲覧履歴のデータの削除」と進みます。
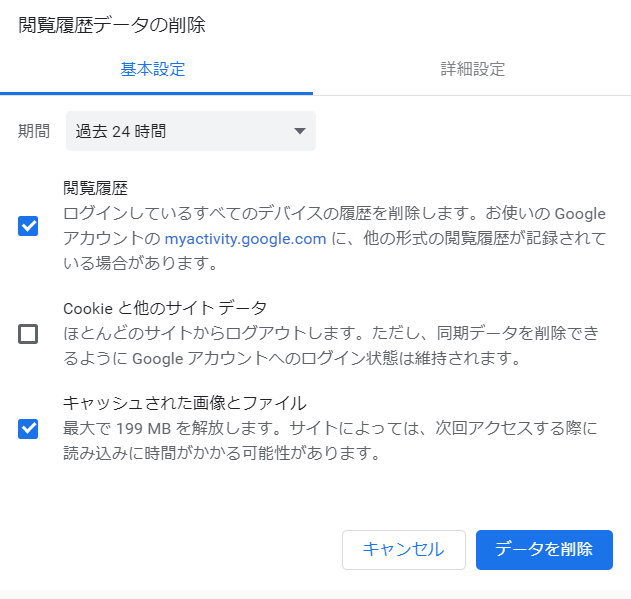
基本設定の方は閲覧履歴とキャッシュされた画像とファイルのデータを削除
をしてください。
Cookieと他のサイトのデータは毎回行うとログイン時のパスワード入力
が面倒になりますので、たまにで良いと思いますが個人の環境により違うので
自分で判断してください。
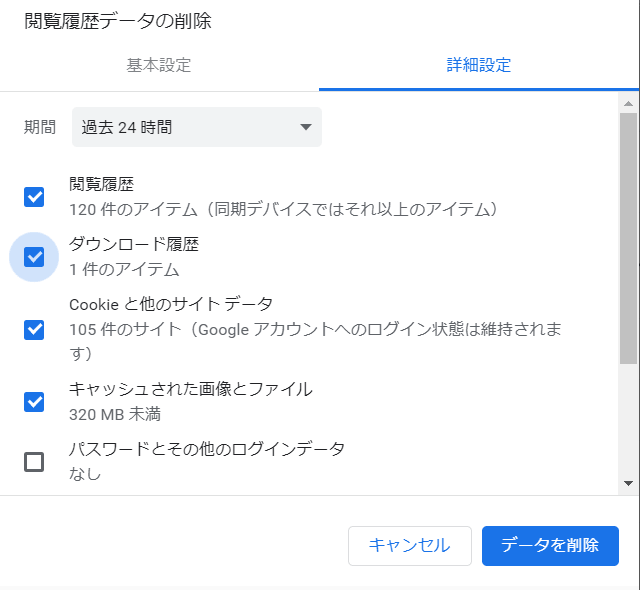
詳細設定も同じく閲覧履歴やキャッシュされた画像とファイルを削除し、
Cookieと他のサイトのデータは基本設定と同じでご自身の環境で決めましょう。
パスワードとその他のログインデータはチェックを外しておいた方が良いでしょう。
Windows10のタスクマネージャーを確認する
Windows10のタスクマネージャーはタスクの何もないところで
右クリックすると下記のメニューが表示されますので
「タスクマネージャー」を選ぶか「K」を押します。
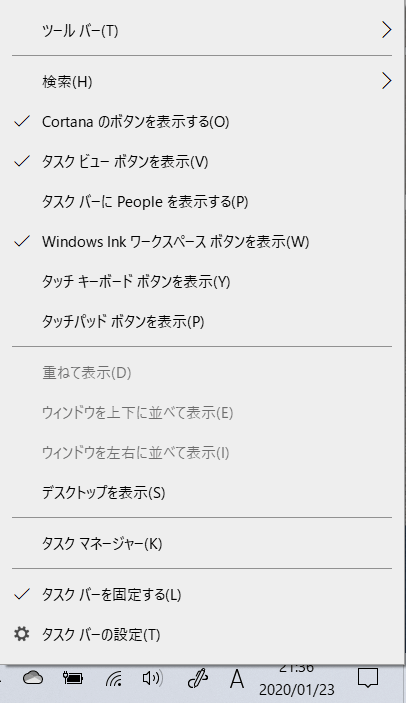
するとタスクマネージャーが起動します。
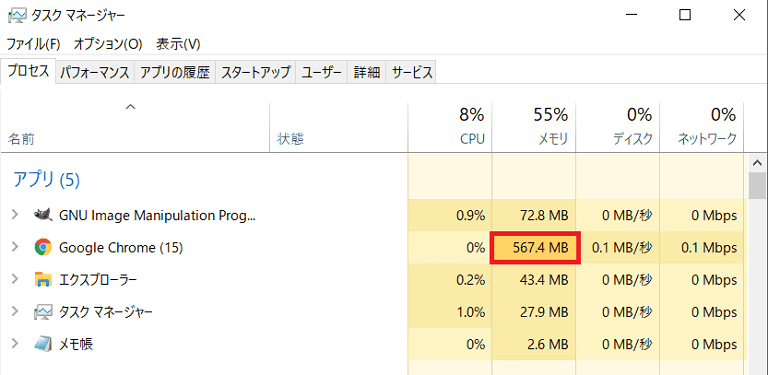
プロセスをのメモリを確認すると500~700MBぐらい
の数値が表示されることが多いです。
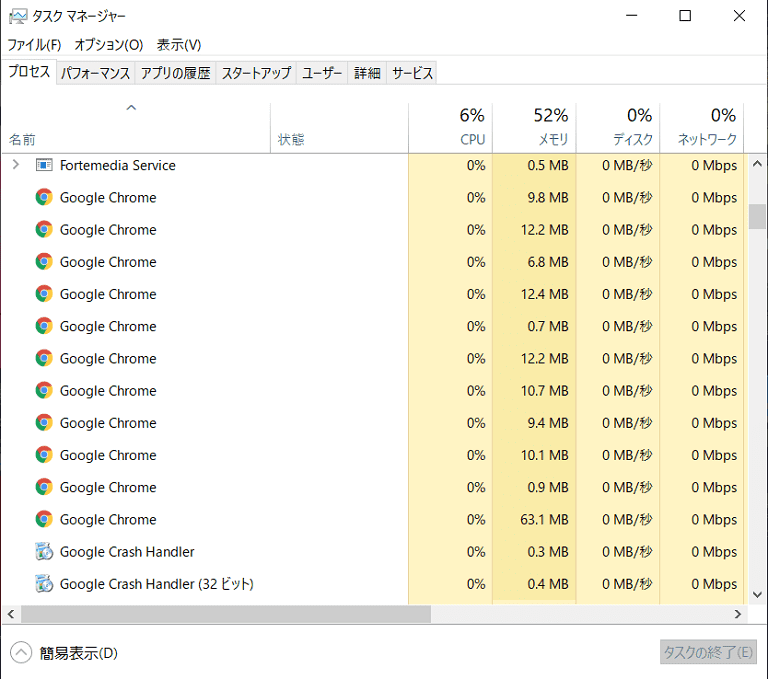
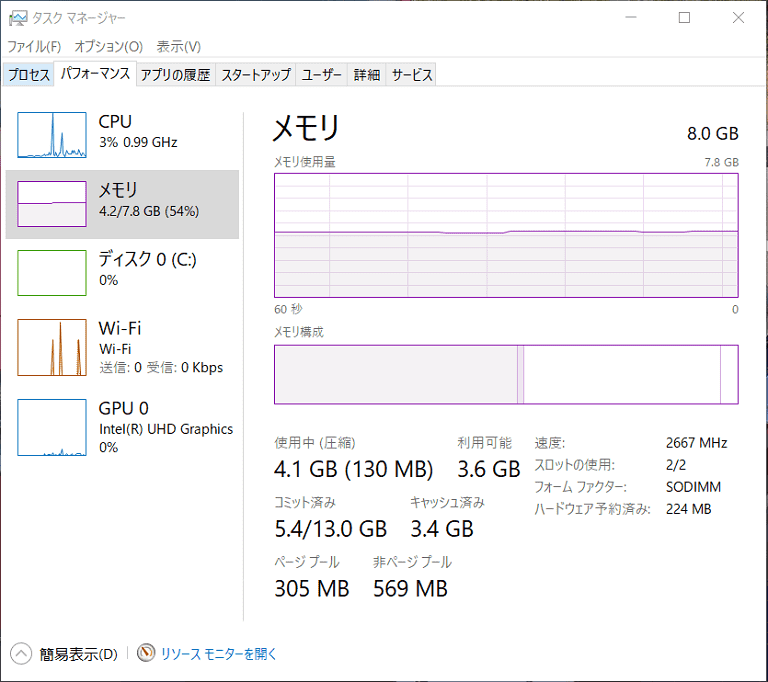
パフォーマンスを確認するとメモリーの半分は使われていますので
Davinci Resolve 16(動画編集ソフト)を使う場合グラフィックボードで
約2MB使われますのでほどんどメモリーが使えませんので重くなって当然だと思います。
上記は動画編集ソフトを立ち上げていない状態での数値なので使っているときは
おそらくギリギリまでメモリーを使うので不安定になるのではないでしょうか?
購入したノートPCはメモリーを交換して16GB+4GBの20GBにした方が
確実ですが公式では最大8GBとされていますので不安はありますし
交換のリスクと認識しない可能性もあり保証外になってしまいますが
VISAのキャッシュバックキャンペーンで1万円のVプリカが使えますので
十分にメモリーが購入出来るので検討したいと思います。
まとめ
上記で紹介した方法でブックマークの削除以外は試してみましたが
動画書き出し時のスピードが体感的に10倍ぐらいになりました。
実際に時間は計測していませんが動画の書き出し時に2分ぐらいの
動画でも何倍も時間がかかっていたのが1分台で書き出しできましたので
感動しましたのでブックマークの削減も試していこうと思います。
「Davinci Resolve(ダヴィンチリゾルブ)16」を使ってみた感想(ファーストインプレッション)を紹介します。管理人はYMM4(ゆっくりムービーメーカー4)をメインに動画編集を行ってきましたがちゃんとした動[…]
他にもWebで確認したところ、隠しコマンドなどで設定を変更したり
出来るようなので調べてみるのも良いですがリスクもあるかも
知れませんので慎重に試しましょう。
個人的にはやはりメモリーを交換する方向を考えていますので
ブックマーク削減でも効果がなければメモリー交換に挑戦していですし
知人のMacもメモリーを増設してサクサクになったと聞きましたので
メモリー交換や増設が一番効果が高いのではと感じました。
動画編集ソフトはGPUの性能も大事ですし、メモリーが16GB以上は
やはり欲しいところですので動画編集ソフトを使うならGPUの性能と
メモリ容量を確認しましょう。
ゲーミングPCでコスパのいいPCがあればそちらを購入した方が
動画編集ソフトがサクサク動くと思いますので動画編集目当てのPC
購入ならそちらも検討するのも良いですし、外付けのグラフィックボードも
取り付けられる可能性もあるのでThunderbolt3 に対応したコネクターが
ついているかの確認をしておきましょう。
レノボ(Lenovo)公式オンラインショッピングで購入したノートパソコンが無事に届いたので開封して使ってみたのでファーストインプレッションを紹介したいと思います。 購入し[…]
ChromeはブログとYouTubeを運営するには必須ともいえるブラウザですので
上手く対応しながら付き合っていこうと思います。















