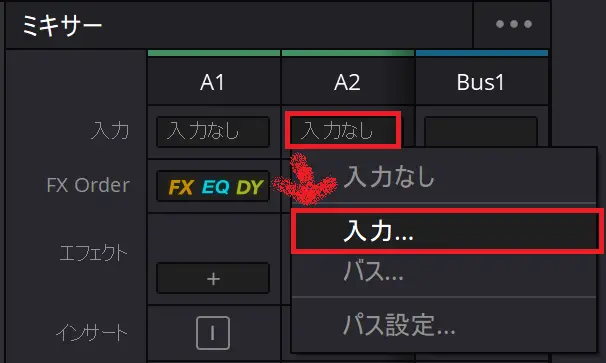DaVinci Resolveの記事でマイク入力する方法を紹介していましたが、DaVinci Resolveでヘッドホンを使う方法は紹介していなかったので紹介していきます。
以前紹介したDaVinci Resolveでマイクを使う方法は下記の記事で紹介しています。
DaVinci Resolve16でマイクを使い録音する方法とボイスチェンジャーをまとめて紹介していきます。きっかけとしてはVTuber用に男声を女声に変換したいということから試してみましたが、まだ完全に使いこなせているわけではないのでご了[…]
今回の記事で使っているダビンチリゾルブのバージョンはDaVinci Resolve Studio 17.3.2となります。
DaVinci Resolveでヘッドホンを使うには!?
DaVinci Resolveでヘッドホンを使う方法ですが、簡単そうに思えますが普通のソフトみたいに手軽に使えない仕様になっていますので紹介していきます。管理人は動画編集時はこのブログで紹介済みのCREATIVEのスピーカーを使い音声を出力していますが、音声の確認にAnker Soundcore Life Q35を使ってみようと思ったのでついでにマイクの入力の方も試して見ましたので入出力両方紹介していきます。

Windows10のサウンドの設定をする

サウンドのアイコンを右クリックします。
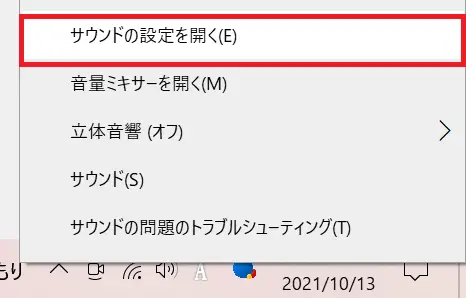
サウンドの設定を開くを選択しますが、その前に下記の設定をご確認ください。
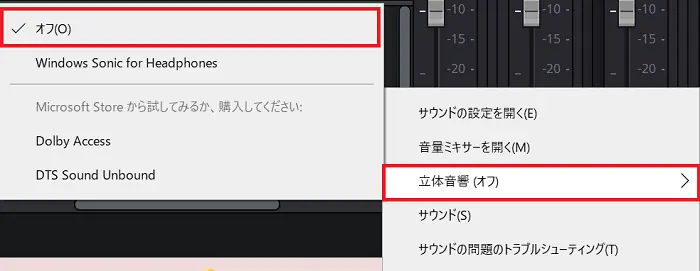
Windows Sonic for Headphoneesを管理人は有効にしていますが、これを使うと音が聞こえなくなってしまうので「立体音響(オフ)」にしておきましょう!
今回はBluetooth接続を使いましたのでBluetoothでヘッドホンを接続しておいて下さい。
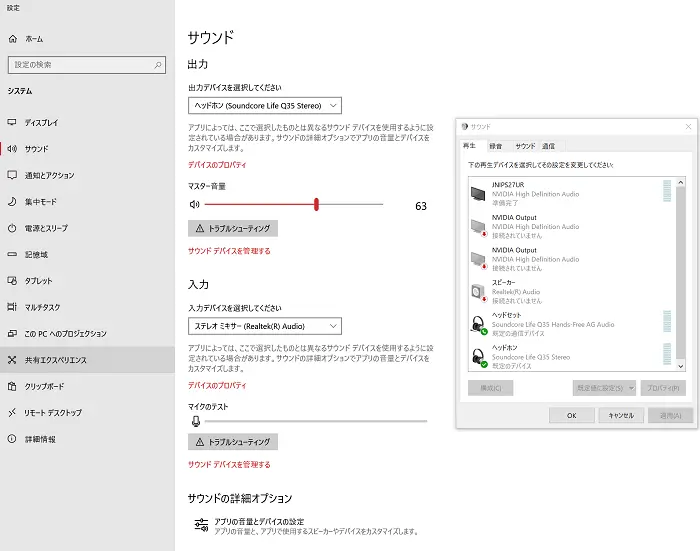
DaVinci Resolveでヘッドホンで音声などを聞くだけなら出力デバイスを選択して下さいのところでお使いのヘッドホンを選択するだけでOKですが、マイクも使いたい場合は入力デバイスをお使いのヘッドホンを選択して下さい。
マイクのテストをする
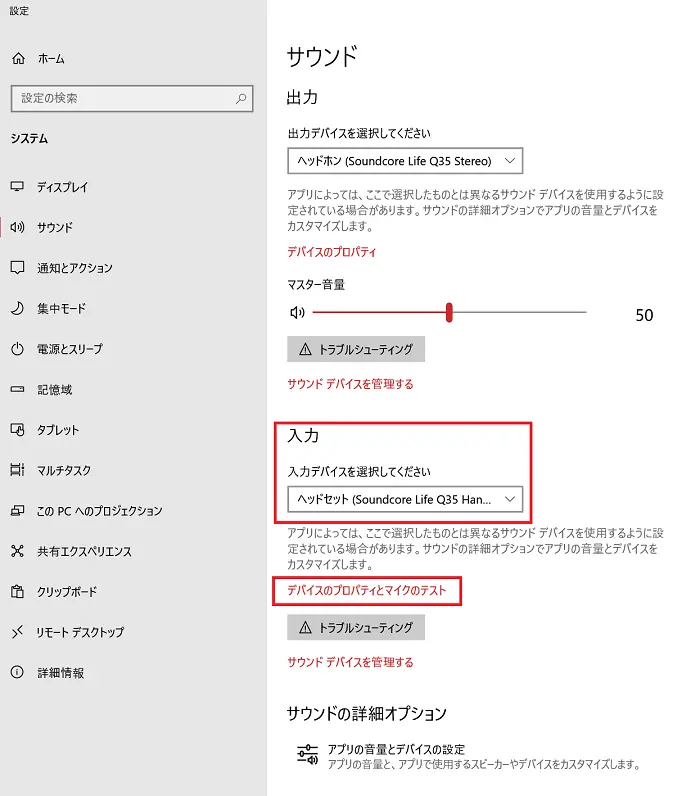
DaVinci Resolveでマイクを使いたい場合は、デバイスのプロパティとマイクのテストを押し、下記の画像の赤枠のボタンを押してマイクのテストをしてください。
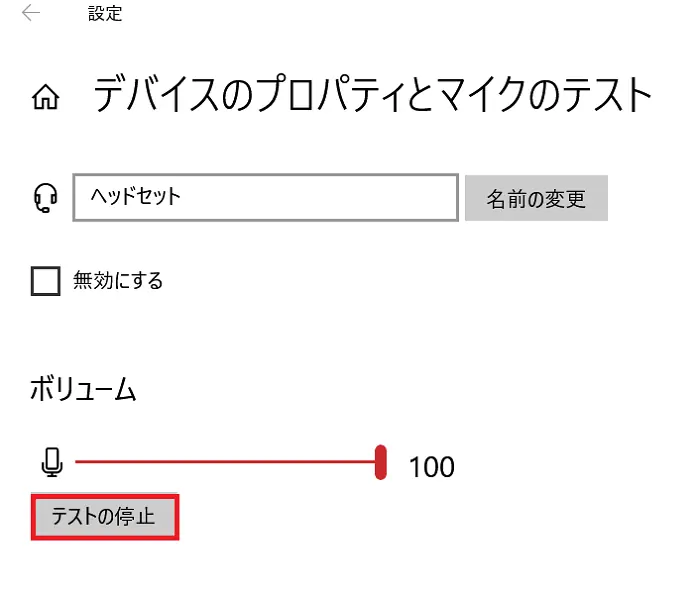
適当にヘッドホンを付けたまま喋ってみてボリュームのバーが反応するか確認してみて下さい。あまり声が小さいと動かないのでそれなりの中声で「愛してる」とでも叫んでみて下さい(笑)
DaVinci Resolveを起動し環境設定を変更する(ヘッドホンから音が出る)
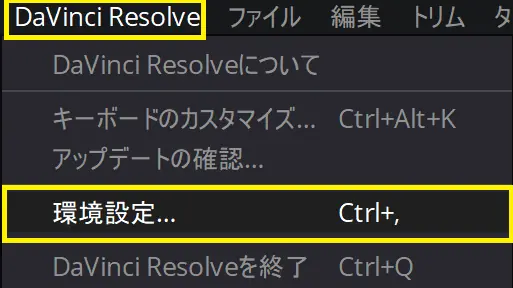
DaVinci Resolveを起動し、環境設定を開きます。
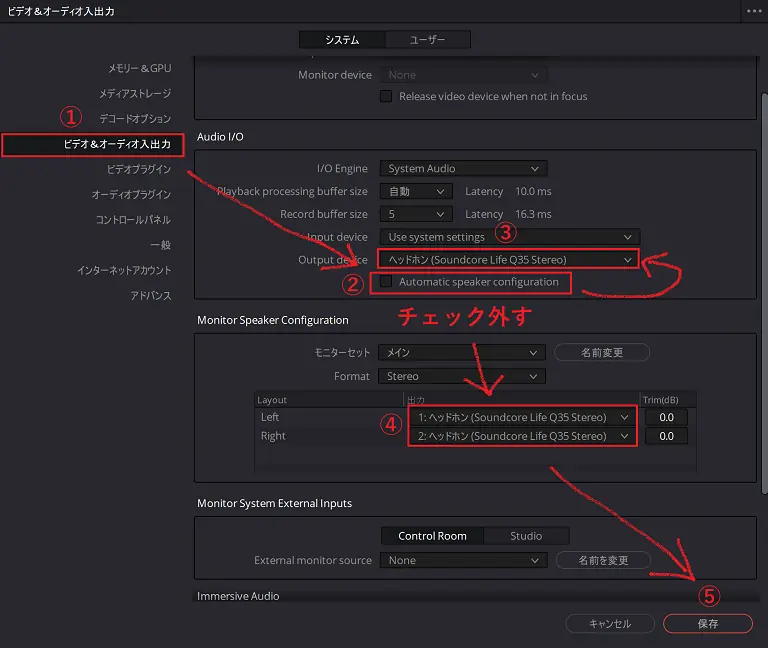
①システムのビデオ&オーディオ入出力を選択します。
②Automatic speaker configurationについているチェックを外します。
③Output deviceのところをご自身のヘッドホンを選択します。マイクを使う場合はInput deviceの方もヘッドホンを選択して下さい。
④出力のところを自身のヘッドホンを割り当てて下さい。
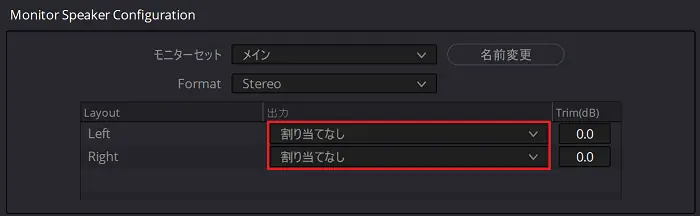
⑤保存します
これでヘッドホンから音が聞こえるようになりましたのでマイクを使わない方はここで終わりになりますが、DaVinci Resolveでマイクを使う方法も覚えておいて下さい。
DaVinci Resolveでヘッドホンのマイクを使う
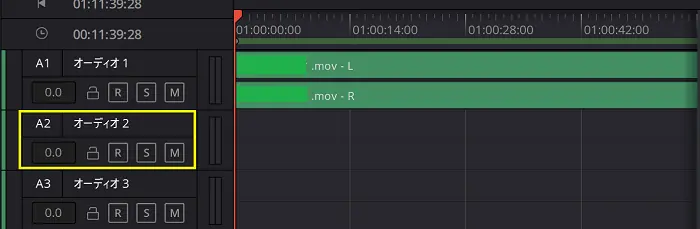
オーディオ1に音声が入っていますので、今回はオーディオ2でマイクを使っていきます。なるべく使わないオーディオチャンネルを選択するのが良いでしょう!
Fairlightに切り替える
DaVinci ResolveのFairlightに画面に切り替えて下さい。
DaVinci Resolveの右上にあるアイコンのミキサーとメーターとインスペクタのアイコンを押して表示させておいてください。
ミキサーの入力を設定
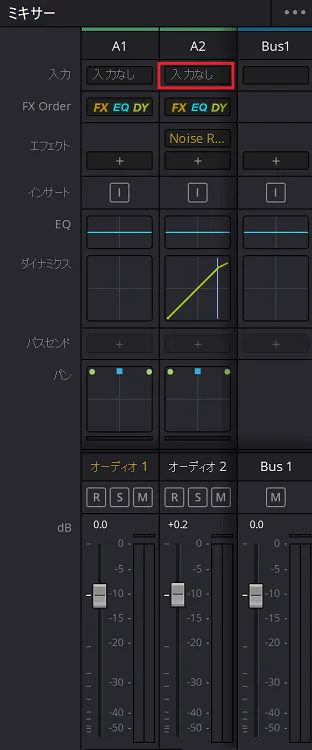
今回はオーディオの2にマイク入力を割り振るということでしたのでA2の下の赤枠の「入力なし」というところを押します。
入力なしを押した後は「入力…」をクリックします。
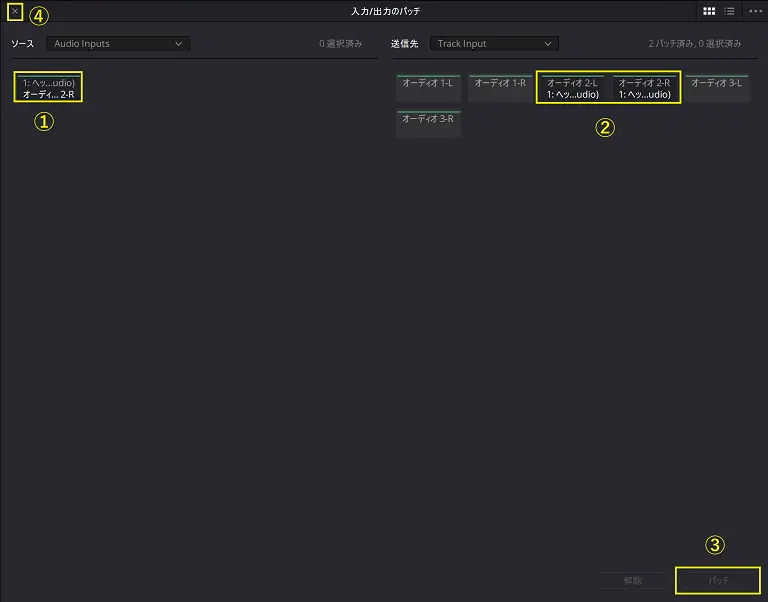
①を押したあとは②を確認し、オーディオ2のLRがオンになっていることを確認します。オンになってない場合は押して下さい。
最後に③パッチを押した後に④を押して画面を非表示にします。
ノイズリダクションを追加
音声にノイズが入らないようにノイズリダクションを追加します。
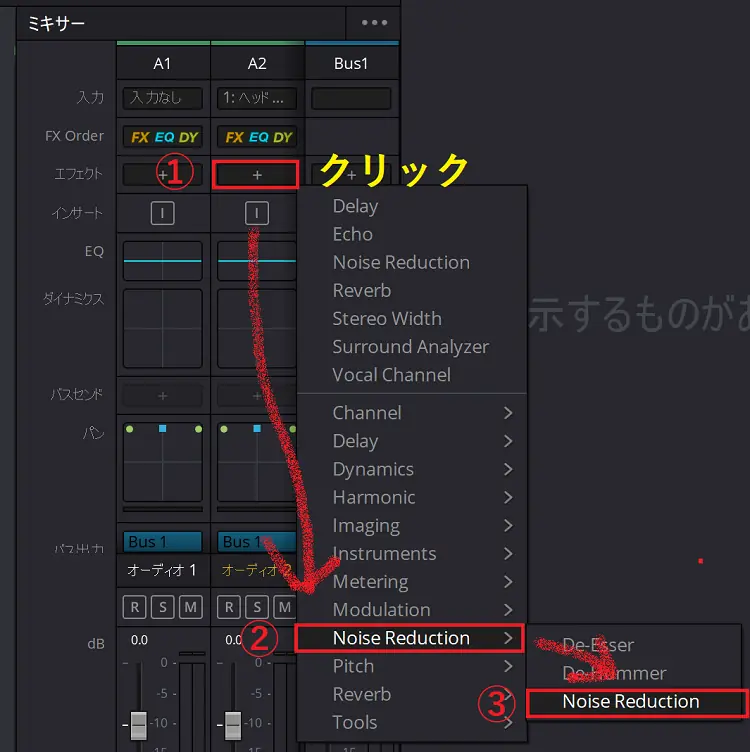
A2の欄のエフェクトの「+」をクリックし、Noise Reduction→Noise Reductionを選択します。
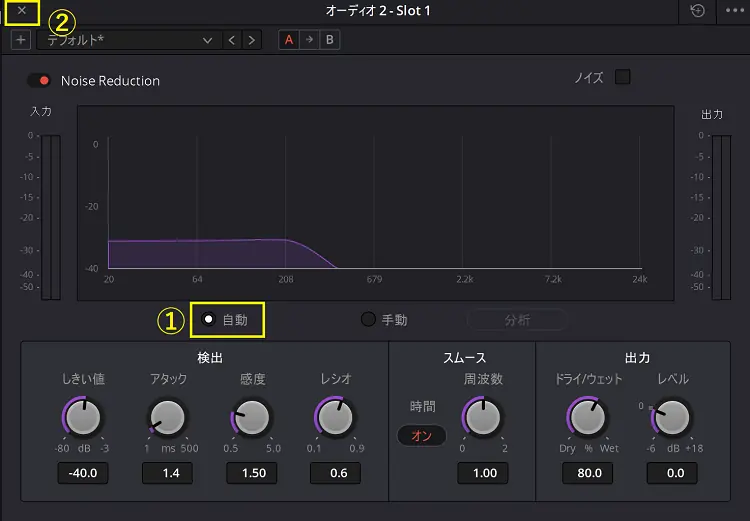
①自動を選択し、②退出します。
細かく設定したい方は手動でも構いません
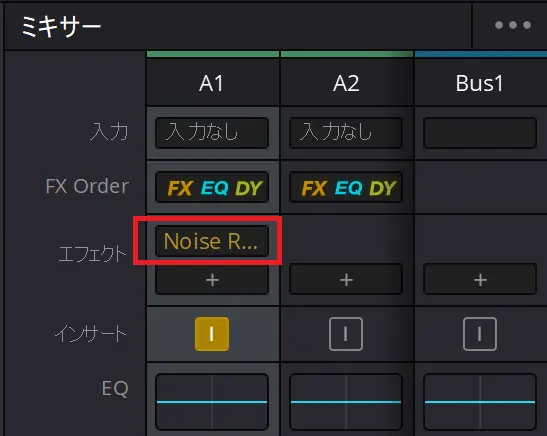
エフェクトの所にNoise Reductionが表示されました。
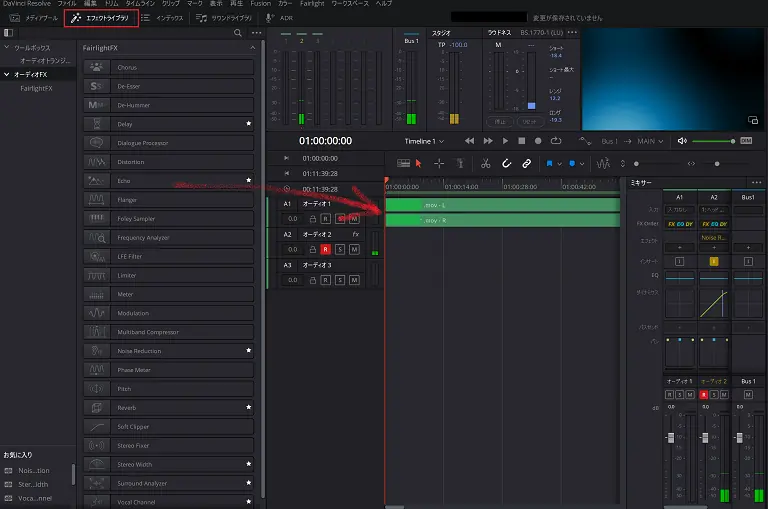
エフェクトライブラリをオンにしての音声のタイムラインの追加も可能ですので覚えておいて下さい。
マイクを有効にする
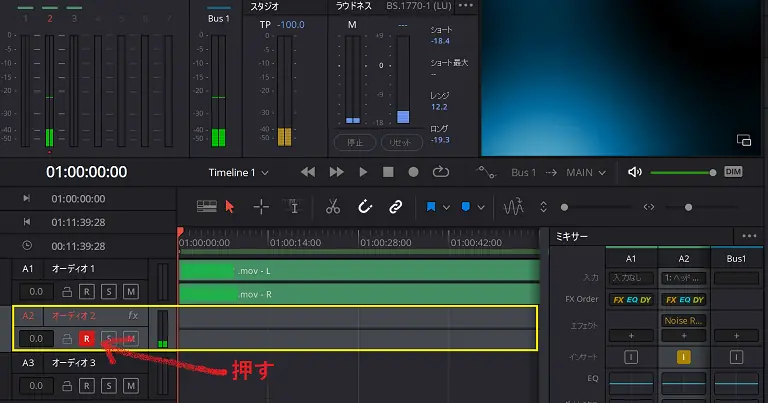
オーディオ2の「R」を押すとマイクが有効になリますので、何か喋ってみましょう!イコライザーに反応があればOKです。
後は上にある○ボタンを押すとマイク音声録音ができます。
エコーを使うとイケボになるかも知れませんので管理人もエコーをかけて声真似をしてみました!世界初公開の管理人の声です(笑)
音声が聞こえなくなった場合
マイクを使わないで、動画の音声だけ聞きたくなった場合は、Windowsのサウンドの設定の入力をヘッドホンから変更し、DaVinci Resolveの環境設定の入力もヘッドホンを外して下さい。
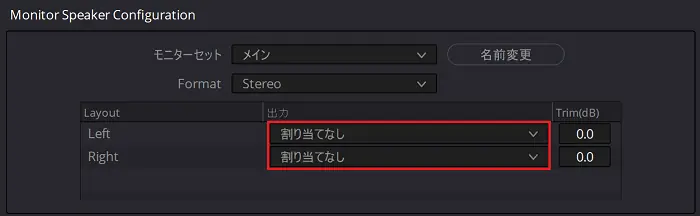
Bluetoothデバイスを外した場合などに環境設定の出力の割り当てが外れるので、再設定する必要がある場合がありますので毎回起動時にチェックしてみて下さい。
まとめ
DaVinci Resolveでヘッドホンを使うには設定が必要で少しめんどくさいかも知れませんが、配信用のマイクを購入してヘッドホンをつないだりすればもっと簡単になるかも知れません!まだ配信専用のマイクは購入していないので購入したら試していきたいと思います。
以前に投稿した記事にもマイク関連の記事を書いているのでそちらも参考にしてみて下さい。DaVinci Resolveの設定やWindowsの設定を変更することで音が出なくなる可能性もありますので、その場合は最初の設定を覚えておくのが良いでしょう!
DaVinci Resolve16でマイクを使い録音する方法とボイスチェンジャーをまとめて紹介していきます。きっかけとしてはVTuber用に男声を女声に変換したいということから試してみましたが、まだ完全に使いこなせているわけではないのでご了[…]
メモリを16GBから32GBに増強したことで今までより快適にDaVinci Resolve Studio 17が動くようになったのでそろそろYouTube活動を再開していきたいと思っているのでマイクなどの機材も揃えていきたいところです。
管理人は個人的に気になっているのがHyperXのHyperX QuadCastかSoro Castを購入検討中なので購入したら紹介予定です。