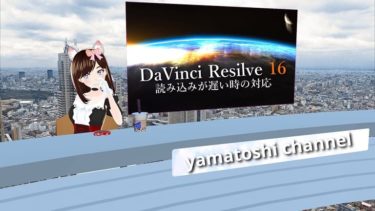DaVinci Resolve16でマイクを使い録音する方法とボイスチェンジャーをまとめて紹介していきます。きっかけとしてはVTuber用に男声を女声に変換したいということから試してみましたが、まだ完全に使いこなせているわけではないのでご了承ください。
YouTubeでマイク入力を使い声を録音する方法は以前から確認済みでしたが、ボイスチェンジする為に色々とためしてみたので紹介します。今後もどんどん使っていき、新たな発見があったら更新していこうと思います。
VTuber用に色々とボイスチェンジャーなどを日々試していますが、今回、DaVinci ReSolve 16で試してみての感想は凄いと素直に思いましたが、すべてを使いこなすのは難しいと感じましたし、使っていない機能もあるので可能性は無限大だと思いました。
普通のボイスチェンジャーソフトに比べて出来ることが多い分、使いこなすのは難しそうですが、今回は機能を絞って使えそうなものをピックアップしました。普段のYouTuberは生の声か少し加工する程度で本格的にボイスチェンジャーを試していないと思いますのでやまとし(管理人)が長期に渡り、試しながら追記していこうと思います。
今回の記事ではVRoid Studioと動画編集ソフトを使い顔だけを自分のアバターとして使う方法を紹 […]
今回の記事ではWindows10版のDaVinci Resolve 17(DaVinci Resol […]
DaVinci Resolveの記事でマイク入力する方法を紹介していましたが、DaVinci Res […]
パソコンにマイクを繋ぎ準備する
まずはDaVinci Resolve16でマイクを使うべくパソコンにマイクを繋ぎ準備しておきましょう。今回使うマイクはまだ記事で紹介していないピンマイクを使い紹介していきます。
普通のYouTube配信用のコンデンサマイクを購入しようと思いましたが、距離が遠くなりますし、リビングにパソコンがある為、家族の声やTV番組などの生活音が入るとおもったので口の近くで使えるピンマイクを選びました。ゲーミングヘッドセットのマイクはいくら試しても使えないので最初から壊れていた可能性が高いです。案の定ピンマイクでも生活音などの雑音を拾いまくるので防音壁を作成予定ですし、ノイズの低減方法なども紹介していきます。
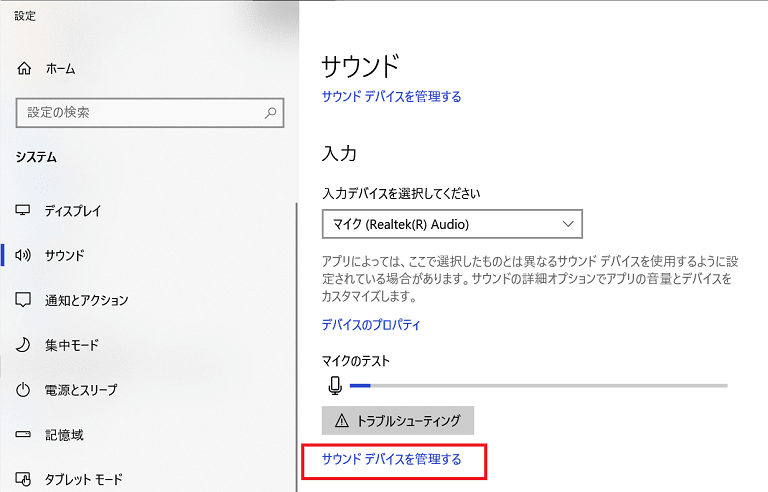
まずは右下のタスクトレイ(システムトレイ)のスピーカーを右クリックし、サウンドの設定を開きマイクが使えるか確認してください。マイクのテストでバーが動いていても一応サウンドデバイスを管理するをクリックし、競合しているマイクがないか確認し、二つ以上マイクが作動していたら一つに絞りましょう。案の定WEBカメラのマイクが作動していたので無効にし、ピンマイクのみに変更しました。
DaVinci Reslve16を起動し、簡易的にボイスチェンジしてみる
まずはDaVinci Reslve16で収録済みの音声素材を簡易的にボイスチェンジする方法から紹介していきます。
まずはDaVinci Reslve16を起動しエディットページを開きます。
ボイスチェンジしたいオーディオ素材をクリックし赤色の枠を表示させます。
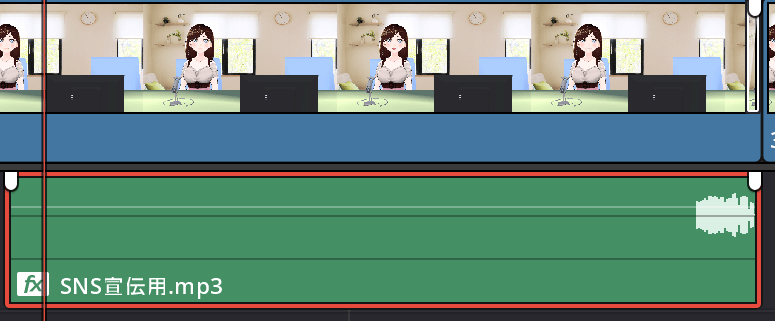
インスペクタを押し、ビデオの場合はオーディオに切り替えます。
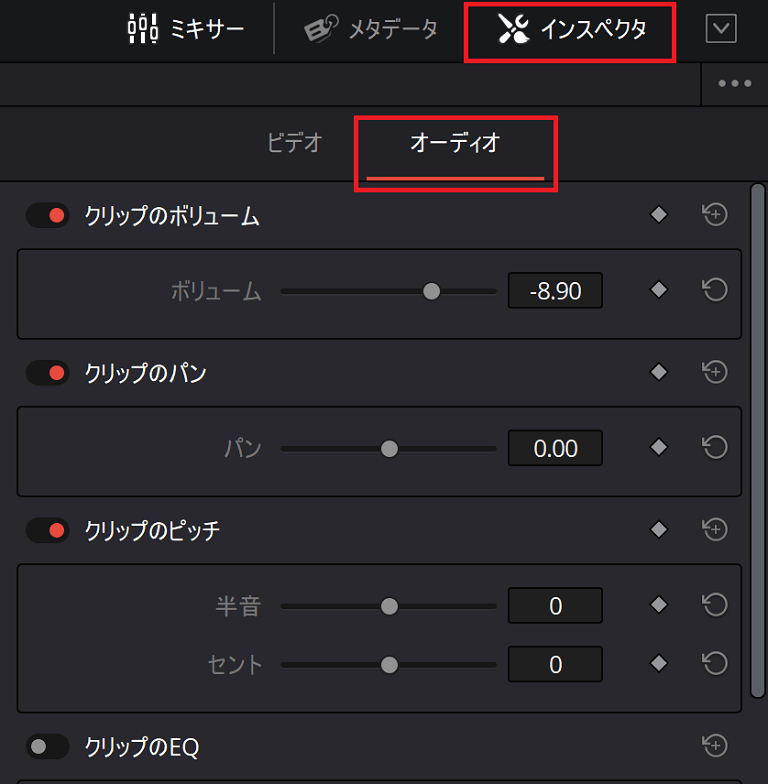
サウンドを再生しながらクリップのピッチの半音を左右に動かすことでボイスチェンジ出来ます。左側に動かすと男の声っぽくなり右に動かすと女の声っぽくなりますが、あまり動かしすぎると変な声になってしまいますので注意が必要です。左右にあるON・OFFのスィッチを押すことで有効と無効になります。
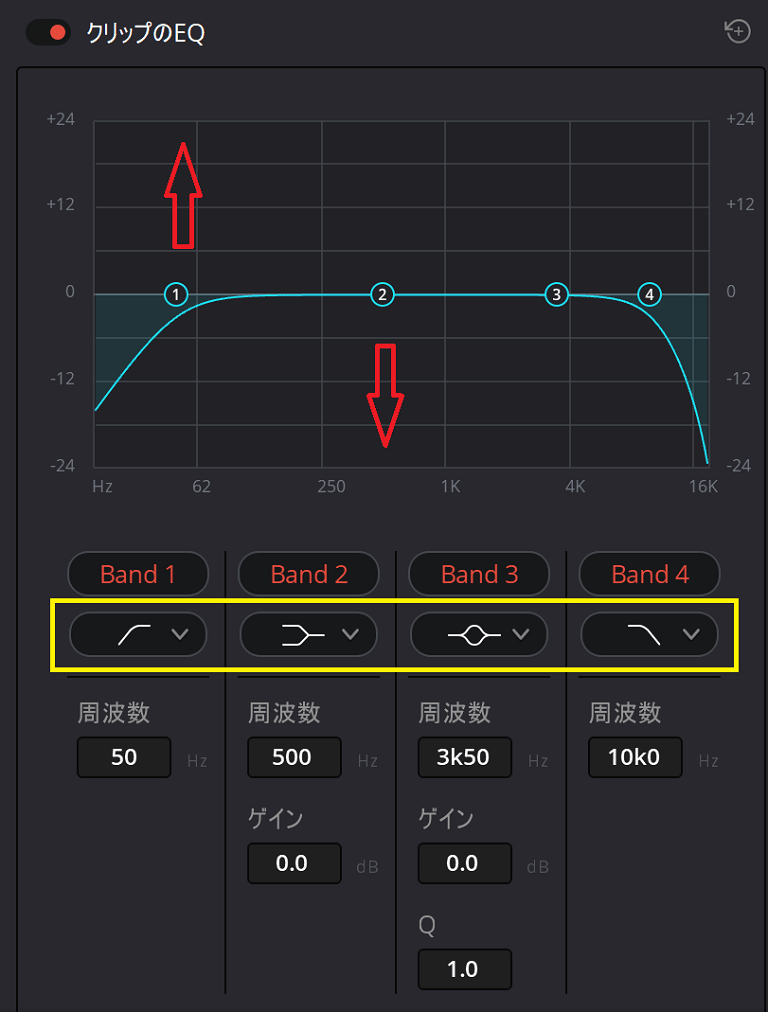
下側にあるクリップのEQを有効化することでもかなり音声のボイスチェンジが出来ます。
上下にグラフを動かすことでだいぶ音声の変更が出来ます。
黄色枠のそれぞれのBandをクリックしパターンを変更することでもグラフのパターンが変更できるので試してみましょう。
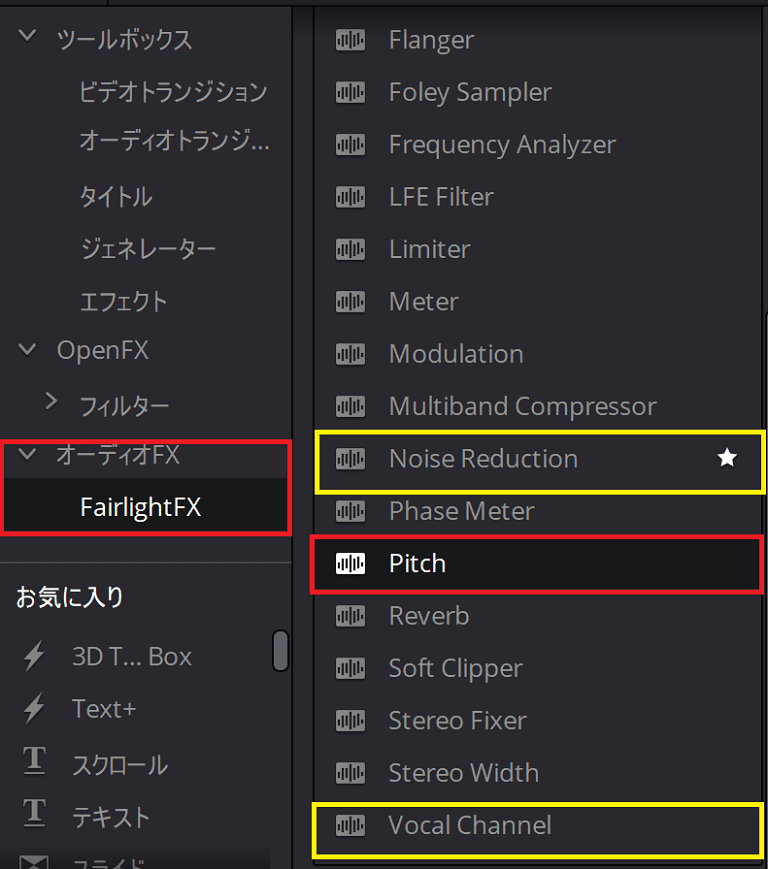
クリップのピッチは「オーディオFX」→「Fairlight」→「pitch」をサウンドに追加することでも使えます。他にも「Noise Reduction」でサウンドのノイズ低減「Vocal Channel」でも雑音などを消すことが出来ますので使ってみましょう。通常のサウンド(音声)であればこの3つを入れて調整すればボイスチェンジが出来ます。他にも多数の設定がありますがまだ全て確認していないのでわかったら追記します。
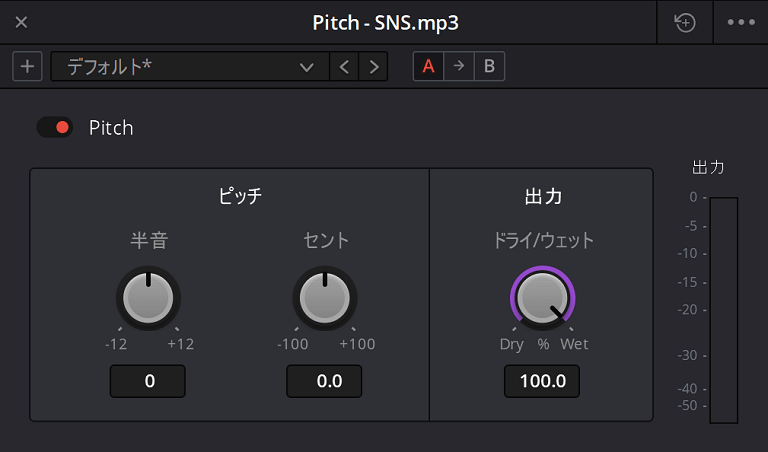
pitchを追加すると上記のような画面が表示されますので、主に「半音」を調整しながらセントやドライ/ウェットも試してみましょう。
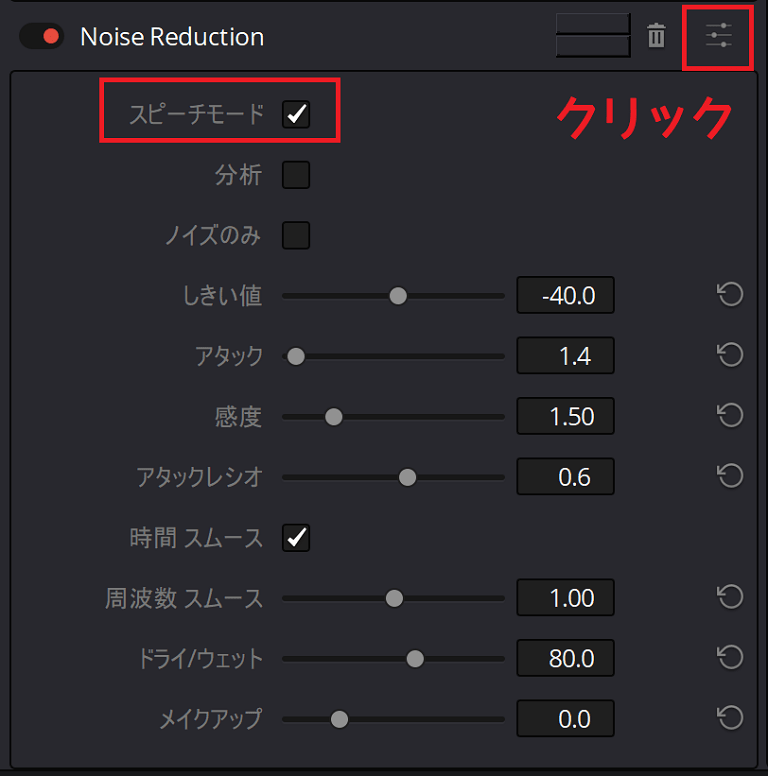
Noise Reductionもオーディオのノイズを消すことができますので追加しましょう。喋る場合はスピーチモードにチェックをしておきましょう。音声のノイズのみ消したい場合はノイズのみにチェックを入れましょう。ボイスを入れる場合はノイズのみにチェックを入れるとボイスも小さくなるのでチェックを入れないようにしましょう!分析にもチェックを入れておくと良いでしょう。
右上の赤枠のアイコンを押すと下記の設定画面が表示されます。
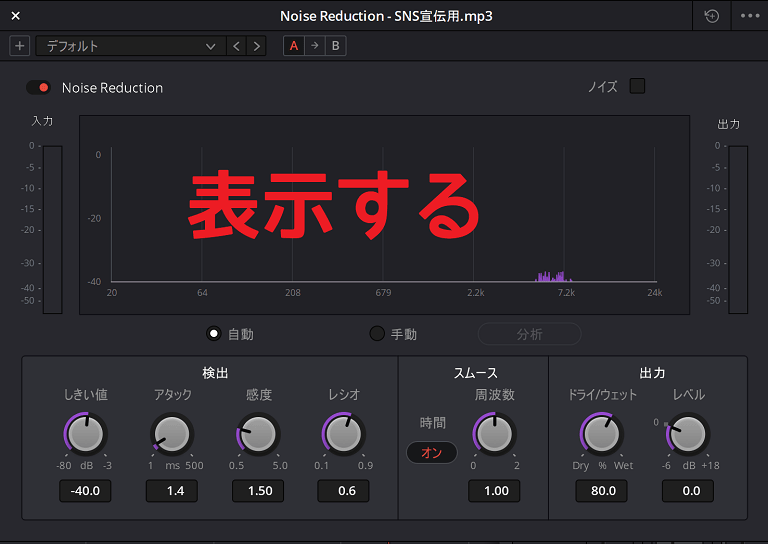
自動でも良いですが手動の場合は手動をに切り替え分析を押します。
DaVinci Resolve16でマイク入力(録音)する方法
次にダビンチリゾルブでパソコンにマイク入力を繋げて音声を録音する方法ですが、上記で紹介している機能を組み合わせながら使うと良いでしょう!
![]()
DaVinci Resolve 16の編集画面をFairlightに変更します。
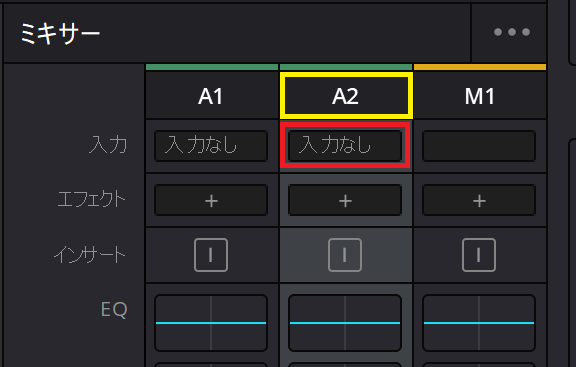
表示された画面のミキサーというところを見つけて、ボイスを入れたいところの入力のところをクリックします。今回はオーディオ2のところにボイスを入れるので「A2」のところの入力を押しました。
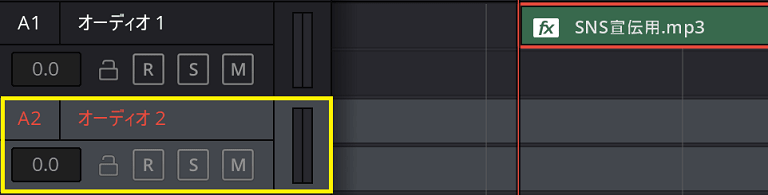
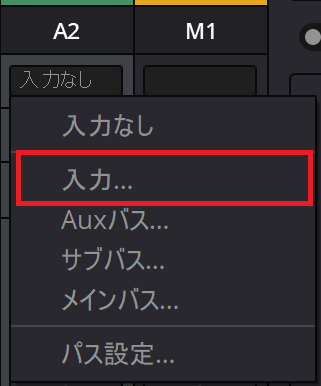
次に入力(あり)入力なしのすぐ下をクリックします。

上記のような画面になりますので、左のソース(Audio inputs)の2.マイクのところをクリックします。オーディオ3にマイク入力を設定したい場合は3.マイクをクリックします。
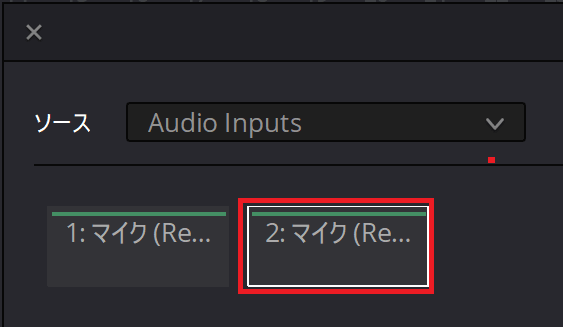
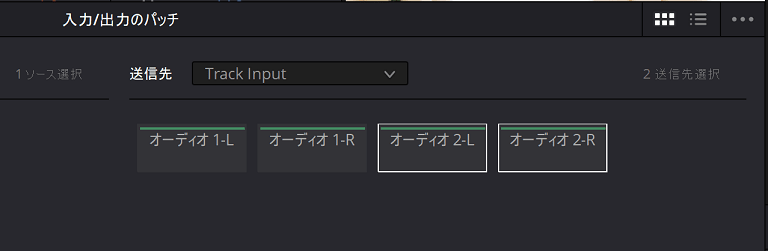
送信先(Track Input)のところはオーディオ2-Lとオーディオ2-Rがオンになっているのを確認しましょう。
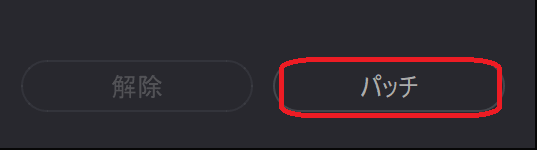
最後にパッチを押します。
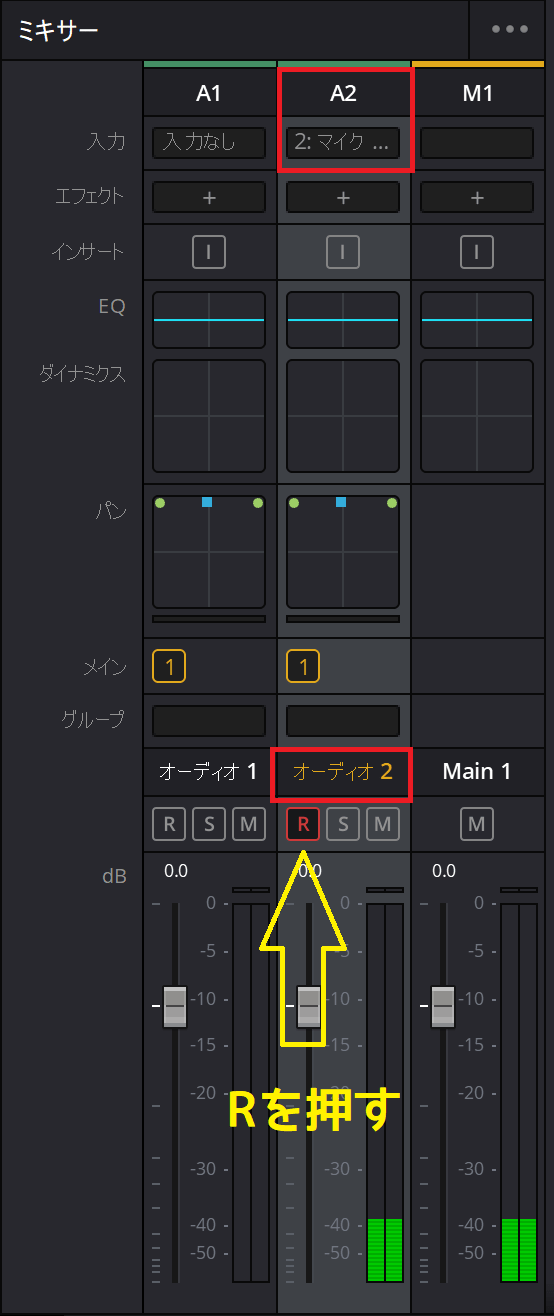
後はマイクが認識していればオーディオ2の下の「R」を押すと緑のバーが動きますのでマイク入力は完了ですが、ここで下記のエフェクトを追加しておきましょう。
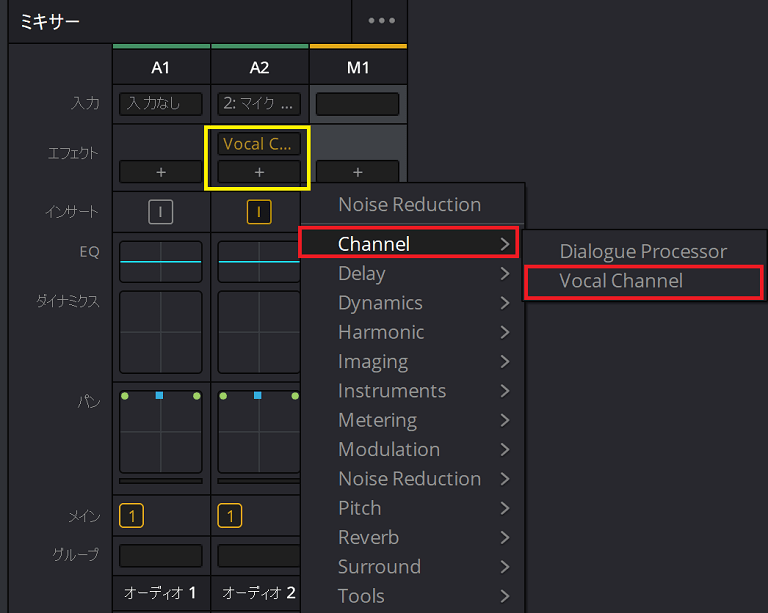
エフェクトの「+」のところをクリックしChannel→Vocal Channelを追加しましょう。追加すると下記の画面が表示されます。
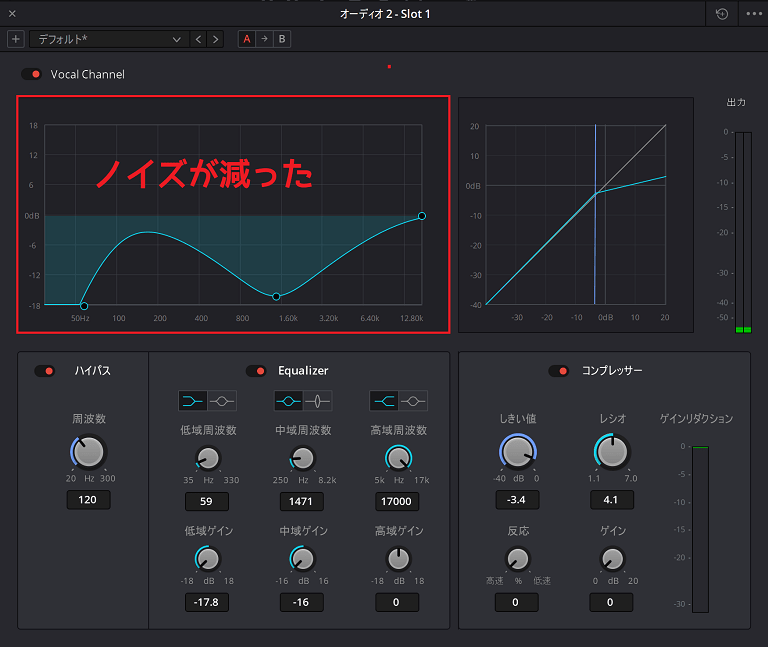
赤枠のグラフを上下に動かすだけで周りの雑音がだいぶ減らすことが出来ましたので音声を録音する前に雑音を消しておきましょう。
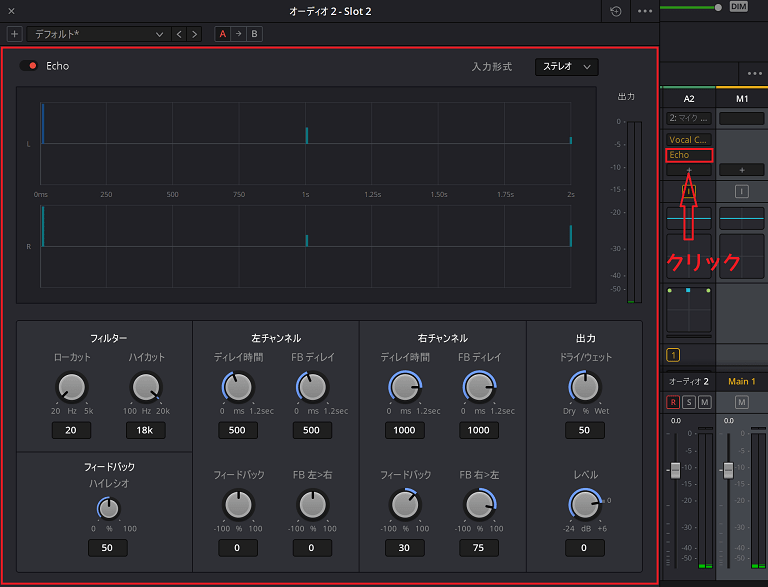
他にもエコーを使いたいときはEchoを「+」から追加しておきましょう。後はNoise Reductionを追加するのが良いでしょう。後からも追加できるのでエディットページなどから追加しても良いですし、エフェクトライブラリから追加すると良いでしょう。
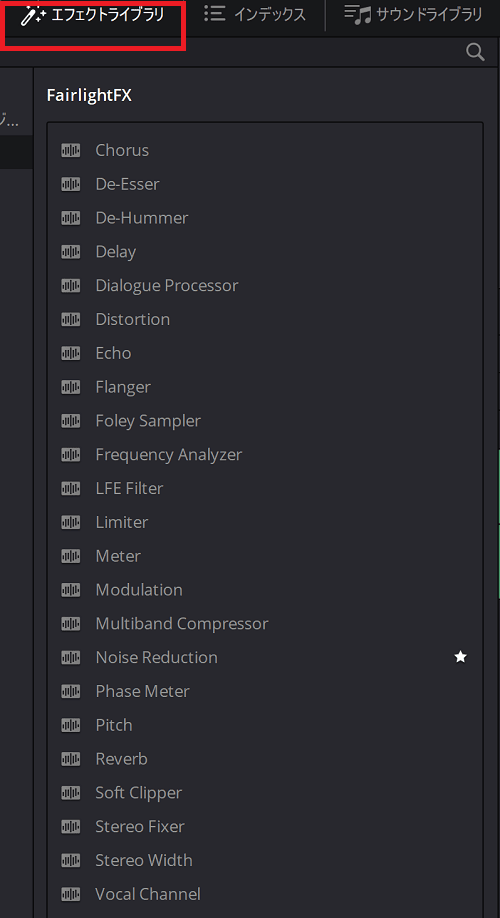
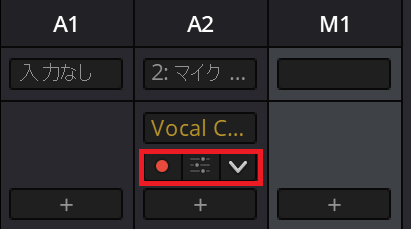
上記の赤枠のボタンでエフェクトのオンオフが出来ますので効果を消したいときはオフにしましょう。
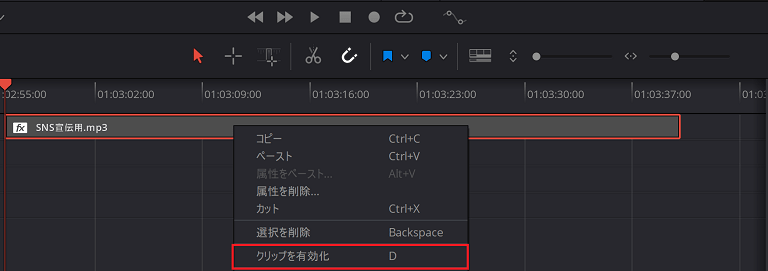
音声を録音するときは他の音声クリップを一時的に無効化しておきましょう。
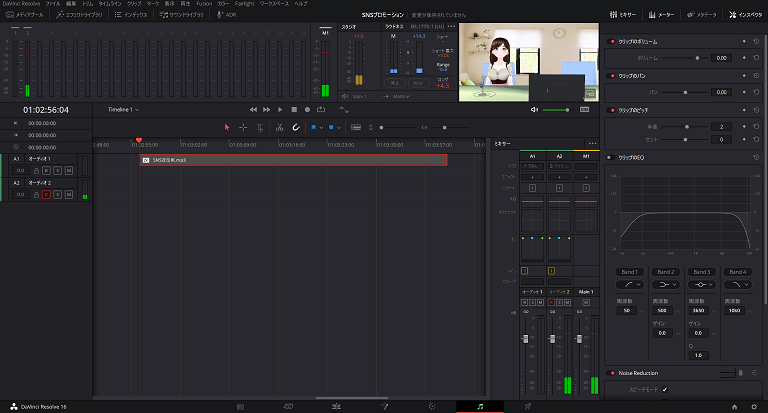
全体的な画面は上記になります。
DaVinci Resolve16で音声を録音する
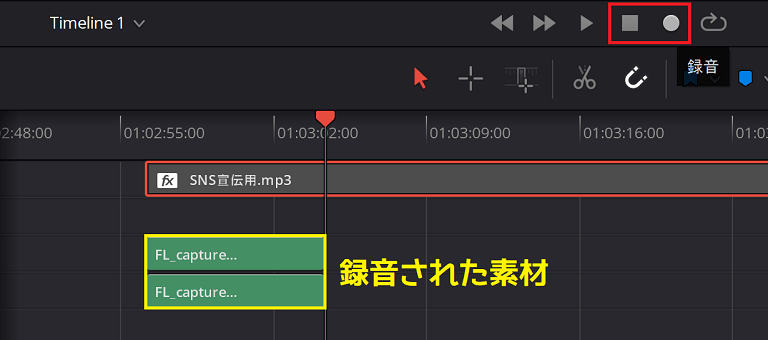
赤枠の●の録音ボタンを押すことで音声が録音出来て、■で停止できます。
生活音やノイズ(雑音)が入るときはNoise ReductionやVocal Channelなどで調整しておきましょう。
今回使用したピンマイク(コンデンサマイク)はこちらです。
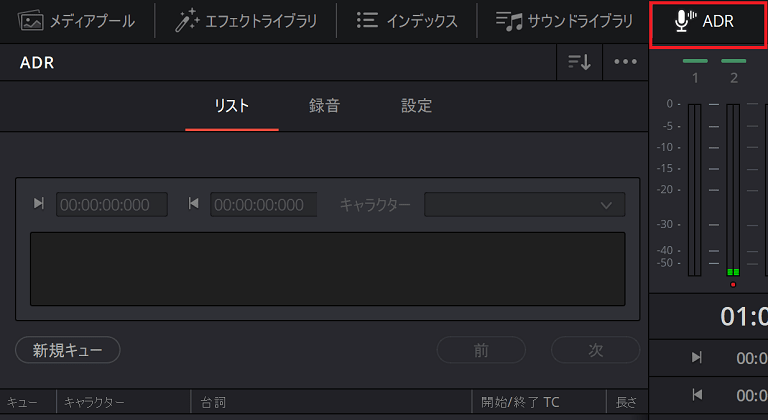
上の方のADRという機能も活用できそうです。「オートマチックダイアログレコーディング」という機能で調べてみましたがいまいちよくわかりませんでしたが、録音した音声ファイルを多数保管出来て使える機能ではないかと思いますが試してみてください。
ボイスチェンジする方法
上記の方で紹介しているpitchやVocal Channelを駆使して設定ください。エコーを使いたければエコーも使いましょう。他にも使えそうな機能がありますがまだ検証してないのでわかったら追記します。
まとめ
今回の記事ではDaVinci Resolve16でVTuber配信で男の声から女の声にボイスチェンジ出来るか?また動画編集しながら生音声を録音していく方法を紹介しましたが、DaVinci Resolve 16は全ての作業を一括で出来る凄いソフトだと感じました。設定できる機能が多くて全部試せていませんが紹介している機能だけでも十分にボイスチェンジ出来ますし、生声での配信にも使えると思います。既に録音済みの音声データも調整出来ますので便利ですし、使い方を覚えましょう。
他にも多数のボイスチェンジソフトを導入していますので一番いいと思ったソフトも紹介していく予定なのでブックマークしてまたの閲覧をお願いします。今回はピンマイクを使っての録音でしたがWebカメラのマイク機能なども試してみたいですし、雑音(ノイズ)が多い時はコンデンサマイクの購入も検討中です。遠くの生活音などを結構拾っていたので、防音壁&クロマキー合成用の布をバックに配置してDIY(自作)予定で既に木材などを一部購入済みなので久しぶりにDIYの記事も紹介予定です。
現在音声には音読さんを使っています。
以前からChromeにのブックマークに入れていた音声読み上げソフト「音読さん」を使用して最新のYouTube動画にボイスとして使ってみたところ意外と使えそうだったので紹介します。管理人(やまとし)はYouTubeで生声を使い動画配信をするの[…]