DaVinci Resolveの書き出しが進まない不具合が突然起き、3日間かけて無事解決出来たので解決方法を紹介します。筆者が使ってるのはDaVinci Resolve Studio 17 で最近、有料版のダビンチリゾルブを購入してHDRでの動画の書き出しのテストをおこなっていたところ動画の書き出しが突然出来なくなったのでSNSやWebやYouTubeを検索しまくり全ての解決方法を試しまくりましたが全く解決出来ずに苦しみましたが、なんとか解決できました。
Black Magic Design公式のフォーラムでも全く同じ症状の方がいましたが解決出来ていないようで解決方法はわからずじまいでしたが、Twiiterにも同じ症状の方がいて自己解決出来たようでしたが筆者のパソコンでは解決出来ませんでした。
DaVinci Resolveのバージョンは最新バージョンのDaVinci Resolve Studio 17.2.1です。
今回の記事ではVRoid Studioと動画編集ソフトを使い顔だけを自分のアバターとして使う方法を紹 […]
今回の記事ではWindows10版のDaVinci Resolve 17(DaVinci Resol […]
DaVinci Resolveの記事でマイク入力する方法を紹介していましたが、DaVinci Res […]
- 1 DaVinci Resolveの書き出しがはじまらない症状を紹介
- 2 DaVinci Resolveの書き出しが始まらない問題の解決出来た方法
- 3 DaVinci Resolve 17で書き出しできない問題で試した全ての方法を紹介
- 4 DaVinci Resolve 17.2.2でも書き出しが始まらない不具合に
- 5 まとめ
DaVinci Resolveの書き出しがはじまらない症状を紹介
DaVinci Resolveのデリバーページのレンダー設定をし、レンダーキューに追加してすべてレンダーのボタンを押しても全く動かずに%表示も出ませんし、色も付きません。
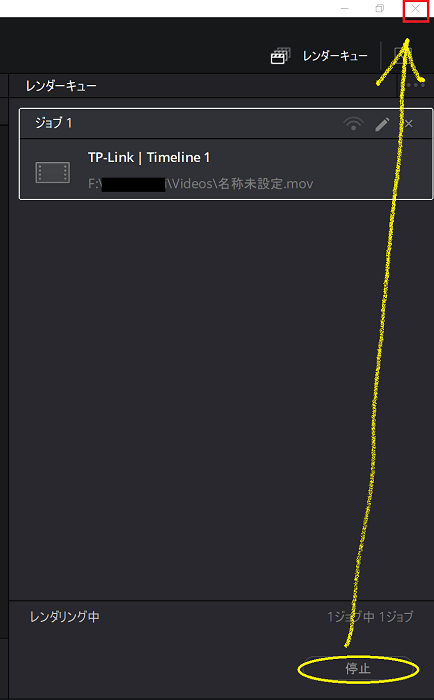
停止ボタンを押してもなんの反応もないので仕方なく×を押してDaVinci Resolveを終了するしかありませんでした。
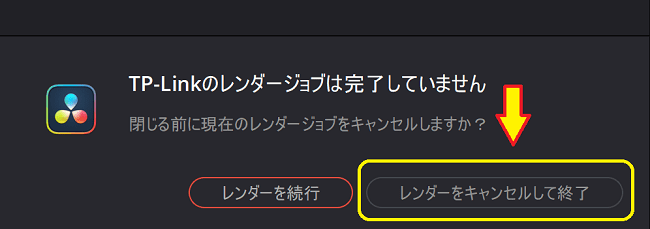
レンダーをキャンセルして終了を選びます。
DaVinci Resolveを終了しても
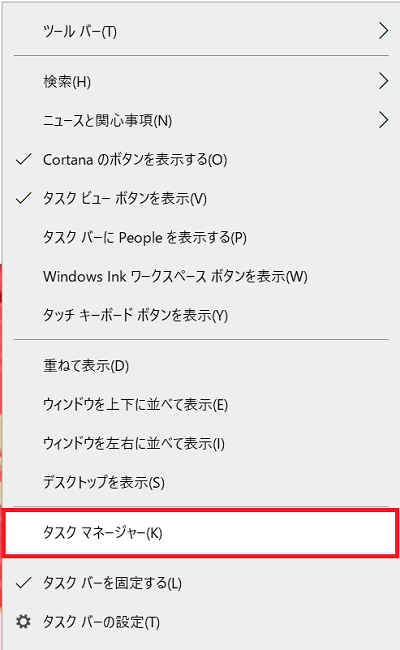
DaVinci Resolveを終了してタスクマネージャー(タスクバーを右クリック)を開いてみるとDaVinci Resolveが複数あったり、CPUの使用率が100%ぐらいのときもありました。
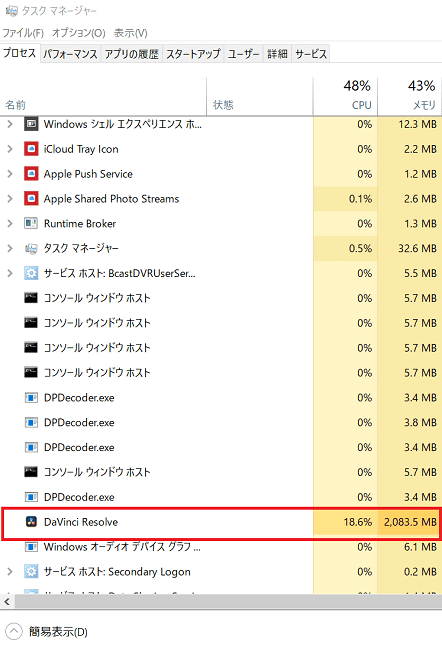
DaVinci Resolveを終了しても残っているので右クリックし、タスクを終了する必要があります。
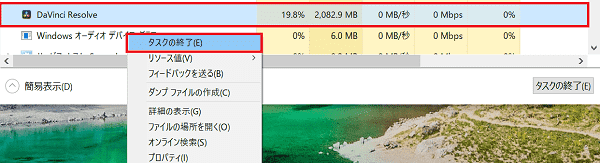
DaVinci Resolveを右クリックしタスクの終了をします。複数ある場合は全てタスクを終了しないと無駄に電気を消耗するので電気代が高く付きます(笑)
DaVinci Resolveの書き出しが始まらない問題の解決出来た方法
筆者がDaVinci Resolveの書き出しが始まらない問題を解決出来た方法から紹介していきます。なぜかというとこの解決方法を試してみて解決できれば下にある解決方法を試した方法は無駄になる可能性が高いからです。
さっそく紹介していきます。最近パソコンを立ち上げてもWi-Fiを掴むまで時間がかかったりSteamの取得に失敗したりといったことが多くパソコンが不安定になっていたようでしたので、会社に行く前にパソコンの電源を落としコンセントも抜いて会社にいきました。会社から帰りパソコンのコンセントをつなぎ、パソコンの電源もつけてパソコンを立ち上げるとWi-fiのつかみも一瞬でSteamの取得の失敗もなかったのでDaVinci Resolve Studio 17を立ち上げて書き込みテストをしてみると書き込みできるようになっていました。
DaVinci Resolve Studio 17.2にバージョンを落としていたのでDaVinci Resolve Studio 17.2.1にバージョンアップして書き出しを試してみても成功でした。
筆者がおこなったのは放電作業でパソコンの内部にたまっている電気を抜くことで、最近してなかったなぁと思ったので試してみたら正解でした。DaVinci Resolveの書き込み失敗や途中で止まる問題もこれが関係している可能性もあるのでまずは試してみることを薦めます。
DaVinci Resolve 17で書き出しできない問題で試した全ての方法を紹介
3日間かけてさまざまな方法を試しましたが、結局は自身で解決という結果になりました。TwitterやBlack Magic Designのフォーラムで書かれていた方法やYouTubeでの書き出し失敗などの動画をみましたが結果はパソコン側の問題で、DaVinci Resolve Studio 17.2.1の不具合ではありませんでした。
その中で一番多かったのは設定のチェックを外すというものやオフにするといったものが主でしたので紹介します。
一番多かったDaVinci Resolveの書き出し失敗の対象方法
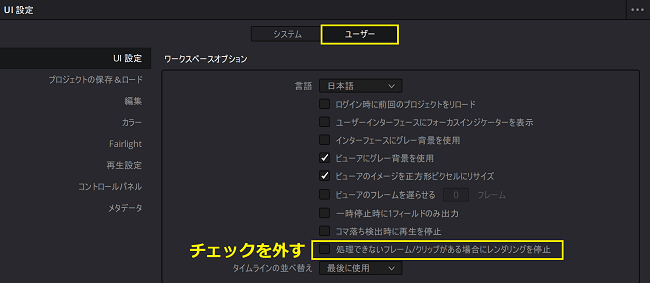
DaVinci Resolveの環境設置のUI設定をユーザに切り替えて、「処理出来ないフレーム/クリップがある場合にレンダリング停止」のチェックを外すという解決方法が一番多く感じました。ここは以前からチェックを外していましたので対応済みでしたがチェックがついている方は外して試してみてもいいでしょう。
Black Magic Designのフォーラムでの対処方法
Black Magic DesignのDaVinci Resolveフォーラムで書かれていたBlack Magic Designの解決方法が書かれていた書き込みがあり、筆者と同じ症状だったので参考にして全て試してみました。
- PCの再起動
- NVDIA Studioドライバーのインストール
- キャッシュの削除
- タイムラインプロキシモードのオフ
- 最適化されたメディアの使用とプロキシメディアの使用のチェックを外します
- レンダリング設定のチェックを外します>詳細設定>可能な場合は再エンコードをバイパスする
Black Magic Designフォーラムより出典
ここでの解決方法ではDaVinci Resolve Studio 17.2にダウングレードしたらなおったのとのことでしたので試してみました。
PCの再起動は何度してもだめでした。NVIDIA Studioドライバーも最新版で、再インストールも試しましたがこれもダメ
DaVinci Resolve Studio 17.2にダウングレード
Black Magic Designのサポートページから好きなバージョンのDaVinci Resolveが再インストール出来ますので。DaVinci Resolve Studio 17.2.1をアンインストールし、DaVinci Resolve Studio 17.2を2回入れ直しましたが不具合はなおりませんでした。ダウングレードすれば解決できるといる対処方法も多かっただけに残念でした。
ライセンス解除を試す
所持しているノートパソコンに入れたDaVinci Resolve 17.2.1では問題なく動いたので、アクティベーションキーを入れ直すことで解決するのではないかと思い、ヘルプのメニューの中の「ライセンス認証を解除」をし、DaVinci Resolveを再起動して試してみましたがこれもだめでした。これも2度入力し直しました。
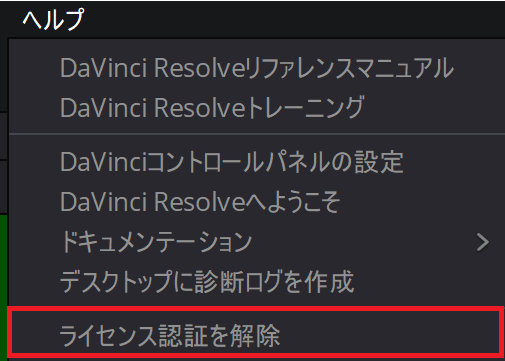

DaVinci Resolveを起動し直し認証キーを入力します。
DaVinci Resolveのキャッシュの削除方法
DaVinci Resolveではキャッシュの削除は必要不可欠で、パソコンの容量をかなり圧迫するので覚えておいたほうが良いでしょう。空き容量がないと書き込みできなくなる可能性も高くなるので使わない動画のキャッシュは削除しておきましょう。筆者も空き容量がのこり10GB以下になったので全てのキャッシュを削除したら空き容量が250GB以上の空き容量ができたので、動画のキャッシュの削除の重要性を知りました。
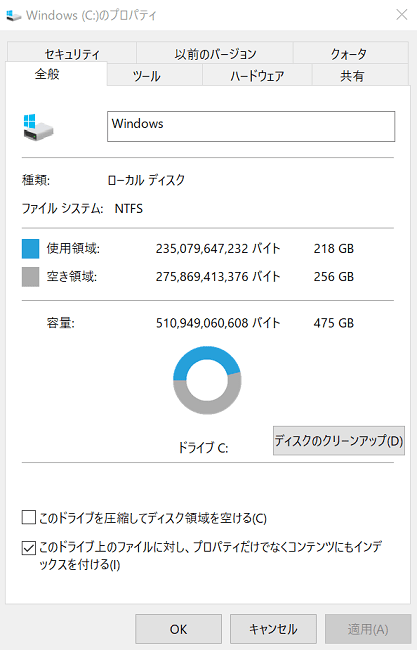
レンダーキャッシュを削除
まずはレンダーキャッシュの削除からしていきます。
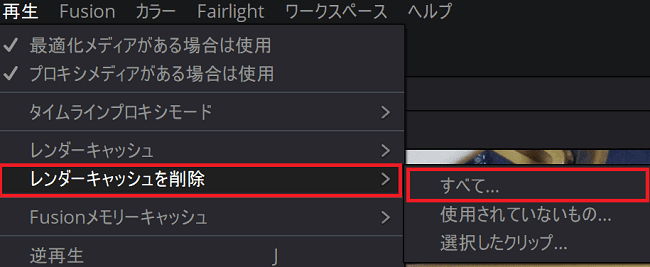
再生タブの「レンダーキャッシュを削除」を選択します。筆者はすべてを選択しましたがお好みで選んでください。
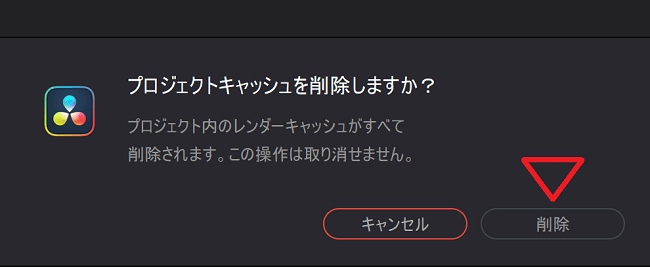
プロジェクト内のレンダーキャッシュがすべて削除されます。この操作は取り消せません。と表示されるので削除をクリックします。
レンダーキャッシュは時間がかかるのと容量を圧迫するというデメリットがありますが、動画を快適に作成するのに便利な機能なので使うと快適です。使わない動画のキャッシュの削除は忘れないようにしましょう(笑)
作業フォルダーのキャッシュファイルの削除

歯車アイコンを押し、マスター設定の作業フォルダーにある「プロキシの生成場所」と「キャッシュファイルの場所」を覚えておきフォルダをすべて削除しました。ギャラリースチルの場所も覚えておき、不要なら削除しても良いでしょう。
プロキシメディアのキャッシュの削除はPCの容量を圧迫しますのでレンダーキャッシュと同様に使わない動画のプロキシメディアは削除しておいたほうが良いでしょう。
タイムラインプロキシモードをオフに
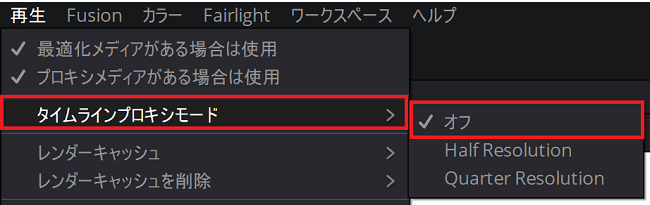
再生タブのタイムラインプロキシモードをオフにします。ここはHalf Resolution(半分)にしている方も多いとおもいますがオフにして試しましょう。
Fusionメモリーキャッシュをオフに
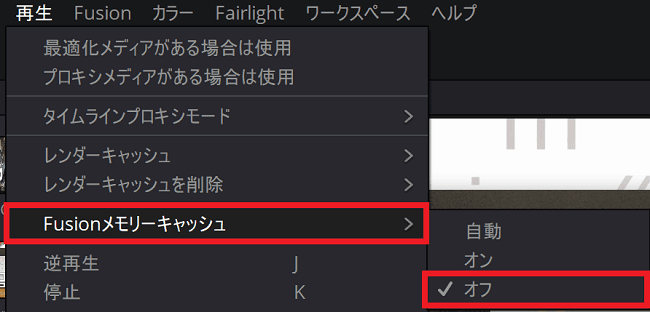
再生タブのFusionメモリーキャッシュもオフにして試しましょう。
レンダー設定の詳細設定のチェックを外す
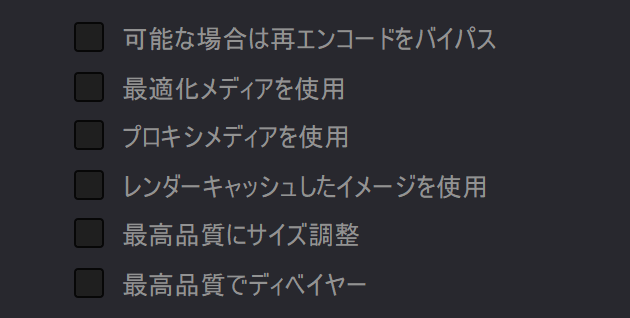
- 可能な場合は再エンコードをバイパス
- 最適化メディアを使用
- プロキシメディアを使用
- レンダーキャッシュしたイメージを使用
- 最高品質にサイズ調整
- 最高品質でディベイヤー
上記の項目はすべて外して試してみたほうが良いでしょう。レンダーキャッシュしたイメージを使用して解決できた事例もあるので全部外してもてダメなら試してみてもいいでしょう。
レンダーキャッシュを使用
上記に記載したとおりレンダーキャッシュを使用しなおった事例もあるので試してみましょう。
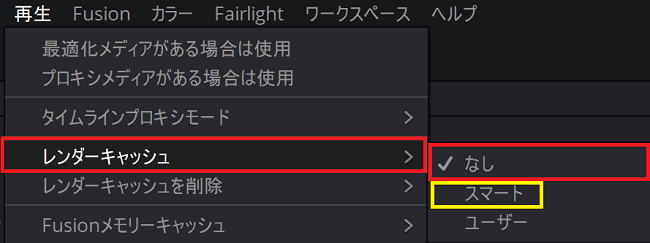
レンダーキャッシュを使う場合は再生タブのレンダーキャッシュのスマートかユーザーを選択しましょう。なしで試してからレンダーキャッシュありで試すのが良いと思います。
レンダーキャッシュを使うと動画に赤線が表示され、青線にすべて変わるまで待つ必要があるので動画の長さ次第ではかなりの時間を要するので後回しが良いかもしれません!すべて青にかわったらレンダー設定の詳細設定にあるーキャッシュしたイメージを使用にチェックを入れて書き出せるか試してください。
NVIDIA Studio Driverを開きDaVinci Resolveを最適化
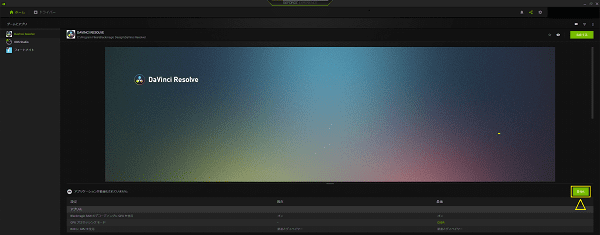

NVIDIA Studio Driverを立ち上げるとDaVinci Resolveの最適化ができるようになっていて最適化することでなおった事例もありました。これは気づいていない方も多い気がするので忘れずにしておきましょう。
メモリー&GPUの設定
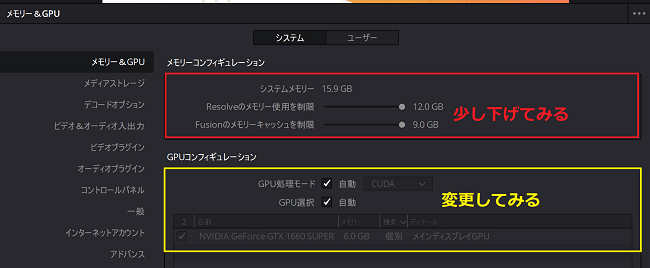
ここもResolveのメモリー使用を制限とFusionnoメモリーキャッシュを制限を通常は最大まであげていますが、少し下げてみたら安定するとの動画をみましたが気になるなら試す程度で良いと思いました。
GPUコンフィギュレーションも自動にしたりと色々とためしましたがダメでした。昔はCUDAで固定していましたが自動でも問題なさそうです。
DaVinci Resolve 17.2.2でも書き出しが始まらない不具合に
DaVinci Resolve Studio 17.2.2に更新したところ、またも書き出しが始まらない不具合に遭遇しました。結果としてはすぐに解消することができましたので紹介していきます。
今回の原因としてはフレームレートの違いによるものでした。動画の素材により30fpsと60fpsの動画が混在したことが原因だと思われます。
対処方法としては30fpsか60fpsどちらかの素材を選択し、1回書き出すことで次からは普通に動画の書き出しが出来るようになりました。フレームレートが違う動画が混在している場合はフレームレートをどちらかに統一することで書き出しが出来るようになると思います。音声の素材のスピードがはやくなったりといった不具合も出てくるのでできるだけフレームレートは統一しましょう。
まとめ
3日間もDaVinci Resolveが書き出し出来ない問題で悩みましたが、ネットで調べた方法は全滅で、結局はPCの電源を落としスイッチもオフにし、コンセントも外し、放電作業を行うことでPCも安定し、DaVinci Resolveも書き出しできるようになりました。定期的にこの作業はおこなっていましたが最近していなかったのが原因でした。パソコンの調子や挙動などがおかしいときはDaVinci Resolveでも不具合が出る可能性が多そうなので、放電作業を覚えておき、定期的に行いましょう。
DaVinci Resolveだけじゃなく他の動画編集ソフトでも書き出し出来ない問題でパソコン本体の問題が原因の場合が多いので電源を落として、コンセントも抜く方法も試してみるといいでしょう。
無事に解決したので動画編集の再開が出来ますのでYouTubeや会社の動画作成などに使っていこうと思います。
Windows10のアップデートの後に回線につながるのが遅くなったりと不具合などもあるので、Windowsのアップデート後にPCの電源を切りコンセントも抜いてからPCを起動するのが良さそうです!こちらの方もDaVinci Resolveで不具合が出る可能性が高いと感じたのでWindowsに何かしらあると感じたら電源を切りコンセントも抜いてからPCの電源をつけましょう!
他にも保存先を外部ストレージにしている場合も問題がありそうなので、重要な動画の保存先はパソコンの本体にしたほうが良いと思います。















