久しぶりにVroid Studioで新キャラクターを作成し、3tenePRO+Live2DでiPhoneのフェイストラッキングを使った3teneFTを使ってキャラクターアニメーション動画を作成してみたら動きがもっさりしていて使い物にならなかったので他のソフトを試してみたら超快適に動いてくれたので紹介します。ただし一部のユーザーは使えないので、記事を参考にしてもらい新しいPCを購入するか?検討してみてください。パーツ交換でも大丈夫なので古いパソコンを使っている方はパーツを交換することで快適に3teneを使えると思うので検討してみてください。
ソフトを導入する前に3teneでやっておくこと
今回3teneで使うソフトはGeForce ExperienceというNVIDIAのグラボを使っている方にはおなじみのソフトで、3tene起動時にGeForce Experienceが使えるというバナーが表示されるユーザーも多いとは思いますが、一部のユーザーは使えないので下記の方で紹介します。まずは3teneでおこなっておく設定から紹介しています。管理人もこの設定をしていなかったので動画の録画のやり直しになりましたので必ず設定しておきましょう!
3teneの設定画面を開きメニューバーを自動的に隠すのチェックを外す
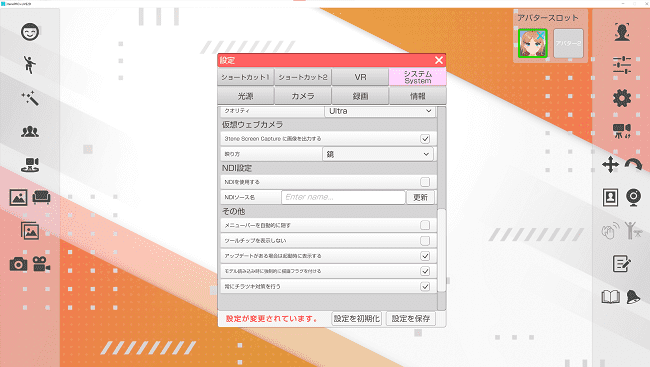
3teneを起動し、設定画面のシステムを開きます。
通常の画面は左右にメニューが開いた状態になりますが、邪魔になることもありますし、今回使うGeForce Experienceではメニューまで録画されてしまいましたのでメニューが表示されないようにする必要がありました。
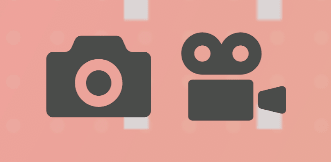
3teneの通常の録画機能はメニューなどは録画されない仕様なので、メニューを表示したまま録画したところメニューが残ってしまい、録画をし直す事になったので、この際なのでメニューを非表示にすることにしました。
メニューを非表示にしてもマウスオーバーでメニューが表示されるので安心です。
設定→システムを開く
その他のところにある「メニューバーを自動的に隠す」のチェックが入っている場合は外します。
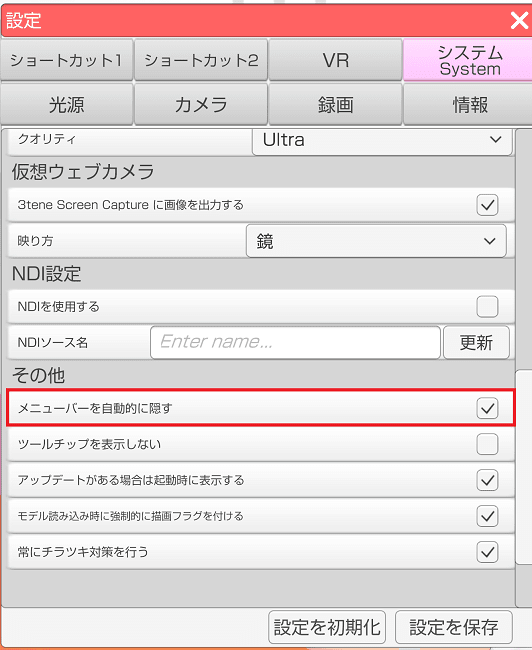
するとメニューが表示されないようになるのでスッキリしますし、マウスオーバーでメニューも表示されるので安心です。動画配信で3teneを使う場合にもメニューを気にすることもなくなりまし、ショートカットを上手く使えばモーションキャプチャする手段がなくても大丈夫でしょう!
3teneのメニューバーを外したら

メニューが表示されないので左右にキャラを配置しても全て表示されますので3teneの画面の使い勝手も良くなると思います。
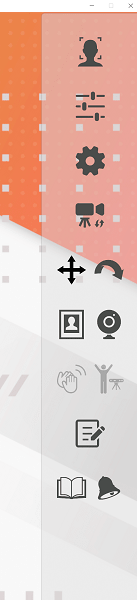
マウスを左右に動かすとメニューが表示されるので特に普通に使えるので安心です。

中央にキャラクターを配置してもメニューがないのでスッキリします。
GeForce Experienceを3teneで使い動画撮影
3teneを起動すると右上にGeForce Exeperienceの表示が表示されるので以前から画面キャプチャや録画ができることは知っていましたが、今回はじめて使ってみたところ4K60fpsにも対応しているので、ソフトウェアエンコードとしては高性能な動画キャプチャソフトだと思います。
しかしNVIDIAのグラフィックボードしか使えませんし、古いグラフィックなどは使えなかったりといった制限もありますので紹介します。
ゲームなどでHDRスクリーンキャプチャできる拡張機能にも対応しているので綺麗な画面でスクリーンキャプチャしたい方は下記のソフトを入れてみてもいいでしょう!管理人も導入してみましたがまだ使ってないので良かったら紹介するかもしれません
GeForce Experienceのゲーム内のオーバーレイ機能の詳細
ゲームのビデオキャプチャやスクリーンショット機能が使えてライブストリーミング配信もできて、4K60fpsのキャプチャにも対応しているのでメインで使えるキャプチャソフトと言えるでしょう。ゲームじゃなくても3teneでも使えましたのでどんなソフトでも使えそうです。
- GeForce GTXデスクトップ用GPUの800シリーズ以上、もしくはノートブック用のGTX 860M,850M,950M,960Mおよび700Mシリーズ以上
- システムRAM 4GB以上
- Windows7,Windoes8,またはWindows10
- Windoes 10 19043は,GeForce430.64または,それ以降のドライバーが必要です
上記の他にも必要なシステム要件があるようなので確認ください。
Overlay機能の起動方法
alt+Zでソフトを起動します
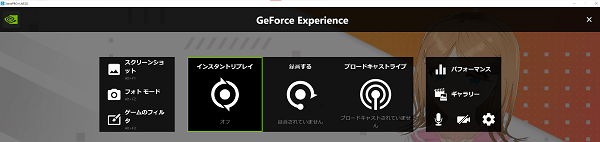
ソフトなどの録画は「録画する」とかかれた中央のボタンで出来ます。他にもスクリーンショットやブロードキャストライブなど使えるものが多い機能が多いので覚えていきましょう。詳しい使い方はすでにたくさんの方が紹介していると思うので割合します。
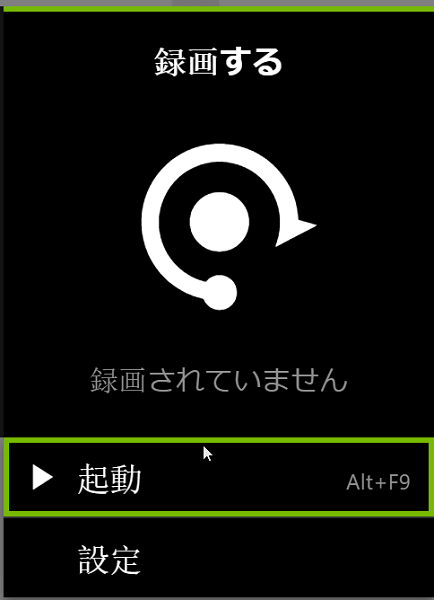
録画するを押すと起動と設定が表示されますが録画は「起動」をクリックします。「Alt+F9」のショートカットもあるのでキーボードなどに登録しておくと良いかもしれません。
設定
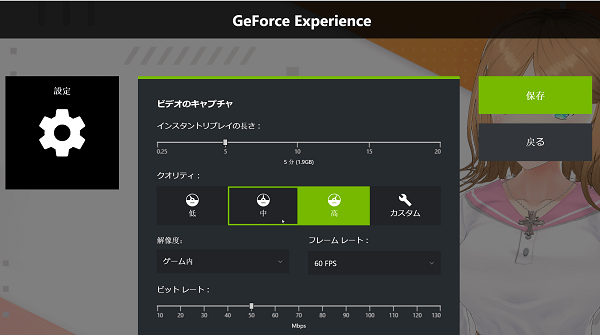
設定はクオリティが低・中・高の他、カスタムで録画時間やビットレートなどを変更できるようになってます。解像度が4Kの60fpsまで選択できるので十分な性能と言えますが、将来的にはアップデート4Kの120fps以上になるかもしれませんね!
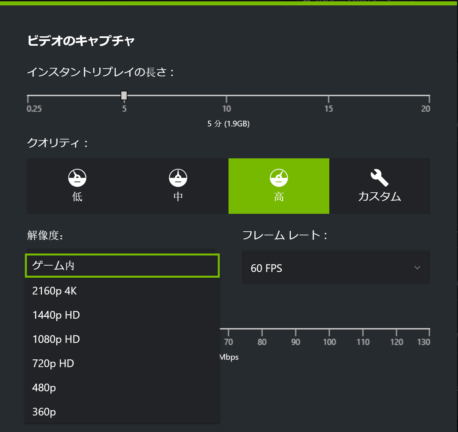
管理人のモニターも4K60fpsまでなので十分な性能ですし、60fpsか30fpsを選べるのはいいですね!
解像度も360p,480p,720p HD,1080p FHD,1440p WQHD,2160p 4Kと選択肢が多いので色んな用途に使えそうです。
歯車アイコンの設定から録画保存先も自由に選択できるので、できれば高速な保存先がいいですが、たくさんの空き容量があるストレージが沢山の動画を保存出来るので良いでしょう!管理人も空き容量の確保で何度も容量の調をしているので保存先は考えてえおきましょう
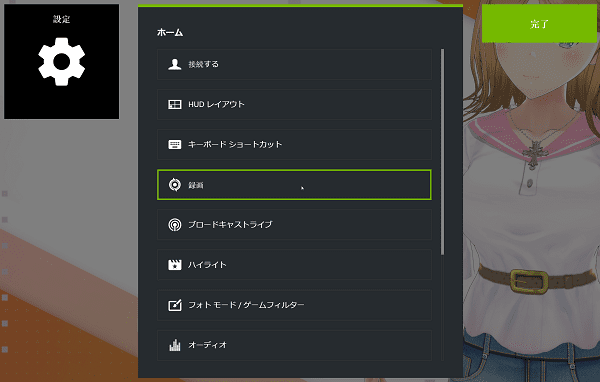
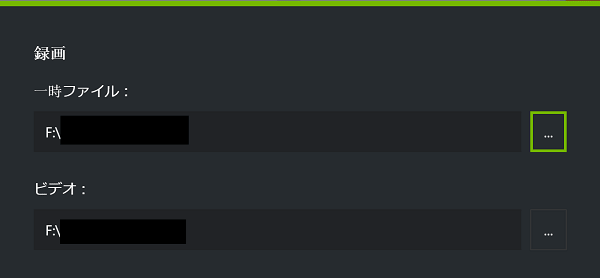
管理人は外付けSSDを選択しました。
その他の画面収録の方法
Windowsの標準機能の画面収録Win+Alt+Gでも録画出来ますが、管理人は最近使っていませんので機能が向上しているかはわかりませんが、個人的にはNVIDIAのほうが良いと思いますが、NVIDIAのほうが使えない方は選択肢として使ってっみても良いでしょう!他にもOBS Studioなども有力候補ですが、こちらも最近使ってないので何とも言えませんが、OBS Studioは覚えておいて損もないですのでNVIDIAと比較してみいるといいでしょう。OBS Studioも高解像だと落ちたりといったトラブルもあるようですからどちらが良いとも言えませんので実際に使って比較してみるか、評判を調べてみると良いでしょうね!
まとめ
今回紹介したNVIDIAのGeForce Experienseのオーバーレ機能はゲームの動画キャプチャだけじゃなくて色々な用途で使えそうですのでNVIDIAのグラボを使っている方は試しに使ってみましょう。NVIDIAのグラボのソフトなのでGPUエンコーダーだと思いますので普段GPUが使われない方には負担が少なくなりそうなので重くなりずらいかもしれませんので試してみる価値があると思います。管理人もまだ3teneしか試していませんが遅延なく動いてくれたので満足ですし、これからも動画キャプチャとして使っていこうと思います。
動画の方はYouTube などの動画共有サービスで積極的に使って行く予定ですがDaVinci Resolve Studio 17.2.1から書き出しが上手くいかなくなっているので、そちらの記事も書いていく予定です。
GeForce Experienseを使うにはNVIDIAのグラフィックボードが必要なので性能をみたしていない方は交換してみてはいかがでしょうか?












