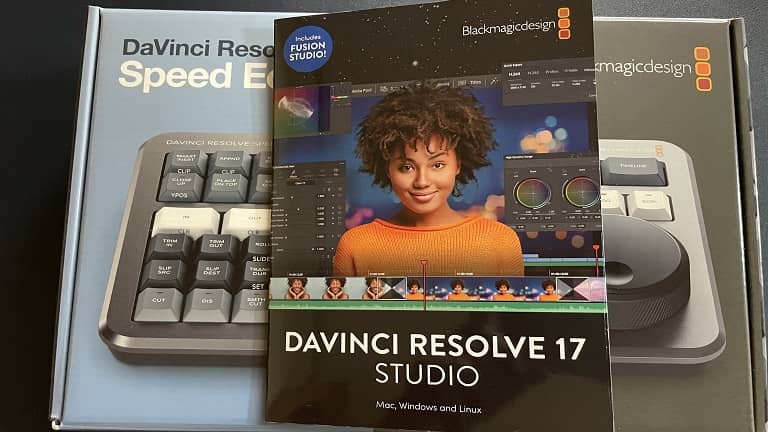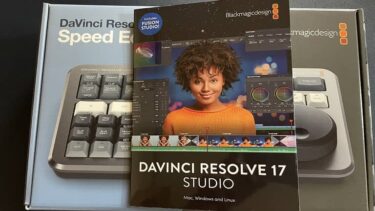DaVinci Resolve Studio(ライセンスキー版)&DaVinci Resolve Speed Editor(バンドルキャンペーン付属)が購入店から届いたので紹介します。購入店ではソフトのバージョンが記載されていなかったのでバージョンがDaVinci Resolve Studio 16なのか17なのか心配でしたが箱折を開けてみたらパッケージはDaVinci Resolve 17 Studioと書いてあったので安心しましたが、パッケージ&DaVinci Resolve Speed Editorともに思っていたのと違ったり、サプライズがあったので紹介します。
購入したのはDaVinci Resolve Studio(パッケージ版)ですがドングル版もあるのでどちらがいいか?は前記事で書きましたので気になったらチェックしてみてください。
リンク:LANDSCAPE(Yahoo店)
今回の記事ではDaVinci Resolve Studio 17を開封した様子やDaVinci Resolve Studio 17の導入方法(ダウンロード&インストール)と少し触ってみた感想などを書きましたので購入の参考などにしてください。
DaVinci Resolve Studio 17.2を購入して最初に覚えたかった新機能がMagic Mask(マジックマスク)でしたので実際に使ってみて色々と試したところDaVinci Resolve 16で使っていたトラッカーに比べて格[…]
- 1 DaVinci Resolve Studio(ライセンス版)&DaVinci Resolve Speed Editorを開封
- 2 DaVinci Resolve Speed Editorのアップデート&DaVinci Control Panels Setup
- 3 DaVinci Resolve 17.2をアンインストールする
- 4 DaVinci Resolve Studio 17.2をダウンロードする
- 5 DaVinci Resolve Studio 17.2を起動する
- 6 DaVinci Resolve Speed EditorをBluetooth接続する
- 7 DaVinci Resolve Studio 17.2を確認してみる
- 8 まとめ
DaVinci Resolve Studio(ライセンス版)&DaVinci Resolve Speed Editorを開封

DaVinci Resolve Speed Editorの箱の中にDaVinci Resolve Studio(ライセンス版)が入っていたのでDaVinci Resolve Speed Editorのみ未開封でメルカリやヤフオクに出品することは難しいですね!Speed Editorを使わないorDaVinci Resolve Studioを持っている場合は購入してどちらかをオークションに出品か売るのも良さそうです。売ればどちらも2万円程度の値が付くと思うので1商品あたり2万円前後で購入出来ることになるので、同梱版が売っているうちに入手しておいたほうがお得です。
箱にはビニールフィルムが貼ってありましたので剥がしました。反射するので(汗)
DaVinci Resolve Studio 17(パッケージ版)
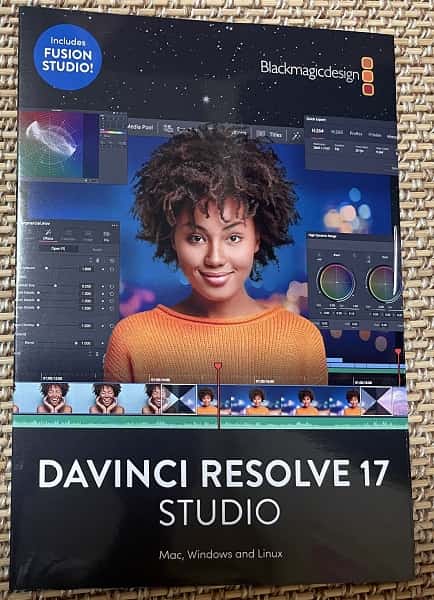
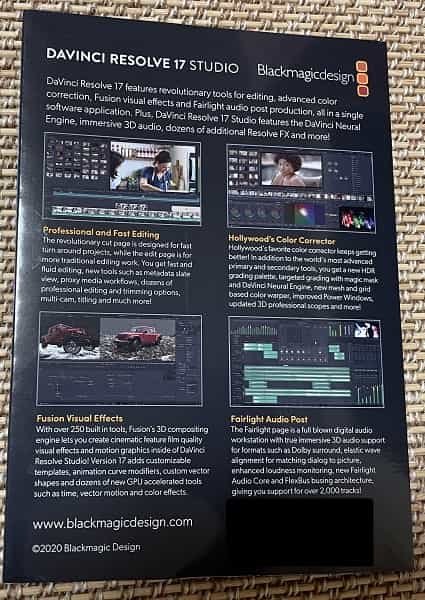
ハッケージのうらの下にもシリアルコード(数字)が記載してあります。ソフトダウンロード時にカードかパッケージの裏で確認ください。
パッケージがわからないので不安でしたが箱を開けた途端、DaVinci Resolve Studio 17のパッケージが確認できたのでほっとしましたが、中身を開けてみたら微妙でした。
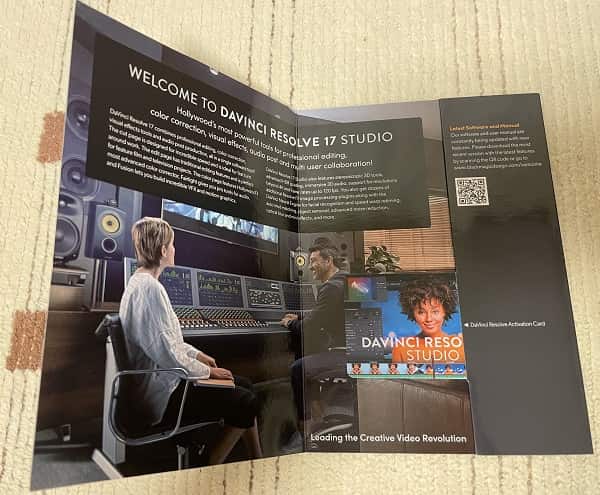
中にはDaVinci Resolve Activation Cardが同梱していました。DaVinci Resolve Studio 16のライセンス版ではSDカード(ソフト)も同梱していたのでDaVinci Resolve Studio 17 パッケージ版でもSDカードが同梱していると思っていましたが、バーコード先からどうやらダウンロードしてね!という仕様に変わっている模様でしょう。なんどもパッケージを確認してみましたがSDカードは入っていないですね!残念ですが正直あっても使わないですし、公式からダウンロードできるので問題ないないですが要光回線なので回線がない方はドングル版を購入する方がいいと思いますが、そういう方は少数だと思うのでアップデートを考えるとネット回線がない方は購入しないほうが良いかもしれません

カードを出しました!裏にシリアルコードとProduct Activation Keyが書いてありますのでソフトダウンロード時に使いますのでなくさないように保管しておきましょう。
DaVinci Resolve Speed Editorを開封

DaVinci Resolve Speed Editor本体は思っていた通りの大きさでしたが結構な重さがありますので中身を開けて何が入っているのか見てみたくなりますね!Speed Editorが安定しているので丁度いい重さとは言えますね!
重さが780gで幅 245mm×高さ156mm×厚み44mmのサイズなので手のひらを広げたよりも少し大きい感じぐらいですね。

裏はこんな感じで左右にゴムが付いています。

接続はUSB-C接続です。
日本語でのSpeed Editorの簡単な使い方は下記の公式ページで確認してください。
その他の紙類
DaVinci Resolve Studioの紙なのかSpeed Editorの紙なのかはわかりませんがたくさんの英語で書かれたものが入っていました。
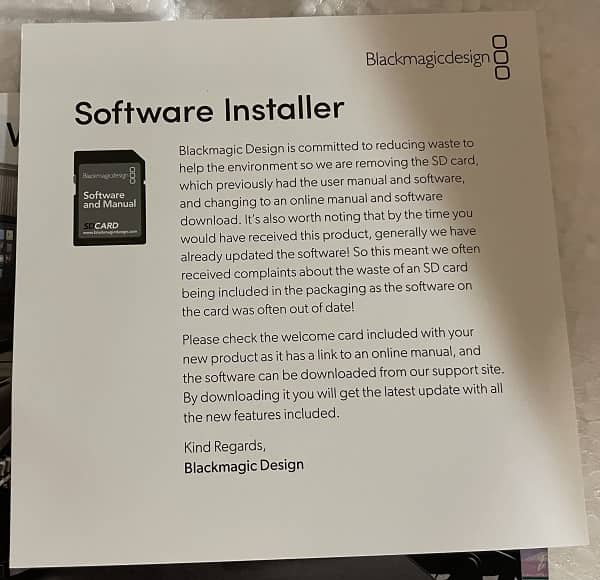
この紙にはSDカードのことについて書かれていますが英語なのでわかりませんし、特に翻訳もしませんでした。
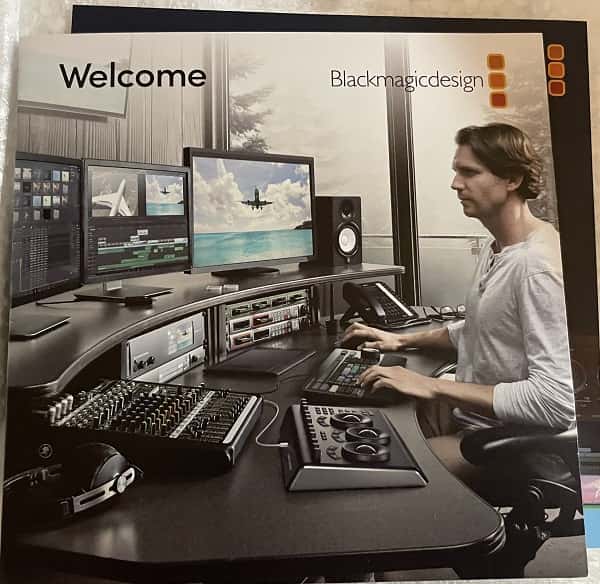
これもほぼ英語で見る必要はないでしょう。
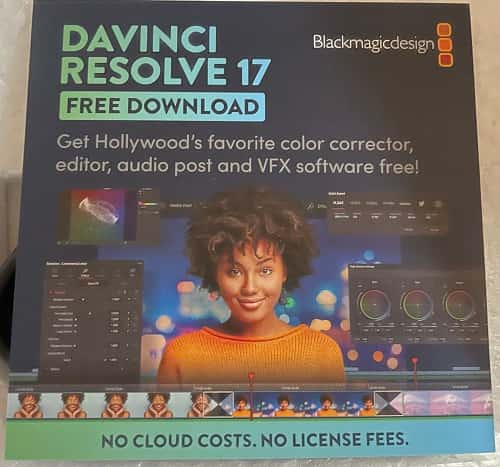
これも特に見なくてもいいでしょう。
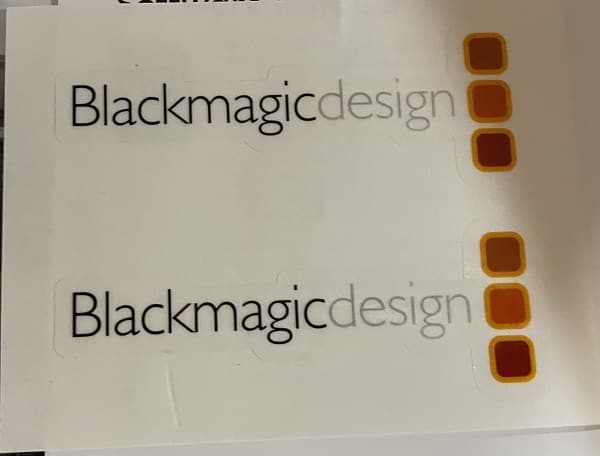
Black Magic Designのステッカー(シール)が付いていましたが貼るスペースがあるとしたら見えないところなので特に保管でもいいですが、好きなところに貼りましょう。
初回出荷分の限定のUSB-Cケーブルがサプライズで入っていた
購入店舗ではUSB-Cケーブルは初回出荷分のみ同梱していて現在は同梱していないと書いていたので期待はしていましたがおそるおそる箱の下を開けてみるとサプライズでUSB-Cケーブルがはいっていました。

どちらもUSB-C端子なのでUSB-C端子がない方は注意が必要です。管理人はUSB-AをUSB-Cに変換するアダプターを所持していますがそれ以外はMagsafeと同時購入の20W USB-C電源アダプタとLenovoのidaPad C340のUSB-Cポートしかないので充電に悩むところですが、USB-C変換アダプタでも接続できたので問題はないですがケーブル長がおそらく1mなので短いですね!

どちらもUSB-C端子なので高速で通信出来るのは良いですが、使えないパソコンも多そうです。Bluetoothでの接続が出来るので充電さえできれば特に問題ないので充電手段を確保しておきましょう。
初回出荷分のUSB-Cケーブルが入っていたのは予想外でしたが嬉しいサプライズでした。
DaVinci Resolve Speed Editorのアップデート&DaVinci Control Panels Setup
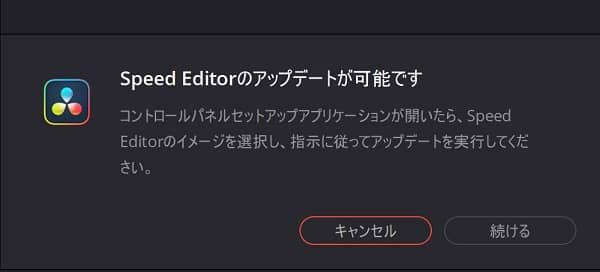
DaVinci Resolve 17.2でDaVinci Resolve Speed Editorが動くか確認しようと思いUSB-A→USB-C変換アダプタを使い充電と動くかの確認をしてみたところ「Speed Editorのアップデートが可能です」との表示が出たのでアップデートしました。
DaVinci Resolve 17.2でSpeed Editorの接続が不安定な不具合に対処するアップデートだと思うのでDaVinci Resolve Studio 17.2インストール後で良いのでアップデートしておきましょう。
「続ける」を選択します。
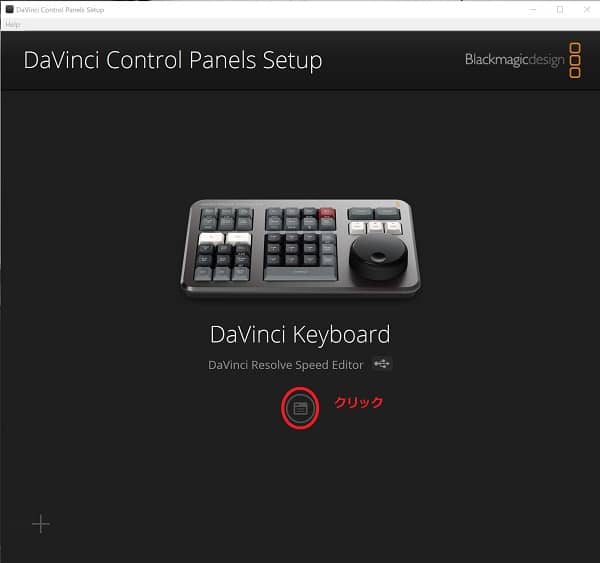
赤枠をクリックします。
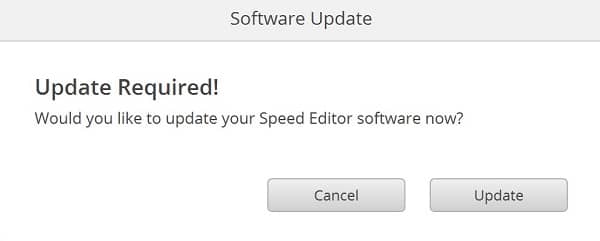
「Update」をクリック
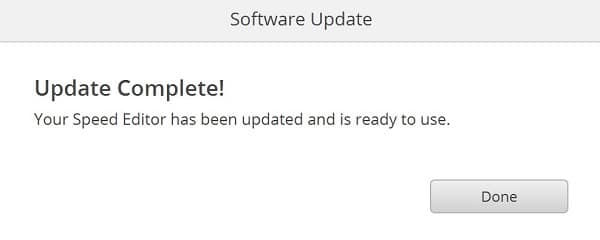
「Done」を押して終了
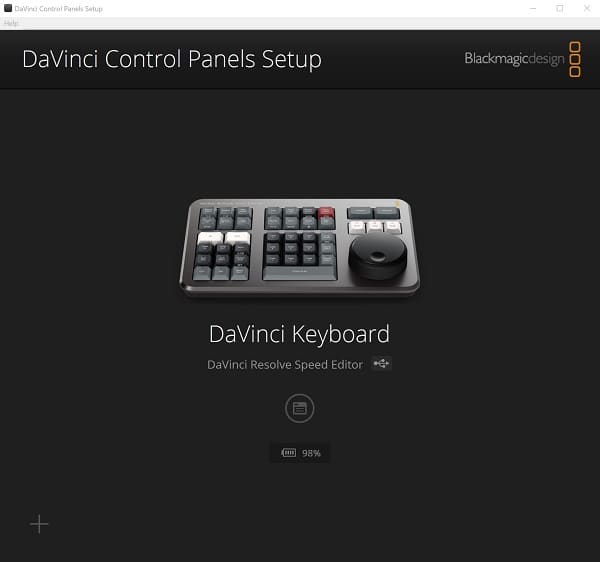
バッテリー残量の表示が出たら終わりで、特に難しくはないので問題なしです。
DaVinci Resolve 17.2をアンインストールする
最新版のDaVinci Resolve Studio 17.2をダウンロードする前にDaVinci Resolve 17.2を導入済みの方は念のためアンインストールしておきましょう。Apple版はアンインストールしなくても問題ないようですがWindows版はアンインストールしておいたほうがいいとみた記憶があるので念の為にアンインストールしておいたほうが安全です。DaVinci Resolve 16からDaVinci Resolve 17にアップグレードした際は上書きされて特に問題はなかったので大丈夫な気がしますが、環境により不具合があるかもしれないので今回はアンインストール後にダウンロードしました。
以前のデータや動画などのデータはアンインストールしても引き継がれていたので安心しましたが環境によっては不具合があるかも知れないので自己判断してください。
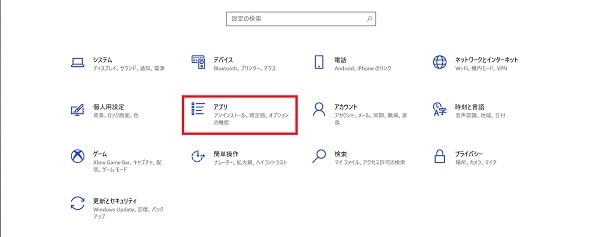
Windows10の場合は左下のWindowsボタンを押して設定のアプリをクリックしてください。
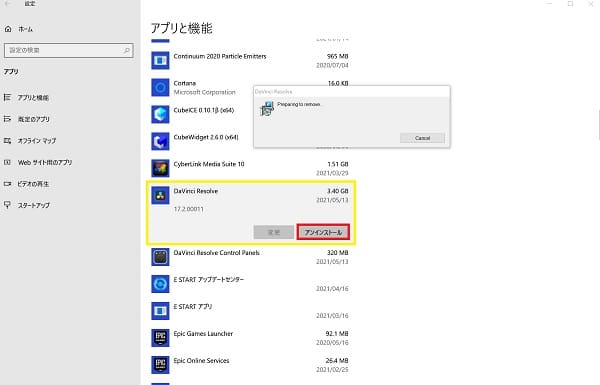
DaVinci Resolve を探してクリックし、アンインストールを押します。これで準備は完了です。
DaVinci Resolve Studio 17.2をダウンロードする
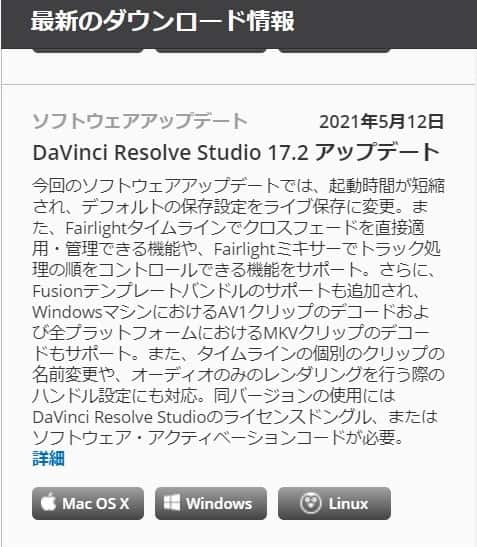
公式より出典
公式のサポートの最新のダウンロードから最新のDaVinci Resolve Studio 17.2を探してダウンロードしました。DaVinci Resolve 17の公式ページの今すぐダウンロードボタンでも17.2と記載されていたので大丈夫でしょう!管理人はサポートの最新のDaVinci Resolve Studio 17.2を探してWindows版をダウンロードしましたが同じでしたね!好きな方を選択ください。
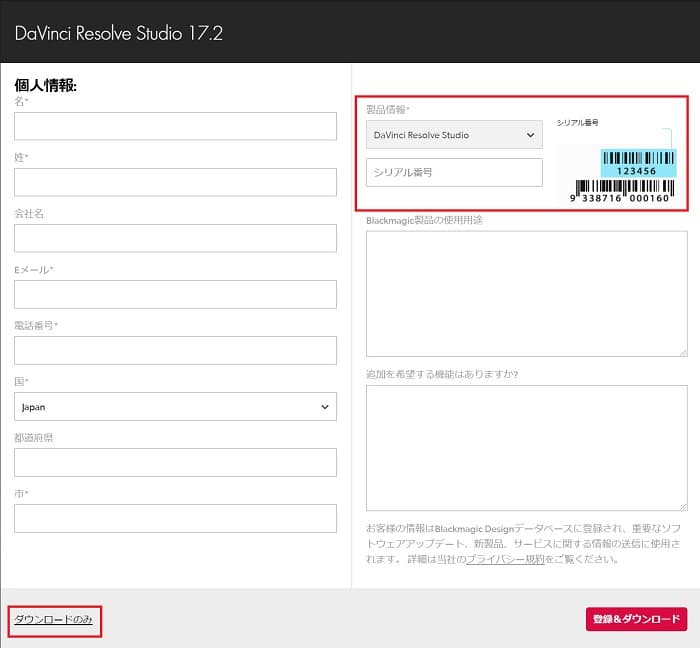
公式より出典
今までは個人情報もすべて入力していましたが、今まで登録しているのでダウンロードのみを選択しました。右上のシリアル番号はパッケージの裏側かカードの裏に書いてありますので確認ください。特に名前やメールなど入力しなくても大丈夫です。
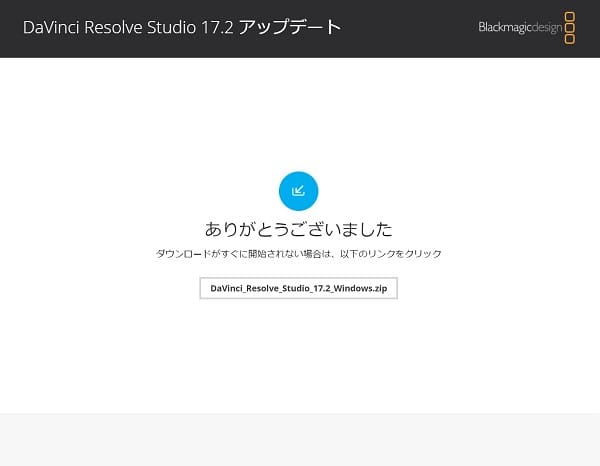
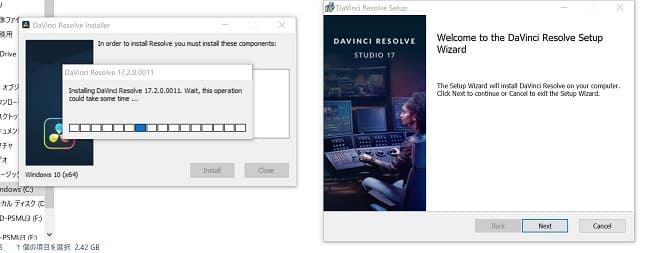
今までと同じ手順ですすめるとダウンロードが始まります。

ソフトの容量がそれなりにありますので空き容量を確保しておきましょう。
.exeファイルが表示されるのでクリックしてソフトを起動します。
DaVinci Resolve Studio 17.2を起動する

ソフトを起動すると認証キーの入力が求められるのでカードに記載されているキーを入力しましょう。

DaVinci Resolveを開始をクリックするとDaVinci Resolve Studio 17.2が使えますので覚えましょう(笑)
DaVinci Resolve Speed EditorをBluetooth接続する
USB-Cに接続し充電が終わった頃なのでDaVinci Resolve Speed EditorをBluetooth接続していきます。最初から充電されているかは確認出来ませんでしたので一応充電しておいたほうが良いでしょうね!
DaVinci Resolve Speed EditorはDaVinci Resolve 16やDaVinci Resolve Studio 16では使えないようなので、DaVinci Resolve Studio 17をインストールしてからBluetooth接続するのが無難でしょう。
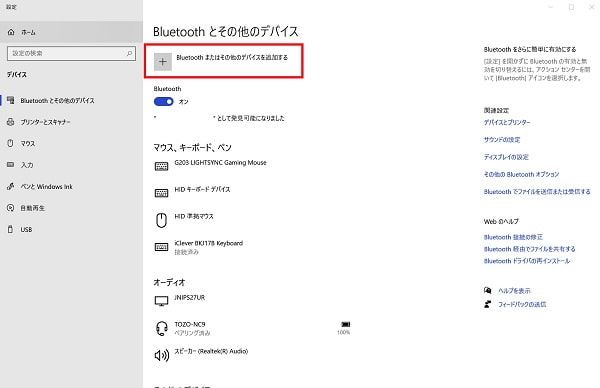
Bluetoothとその他のデバイスのBluetoothまたはその他のデバイスを追加するを押します。
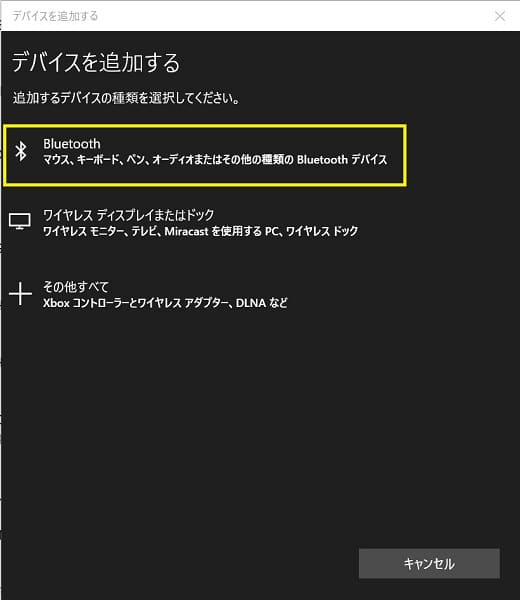
Bluetoothをクリックします。
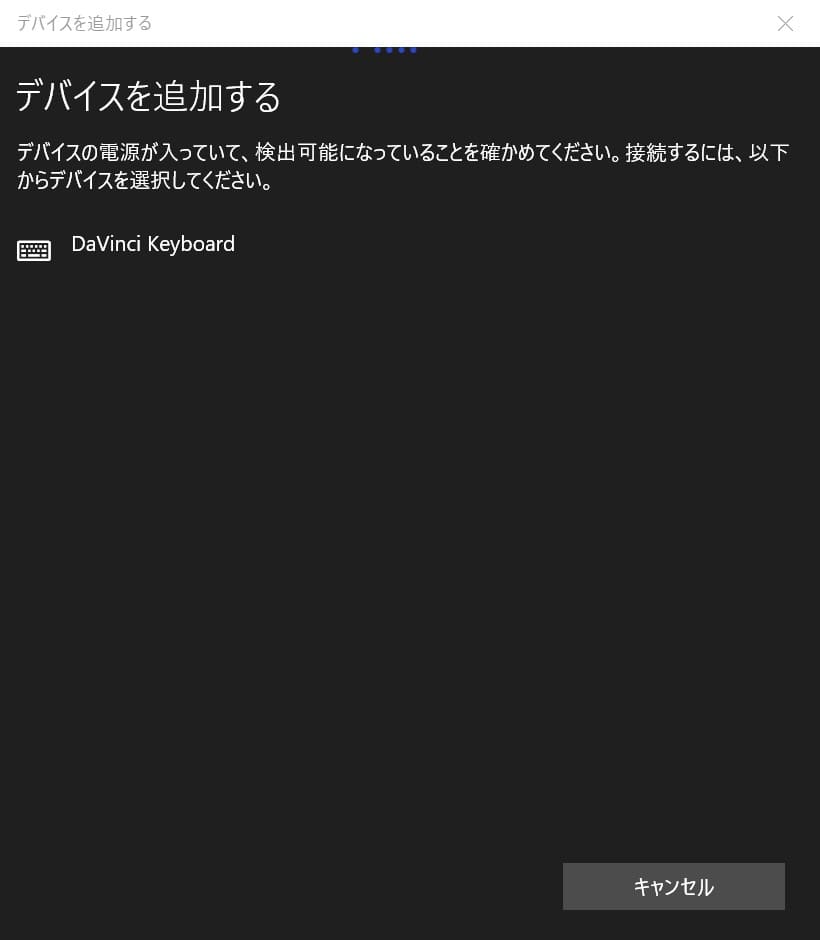
DaVinci Keyboardを選択
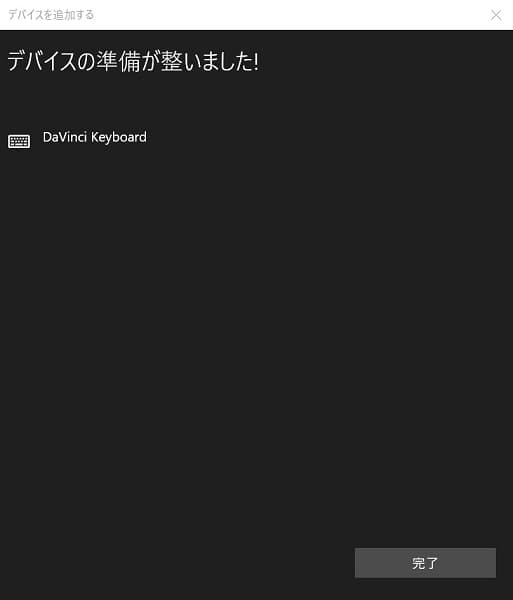
DaVinci keyboardを選択し、接続します。
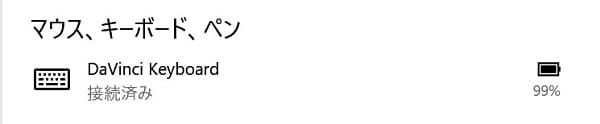
接続は簡単で、通常のBluetoothの接続方法と同じです。

使えるときはランプが点灯しますので確認しましょう。ランプが付いていない場合は何か押してみましょう!スリープ状態のときはランプが消灯するので覚えておきましょう。
DaVinci Resolve Studio 17.2を確認してみる
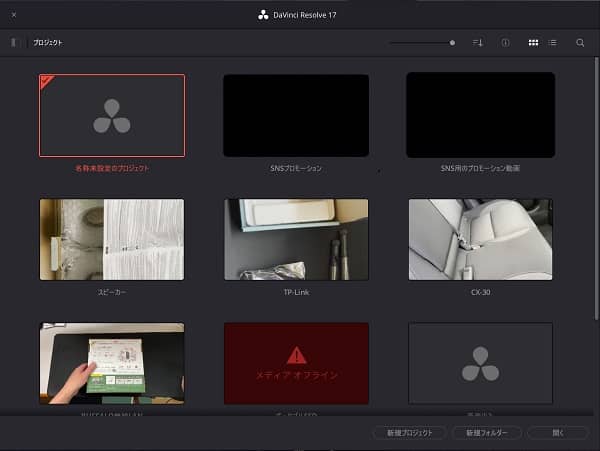
上部にはDaVinci Resolve 17と書いてありますがDaVinci Resolve Studio 17と書いていたりと少し曖昧なところがありますが気になるのは最初だけでしょう。
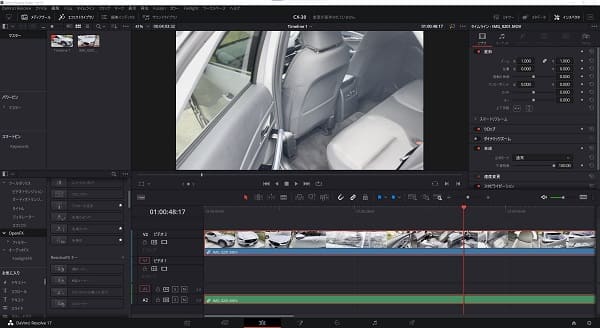
動画の編集画面を確認してみました。何といっても警告画面が出ないのはストレスなく使えていいですね!これだけで購入してよかったと実感しました(笑)
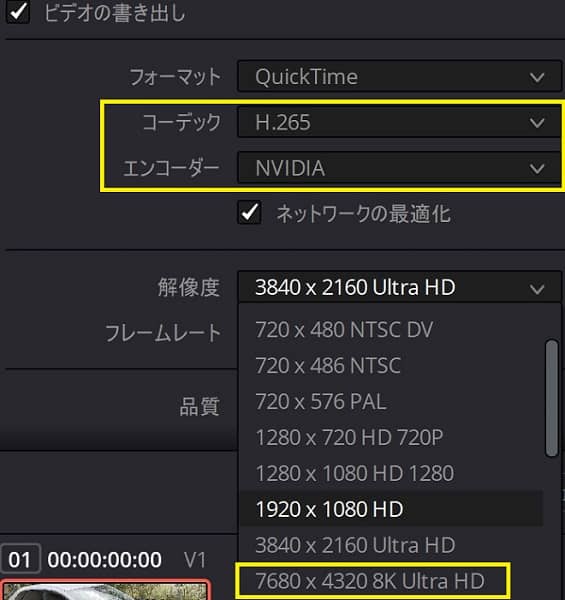
iPhoneやiPadシリーズで撮影したH.265が使えて書き出せるようになったので格段に使いやすくなりました。
今の所8K Urtra HDが最大ですが32K 120Hzまでの動画に対応出来るようですがTV収録などや映画で使うような撮影機材がないと無理そうですし、8Kの動画を扱うにはBRAWなどのコーデックを使わないと厳しそうです。
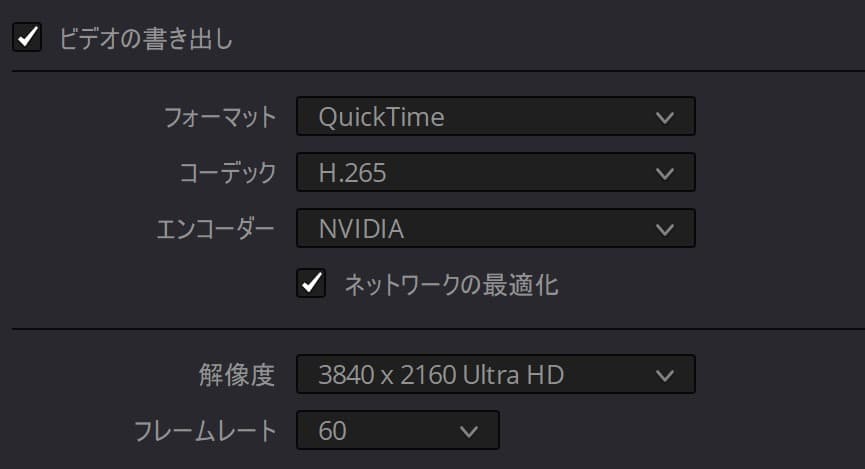
DaVinci Resolve StudioからエンコーダーにNVIDIAが使えるようになっているのでグラボを使った書き出しができるようで書き出し時間が短縮できるようなので試してみたいですね!DaVinci Resolve Studioではグラボを使える割合が増えているので動画編集が以前より軽くなることを期待したいところですね。
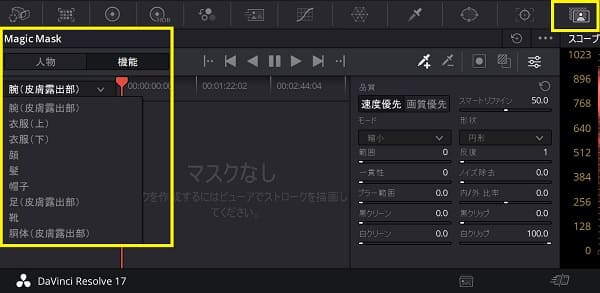
DaVinci Resolve Studio 17で使ってみたい機能は新機能のマジックマスク(Magic Mask)という機能が一番注目していて人物関連のマスクなど色々とできそうです。
まとめ
DaVinci Resolve Studio 17.2とDaVinci Resolve Speed Editorを導入したばかりで、すぐに記事を書いているのでまだ特に使っていませんがこれから覚えていきながらユーザーにも情報を公開していこうと思います。ファーストインプレッションはやはり警告画面が出ないのは煩わしくなくて使いやすいですし、H.265が使えてHDRなどの機能も使えますので動画の映像のクオリティを上げることが可能なので無料版と比べて断然有利だと思いますが使いこなせないと無駄になりますので地道に覚えていきたいですし、YouTubeの投稿も再開していきたいですね!動画のストックは多数ありますが時間がかかるのがネックでしたがDaVinci Resolve Speed Editorなども活用して時短できるようになると良いですね!
まだDaVinci Resolve Speed Editorが同梱されていて購入出来ますが、在庫がなくなると購入できなくなるのである内に購入しておいたほうがお得です。オークションなどでソフトとSpeed Editorを両方購入しても高くなりますので同梱版を購入してどちら使わない方を売るのも良いかもしれませんね。1回購入すれば買いきりで永久にアップデートできるのでDaVinci Resolve Studioが気になっているなら早目に購入しておいたほうが、はやく使えるので後から購入するよりいいと思います。
オークションなどで購入した商品はリスクもありますので慎重に厳選したほうがいいでしょう。
AmazonでDaVinci Resolve Studioを検索してみたらBlack Magic DesignからDaVinci Resolve Studioの同梱版が販売されていました!しかも公式で購入するより安いですし、管理人が購入したより安い価格でした。数日前はなかったのでお得だと思います。
これからもDaVinci Resolve Studio関連の記事を書いていくので記事の拡散やシェアやブックマークをしてもらえるとやる気がアップしますのでご協力のほどよろしくお長いします。