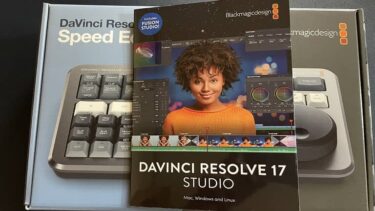DaVinci Resolve Studio 17.2を購入して最初に覚えたかった新機能がMagic Mask(マジックマスク)でしたので実際に使ってみて色々と試したところDaVinci Resolve 16で使っていたトラッカーに比べて格段に人物などをトラッキングしてくれて人物や背景にモザイクをかけたり、部分的にカラーを変更したりと思っていた通りかなり使える機能なので紹介していきます。
今回はMagic Maskを活用して人物や背景にモザイクをかける方法などを紹介していきます。一番実用的なMagic Maskの使い方だと思いますし、サムネイルやアイキャッチ画像、タイトルバナーなど色々と活用できますので覚えていきましょう。

DaVinci Resolve Studio(ライセンスキー版)&DaVinci Resolve Speed Editor(バンドルキャンペーン付属)が購入店から届いたので紹介します。購入店ではソフトのバージョンが記載されていなかったのでバ[…]
DaVinci ResolveのMagic Maskで人物にモザイクをかける方法
まずはエディットページやカットページでモザイクをかけたい画像や動画を用事してください。
次にカラーページにいきます。
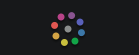
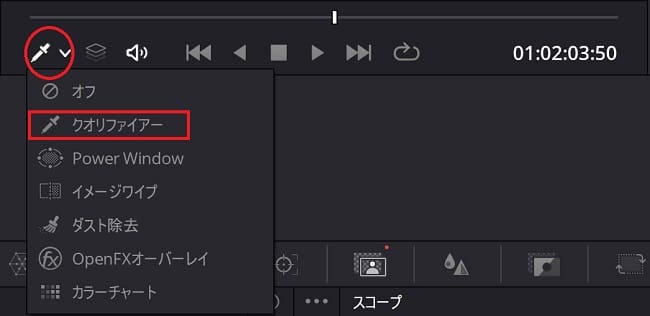
タイムラインの画面の赤丸のところがクオリファイアーになってない場合はクオリファイアーにしましょう!ここを切り替えるのを忘れるとMagic Maskが使えないと慌てることになるので忘れずに覚えておいてください。管理人もここを切り替えるのを忘れていてマジックマスクが使えなくて戸惑ってしまいました。
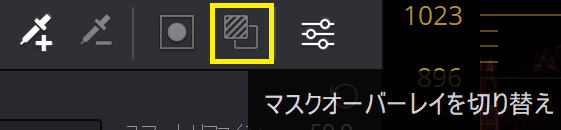
使うところはマスクオーバーレイを切り替え
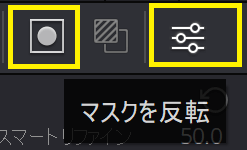
マスクを反転とクオリファイアー(+・-)スポイトみたいなものをよく使うので覚えましょう。

クオリファイアーの+が水色で-が赤になり、通常使うのは+の方で-は修正用で消すのに使います。
トラッカーしたい人物をなぞってみましょう。

マスクオーバーレイを切り替えを押すことで上記のような赤い画像になり、マスクされた状態になります。背景の色などにより上手くいかないときもありますが、たったこれだけで人物をきれいにマスク出来るのは素晴らしいですね!今まではウインドウやトラッカーを使い人物をトラッキングするモザイクなどをかけていましたがMagic Maskは簡単に人物などをトラッキング出来てモザイクなどをかけられるので便利です。
マスクした部分の色を変更したりと色々なことが出来るのでぜひ覚えましょう。上手くマスク出来ないときはクオリファイアーの+-を使い修正しましょう。
Magic Maskで顔だけにモザイクをかける方法
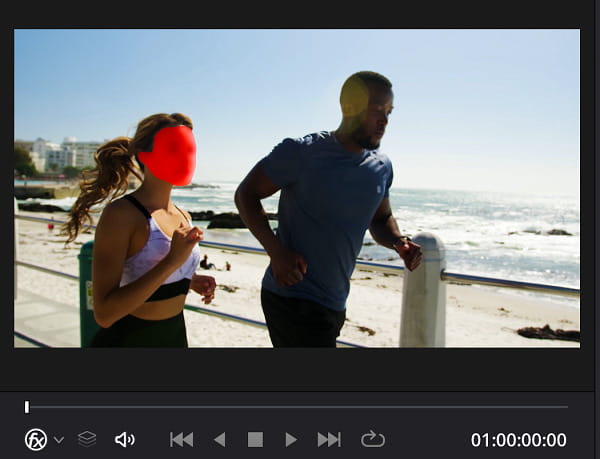
人物全体をマスクするときは人物を選びますが機能に切り替えると顔や髪だけにマスクが出来るようになりますので今回は顔だけマスクしました。
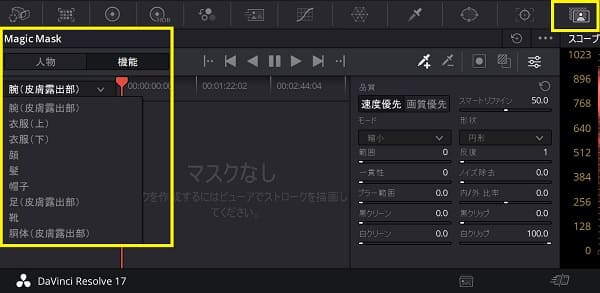
顔だけにモザイクをかけることはよくある事なのでぜひ覚えましょう。機能の顔を選択し、顔の部分を少しなぞると顔がマスクされます。
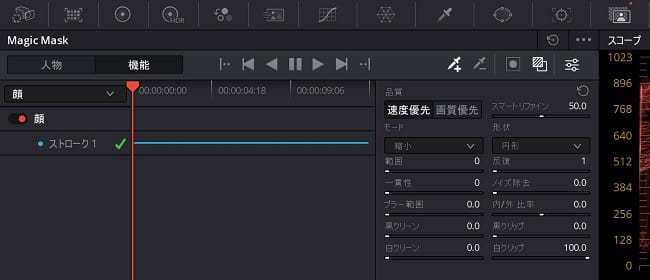
次に再生ボタンを押してトラッキングが開始されますが場合によっては逆再生も使うことがあります。
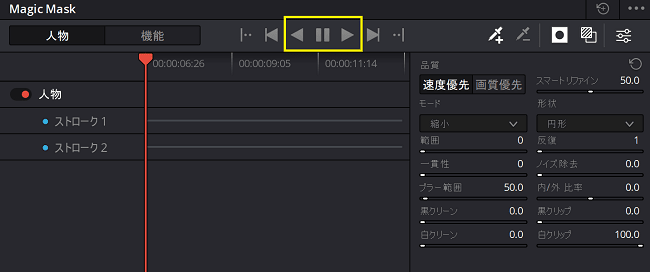
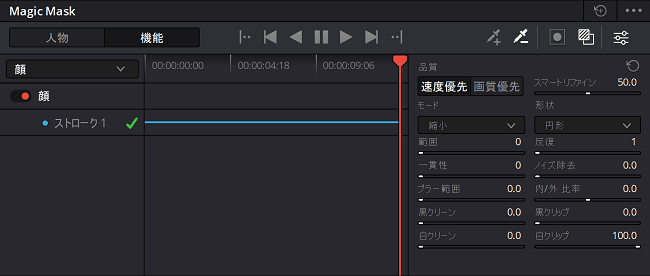
トラッキングが終わるとストロークの右に緑のチェックマークが付きます。
人物の周りにブラー範囲を50から100ぐらい付けると目立たなくなるので数値を入れて試してみましょう。
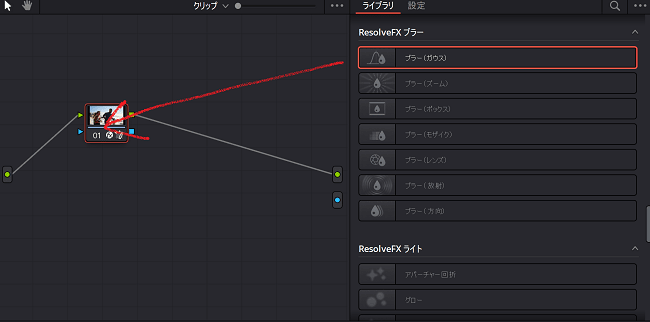
ResolveFX ブラーのブラー(ガウス)をノードにクリックしてペーストすると顔にモザイクがかけられます。

出来上がった画像は上記になります。動画なので顔にモザイクがかかったままトラッキングしてくれるのでトラッカーを使うよりかなり簡単です。
Magic Maskで背景にモザイクをかける方法
今度はMagic Maskを使い人物以外で背景にモザイクをかける方法です。これもよく使うシチュエーションでサムネやアイキャッチ画像にも使うと見栄えが良いですし、YouTuberで顔出ししている方がよく使っていますのでおなじみだと思います。

まずは上記の人物をクオリファイアー+でなぞります。

上記のように人物にマスキングされますのでマスクを反転を押して背景と切り替えます。

人物と背景の赤が入れ替わりました。
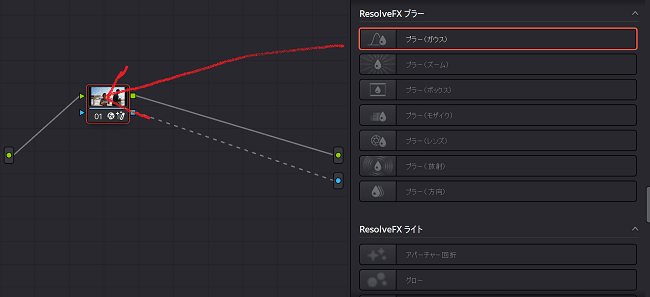
先程の顔にモザイクを書ける方法と同じでブラー(ガウス)をノードにクリックしたままペーストします。

すると背景画にモザイクをかけられます。
トラッキングすると背景にモザイクをかけたまま走る動画が簡単に出来るのでかなり便利です。
Magic Maskで人物以外にモザイクをかける
Magic Maskは人物と書いてありますが物体にも使えますので便利です。


車の画像ですがナンバーや背景にモザイクをかけてみましたが簡単でしたが完璧を目指すなら修正が必要です。強めにモザイクをかけてますがもう少し薄くしたほうが見栄えが良いですね!
Magic Maskをリセットしたいときは
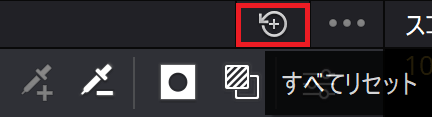
すべてリセットか
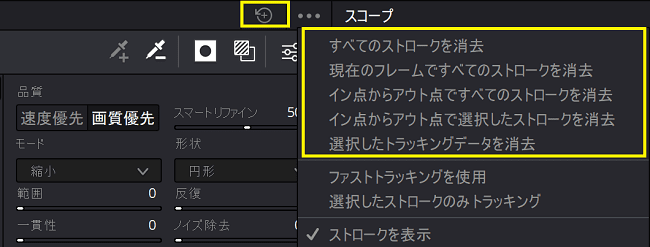
すべてのストロークを消去の他、トラッキングした場合は選択したトラッキングデータを消去などでもとの状態に戻せます。
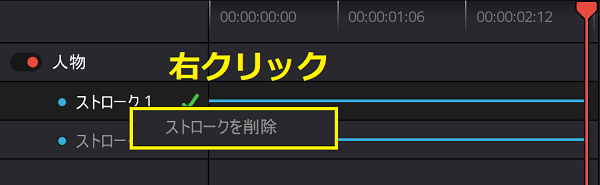
消したいストロークを選択し右クリックしてストロークを削除でも少しずつ消せるので便利ですがCtrlキー+Zキーを使って戻すのがなお良いでしょう!
元の動画を残しながら切り替えて使うには
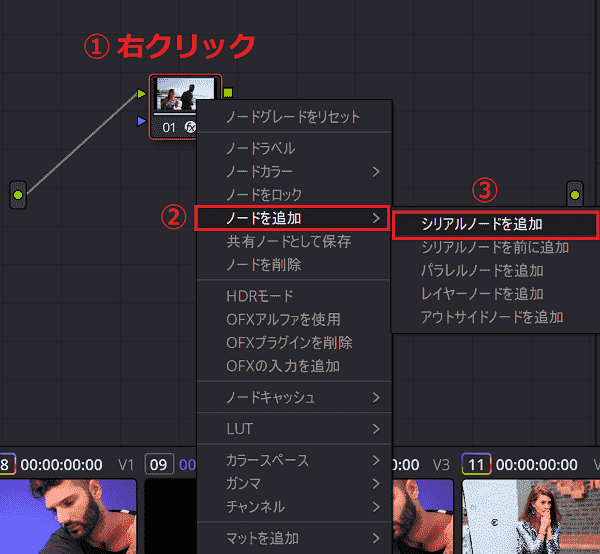
画面上部に表示されているノードを右クリックし、ノードを追加後シリアルノードを追加します。
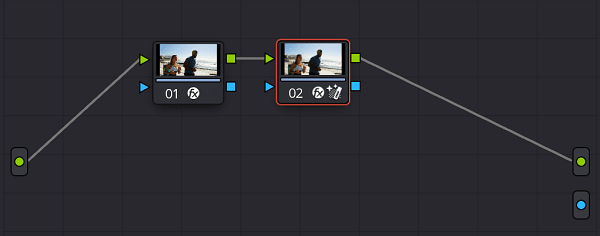
右の動画を選択し、こちらだけマジックマスクなどのエフェクトを追加してオリジナルと切り替えて使うことが出来ます。

数字の部分を押すと追加したシリアルノードが非表示になるのでオリジナルを残しつつ切り替えて選択出来るようになりますので便利です。
背景を透過し人物のみ残して背景を入れ替える(Magic Mask応用編)
今度はMagic Maskで人物だけ残し背景を透過し、背景を入れ替えるというよくあるシチュエーションをしてみました。
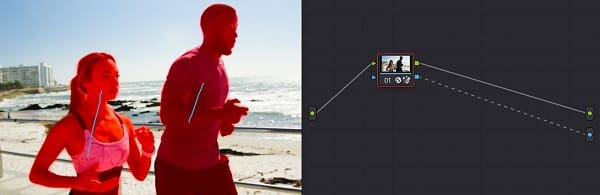
まずはMagic Maskで人物だけマスクをかけます。
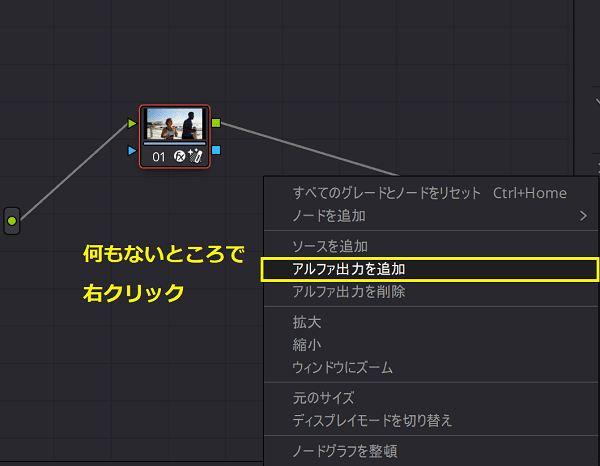
ノードのなにもないところで右クリックし、アルファ出力を追加を押します。
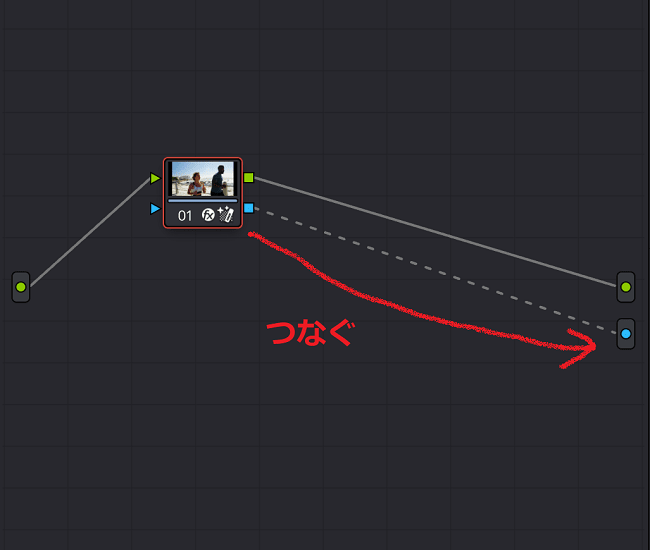
水色の点が追加されますのでつなぎます。

人物だけ抜き取りました。
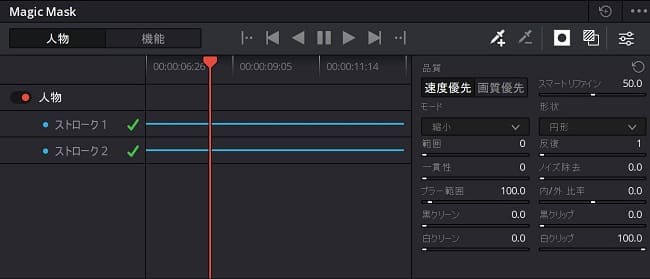
ブラー範囲をお好みで調整すると境目が目立たなくなります。
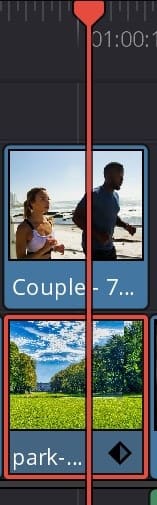
タイムラインで動画のしたに合成したい背景を加えます。

背景を差し替えた画像が上記になります。完全にきれいには仕上がっていませんが微調整しましょう。
顔をきれいに補正したいときはDaVinci Resolveの新機能のビューティーを使おう

DaVinci Resolve Studio 17の新機能のビューティーを使うとかなり肌がきれいになり、見た目がかなりきれいになりましたのでMagic Maskと組み合わせて使うとなお良いでしょう。
カラーページにあるReesolveFXリファインにあるフェイス修正なども使うと良いでしょう!管理人もまだ少ししか使っていませんが簡単に顔や肌などの修正や加工ができるのでMagic Maskと組み合わせて使うと効果絶大です。
まとめ
DaVinci Resolve Studio 17の新機能のMagic Maskはトラッカーよりも簡単にトラッキング出来ますし、人物や背景にぼかしを入れるときに便利です。AIを使った機能なのでかなり正確にマスキングしてくれるので違和感なく合成写真や合成動画などもできそうです。
管理人は追従するモザイクや背景をにモザイクをかけたりが主な使い方になると思いますが、アイキャッチやサムネイルの画像としても使う予定なので動画編集だけじゃなくて画像編集ソフトとしてもDaVinci Resolve Studio 17を使っていきます。最新版のDaVinci Resolve Studio 17.2では出来ることも多く無料版には戻れないほどの高機能が嬉しいですね!
買い切りで新バージョンが出ても一生使えるのでDaVinci Resolve Studioが気になる方やDaVinci Resolve 17を現在使っている方は購入を検討してみましょう。管理人も更にDaVinci Resolve Studio 17の使い方を覚えていきながら閲覧者に新機能や有料版と無料版の比較などを紹介していこうと思いますので気になったらブックマークしておいてください。
Magic Maskはが使いたくて有料版のダビンチを購入したようなものなので実際に使ってみて、使える機能だと確信出来たので嬉しいですね!DaVinci Resolve Speed Editorも少しづつ使いながら試していますので使い方なども紹介したいですね。
Davinci Resolve 16の動画から静止画を抽出して画像を保存する方法とDavinci Resolve 16のソフトでブログのアイキャッチ画像を作成してみたことを紹介します。 作成した動画[…]