DaVinci Resolve 16で使えていたText+で文字の大きさやカラーを個別に変更する方法が少し変更されていたので紹介します。最初試した時は出来ないのかと思いましたが、再び試してみたところ10分ぐらいで変更方法がわかったので紹介していきます!
基本的にはDaVinci Resolve16での使い方と同じなのでそちらと比較しながら使ってみるのが良いと思います。
以前の記事でDaVinci Resolve16のテキストのカラーや大きさを任意に変更する方法を紹介しましたが今回はText+でテキストのカラーや大きさを任意に変更する方法を紹介していきます。 [si[…]
今回の記事ではVRoid Studioと動画編集ソフトを使い顔だけを自分のアバターとして使う方法を紹 […]
今回の記事ではWindows10版のDaVinci Resolve 17(DaVinci Resol […]
DaVinci Resolveの記事でマイク入力する方法を紹介していましたが、DaVinci Res […]
DaVinci Resolve17(PUBRIC BETA)でText+の個別変更機能を試す
まずはDaVinci Resolve17PUBRIC BETAを開き、EDITページを開きます。CUTページでもできるかも知れませんが基本的に管理人はCUTページを使わないのでご自身で試してください。
Text+を画像や動画の上に挿入しFusionページへ
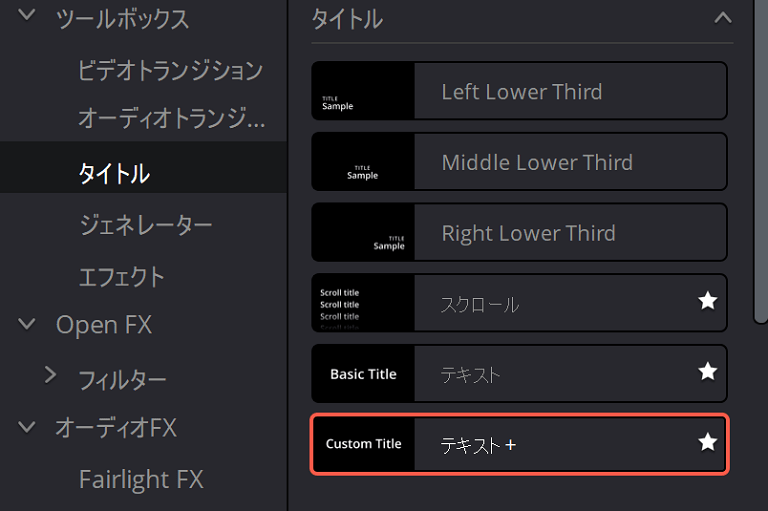
まずはツールボックスのタイトルにある「テキスト+」を画像や動画の上に挿入します。
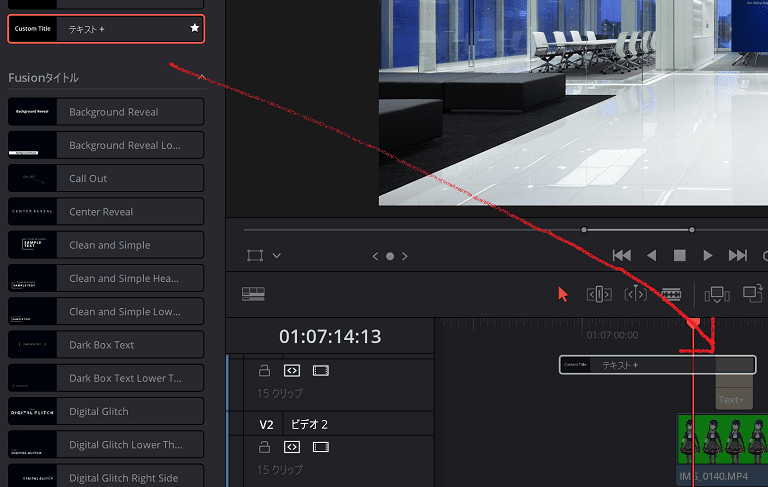
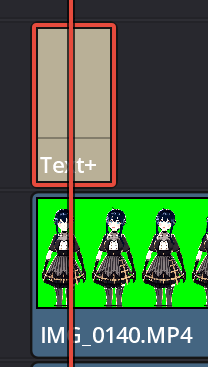
挿入したText+を選択し、赤色の枠が出るようにします。

ここでフォントだけでも選択してても良いですが、Fusionページでも出来ますのでどちらでも好きな方で変更しましょう。
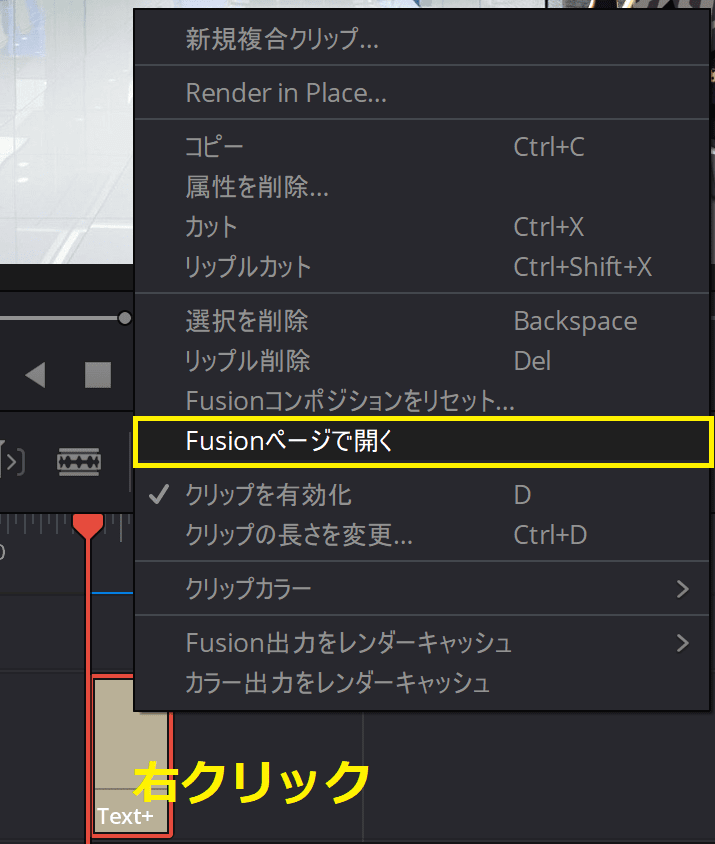
Text+を右クリックし「Fusionページで開く」を押します。
FusionページでText+を編集する
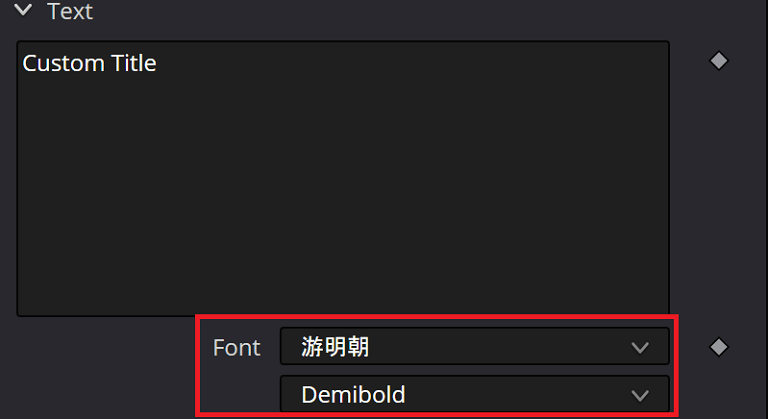
まずはFont(フォント)を選択し、文字を入力します。出来れば日本語が使えるフォントを使いましょう!
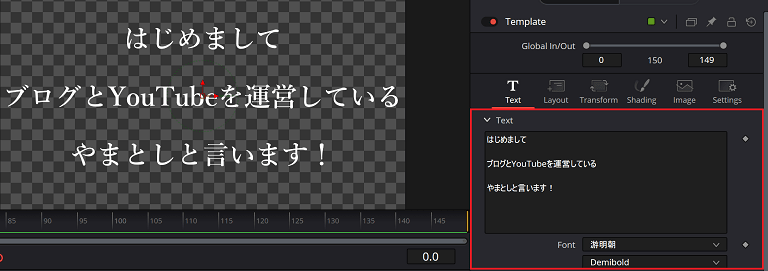
テキストを入力します。
Character Level Stylingを選択
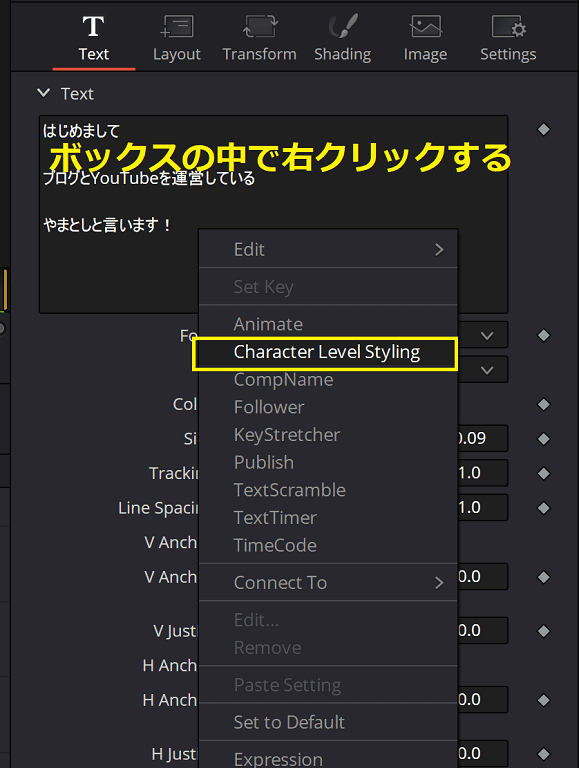
Textにあわせた状態(画像右上)でテキストの入力ボックスの中で右クリックをし、「Character level styling」を選択します。
DaVinci Resolve16ではボックスの外で右クリックで出来ましたが、DaVinci Resolve17ではテキストボックスの中でしか「Character Level Styling」が表示されなくなりました。
Modifiersに切り替え
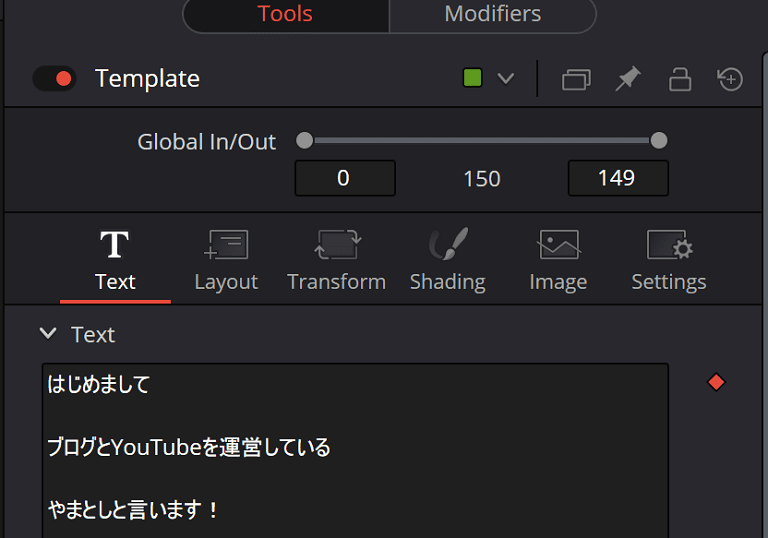
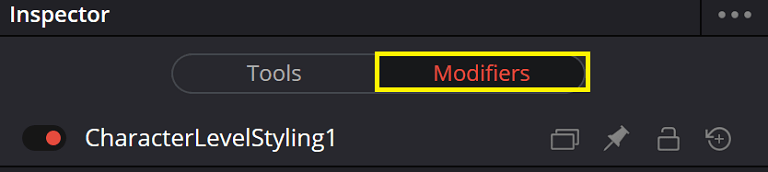
Inspector(インスペクタ―)をToolsからModifiersに切り替えます。
Text+で文字の大きさを個別に変更する方法
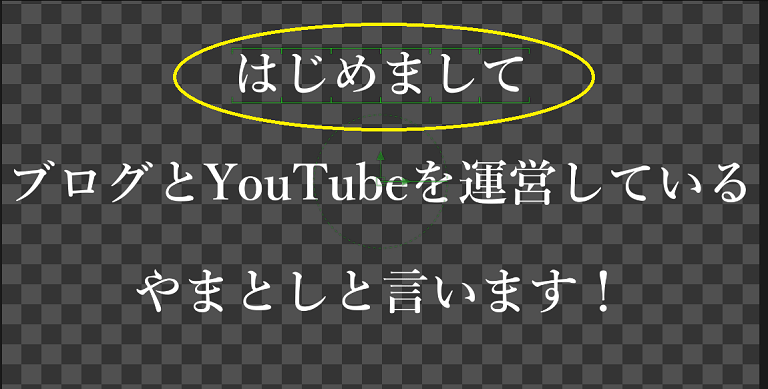
プレビュー画面の「はじめまして」を部分的に大きくしてみましょう!
はじめましてを左クリックを押しながら右にスライドさせ選択します。
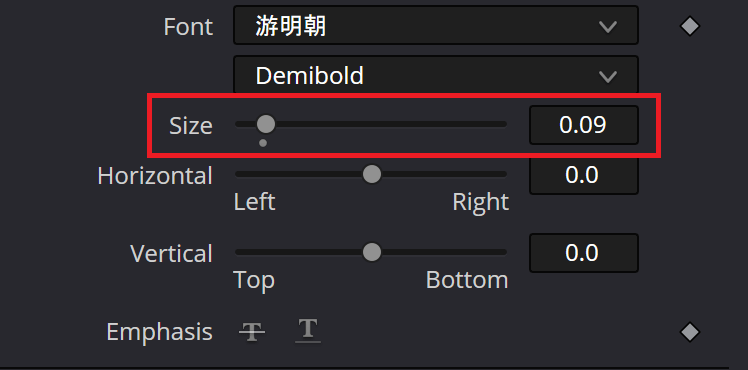
Fontの下にある「Size」を動かして任意の大きさにします。
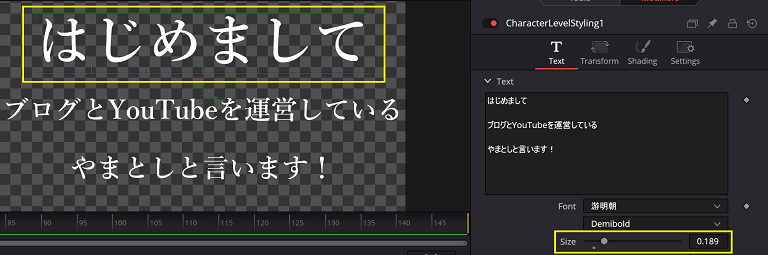
はじめましてが部分的に大きく出来ました。
続いてカラーも変更してみましょう!
Text+でカラーを個別に変更する方法
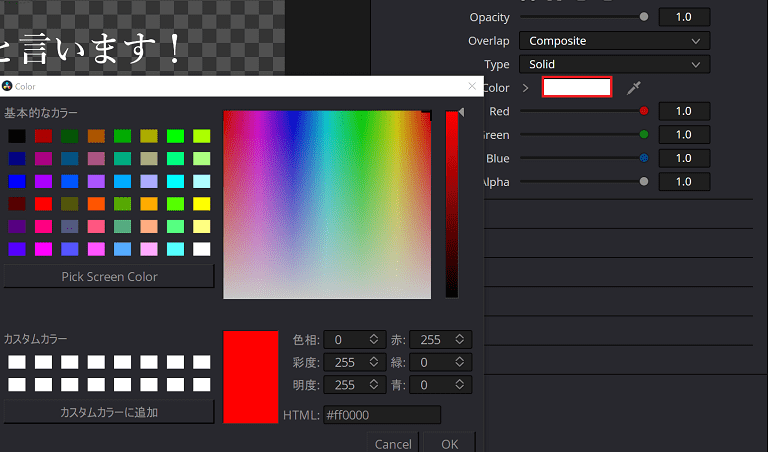
カラーを好きな色に変更します。
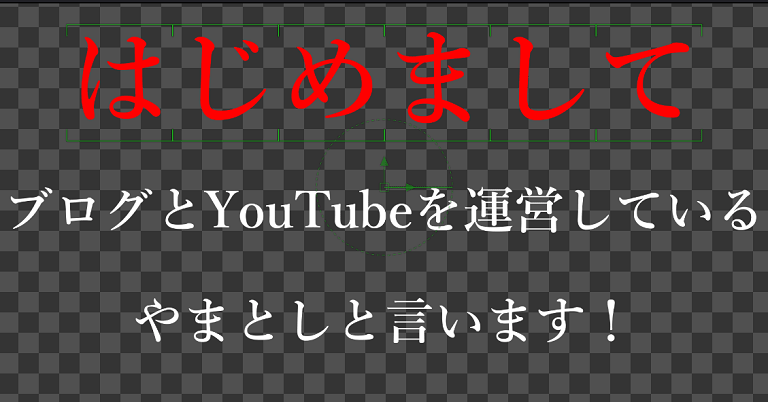
カラーも個別に変更出来ました。
テキストにラインを引いてみる
後は好きに色々と変更してテキストをカスタマイズすればいいですが、文字にラインを引いてみます。
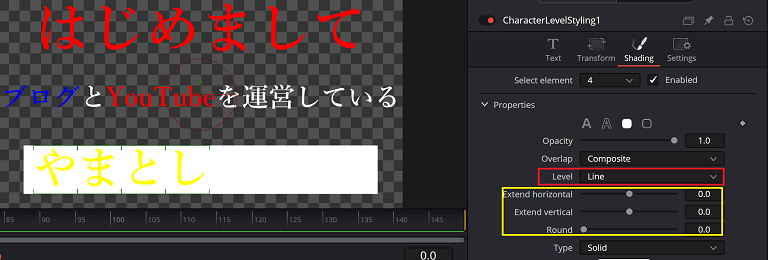

Shadingを4以上を有効にし、四角のアイコンに切り替えます。
LevelをLineに変更します。
その下のExtend horizontalやExtend horizontalやRoundを画像ぐらいのレベルにとりあえず変更します。
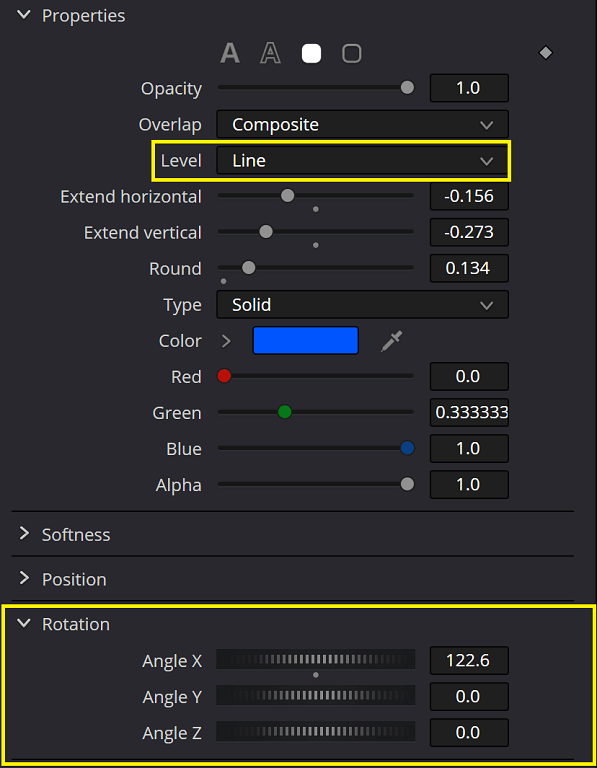
下にあるRotationタブを押してAngle Xの数値を変更(スライドバー)して文字の下に移動させます。

カラーも変更して微調整するとテキストに下線(ライン)が引けます。
部分的には出来ませんでしたが、任意の文字だけラインを引いた後に文字を増やせばいいと思います。
Text+で文字の大きさやカラーを変更しカスタマイズしてみる!

まずは一文字ずつカラーを変更してみました。
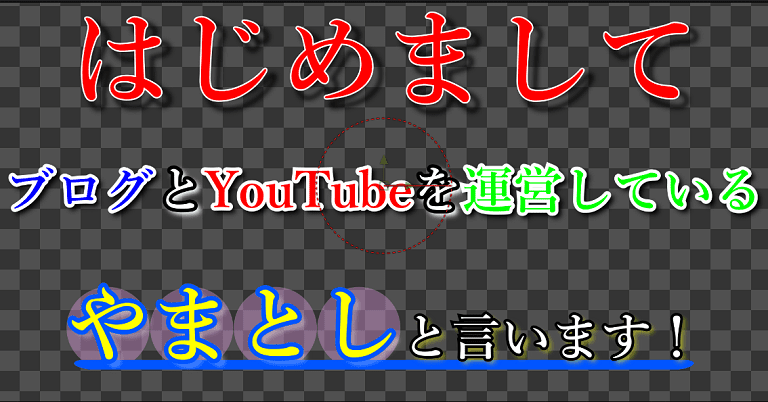
全体を適当に変更してみました。

アイキャッチに使っているのが最終的な出来ですが適当に作成しているのでセンスはないですね!
まとめ
今回はDaVinci Resolve16より変更のあったDaVinci Resolve17でのText+で文字の大きさやカラーを変更を個別でする方法を紹介しましたが、基本中の基本で良く使う機能だと思いますのでぜひ覚えましょう。
DaVinci Resolve17では更にテキスト関連の機能がバージョンアップされていそうですので、実用的なテキストの使い方を今後も紹介していこうと思いますのでブックマークしてたまにチェックしてみてください。
DaVinci Resolve17の新機能の紹介はまだ色々と公開されていないので知識が不足していますが、自身でも動画を作成しながら色々と覚えていこうと思います。
















