以前の記事でDaVinci Resolve16のテキストのカラーや大きさを任意に変更
する方法を紹介しましたが今回はText+でテキストのカラーや大きさを任意
に変更する方法を紹介していきます。
今回はDavinci Resolve 16の使い方のテキストのカラーや大きさを部分的に変更する簡単な方法を紹介します。意外と知らない人も多いかもしれませんので知らなかった方は覚えましょう。 ただし今[…]
この方法はYouTubeでDaVinci Resolve16の動画を視聴して何ヶ月か前に
知っていて、最近またYouTubeで変更方法を再確認できたので紹介
していきますがYouTubeに昨年にアップしたレノボのIdeaPad C340の
動画のサムネイルをGIMPで作成していましたが最近はDaVinci Resolve16
でYouTubeのサムネイルとブログのアイキャッチ画像を作成している
兼ね合いとサムネイルがダサいのでクリック率上昇を狙いDaVinci Resolve16
でYouTubeのサムネイルを作成していきます。
Davinci Resolve 16の動画から静止画を抽出して画像を保存する方法とDavinci Resolve 16のソフトでブログのアイキャッチ画像を作成してみたことを紹介します。 作成した動画[…]
レノボ(Lenovo)公式オンラインショッピングで購入したノートパソコンが無事に届いたので開封して使ってみたのでファーストインプレッションを紹介したいと思います。 購入し[…]
YouTube用のサムネイルの画像を用意する
まずはレノボのIdeaPad C340の動画なので所持している物を写真に撮影
したのを使います。iPhone 11とiPad mini5とZenFone3の中から
一番良いと思った写真を選びiPad mini5の写真をチョイス
背景はいつも一番使っているPixabayのフリー画像を使いました。

今回採用したのは上記画像です。
これに背景を合成していきますが背景の画像に選んだのは下記の画像です。

最初は白いテーブルの画像を探していましたがちょっと近未来的な雰囲気が気になったので
上記の画像をチョイスしました。
DaVinci Resolve16でYouTubeのサムネイルを作成していく
DaVinci Resolve16のテキストで作成した物よりText+で作成した方が見栄えがよく
なりますので今回から部分的に大きさや色を変更して見栄えを良くしていきますが
センスがないので良くなるかは不安がありますが頑張っていきます。

上記で紹介した画像二つを過去記事で紹介した方法で合成したのが上の画像になります。
ダイニングテーブルが上手く消えてくれましたが、時間はかかりましたので他の画像ソフト
などで画像を作成した物でも良いでしょう。
少しぐらいはボケていてもサムネイル画像は小さいので問題ないですし、すぐに切り替わる
ので問題はありません(汗)
画像を圧縮しているのでかなりボケていますが….
DaVinci Resolve 16のタイムラインの合成画像にText+を追加する
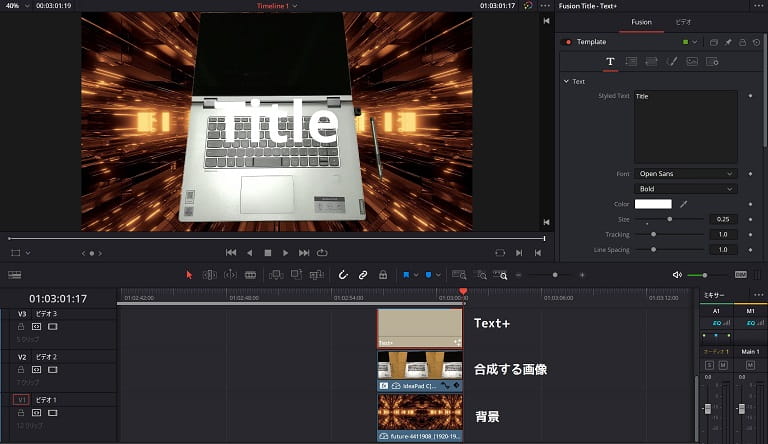
まずはDaVinci Resolve16を立ち上げて編集かカットページにいき
上記の画像のように背景と写真を合成して作成した物にText+を追加します。

テキストを入力しました。
どストレートに「IdeaPad C340」と入力しました(笑)
なるべく大きめに目立つように真ん中に配置しました。
グラデーションカラーを使いたいときは最初に作成しておいた方が良いですが、
下記でその理由を紹介しますが、まずはグラデーションカラーは封印して
先の工程にに進んでいきます。
※後からでもグラデーションカラーは設定は出来ますが少し制限があります。
ゆっくりムービーメーカ4からDavinci Resolve 16に乗り換えて使い方を覚える毎日ですがプロレベルの動画編集ソフトで、使い方が難しいのでYMM4みたいに簡単に覚えられそうにないですが、毎日少しずつでも覚え[…]
EDITページからFusionページにジャンプして編集する
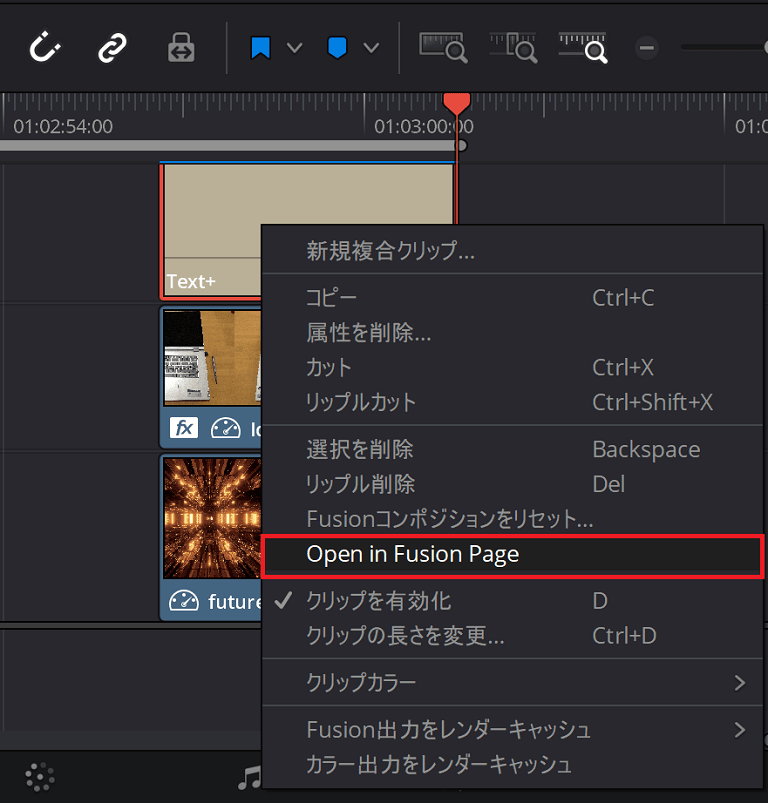
Text+を右クリックで「Open in Fusion Page」を選択かText+を選択した状態で下にある
アイコンからFusionのアイコンをクリックしてFusionページにいきます。
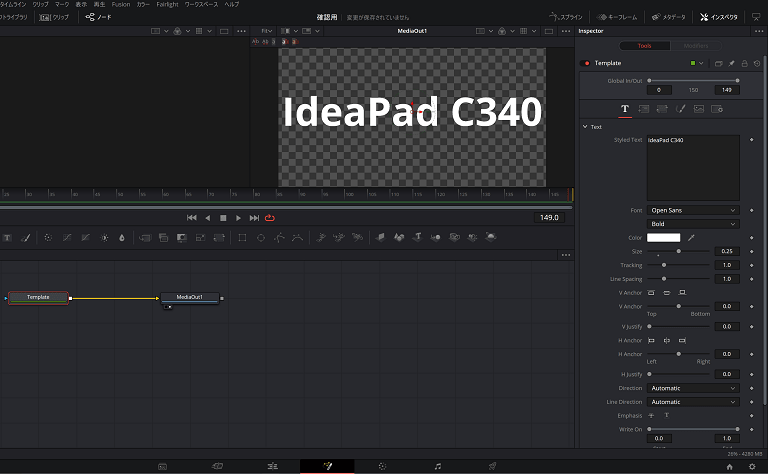
「Open in Fusion Page」はDaVinci Resolve16がアップデートされて追加され便利ですが
アイコンを押す方が簡単に行けますね!
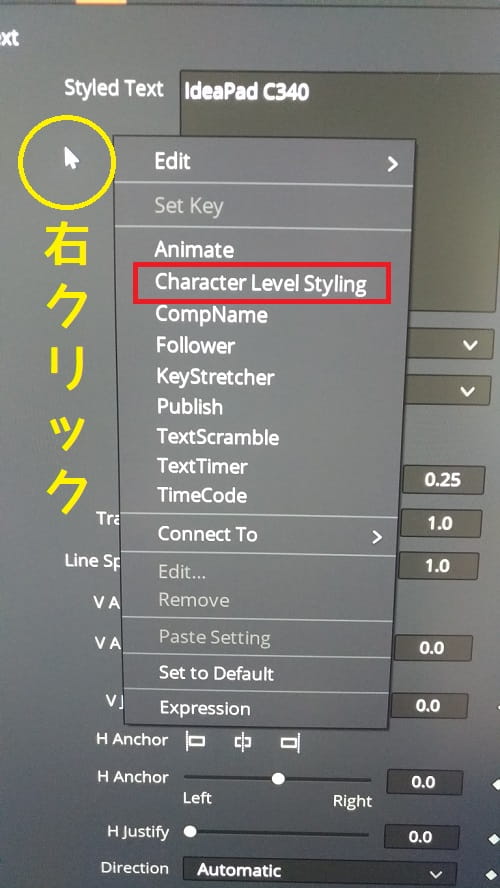
Styled Textの下あたりで「右クリック」し「Character Level Styling」をクリックします。
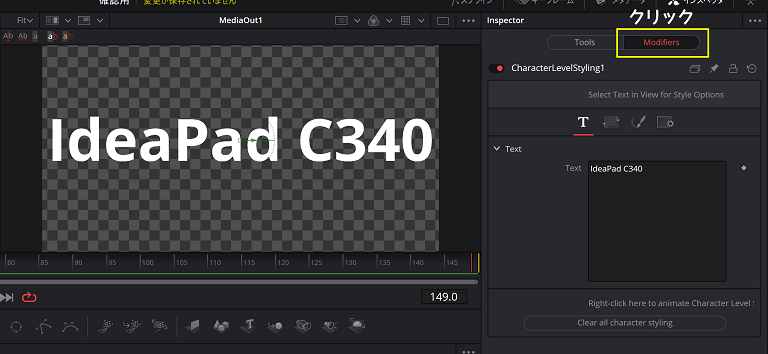
「Modifiers」をクリックします。
部分的にカラーを変更する
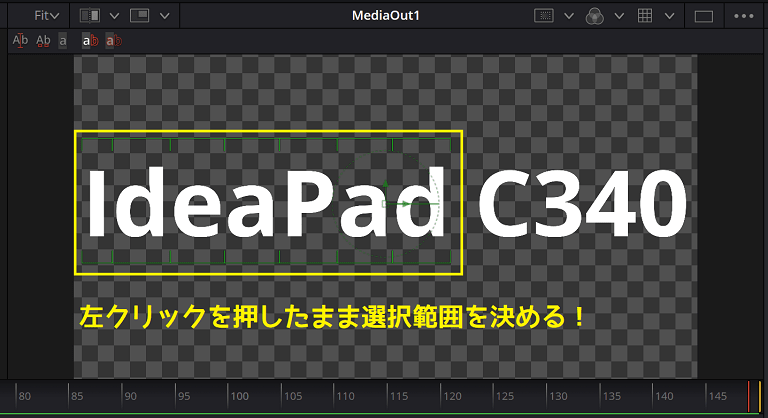
プレビュー画面で左クリックを押したままカラーを変更したい範囲まで動かして
カーソルを離すと黄色っぽく表示された後に緑の枠線で表示されますので
好みのカラーを選択します。
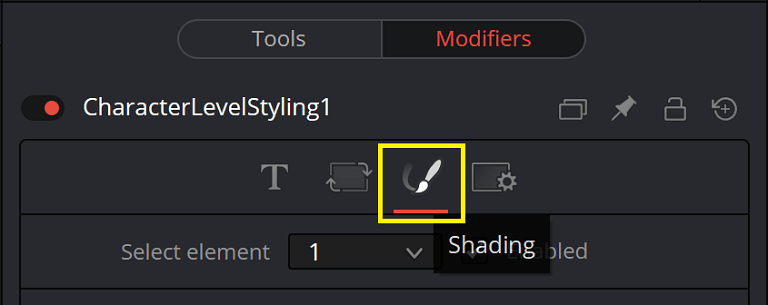
テキストのカラーを変更するにはCharacterLevelStylingの「Shading」をクリックし
カラー変更しますがSelect elementの(1)ではグラデーションカラーが選べない
のでFusionページに行く前にグラデーションテキストを作成しておく必要があります。
※正確には部分的には選べませんが全体でのグラデーションは可能です。
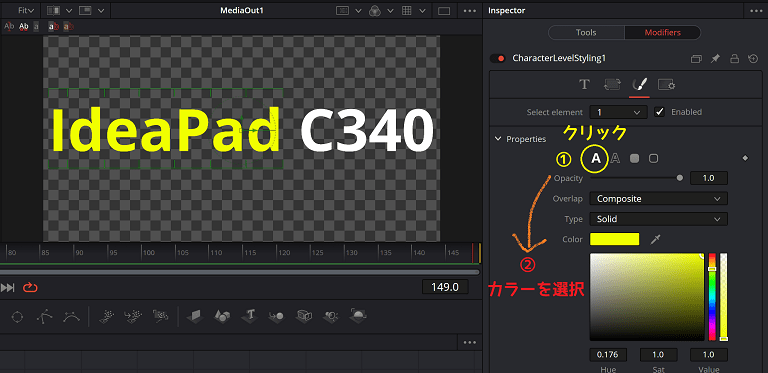
まずはグラデーションカラーなしで紹介していきます。
Propertiesの一番左の(A)を選択した後にColor(カラー)を決めます。
今回は黄色にしてみました。
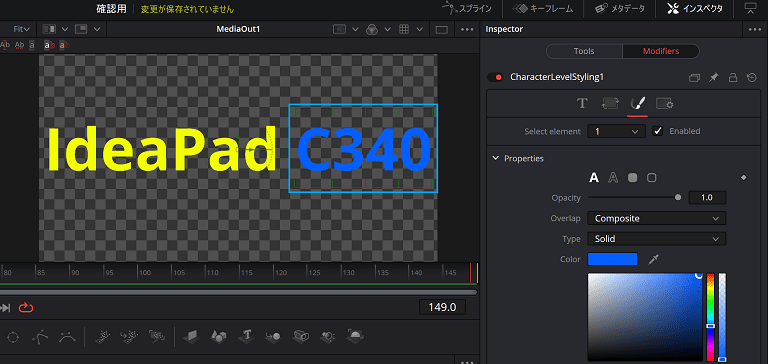
同じようなやり方で今度は右側の「C340」を青にしました。
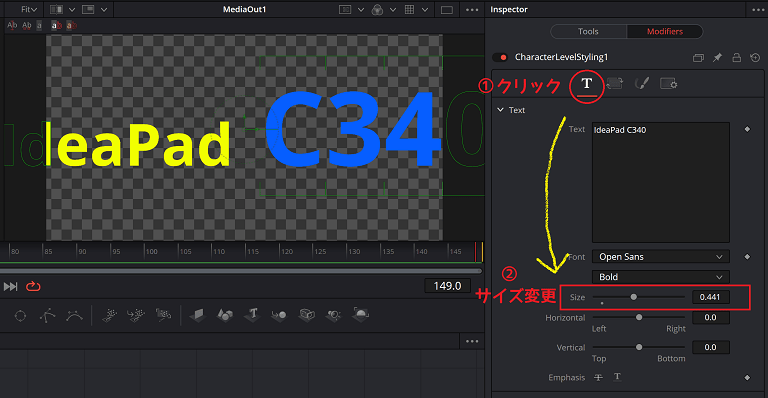
大きさを変更する場合は範囲を指定した状態で(T)テキストに戻りSize(サイズ)の
レベルを大小するだけで指定した範囲だけ大きさ変更出来ます。
後から範囲指定しても構いません。
テキストに縁取りを付ける
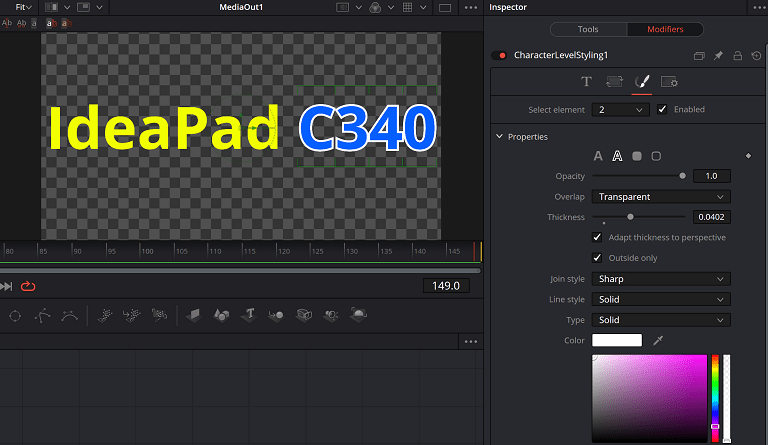
「Shading」に戻りSelect elementの(2)にチェックを入れます。
Propertiesが左から2番目のところになっているのを確認してください。
縁取りは白にしてみました。ここでも個別にはグラデーションの縁取りはできませんが
選択範囲を解除して全体にならグラデーションの縁取りが選択出来るようになりますので
覚えておきましょう。
個別にグラデーション縁取りは出来るとは思いますが、二つ選択した場合にはどちらかが
グラデーションの縁取りが消えるのでどうせなら全体にかけた方が良いでしょう。
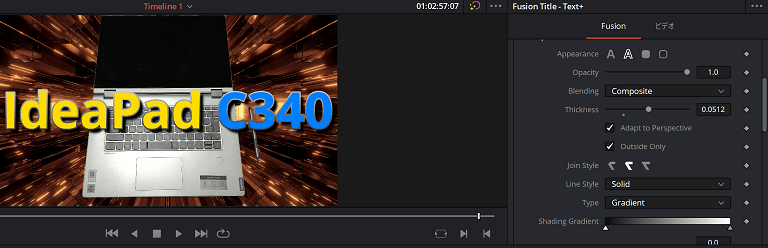
上記の画像はEDITページでグラデーション縁取りをした画面ですがFusionページでも
全体にGradientの縁取りが出来ます。
上記画面のTypeから変更可能です。
DaVinci Resolve16でYouTubeのサムネイル完成

上記がレノボのIdeaPad C340を開封して紹介したYouTubeのサムネイル画像です。
記事記載時に新たにわかったこともあり、もう少しセンス良く出来たかな?
と思いながら反省していますが、以前のサムネイル画像があまりに酷かったので
まあ良しとします。
管理人のYouTube動画では一番再生数が多いのでサムネイルの強化を図りましたが
以前より再生数が伸びてる感じがしますし、YouTubeでは一番サムネイルのインパクトが
大事なところなので再生数が伸び悩んでいるときはサムネ変更をしたりして試してみましょう!
サムネイル変更することにより以前再生してくれたユーザーがまた再生してくれる可能性も
出てきますが、「あ、この動画前見たやつだ!」って思い再生時間が短くなる可能性も
ありますが新規ユーザーも増える可能性もあるのでサムネイルは大事ですね。
どうもGIMPで作成した画像は綺麗に見えなかったですし、最近バージョンアップで仕様が
変更になり使いにくくなったのでほぼDaVinci Resolve16でブログのアイキャッチ画像と
YouTubeのサムネイルは作成しています。
DaVinci Resolve16は一つのソフトでいろんなことが出来て、万能度が高いので
ソフト1本覚えればいいので、インストールして覚えましょう!
DaVinci Resolve16のText+でのグラデーションテキストについて(Text+編)
Text+で全体にグラデーションテキストを使う分には問題なくて
テキストの一番中央部分や縁取り部分や影の部分に使えますがテキストカラー
を2種類以上使う場合はどちらかがグラデーションカラーではなくなります。
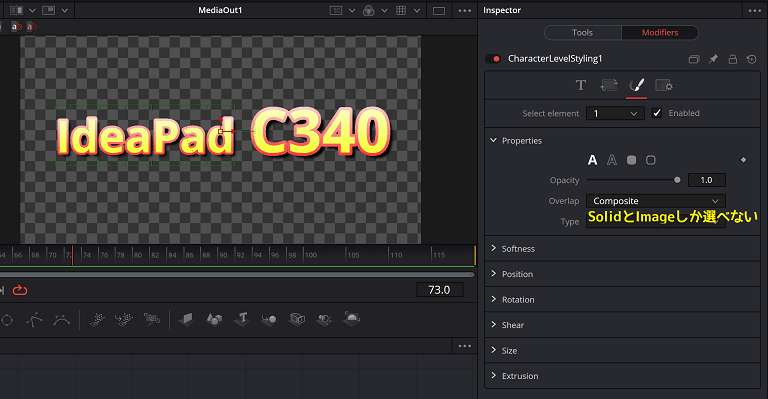
画面では見ずらいかも知れませんが「ideaPad」だけ選択した状態ではSolidとImageしか選択
出来ずにGradientは選択出来ません。

Fusionページで範囲指定していない場合には全体にグラデーションカラーを使えますが
Fusionページに入る前に上記の状態まで作成していても良いでしょう。
上記の画像では全てグラデーションカラーになっていますが中央部はわかりずらいので
グラデーションテキストでなくてもいいとは思いますが…
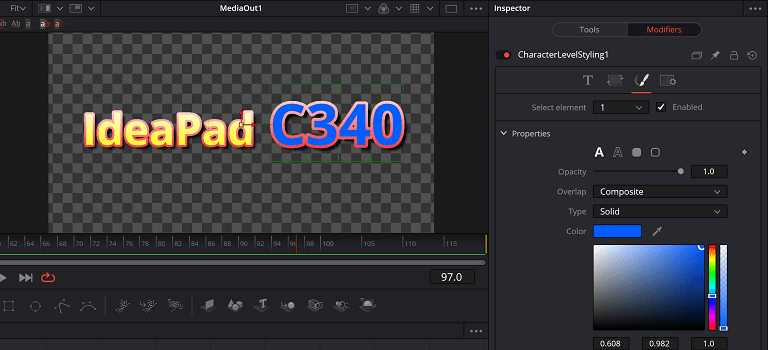
範囲指定した場合はC340はSolidとImageしか選べませんので部分でカラーを変更
する場合は注意が必要です。

上記の画像では青い部分だけSolidになっていますがわかるでしょうか?
よく見れば薄い白でわかりますが長時間画像を見ることはないのでこれでも十分ですね!
作成したText+のデザインはパワービンに保存し使いまわすことで時短できる
作成したText+のデザインはパワービンに入れておけば毎回作成する手間が省けるので時短に
なりますので気に入ったText+を使ったテキストはパワービンに入れておきましょう。
パワービンはEDITページの表示を押して下の方に目を向けて「パワービンを表示」
にチェックを入れると画面の左上あたりに表示されます。
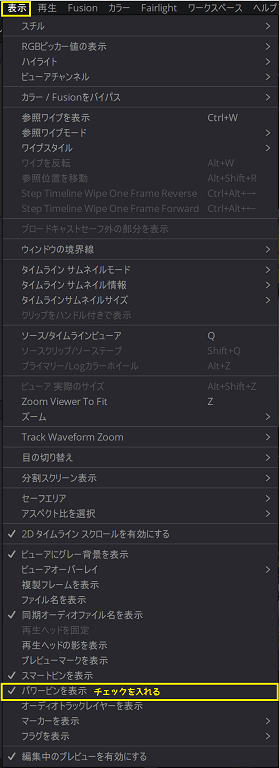
パワービンはどの動画でも使えるため、いつも使うようなエフェクトや動画や画像、音声
などを保存しておけばいつでも簡単に探さずに使えるので動画作成の時短にもなります。
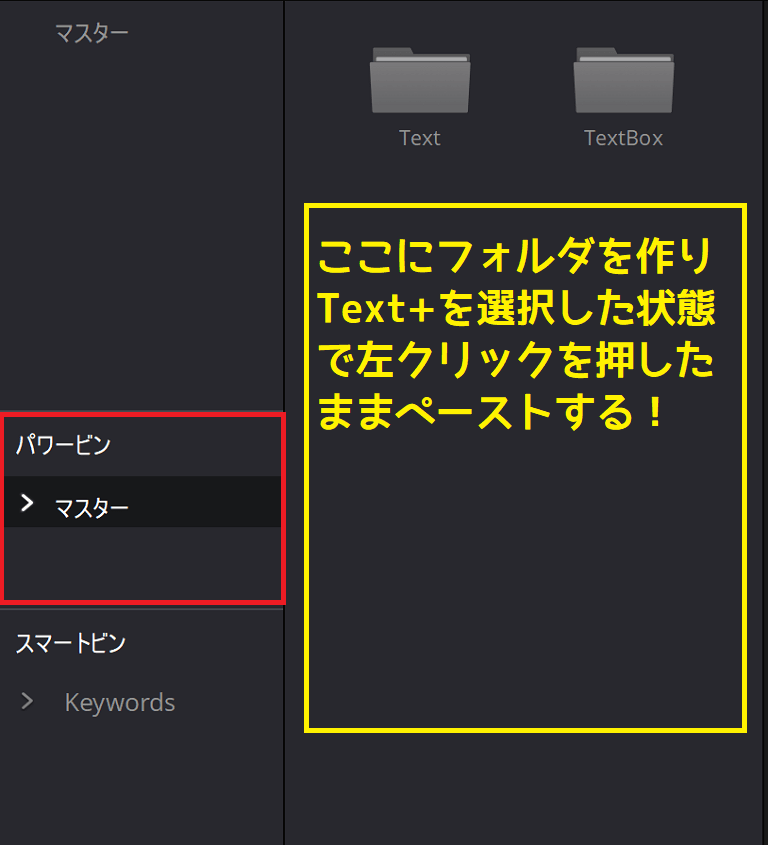
パワービンは赤枠のところで「マスター」と書かれた所も名前が変更できます。
その中にフォルダをつくり、分類しましょう。
Text+を選択したままパワービンや作成したフォルダにペーストすれば次回からも
コピー&ペーストで作成したテキストのデザインが使えてテキストの文字だけ変更
すれば時短出来るので便利な機能です。
Text+でボックスを作成したり、テキストの下側にラインを引いたり、丸い円を
作成したりと色々とできますので何パターン化テキストを作成しておき毎回被らない
ように使いまわすことで動画編集の時短になるでしょうね!
まとめ
今回はDaVinci Resolve16のText+でテキストのカラーや大きさを部分的に変更する方法を
紹介しましたが、Text+はテキストより見栄えが良いですし、パワービンに作成した
テキストのパターンを保存しておけばコピペで簡単にテキストが作成出来るので
便利だと思いますのでぜひ覚えましょう。
今回はYouTubeのサムネイルをついでに作成しましたが、ブログのアイキャッチ画像と
YouTubeのサムネイルをDaVinci Resolve16で最近は作成していますので
今回の記事で作成したいと思ったらDaVinci Resolve16を導入してない方は
まずは無料バージョンのDaVinci Resolve16からお覚えて有料版にバージョンアップ
しましょう。
Fusionテキストなども組み合わせて使えばかなりド派手なアイキャッチ画像やサムネイルが
作成できるので活用しましょう。
DaVinci Resolve16のテキスト+の記事は書きましたがテキスト(タイトル)の記事を書いていなかったので紹介します。 テキストはテキスト+と比べて地味ですが背景(ボックス)などが簡単に作成[…]
外国や日本からビデオトランジョンなどの無料のSETTINGファイルなどもダウンロード
出来るようになっているのでそちらを導入するだけでもかなりの見栄えのいい動画が
作成できるようになりますので導入しましょう。
YouTubeの動画の投稿が終了していつものようにYouTubeを閲覧しているとDaVinci Resolve 16のトランジションがDaVinci Resolveのトランジションが全部タダという動画を見つけたので視聴してみ[…]
管理人も外国からSETTINGファイルなどをGoogle翻訳などを活用しながら導入して
最終的には自分でFusionのカスタマイズなどを出来るように勉強していきますが、
時間はかかりそうなのでフリー素材を駆使しながら見栄えのいい動画を作成して
いきたいですね!

















