THIRDWAVE製のGALLERIA RT5を購入しましたがモニターはFHDのTVを
使っていましたのでPC用の液晶モニター(ディスプレイ)探しをして
JAPANNEXT(ジャパンネクスト)の2020年の3月31日発売の
JAPANNEXT JN-IPS2700SUHDR 27型ワイド4K HDR対応LED液晶
モニターを購入し、届きましたので開封の儀をしたいと思います。
詳細なスペックは以前紹介していますのでそちらもご確認ください。
ドスパラで購入したTHIRDWAVE製のGALLERIA RT5を購入したものの液晶モニターは暫定的にFHDの液晶テレビを使っていますが、頻繁に液晶モニターを探していましたところ、Googleのおすすめ記事に表示され[…]
発売前までの限定価格ということでしたが4月4日現在もお得な値段で購入
出来るようですので、4Kモニターで27インチの安いモニターをお探しなら
購入の候補に入れてみてもいいでしょう。
ランキングによるとJAPANNEXTのモニターはランク外ですがとにかく安い
ですし、解像度も高くて大きいサイズでも破格の値段なのでコスパを求める
人やはじめて液晶モニターを購入するPC初心者には良いと思いますし、
管理人(やまとし)もデスクトップパソコンとPCの液晶モニターを購入する
のは初めてなので、まずは安いコスパが良さそうなものを購入して年数が経つ
ごとにいいPCを購入してステップアップしていこうと考えています。
現在使っているパソコンはこちらです。
LenovoのIdeaPad C340を購入しましたが、動画編集ではスペック不足で重かったのでドスパラのゲーミングPCのGALLERIA (ガリレア)RT5の新モデルを購入しましたので構成内容やスペックなどを紹介していきます[…]
27インチで4Kのモニターが欲しかったので値段を考えるとJAPANNEXTの
モニターしか選択肢がないですが、SNSの情報によると当たり外れもあると
いうことで当たりを信じて購入しました。
JAPANNEXT(ジャパンネクスト)という会社名ですが製品は中国製のようで
物によってはサムソン製のディスプレイを使ったりと、とにかく安い部品を
使いつくられているようですが詳細は不明です。
今回のモデルも箱に中国製と書かれていました。
4Kモニターを購入した理由としては動画編集ソフトのDavinci Resolve 16を
使い4K動画を作成するために購入したのとブログと動画編集などの効率を
上げるために購入しました。
動画編集ソフトのDavinci Resolve 16は下記で紹介しています。
JAPANNEXT(ジャパンネクスト)JN-IPS2700SUHDRを開封する

予定よりはやくモニターが到着したので開封が一日遅れましたが、第一印象は
箱がでかいのが印象です。
箱の大きさで大体のモニターの大きさがわかりますので大体のモニターサイズの
予測が出来るでしょう。
箱の内容物(付属品)を確認する

箱を開封し全て取り出しましたが取り出すのにかなり苦戦し、時間がかかりましたが
傷つけることなく無事に箱から出しました。
最初AmzonではHDMIケーブルが同梱と記載されていいたのでDPケーブルが無駄になりましたが
予備として保管しておきます。
まずは無難に付属品から使ってみようと思います。
モニターベースの組み立て
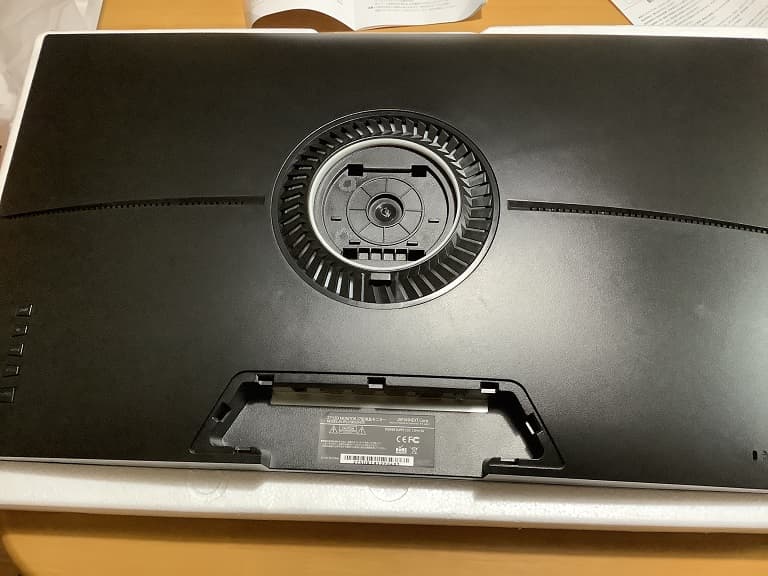
箱に入っていた発泡スチロールの上にモニターをのせて傷が付かないように
モニターベースを組み立てることにしました。

支柱を取り付けるにはモニターについている上記部分を押したまま支柱を
付けると簡単に取り付けられるでしょう。

次に支柱についているネジを外しますが、先に外しておいてもいいでしょう。
ひねって外したり取り付け出来ます。

台座を支柱に取り付けてネジをひねって取り付けます。

モニターベースが完成しました。
電源ケーブルとDPケーブルをつなぐ

裏面のインターフェイスは上記になります。

次に電源ケーブルとDPケーブルをモニターにつなぎます。
この段階でケーブルを取り付けていた方が取り付けやすく簡単でしょう。

次にDPケーブルもしくはHDMIケーブルをPCにつなぎます。
購入したTHIRDWAVEのGALLERIA RT5の場合上記の場所にDPケーブル
をつなぎます。
電源ケーブルはコンセントに繋いでください。
※どちらもPCやモニターの電源を切った状態で行ってください。

とりあえず設置場所に置いて座ってみましたが標準状態だと高すぎて上を見上げる
感じになってしまいますので一番下まで下げました。
角度調整がー5+15°の変更ができて高さ調整が±5cm調整できます。
ディスプレイも縦置きにも出来るので縦置きにするのもいいでしょう。
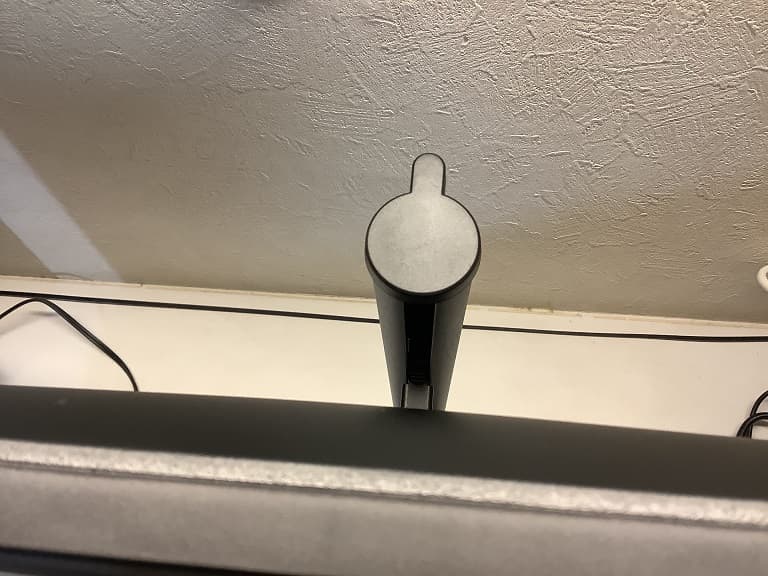
とりあえず一番下に下げましたが、やまとしの環境ではこれがベストでした。
簡単にモニターを上下できますので便利です。
23インチと27インチの大きさを比較

高さが違いますが27インチと23インチを比べてみました。
23インチから27インチは体感的には違いはあまり感じられないでしょうが
解像度がFHDとUHDの違いがあるので表示される領域が違うので4Kモニターは正解でしょう。
電源を付けて液晶画面を確認してみる
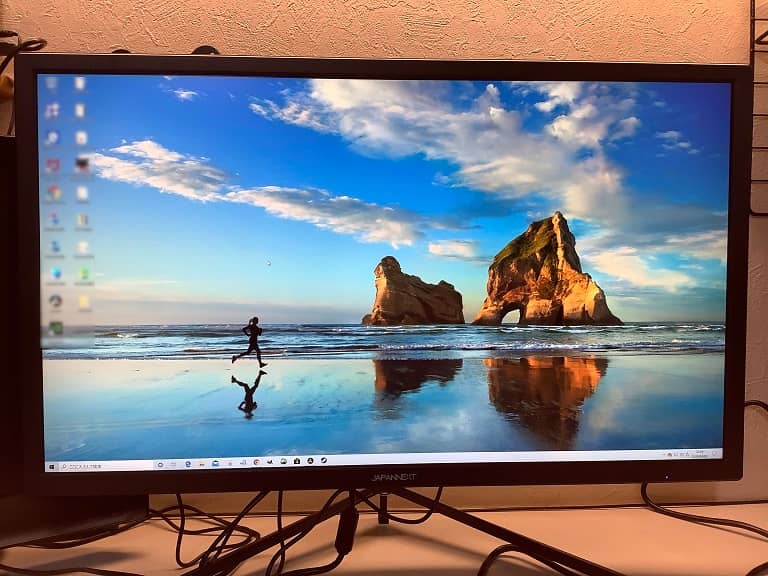
電源は連動していてGALLRIA RT5の電源を入れるだけでJAPANNEXT JN-IPS2700SUHDR
の電源も付きましたので両方の電源を入れなくて済むので楽です。
YouTubeを確認してみましたが解像度が高い分表示される動画数も多く視聴しやすくて便利
です。画像には、ぼかしをかけていますのでご了承ください。
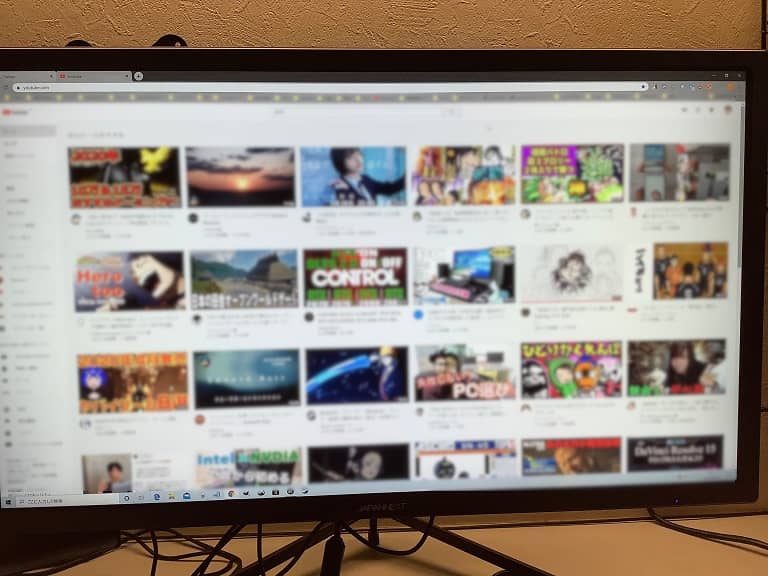
二画面にしてみました。
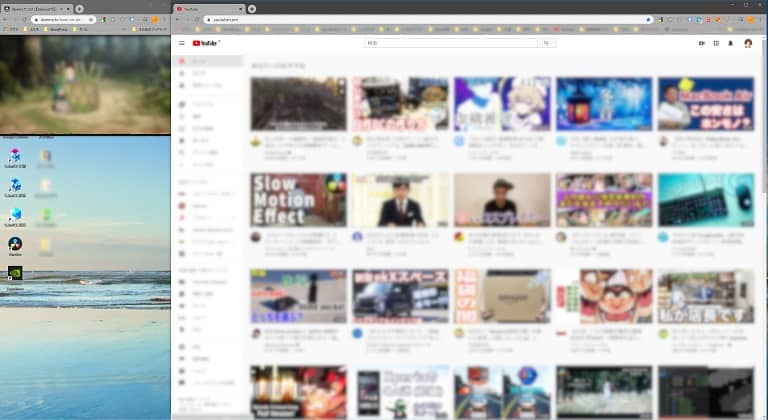
ウインドウを二つ開いて左画面で動画を視聴しながら右画面でWeb閲覧をしても十分な
領域がありますのでマルチタスクで作業をしながら動画をみたりと便利だと思います。
やはり4Kの解像度は作業効率が高くなりそうなので便利そうです。
デフォルトでは150%拡大された状態ですので2560×1440(WQHD)
と同じ領域なのでYouTubeの動画が横6×縦4個の24個の動画が表示されますが
100%表示に変更すると横6×縦6の36個の動画が表示されますが文字が
小さいので150%表示がベストですね!
モニターの画面の調整をしてみる
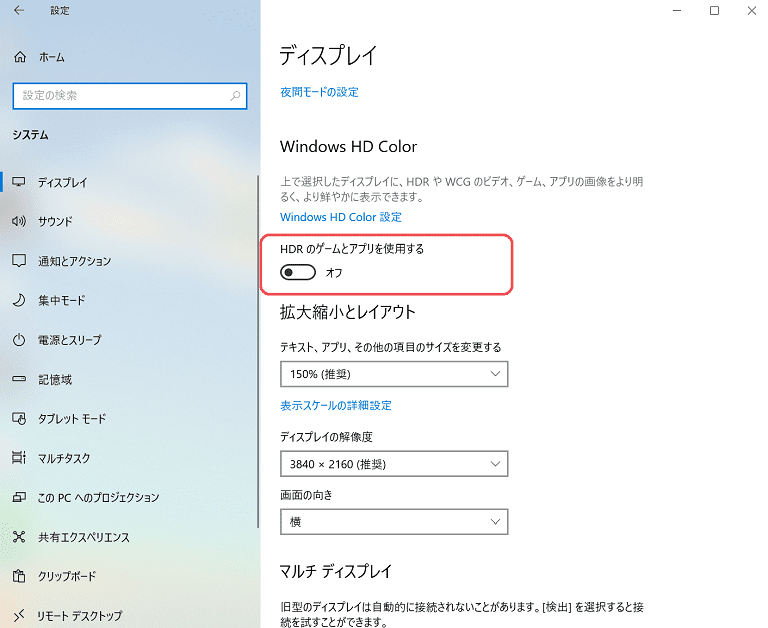
Windows10の場合は【設定】→【ディスプレイ】からHDRのオン・オフができますので
オンにしてみましたが画面が白くなってしまいました。
赤枠の部分をオンにするとHDRがオンになります。
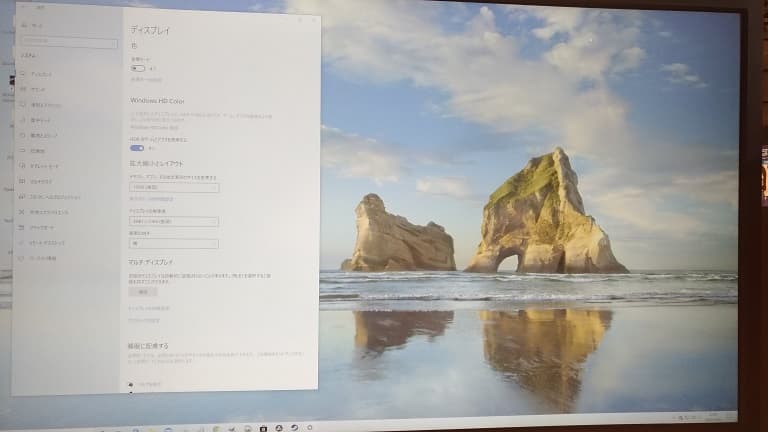
とりあえずオフに戻し説明書を見てみましたところ原因がわかりました。
モニターによってはHDRをオンにすると画面が白くなるものがあるのは調査済みでしたが
はっきりと原因がわかりました。
HDRの機能はHDMIケーブルを使わないといけないのでDPケーブルで
繋いでいるのでこのような不具合がでたのでしょう。
HDMI2.0ケーブルを探してみましたが下記の製品がAmazonチョイスの製品で新バージョン
なのでいいと思いましたのでHDMI2.0ケーブルが購入したくなったら管理人も購入する
かもしれません。
※モニターの設定でHDRをオンにしたところ不具合で画面が消えましたのでDPケーブルで
つないだ場合はHDRを有効にせずに使いましょう。
他にも色々な要因があるので詳しくは付属の説明書をよく読みましょう。
画面(OSD)メニューの調整
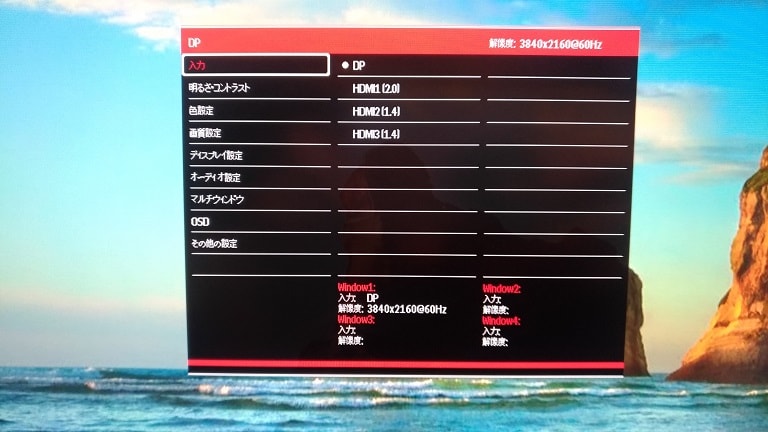
モニター背面にあるメニューボタンを押すことで画面にメニューが表示されます。
しばらくすると画面が消えますが選択した項目の設定ができます。
画面で確認してみるとDPケーブルで解像度3840×2160で60Hzでちゃんと
起動していることが確認できます。
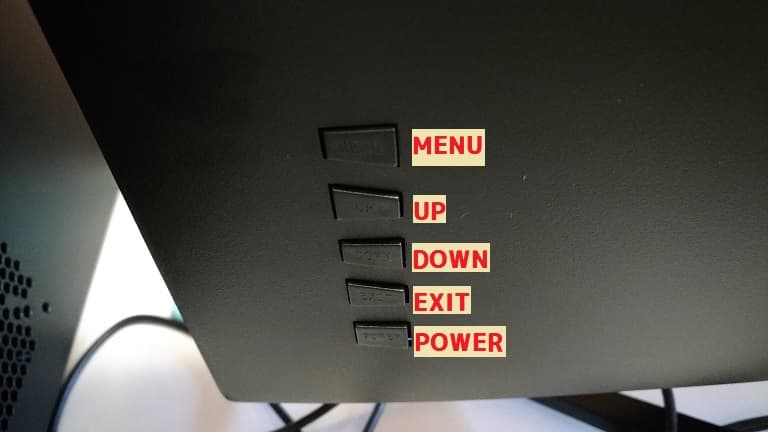
OSDメニュー一覧
| メニュー | ファンクション | 超整数値 | コメント | ||
| 入力 | DP | 入力ソースを選択 | |||
| HDMI1(2.0) | |||||
| HDMI2(1.4) | |||||
| HDMI3(1.4) | |||||
| 明るさ・コントラスト | 明るさ | 0-100 | 明るさを0~100の範囲で調整可能 | ||
| コントラスト | 0-100 | コントラストを0~100の範囲で調整可能 | |||
| DCR | On/Off | DCRをOnまたはOff | |||
| 色設定 | ガンマ | 2.0 | ガンマを選択 | ||
| 2.2 | |||||
| 2.4 | |||||
| ピクチャーモード | スタンダード | 色温度を選択 | |||
| 省エネ | |||||
| ムービー | |||||
| ゲーム | |||||
| FPS | |||||
| RTS | |||||
| 色温度 | ノーマル | 色温度を選択 | |||
| 暖色 | |||||
| 寒色 | |||||
| USER | 赤 | 0-100 | |||
| 緑 | 0-100 | ||||
| 青 | 0-100 | ||||
| 色相 | 0-100 | 色相を0~100の範囲で調整可能 | |||
| 彩度 | 0-100 | 彩度を0~100の範囲で調整可能 | |||
| ブルーライト軽減 | 0、25、50、75、100 | ブルーライトを軽減 | |||
| 画質設定 | シャープネス | 0-100 10毎 | シャープネスを0~100の範囲で調整可能 | ||
| 応答速度 | Off | 応答速度を選択 | |||
| High | |||||
| Middle | |||||
| Low | |||||
| ノイズリダクション | Off | ノイズリダクションを選択 | |||
| High | |||||
| Middle | |||||
| Low | |||||
| 超解像度 | Off | 超解像度を選択 | |||
| High | |||||
| Middle | |||||
| Low | |||||
| DynamicLuminousControl | On/Off | DynamicLuminousControlのOnまたはOff | |||
| ディスプレイ設定 | アスペクト比 | ワイドスクリーン | アスペクト比を選択 | ||
| 4:3 | |||||
| 1:1 | |||||
| Auto | |||||
| オーディオ設定 | ミュート | On/Off | |||
| 音量 | 0-100 | ||||
| オーディオ入力 | DP | オーディオソースを選択します | |||
| HDMI1(2.0) | |||||
| HDMI2(1.4) | |||||
| HDMI3(1.4) | |||||
| マルチウインドウ | マルチウインドウ | オフ | マルチウインドウを選択 | ||
| PIPモード | |||||
| PBP2Win | |||||
| PBP4Win | |||||
| SubWin2入力 | DP | SubWin2入力ソースを選択 | |||
| HDMI1(2.0) | |||||
| HDMI2(1.4) | |||||
| HDMI3(1.4) | |||||
| SubWin4入力 | DP | SubWin4入力ソースを選択 | |||
| HDMI1(2.0) | |||||
| HDMI2(1.4) | |||||
| HDMI3(1.4) | |||||
| PIPサイズ | SMALL | PIPサイズを選択 | |||
| MEDIUM | |||||
| LARGE | |||||
| PIP位置 | TOP-RIGHT | PIP位置を選択 | |||
| TOP-LEFT | |||||
| BOTTOM-RIGHT | |||||
| BOTTOM-LEFT | |||||
| SWAP | |||||
| OSD | 言語 | 日本語、Englishなど | 言語を選択 | ||
| OSD水平位置 | 0-100 | OSD水平位置を0~100の範囲で調整可能 | |||
| OSD垂直位置 | 0-100 | OSD垂直位置を0~100の範囲で調整可能 | |||
| OSD透明度 | 0-100 20毎 | OSD透明度を0~100の範囲で調整可能 | |||
| OSDタイマー | 5-100 5毎 | OSDタイマーを5~100の範囲で調整可能 | |||
| OSD回転 | Normal | OSDメニューの角度を選択 | |||
| 90 | |||||
| 180 | |||||
| 270 | |||||
| その他の設定 | FreeSync | On/Off | FreeSyncのOnまたはOff | ||
| HDR | Off | HDRの設定を選択 | |||
| On | |||||
| AutoDetect | |||||
| リセット | 設定を工場出荷時にリセット | ||||
※ここの設定で気を付けるところはHDRはHDMIケーブルを使っている場合であることと
FreeSyncはAMDのG-Sync対応のグラボでないと不具合が出る可能性があることです。
後は好みの調整にするといいでしょう管理人はとりあえずデフォルトで使ってますが
徐々に調整してみておすすめの調整ができたら追記などで紹介予定です。
DPケーブルの場合は画質関係はデフォルトでも良い気がします。
少し価格.comに書かれていたJAPANNEXT(ジャパンネクスト)のモニターの
設定で試しましたが逆に悪くなり戻しました。
音量でデフォルトでは50になってますが、音が小さく感じたので
YouTubeで音量を大きめで作成したら音楽が大きめになったので
音量調整した方がいいでしょう。
音量を100まであげてWindows10のボリュームを調整した方が
いいかもしれませんし、音量を上げた方が音が良く感じられます。
最初は籠った感じでおまけ程度のスピーカーと感じましたが音量を100
まであげたらよくなったのでスピーカーを追加で買わなくても良さそうです。
購入したディスプレイ(モニター)にドット欠けがないか確認する方法
ディスプレイ(モニター)購入して気になるのはモニターのドット欠けで、表示されない部分が
あるかのチェックをしましょう。
ドット欠けのチェックに使ったのが下記のサイトです。
Javascriptを使った目視でのドット欠けチェックができますので便利です。
チェック方法はテストをするをクリックを押していくごとにカラーが変わるので各色で
チェックしてみてください。
白、青、赤、緑、黒やカラーバーや点滅やグラデーションなど豊富なパターンがあり
特にグラデーションのカラーは綺麗ですね。
サンプル
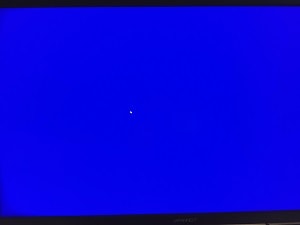
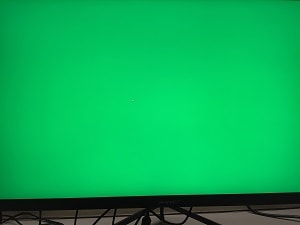
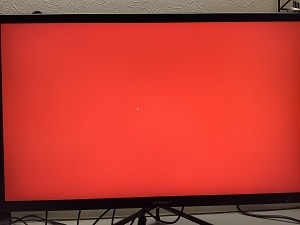
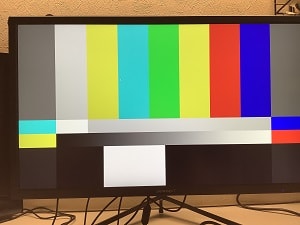
チェックは150%表示と100%表示の両方を試した方がいいでしょう。
150%表示で確認したところ特にドット欠けは見受けられませんでしたが
ドット欠けを見つけるだけの視力もないですので見落としがあるかもしれません。
YouTube動画で4Kモニター用にドット抜け(欠け)チェック用に簡単に動画を
作成してみましたのでこちらも活用してください。
JAPANNEXT(ジャパンネクスト)JN-IPS2700SUHDRを購入しての感想(まとめ)
JAPANNEXT(ジャパンネクスト)のJN-IPS2700SUHDR 27型ワイド 4K HDR対応
液晶モニターを購入しての感想を書いてまとめたいと思います。
使用目的がゲームが多い場合はこちらのモニターが性能が良くていいでしょう。
購入したジャパンネクストのJN-IPS2700SUHDR 27型ワイド4K HDR対応モニターは同梱品のDPケーブルで接続していましたが、このジャパンネクストのモニターはHDMIケーブルでないとHDR 機能が使えないのでHD[…]
なんといっても他のメーカーと比べて27インチで4Kのモニターでは破格の安さ
ですし、32インチ(他)でも最安の部類なのでとにかく安いモニターを探している
PC初心者にはいいでしょう。
スペック的には申し分ないですし、デメリットも特に気にしなければ問題はないでしょう。
使った感じでは問題なく動いていますし、27インチと4Kモニターに感動していますが
問題は故障なく何年使えるかが一番の問題でしょう。
画質はいまのところ普通ですが調整がまだなのでよくなる可能性はありますが
音はおまけ程度のステレオスピーカーだと感じましたが設定で音量を100まで
あげたらいい音にはなりましたが、Windows10の音量調整をしないとうるさいかもです。
もしすぐに壊れたら記事で紹介すると思いますので参考にしてください。
27インチで4Kのモニターですが最近は32型のモニターも売れていますが
個人的には27インチがベストだと思いますが、UWQHDなどの横にワイドな製品なら
大型のモニターもいいと思います。
27インチでも少し見上げる感じになってますので首が疲れる可能性があるでしょう。
4K動画を扱う予定がなければ解像度2560×1440を100%表示のモニター
でもいいかもしれませんが、先を考えると4Kモニターを買っていた方が1台で効率良い
作業ができるので個人的にはいいと思いますが個人の環境にもよりますが4Kモニターの
27インチでは最安なのでJAPANNEXT(ジャパンネクスト)の購入したモデルも
候補に入れてみてください。
今後もベストな設定などやYouTubeでも動画をアップ予定なのでそちらも参考にしてください。
YouTube動画をアップしました。













