キングストンのkingston Fury beast DDR4 Desktop memoryが届いたのでレビュー&メモリ増設の様子を紹介したいと思います。内蔵SSDを増設したばかりなので一緒にしていれば良かったかも知れませんが、勉強にもなりましたので良かったかと思います。作業時間はそこまでかかりませんでしたがデスクトップPCのメモリ増設は初めてだったので思いの外、苦戦しましたが1回経験してしまえばなんてことはない作業なので覚えていきましょう!まずはパッケージの開封→メモリ増設→まとめという感じで紹介していきます。
前々からメインメモリを増量したかったのですが、コロナウイルスの影響でパソコン用のメインメモリの値段が高騰してしまったので買いそびれてしまいましたが、今回コスパ高そうなデスクトップ用のメインメモリが見つかり購入しましたので紹介します![…]
メインで使っているドスパラのゲーミングパソコンのGALLERIA(ガレリア) RT5にSSDを増設したくなったので、内蔵SSD他を購入したので紹介します。今回の記事ではガレリアにSSD増設するために購入したパーツ紹介とWebやYouTube[…]
前記事でGALLERIA(ガレリア)のHDD・SSD増設の準備編とシミュレーションの記事を書きましたが、今回は実際にGALLERIA(ガレリア)RT5にSSDを増設して成功しましたので、実際に実践した方法を紹介します。SSDを増設しようと思[…]
キングストンのKingston Fury beast(ビースト)を開封の儀

今回購入したのはKingston FURY Beast ビースト CL16 KF426C16BB1K2/32という型番の商品で、32GB(16GB×2キット)で周波数が2666MHzで発光しないタイプを購入しました。発光するタイプは値段が高いですし、購入しても中身が見えないので意味がないので買いませんでしたが自作PCを組んだときは発光タイプを購入したいですね!
購入価格は13,020円でAmazonタイムセール祭りのときに最安で購入しました。直ぐに値段が上がり記事投稿時では15,000円台の値段になりました!16000円~20000円以上の値段が付いたこともあるので価値のあるメモリだと思いますし、ヒートシンク付きのメモリとしては安い部類でHyperXのときから目を付けていましたので購入出来て良かったです。

FURYの文字が角度を変えると光って高級感がありますね!ヒートシンク付きのメモリは初購入で見た目や形がかっこいいですし、適所に凝っていてファーストインプレッションは気に入りました!ミドルゲーマ向きのメモリで、主な使い道は動画編集用に購入しましたが最近気になるゲームがPCにもリリースされてきているので何かPCゲームも遊んでみたいところです。
Kingston FURY Beastを開封

入っていたのは16GBメモリ×2と説明書とシールでした!シールはGALLERIAに貼りました(笑)車にステッカーを貼りまくるのと同じ感じですね!後からわかりましたがメモリの下側がグニャグニャになっていて真っ直ぐでないので不良品ではないかと思ってしまいましたが、既存のメモリも同じだったので納得しました。メモリの上にもFURYと書いてありますし、形もかっこいいのと文字が角度を変えると光るのが気に入りましたが、どうせ隠れて見えないPCなので見た目より性能が気になるところです。
メインメモリを8GB×2(16GB)から16GB×2(32GB)にメモリ増設する
管理人が使っているドスパラのゲーミングPCのGALLERIA RT5のメモリを16GBから32GBに増設(交換)していきます。
パソコンの電源を切る(完全シャットダウン)
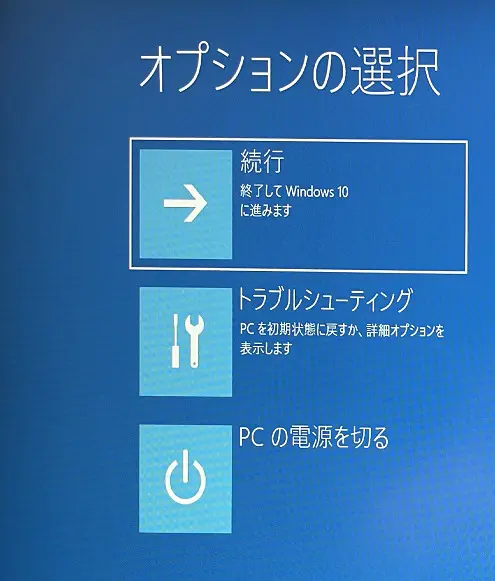
Shiftキーを押したまま再起動して上記の画面を表示させ「PCの電源を切る」を選択します。
完全シャットダウンと言う電源の切り方で、パソコンの内部の電気の流れをシャットダウン出来ますので、通常の電源の切り方より安全なのでいつも使っています。
電源を切り電源ACアダプタも外しネジを外す

主電源を切り、電源ACアダプタも抜いたあとでケースのネジを外しパソコンの内部を見ていきます。HDMIケーブルや外部機器も外したほうが確実なので心配な方は外しておきましょう!念の為に電源ボタンを何回か押したり、押したままにして余計な電力を抜いた方が良いでしょう。
電源を切ってから5分以上は放置しておいた方が安全ですので待ちましょう!
パソコンを横に倒す

パソコンを立てたままだと作業しづらいので横に倒しました。
パソコンの内部を確認してみたら!?

最近内蔵SSDを増設したばかりで案の定コードがじゃましでメモリ交換は無理だと判断したので、内蔵SSDと内蔵HDDの電源ケーブルとSATA3ケーブルをすべて外しました!AMDのファンも邪魔ですがこのままで作業しました。
ASRock B450M-HDV R4.0のメモリの取り付け方と外し方
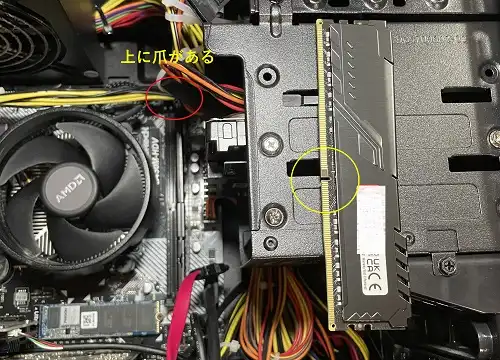
他のサイトや動画でメモリの外し方や取り付け方はわかっているとは思いますが、簡単にメモリの取り外し方と取り付け方を文章で紹介します。画像や動画で紹介したいところですが場所が狭くて作業しずらかったので撮影を断念しましたが、SSDやHDDのシャドウベイを動かして前向きにすればよかったかな?と書きながら反省しています(汗)コードさえ外せばなんとか作業できそうでしたのでそのままやりましたが、安全に作業したい方は邪魔なものは外すのが確実ですし、メモリをPCを壊してしまう可能性もあるので安全にいきましょう!
ASRock B450M-HDV R4.0のメモリの外し方
赤枠の位置に爪があるので下に外したらメモリが持ち上がるので、メモリの左右の端当たりを指でつまんで上に垂直に引っ張ります!2本ともメモリを外しました。

Kingston Fury beastのメモリのパッケージに収納して保管することにしましたが、メモリが壊れたとき用のための保管か自作PC用に保管しておきたいと思いますが、使っていないメモリが3本になりました。
ASRock B450M-HDV R4.0のメモリの取り付け方

メモリを外すのは簡単でしたが取り付けるのはかなり苦戦しました。メモリを取り付ける方向は上にある画像の向きで付けて下さい!切り抜きの場所をよく確認しましょう。
取り付けるコツはメモリを垂直に取り付けると爪が勝手に引っかかり、カチッと音がするので音を良く確認しましょう!固定用の爪がちゃんと固定されているか確認するのも大事です。管理人はメモリがちゃんと刺さってなかったために、3回目で成功しました(笑)3度めの正直とはこのことですね!
メモリが見えないので作業はしずらかったですが、なんとかなりました!後は電源ケーブルとSATA3ケーブルをSSDとHDDにつないで終わりです。
ゲーミングパソコンを起動してみる
メモリ交換も終わったのでパソコンを起動してみました。ちなみにテイク3で2回ほどパソコンが起動せずに焦りました(笑)デスクトップパソコンのメモリ交換は初めてだったので苦戦しましたが、1回経験しておけば次からは出来ると思いますので挑戦していきましょう!
BIOSなどの画面が出るのかと思いましたが、何も表示されませんでした。UEFI設定でオーバークロックやXMPの設定や確認ができますが、しばらくは様子を見てから設定したいと思います!
タスクマネージャーを起動して確認してみる
タスクバーの何もないところを右クリックしてタスクマネージャーを起動か、Windowsボタンを右クリックしてタスクマネージャーを起動します!
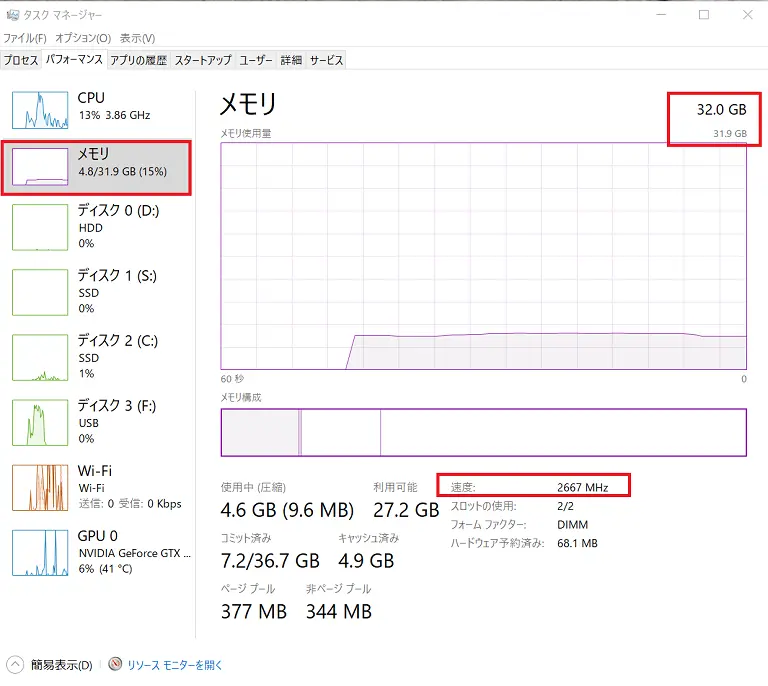
パフォーマンスタブに切り替えます。
赤枠のところを確認してみると正常に32GBに認識されているのがわかります。速度も2667MHz出ているので、特にBIOSなどで確認や変更はしなくても通常は問題ないかも知れません!
Davinci Resolve Studio 17を起動して確認してみる
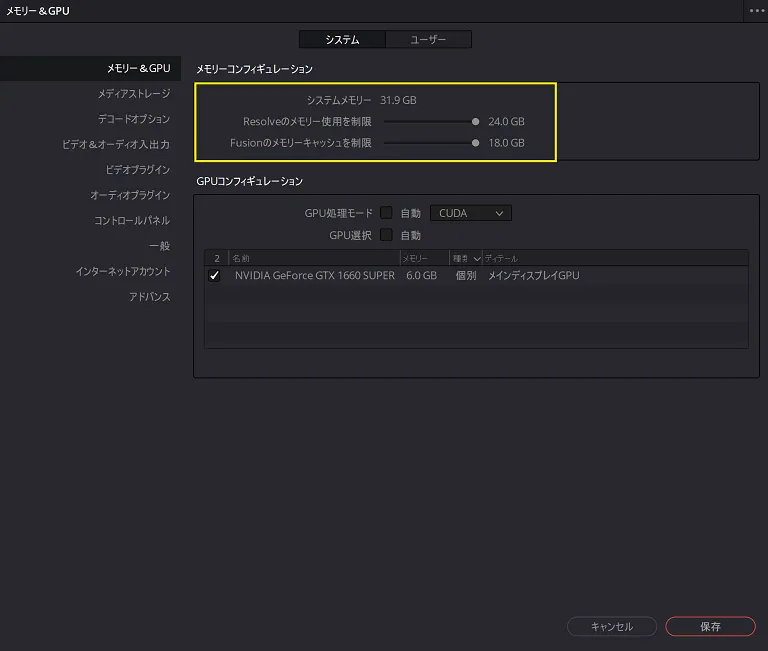
メモリ&GPUのメモリーコンフィギュレーションを確認してみたところ自動で最大値になっていますし、システムメモリーが31.9GBとなっていますので今後の動画編集が快適になること間違いないでしょう!
Kingston Fury beast DDR4メモリの感想
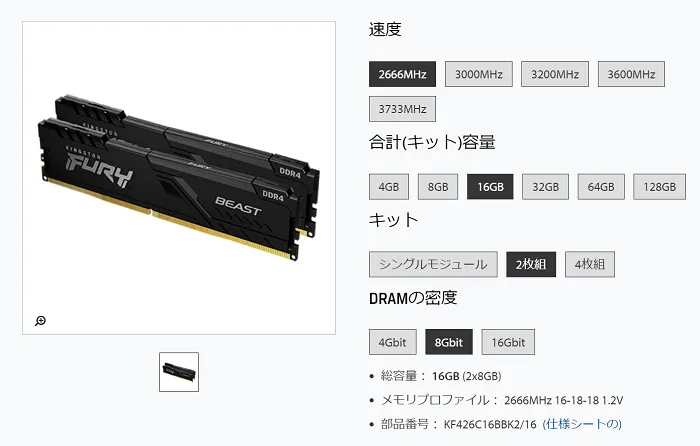
このメモリはXMP2.0には非対応でDRAMの密度が8Gbitであるのが弱点ではありますが、実際に使ってみた限りでは不満もありませんし、安定して動作しているので信頼性は高そうです。以前の状態と比べて通常のWebブラウジングやソフトの起動など体感的に感じられるぐらいの劇的な改善がありました。メモリの不調などがあったのかはわかりませんが、体感的には違いはないだろうと思っていたので期待を裏切られました!普段16GBのメモリでもフルに使うことはないのでそこまで変わらないと思っていたのですが、メモリ増設したことでブラウザの起動などのラグがなくなりましたのでパソコンの不調を感じるときはメモリなども疑った方が良いでしょう!
Davinci Resolve Studio 17用にメモリ交換したようなものなので実際に動画を作成してのレポートも追記などしていきたいですし、UEFI設定などの確認などもしていきたいと思います。個人的には13,020円という価格で購入できて、パソコンも安定して動作していますので購入して良かったと思います。Kingstonさんにあまりいいイメージはありませんでしたが、HyperX製品も好調な感じもしますので次はマイクなども購入の検討に入れたいところです。
まとめ
ドスパラのGALLERIA RT5にSSD増設に続いて、メインメモリを増設(交換)しましたが、どちらも成功したのでホッとしています。PC自作の鉄則2021という書籍も購入しているので今後も参考にしながらUEFI設定なども確認していこうと思います。動画編集ソフトのDavinci Resolve Studio 17で実際に使ってみて体感的に差があるか長期に渡って試していきたいですね!ブラウザのラグやソフトの起動が体感できるほどの違いが出たのでメモリ交換して良かったと思います。
メインPCのGALLERIA RT5に搭載されているASRockのマザーボード B450M-HDV R4.0のWindows11の対応状況とメインメモリを増設したのでASRock B450M-HDV R4.0のUEFI設定を確認したかったの[…]
定期的にタスクマネージャーを確認してチェックしていますが32GBフルに使う機会はなさそうなのでよほどの高負荷をかけないといけないでしょうね!メモリ増強で動画の書き出し時間にも影響があるようなのでそこもチェックしていきたいところです。Kingston Fury beastは値段も手頃な価格で購入できて記事作成時の価格が15,600円ですが1,500円オフクーポンがついているので14,100円で購入出来るので安定したメモリで、ヒートシンク付きのミドルゲーミングメモリを購入したい方にはいい製品だと思います。シリーズも複数あるので自分にあったメモリを選ぶといいでしょう!
メインメモリを32GBに増設することで4K動画編集、3DCGソフト、動画配信が軽快になるので、それ以外の作業などは16GBで十分だと思うので高性能な16GB(8GB×2)のメモリを購入した方が良いかも知れませんので自身の環境にあわせてメモリ選びをして下さい。
Amazonで詳細を確認する(画像)
発光するタイプは値段がかなり高くなりますので、とにかく安くメモリを購入したい方にはセール時の価格をチェックしておきましょう!クーポンでお得になる場合もありますのでAmazon欲しい物リストに追加しておくのが良いでしょうね!
















