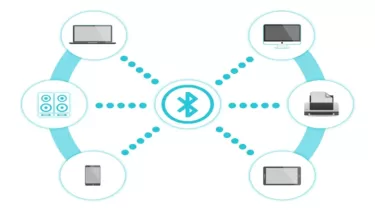メインで使っているドスパラのゲーミングパソコンのGALLERIA(ガレリア) RT5にSSDを増設したくなったので、内蔵SSD他を購入したので紹介します。今回の記事ではガレリアにSSD増設するために購入したパーツ紹介とWebやYouTubeなどで調べたSSD増設方法をまとめたので紹介していきます。
ネットでSSDの増設方法を調べたものの、KTケースの方は多数見つかるもののKTMミドルタワーケースのSSD増設の手順を詳しく解説したサイトなどは見つからなかったので、実際に実行してみないとわからないというところですので少しでもこの記事を参考にしてHDD・SSDの増設の参考にしてください。
個人的なSSD増設のシミュレーションになりますので理解した上で閲覧ください。近々実践版をアップする予定なのでブックマークなどしておくと便利です。
以前増設した無線LANアダプターも参考にしてくださいね!
ドスパラから購入したゲーミングPCのGALLERIA(ガレリア)RT5も購入して1年近く経とうとしていますが、その間に感じたことでドスパラのGALLERIAシリーズなどでは標準で無線LAN接続やBluetooth通信のためのアダプタなどがつ[…]
現在メインで使っているドスパラ(Dospara)の GALLERIA RT5(THIRDWAVE製)に内臓の無線LAN子機 TP-Link Archer TX50Eを取り付けたので取り付け方法を紹介していきます。同じTP-LinkのArch[…]
前々からメインメモリを増量したかったのですが、コロナウイルスの影響でパソコン用のメインメモリの値段が高騰してしまったので買いそびれてしまいましたが、今回コスパ高そうなデスクトップ用のメインメモリが見つかり購入しましたので紹介します![…]
ガレリアのSSD増設に購入したパーツを紹介
ガレリアのSSD増設を考えていたものの、特に急いではいなかったのですがSamsung 870 QVO SATA 2.5インチ 内蔵SSD MZ-77Q1T0B/ECが3000円OFFの9,990円とお買い得な値段になっていたので、急遽購入しSSD増設を決意することにしました。クルーシャルのSSDも気になったので調べたところAmazonのレビューでは不具合のコメントが多かったのでSamusung製を選びました。
しかし購入した次の日にパソコン工房のセールで8000円台まで下がっていたのでガックリきましたが、1000円程度なのでガソリン代や購入出来ないリスクもあるのでAmazonでの購入で我慢することにしました。3日ほどで値段が上がりそうだと思いましたが記事作成時でも9,990円で販売されているのでパソコンパーツも値上がりも落ち着き、手頃な値段で購入出来る日が来そうです(切実)
一緒に購入されているパーツをそのまま購入し、オウルテック 2.5インチHDD/SSD→3.5インチサイズ変換ブラケット ネジセット付き ブラック OWL-BRKT04(B)とCable Matteers SATA ケーブル SATA3ケーブル3本セット ストレート型 6Gbps対応 SSDとHDD増設 45cmというパーツを購入しました。SATAケーブルは探せばあったかも知れませんが今後も使う可能性が高いので一応購入しました。値段も安いですし…

| SSD増設に購入したパーツ | |
| 内蔵SSD | Samsung 870 QVO SATA 2.5インチ 内蔵SSD MZ-77Q1T0B/EC |
| 3.5インチ→2.5インチ変換ブラケット | オウルテック 2.5インチHDD/SSD→3.5インチサイズ変換ブラケット ネジセット付き ブラック OWL-BRKT04(B) |
| SATA3ケーブル | Cable Matteers SATA ケーブル SATA3ケーブル3本セット ストレート型 6Gbps対応 SSDとHDD増設 45cm |
購入価格は合計で11,187円という価格になりました。ちなみにブレケットが398円でSATAケーブルが799円でした。
オウルテック 2.5インチ→3.5インチ変換ブラケットにSamsung 870 QVO SATA 2.5インチ 内臓SSDを取り付けてSATA3ケーブルと電源ケーブルを接続する形になります。
SSD増設を決意した理由
SSD増設をしようと思った理由は、何と言っても内蔵SSDが3,000円オフの1万円切りで購入出来ることが一番ですが、他にも理由があるので紹介していきます。
ちなみに現在のデバイスの空き容量は下記になっています。

できればM.2 SSDをつけたいところですが、空きがないのでSATA3接続のSSDしかありませんね!SATA3 接続の内臓SSDだと電源も確保出来ますので安定起動出来るかも知れないと思いました。
外付けSSDの速度が遅いのと安定しないから
最近は購入した外付けSSDをメインで使っていますが、たまに認識しなくなったり、安定しなくなったり、読み込み速度が遅いと感じるようになってきたので内蔵SSDのほうが安定するかもと思ったのも購入したきっかけの一つです。もしかしたら電源供給すれば安定するのかも知れませんが別途パーツを購入しないといけないのと無駄になる可能性もあるので購入していません。
購入したBUFFALOのポータブルSSDの「SSD-PSM960U3-B/N」が届いたので開封して使えるようにし、性能を計測していきたいと思います。容量が1TBで、価格も1万円少し(10,979円)で購入出来たのでコスパが[…]
外付けSSDをノートパソコンと共有して使いたいから
現在使っている外付けSSDをノートパソコンと共有し動画ファイルや画像ファイルをなどを共有して使おうと思ったので、内蔵SSDが安定していて読み込み速度が速いなら内蔵SSDをメインに使おうと思ったのも購入のきっかけの一つです。
GALLERIA KTMミドルタワーケースのSSD増設方法
電源を完全シャットダウンする
以前無線LANアダプターを増設したときにも紹介していますが、まずはパソコンを完全シャットダウンする事が大事です。
完全シャットダウンの方法はShift+再起動し、いつもと違う画面が表示されますのでそこでPCの電源を切ってください!OSのバージョンアップで画面や仕様が変更になっているかも知れませんのご了承ください。
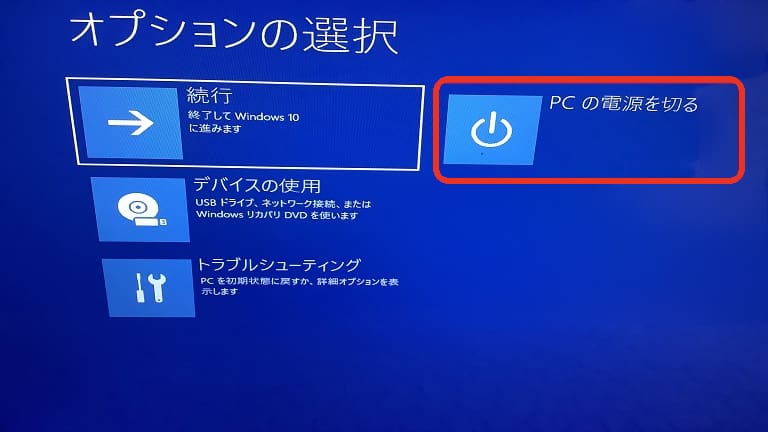
電源を切りコンセントからも抜く
次に電源を切り、ACアダプタも抜いて下さい。外部周辺機器も安全に外した後で全部はずしておきましょう!

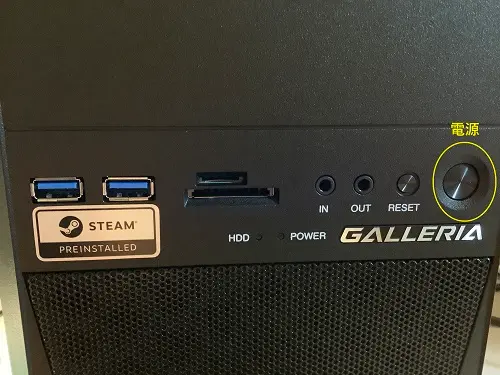
電源をしばらく押したままにして放電するか数回押して放電作業をしておくと更に安全でしょう!
カバーを開ける
本体後ろにあるネジ2本を緩めてスライドさせてカバーを開けます。古い画像なので無線LANアダプターがついていないので実践編では現在の画像を使います。
カバーの開け方は、はじめにお読み下さいの説明書にも書かれていますので確認してください。
既存のHDDを上に移動させたい

小さい赤丸のネジを緩めて既存のHDDを一番上に持っていき、内蔵SSDを真ん中か一番下に設置したいと思っています。HDDを移動させるには下記で紹介するネジ2箇所を外して手前に向ける必要があります。
大きな赤丸が3.5インチ空きベイ用の電源だと思われますので、近々確認します。
内蔵HDD・SSDを取り付けるには2箇所のネジを外す
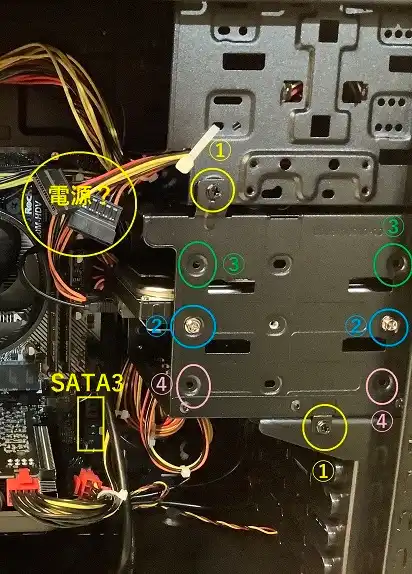
①のネジを2箇所外すことで手前に位置を向けられるようになるので外して下さい。②番のHDDネジを外しHDDを③番に移動させます。
②番か④番にSamsung 870 QVO(SSD)を取り付ける手順でいこうと思います。電源コードやSATAケーブルの関係でどちらに取り付けるかはその時に決めたいと思います。
裏側にもネジがあると思うので外して下さい。裏側のカバーも外しておいたほうがいいでしょうね!
電源は大きな黄色枠のものだと思いますが断定は出来ません。下にあるSATA3と記載したところにSATA3ケーブルをつなげましょう!
ASRock B450-HDV R4.0のSATA3ケーブルを繋ぐ場所は?
管理人のGALLERIA RT5のマザーボードにはASRockのB450M-HDV R4.0というマザーボードが使われています。

ASRockの公式ホームページを確認したところ、4つSATA3 6.0Gb/sコネクタがあり、PDFファイルにSATA3ケーブルをつなぐところが書いてありました。
取扱説明書にも記載していると思うので探しておきたいと思います!
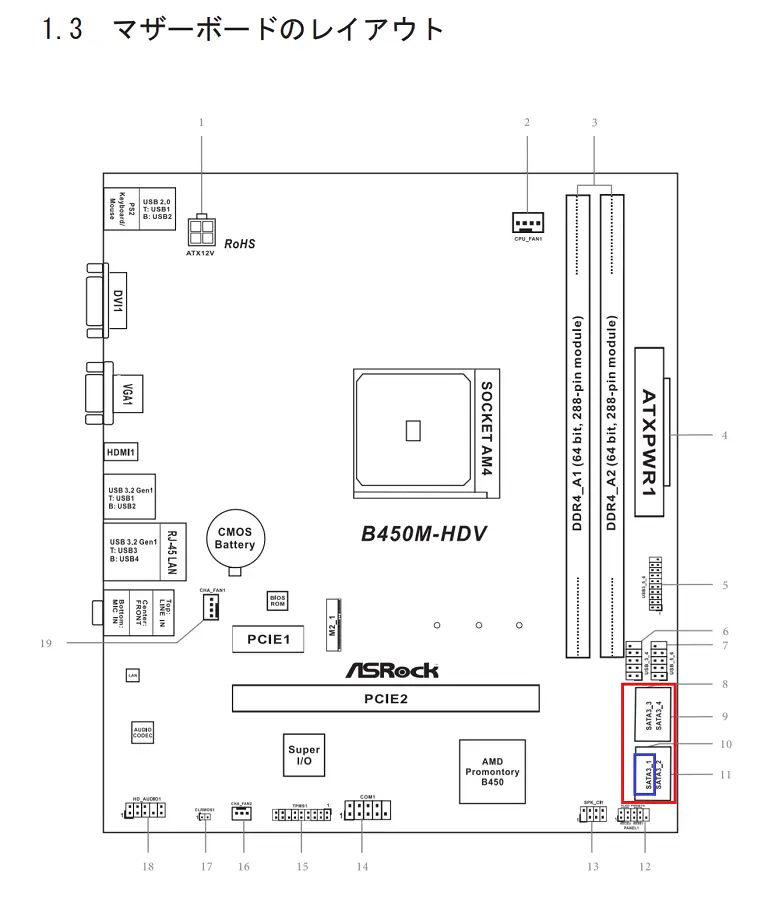
基盤右下の赤枠に4つのSATA3の接続端子があり、できれば青枠の1番がいいですが、どれにつないでも機能するみたいですので、できれば若い番号につなごうと思います。
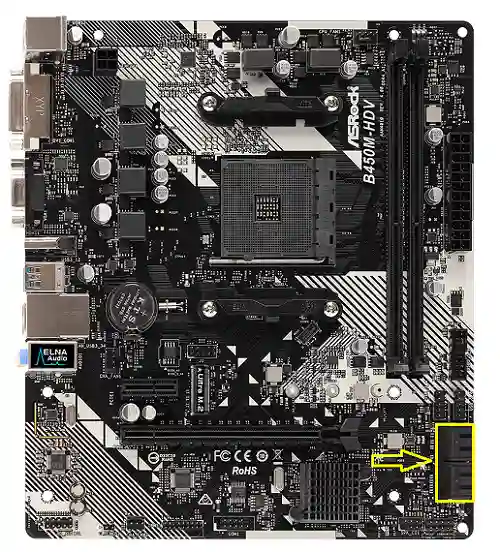
画像だと黄色の位置になりますが端子は右から差し込む用になっているので見えません!管理人が閲覧した掲示板ではグラフィックボードを外していましたが、右下にあるので外さなくても接続出来るかも知れませんが開けてみないとわかりませんね!

付属品に2✕SATAフラットケーブルと書いているので管理人の場合は探せばあるかも知れませんがどこに行ったか忘れました(汗)
詳しい情報はASRockの公式 B450-HDV R4.0のマザーボードのページをご確認ください。
まとめ
今回の記事ではGALLERIA RT5に内蔵SSDを増設するために購入したパーツの紹介と簡単な取り付け方のシミュレーションを紹介しました。実践編を別記事で紹介する予定ですのでまたの訪問をお願いします。個人的には上記のシミュレーション通りで大丈夫だとは思いますが、心配なら次の記事も参考にしてもらえると励みになります。動画も撮影していつかYouTubeで紹介する予定なのでそちらも楽しみにして下さい。
自作PC用の書籍も購入済みで、このブログでも紹介しているので気になったら閲覧下さい。
前記事でGALLERIA(ガレリア)のHDD・SSD増設の準備編とシミュレーションの記事を書きましたが、今回は実際にGALLERIA(ガレリア)RT5にSSDを増設して成功しましたので、実際に実践した方法を紹介します。SSDを増設しようと思[…]
GALLERIAに内蔵SSDを増設後にブルースクリーンが出たので解決した方法を紹介します。ただし他の方でも同じ用に解決できるかはわかりませんので参考程度に閲覧し、自己判断で試してみて下さい。使用しているパソコンやこうにゅううしたパーツなどは[…]