この記事を書こうと思ったのは前の記事のタスクマネージャーに
あったタッチキーボードボタンを表示という項目が気になったのが
きっかけでした。
前記事でDavinci Resolve 16のFusionの重さ対策を紹介しましたが1~2分の動画を書き出すにも時間がかかりすぎるし、タイムラインの解像度を1080pで使うと一瞬、画面が黒くなったり不安定になりますの[…]
以前からサブPCに購入した自分用のノートPCのLenovoのIdea Pad C340(15)
をタブレットモードにしたときにテキスト(文字)を打つにはどうすれば
良いのかと疑問に思っていましたが、前記事がきっかけでタスクバーを
右クリックして(Y)かタッチキーボード ボタンを表示をクリックで
タッチ キーボードが表示されたので感動しました。
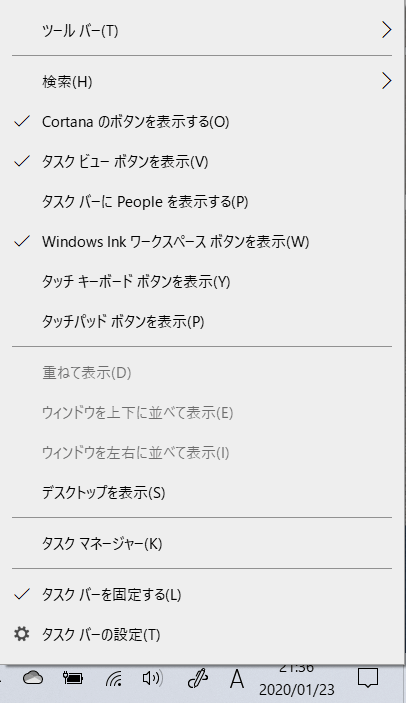
デフォルトではチェックが付いていなかったようなのでタッチ キーボードの
存在がわからなかったのだと思いますし、物理キーボードに慣れているので
ペンには興味がありましたが、タッチ キーボードにはあまり関心がなかった
というのもあるでしょうけど見つけてしまったら興味が湧いてきますので
Lenovoのタッチ対応ノートPCのタッチ キーボードを紹介していきます。
LenovoのIdea Pad C340のディスプレイの色合いが気になる方はこちらをチェック
購入したLenovo(レノボ)のIdeaPad(アイデアパッド) C340のディスプレイがかなり薄めのカラーでメインで使っている東芝のダイナブックより見づらかったのでWindows10のディスプレイ色調整をしてみました。[…]
LenovoのIdea Pad C340(15)のタッチ キーボードを紹介
LenovoのノートPCではidea PadシリーズやThink PadシリーズやYogaシリーズ
などでマルチタッチ対応PCが多いですし、通常のPCをタッチ対応にする周辺機器
も販売されているようなので使う人も増えてくるでしょうし、スマホやタブレット
でもタッチ キーボードですので慣れている方には使いやすいかも知れませんので
紹介していきます。
タッチキーボードとはタッチ操作で文字(テキスト)を入力するための
キーボードでスマホやタブレットでもフリック入力などを使いディスプレイ
で操作が出来るのでキーボードがなくても入力できる反面、慣れないと入力
が遅くなりますが、最近の人はスマホでのフリック操作が高速な人が多いので
タッチ キーボードも慣れれば物理キーボードより高速入力が可能になる
可能性も高いので試してみる価値はあると思います。
タッチキーボードの表示方法はタスクバーを右クリックして(Y)か
「タッチ キーボード ボタンを表示」を押すと表示されます。
無効にするにはチェックを消せばキーボードは消えますので
覚えておきましょう。
チェックを入れるとタスクにタッチキーボードのアイコンが表示されます
のでクリックします。
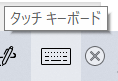
タッチキーボード簡易表示
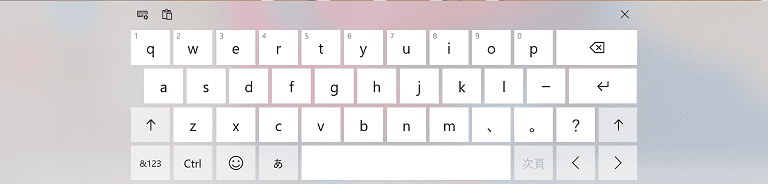
クリックするとデフォルトでは簡易のタッチキーボードが表示されましたが
キーボードの種類が豊富にありましたので紹介していきます。
タッチキーボードの種類の変更方法は左上のキーボードに歯車アイコンが
付いたものを押すと変更できます。
クリップボード
設定の横にあるのは「クリップボード」でした。
クリップボードとは一時的にデータを保管しておく時に使うもので
今まではメモ帳を使ってコピー&ペースト用に使っていましたが
使い勝手が良ければこちらを使うのもありでしょう。
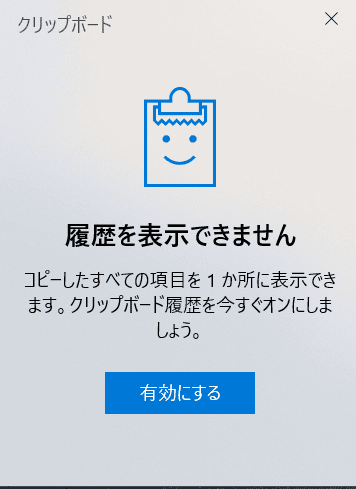
タッチ キーボードの位置調整
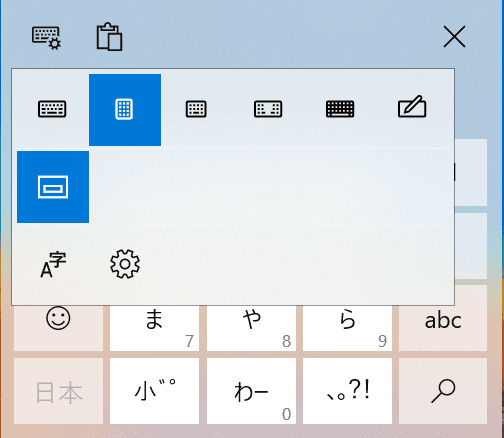
一番左がデフォルトの簡易キーボードになりますが他にも種類が豊富に
ありました。
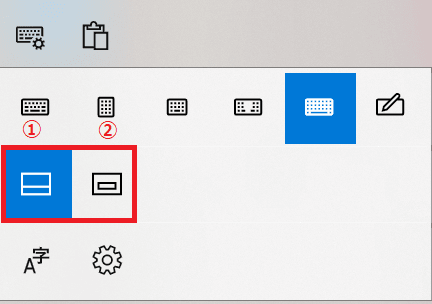
キーボードの種類により表示が違いますが
①を有効にするとタッチキーボードが画面下に固定され
②を有効にするとキーボードが中央下に表示されて自由に動かせます。
フリック入力
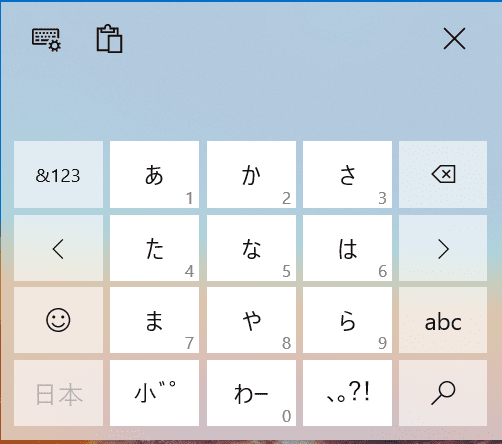
左から二番目はスマホでもおなじみのフリック入力でした
キーボードの位置がどこでも動かせるのでスマホのフリック入力に慣れている
方には一番これが良いかも知れません。
アクティブペンも使えますので安心ですね。
問題としてはPCをどのスタイルにして使うかで使い勝手が違うでしょうし
キーボードの位置でも操作のしやすさに影響するでしょう。
コンパクトなタッチ キーボード(四角型)
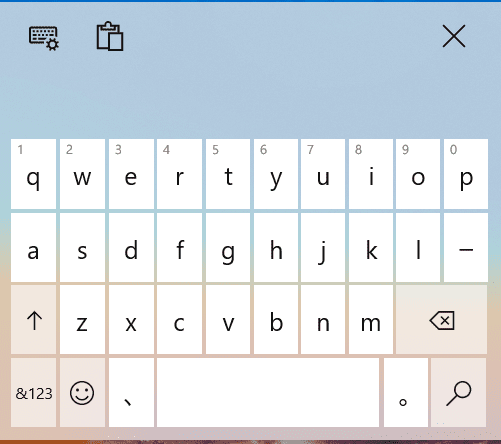
次はコンパクトタイプのタッチ キーボードです。
色々とタブなどを開いて使う時などにはコンパクトなキーボードがいいかも
知れませんね。
形が四角型のタッチ キーボードは珍しいので使い勝手は実際に使って
試してみましょう。
タッチ キーボード 左右分離型

次は左右分離型のタッチキーボードです。
物理キーボードでもこのタイプは使ったことがないので
使い勝手はわかりませんが種類が多いに越したことはありません。
普通のキーボードタイプのタッチ キーボード
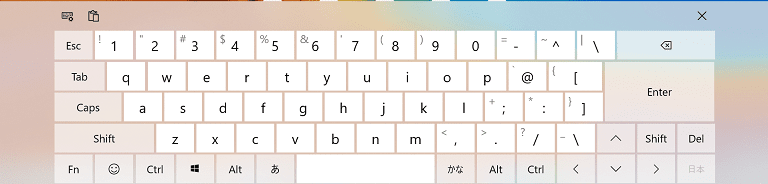
次は通常使うタイプのキーボードです。
下側に固定と真ん中下に表示されて自由に動かせるパターンが選べます。
普通のキーボードタイプに慣れている方はこちらが良いでしょう。
テンキーも付いていませんし、パソコンのメーカーなどでも違いがあるかは
わかりませんが個人的に使うとしたらこのタイプですね。
文字を直接書くタイプの入力方法
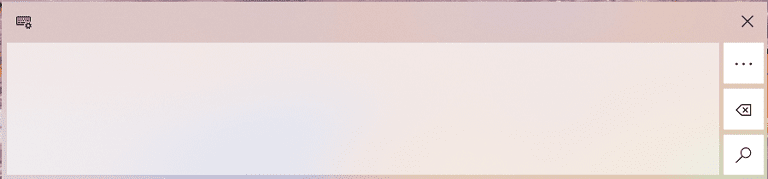
一番右側は文字を直接書いて変換するタイプのキーボードです。
LenovoのIdea Pad C340にはアクティブペンが標準で付いていますので
ペンを使った入力方法は嬉しいですね。
こちらも下側に固定するタイプと自由に動かせるタイプが選べますので
使用頻度が多いと想定されているのでしょう。

上記が下に固定された場合の画像です。
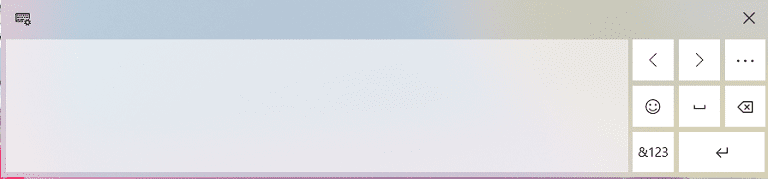
右上の三つ点を押すと少しボタンが増えますし、ボタンをさらに押すと
入力スペースが増えます。
言語
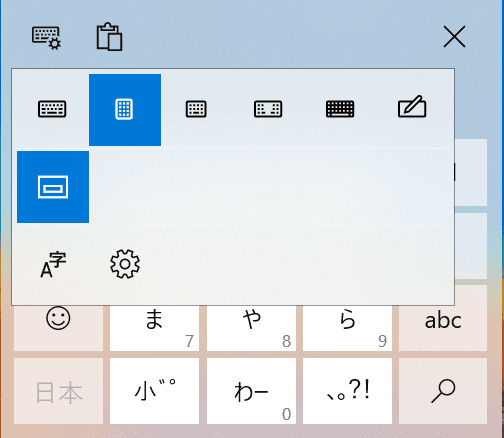
言語
左下の「A 字」を押すと言語が表示されます。
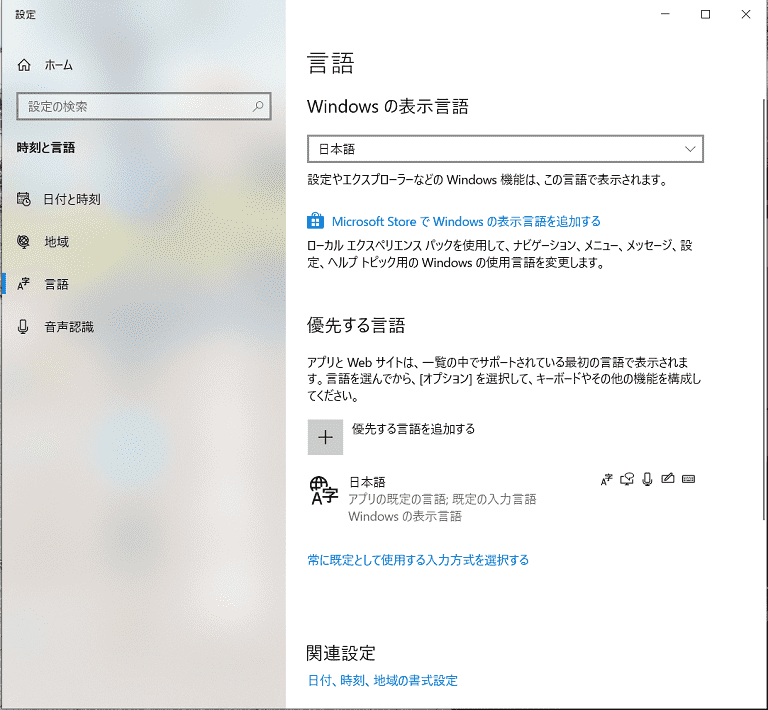
日本なので通常は「日本」でいいですが環境により好きな言語を選びましょう。
ペンとWindows Inkと入力
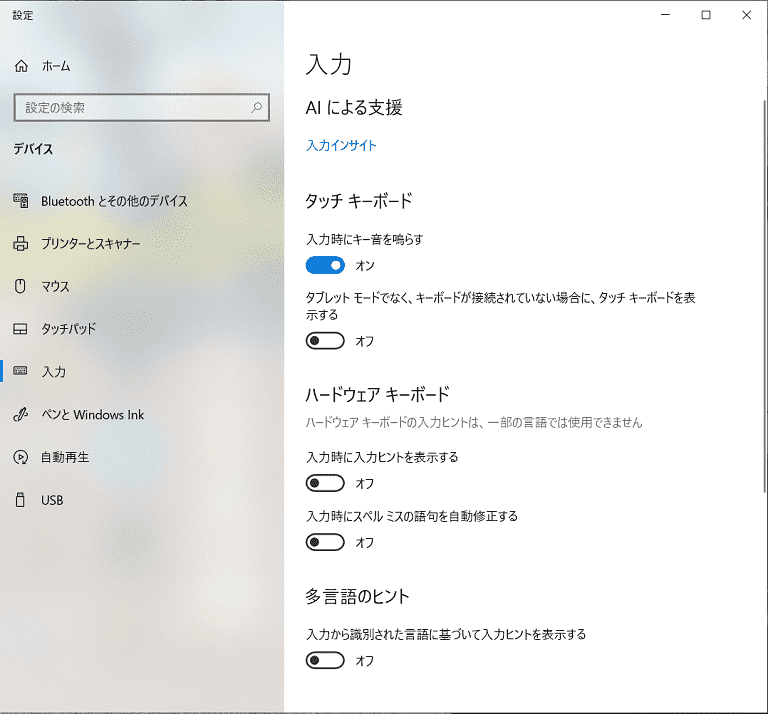
画面下部にある歯車アイコンを押すとタッチ入力するタイプのタッチ キーボードでは
「入力」が表示され手書き入力タイプでは「Windows Ink」が表示されます。
タブレットモードでタッチ キーボードを試す
タッチ キーボードといえばやはりタブレットモードで試してみたいもの
ですからタブレットモードに切り替えてキーボードを表示させてみました。
タブレットモードにするにはパソコンの右下のタスクバーの一番右の通知を
クリックしてタブレットモードを押すことで切り替わります。

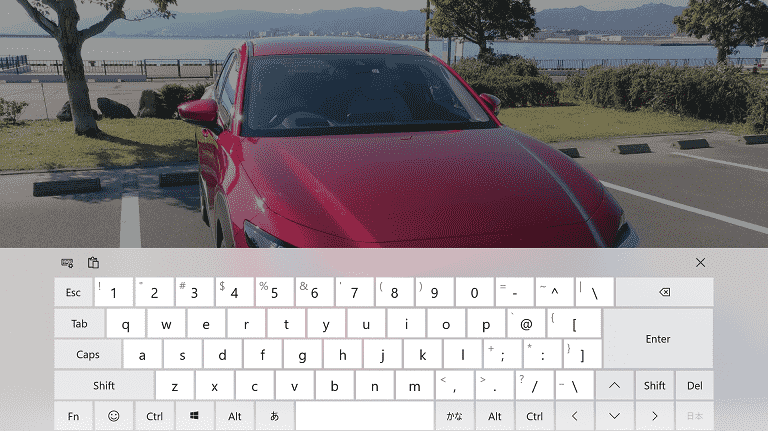
画像の見た目では通常と同じに見えるかも知れませんが切り替えました。
通常の状態で使ってもあまり意味はないですからタブレットモードに
して試してみましたが通常はタブレットモードは使ってないので
使いやすいのかは現在はまだわかりませんので使うようになったら
使い勝手などを記事にしていくつもりです。
Windows10のスクリーンキーボードを表示する
他にもWindows10にはスクリーンキーボードが備わっていますので紹介します。
キーボードが壊れた時に使えるようにスクリーンキーボードが備わっているのでしょう。
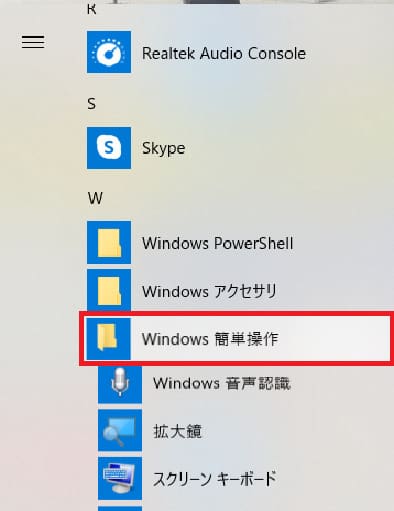
Windows簡単操作から設定画面に行けますが設定からでもいけますので
覚えておきましょう。
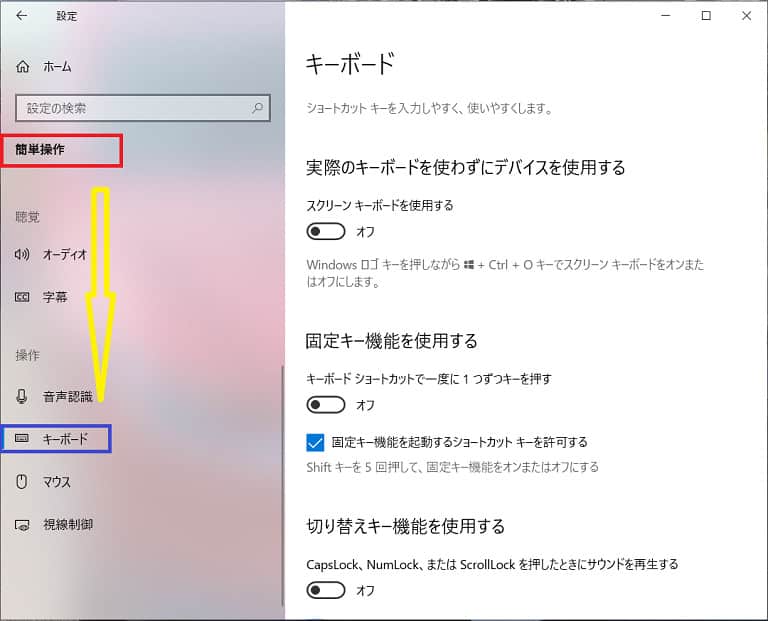
キーボードをクリックしてスクリーンキーボードをオンにします。
オンにしたらショートカットキーで簡単に呼び出せるようになります。
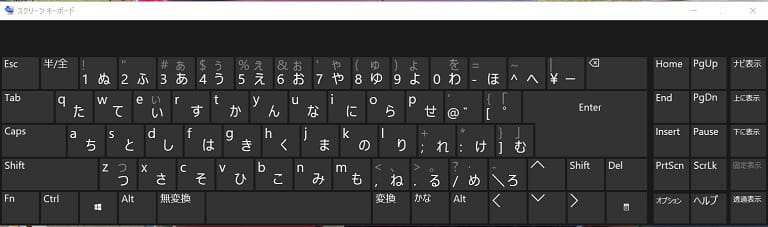
上記がWindows10のスクリーンキーボードになります。
右にある上に表示や下に表示ボタンを押すと場所の移動ができます。
タッチにも対応していてコンパクトな表示なのでタッチキーボードとどちらが
良いかは個人の判断で使いましょう。
まとめ
今回はLenovoのIdea Pad C340がタッチ対応のディスプレイなので
タッチ キーボードを試してみたくなったのでタッチキーボードの表示の
方法や設定関連の記事を書きましたが、実際に長期にわたって使ってみないと
使いやすいかわかりませんが、Idea Pad C340にはアクティブペンが付いていますので
出来れば文字を直接書くタイプが最終的には気になりましたので会社に持ち込んで
使う場合はマウスは持っていきませんので試してみたいと思いました。
タブレットモードの設定や使い方は下記の記事で紹介しています。
レノボのIdeaPad C340を購入したら試してみたいのがタブレットモードです。ディスプレイが10点マルチタッチ対応の液晶なのでタブレットモードで試してみたいところですし、ペンが標準で付属しているのでアクティブペンを[…]
少し使った感じでは動かないように固定しないとディスプレイが揺れるのが
気になりますが、十分に使えますしキーボードのパターンも多いので
試してみるのが良いでしょう。
使い勝手事態は通常のキーボードに慣れているので物理キーボードが現在では
ベストですが持ち運んだ時やお絵かきする時に文字を打ちたいときには役立つ
でしょうし、動画視聴モードなどにしたときに検索する時にもタッチキーボード
を使えば便利そうですね。
普段スマホやタブレットではタッチ キーボードを使っていますがノートパソコン
だと大きさがネックになりますので正直なところあまり使う機会がないかも
知れませんが、人によっては使いやすいと感じるかも知れませんので
追記か新記事かYoutube動画で更新するかも知れませんのでまたの閲覧で
ご確認してください。
タブレットモードで使う場合はこちらのフリーソフトを使ってみては?
タッチパネル対応でペン対応のレノボのIdeaPad C340を購入しましたので現在使っている画像編集・加工ソフトのフリーソフトGIMPでも設定を変更すればペンが使えましたし、GIMPの使い方もだいぶ慣れてきましたので[…]

















