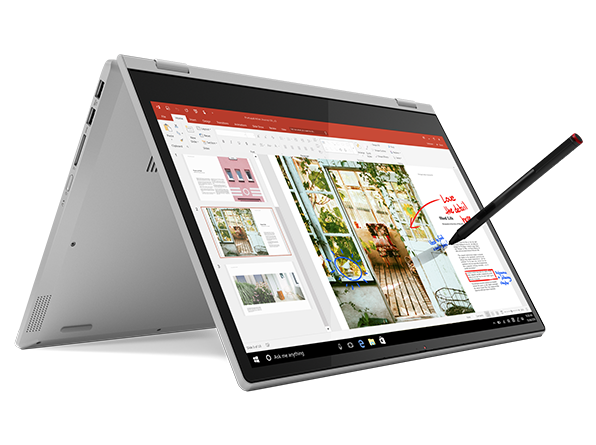購入したLenovo(レノボ)のIdeaPad(アイデアパッド) C340のディスプレイが
かなり薄めのカラーでメインで使っている東芝のダイナブックより見づらかった
のでWindows10のディスプレイ色調整をしてみました。
ideapadのコンセントを外すと画面が暗くなるので色が薄めになっているのかも
知れませんが、個人的にはもう少し暗めのカラーが好みですが、今まで
Windowsのディスプレイの色調整はしたことなかったのですが、以前から
気になっていたところがありましたので試してみたら色調整出来ましたので
紹介します。
以前書いた記事で他の購入ユーザーももしかしたら気になるかも知れないかなと
思い記事に追記しようかと考えていましたが、新規で書いた方がわかりやすいですし
以前の記事を再度みる確率を考えたら新規の方がいいと判断しました。
他のPC(パソコン)でもインテルのCPUが搭載されていたらディスプレイの
色調整は出来ますのでディスプレイカラーが気になる方は調整してみましょう。
2019年11月23日(日)購入しようと思っていたサブのPCを購入しましたので紹介していきます。商品は購入したばかりなので商品が到着したらブログとYouTubeで紹介(レビュー)していく予定です。 […]
レノボ(Lenovo)公式オンラインショッピングで購入したノートパソコンが無事に届いたので開封して使ってみたのでファーストインプレッションを紹介したいと思います。 購入し[…]
この記事を書こうと思ったのは前の記事のタスクマネージャーにあったタッチキーボードボタンを表示という項目が気になったのがきっかけでした。 [sitecard subtitle=関連記事 url=htt[…]
レノボのIdeaPad C340のディスプレイ色調整をする
まずは「Windowsのスタートボタン」を押して
「Intel®Graphics Control Panel」を探してクリックします。
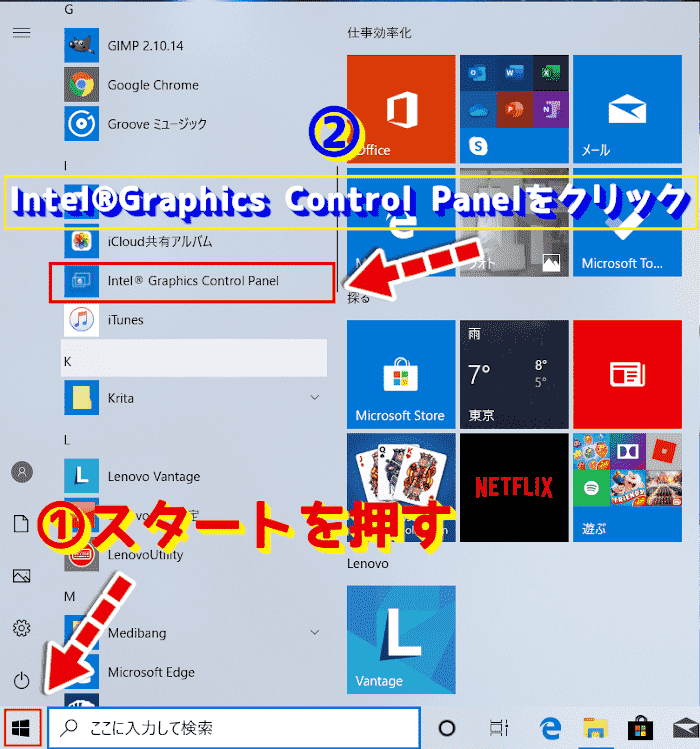
インテル®UHD グラフィックス・コントロール・パネルが起動します。
上級グレードはインテル Iris Plus グラフィックスを搭載しているので
名称が違いますのでそちらをご確認ください。
すると下記の画面になりますので「ディスプレイ」をクリックします。
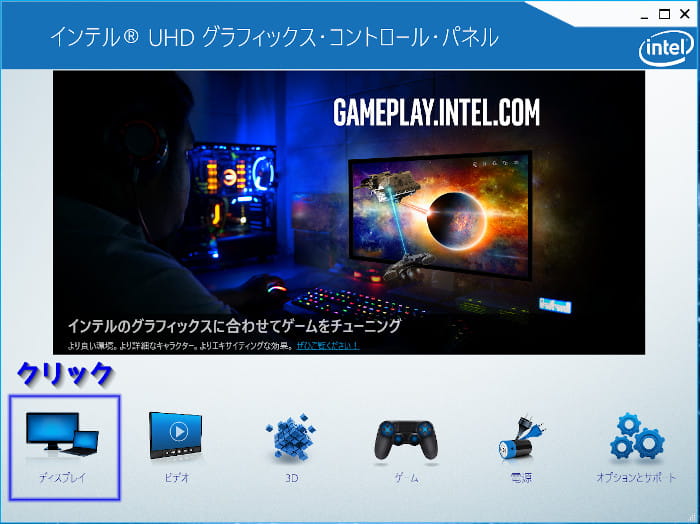
「色設定」をクリックします。
下記の画像がデフォルトのディスプレイのカラーになります。
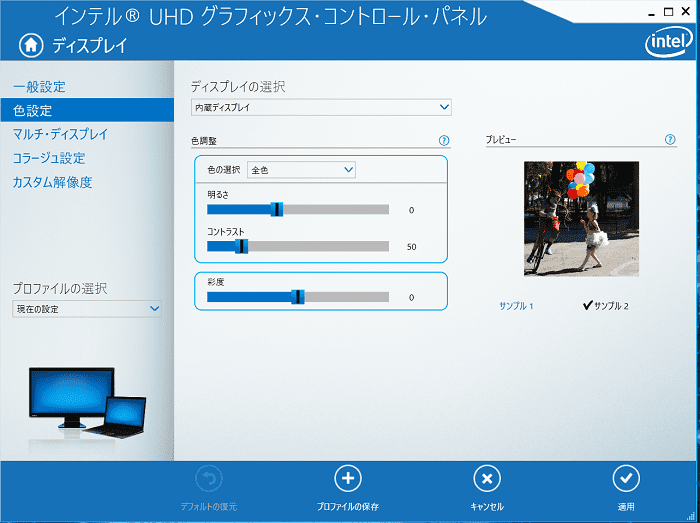
下記がデフォルトの値になります。
「色調整」の部分をご自身の好きな「値」に変更して見ましょう。
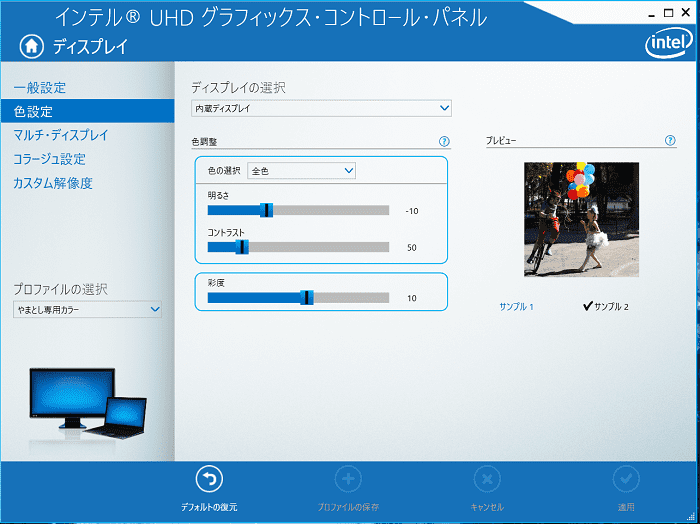
デフォルトに戻したい方は「デフォルトの復元」をクリックすると
元に戻せますので安心です。
とりあえず暫定的に色調整してみましたが個人的にはこのぐらいの「値」が
いいかなと思いましたが、個人で好みの色合いがあるでしょうから満足いく
まで色調整してみましょう。
決まったら「適用」をクリックで終了ですが、「プロファイルの保存」
を念のためにしておきましょう。
保存するには「プロファイルの保存」をクリックし「プロファイル名」を
決めてから「OK」を押します。
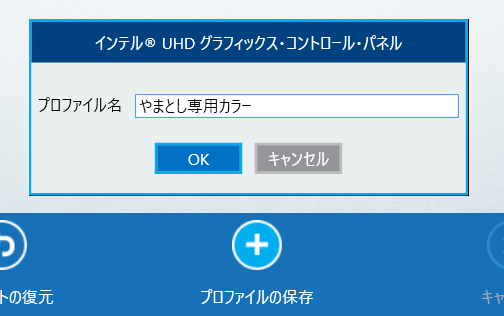
もしデフォルトに戻した場合でも「プロファイルの選択」から
保存した「プロファイル名」を選択できますので変更は簡単です。
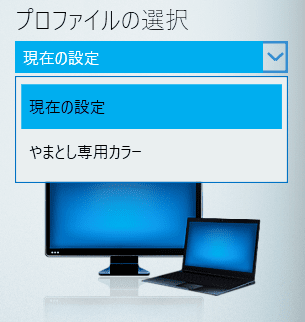
動画編集などの重めの処理をするときの設定と画面が暗くなる対処方法
idea Pad C340で動画編集などをするときはバッテリー駆動と
AC電源に接続時の設定をバランスから最大パフォーマンスに
すると若干軽くなりますし、バッテリー駆動時に画面が暗くなる
問題も解決出来ました。
バッテリー駆動時の画面が暗くなるのも気になってたので画面が
見えずらくなる問題も解決出来ました。
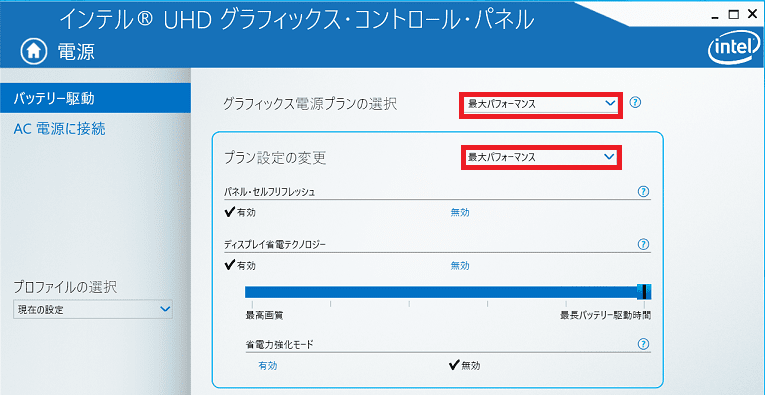
AC電源接続時も最大パフォーマンスにしておけば若干の処理速度がアップしますので
用途により切り替えましょう。
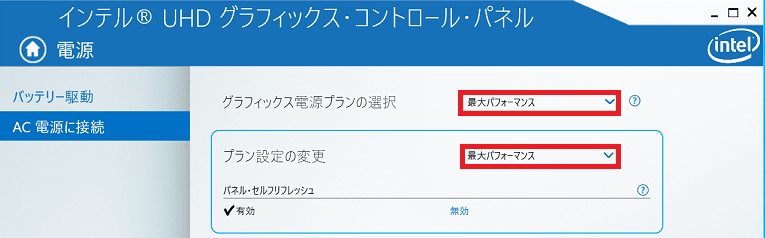
まとめ
他にもWindows10には夜間モードというものが備わっていて
ウインドウズ10の色調整が出来るようになっていますがインテルの色調整
の方が簡単に調整出来ますので良いと思いますが、気になるなら
「Windows10 夜間モード」などで検索して調べてみましょう。
他にもWindows10のディスプレイの色調整をする方法が他にもあるかも
知れませんが同じ環境では一番簡単な方法だと思いますので調整してみてください。
購入したレノボのIdea Pad C340は下記のようなコンバーチブルタイプ型2in1タイプ
のペンとタッチ対応したノートPCで、一番気になっていたのがディスプレイの色合い
が薄いのが気になっていましたが無事にデメリットが解消出来たので良かったと思います。
上記画像からレノボのIdea Pad C340の購入ページにいけます。
YouTubeでも紹介していますので気になったら視聴してみてください。