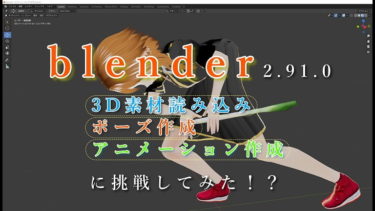前回の記事でblenderでアニメーションを作成すると言っていたので、約束通りアニメーションを作成を作成してみました。アニメーション自体は割と簡単には出来ますが、それ以外のエクスポート後の動作などで動作しなかったりと色々と問題が出てきたの紹介していきます。
今回作成したデモ用の動画はたった3ポーズだけで作成したモーションですが、3ポーズだけでこれ程の物になるとは思いませんでしたので、長編の3Dアニメーション作成には向いていると思いますが、問題もありますのでとりあえず3Dアニメーションの作成方法から紹介していきます。
今回作成したポーズはドラゴンボールのかめはめ波のような感じで作成していますが、ポーズは適当に作成しています。Twiiterにデモ動画をアップしているので確認してください。記事の下にも埋め込んでいますので最後に確認ください。
VRoid Studioや3teneを使うようになりOBJファイルやFBXファイルなどを多く使うようになったので無料で使えるオープンソースソフトのblenderを使いたくなったのでblenderでVRoid StudioのVRMモデルが読み[…]
今回はblenderに無料の3D素材を読み込み設置し、それにあわせてポーズを作成したり、簡単なアニメーション作成をしてみました。日記のような感じでblenderの勉強したところを書いていければいいかと思います。前記事でVRoid S[…]
blenderで3Dアニメーション作成する方法を紹介

blenderでアニメーションを作成するには黄色枠のAnimationに切り替える必要がありますので切り替えてください。他のメニューでも再生やアニメーションが作成出来るところもありますが、Animationが確実です。
操作方法を追加
以前より操作方法がわかったのでこちらに操作方法を追加します。
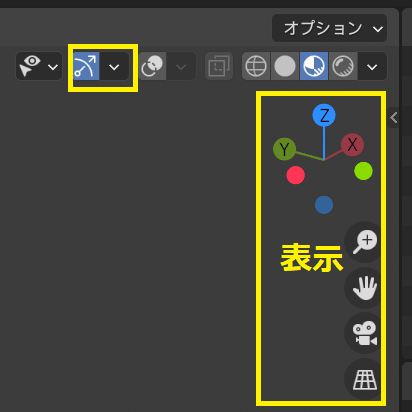
上記の弓矢のアイコンをON/OFFで右側の表示・非表示が出来ます。
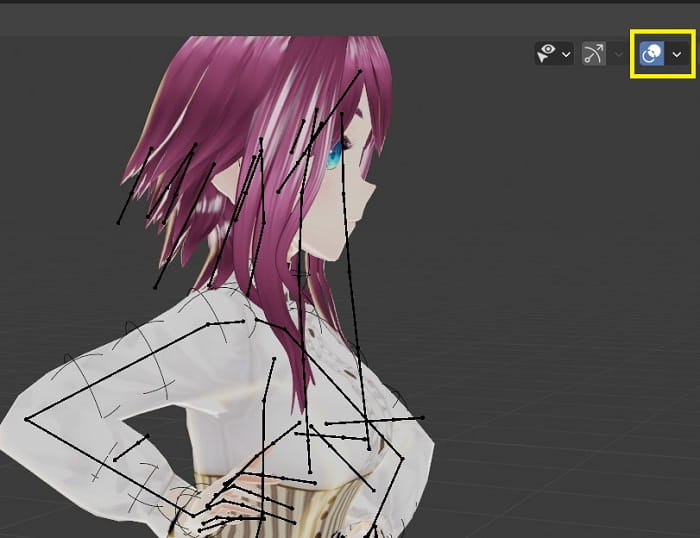
次に丸が2個かさなったアイコンを非表示でワイヤー線のON/OFF、表示・非表示が出来ます。他にも任意に選べるので便利です。
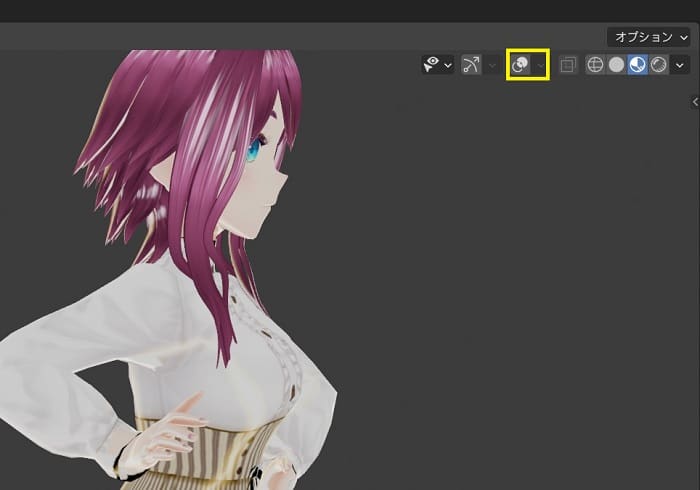
こちらはワイヤー線が非表示です。
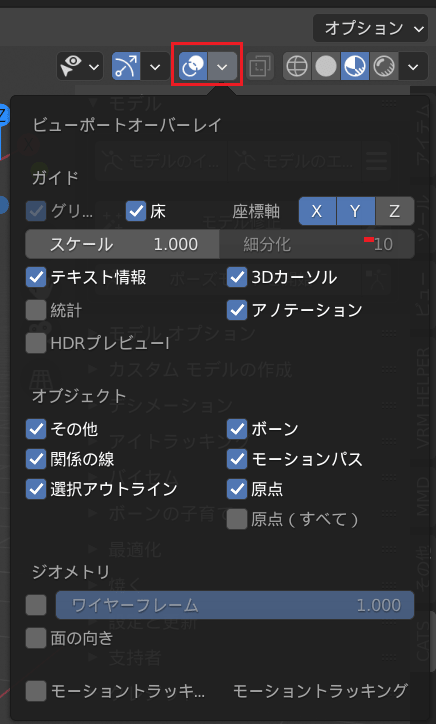
アイコンの横を押すとビューポートオーバーレイが表示され好きなものを表示・非表示にできます。
解像度やフレーム数、最終フレームなどを決める
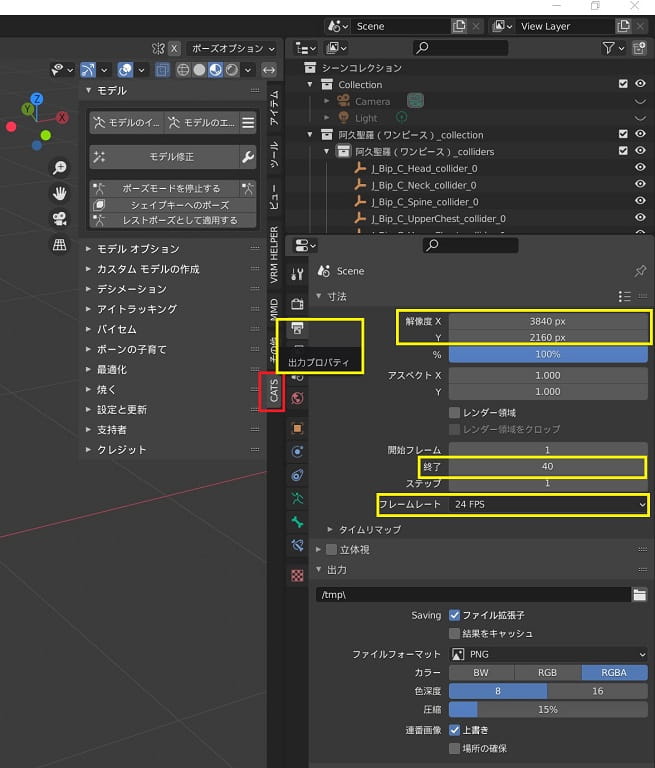
まずは出力プロパティで解像度と終了フレーム数、フレームレートを決めてください。
初期状態では1920×1080pxでフレームレート24fpsになっていて、終了フレームは240なので10秒間のアニメーションになっていますので終了フレーム数÷フレームレートで計算して何秒間のアニメーションを作成するか決めてください。初期所設定で良ければ変更しなくても良いでしょう。
管理人はCats Blender Pluginを導入しているので表示が少し違うかも知れませんが、前記事などを確認して同じ環境にすると確実でしょう。
最初のフレーム(ポーズ)を決める(1フレーム目)
まずは最初の1フレーム目(初期ポーズ)を決めますので前回でも紹介したポーズの動かし方などで最初のポーズを作成しましょう。
キーフレームを作成すると黄色い丸が出来ますので表示されたら成功です。最初はやり方を間違えて覚えたので2回目の動画でちゃんと覚えられたのできちんと要点をつかめば簡単ですが、綺麗にスムーズに作成するには時間がかかりますし、衣装などに埋もれたり部分的に欠けたりといった問題がでてきますので色々な角度からのチェックや根気のある作業が必要になりますが、数個のポーズでも中間のフレームを作成してくれるので1フレームごとに作成しなくていいですし、慣れれば簡単に作成できるでしょう。
まずは最初のフレームを作成してください。最初はTポーズになっていますので、そのまま使うのには不自然ですので作成するシチュエーションにあった初期ポーズを作成しましょう。

管理人はまず手を下したポーズにしてみました。
まずは1回キーボードの「A」を押して全体を選択した後に、部分的にパーツを選んで動かしていくと良いでしょう。
ポーズが来まったら「A」を押して全体を選択することが不可欠ですので覚えましょう。これを忘れると綺麗なモーションは作成できないので注意してください。管理人はここを忘れていたので2回目で覚えました。
次に右クリック(変更している場合は左クリック)を押して下記のウインドウを表示させ、キーフレームを挿入を押しましょう。
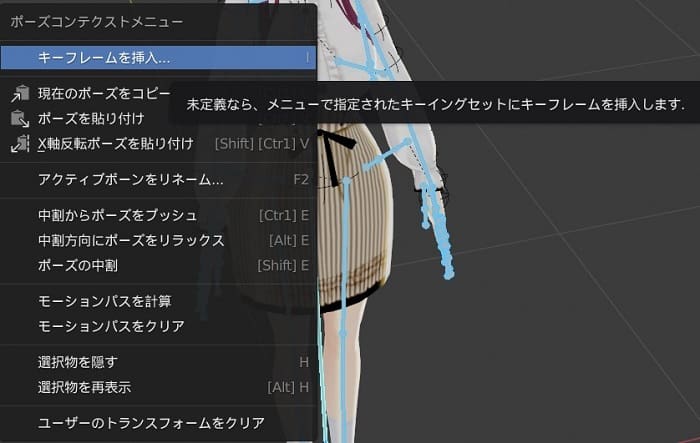
すると下記のように丸が複数表示されますので表示されたらOKです。(1フレームは赤枠)
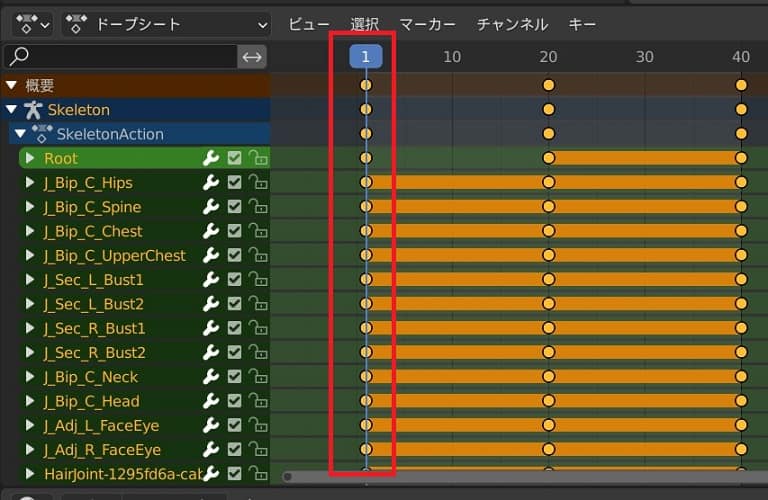
20フレーム目に2ポーズ目を作成する
同じようにポーズを作成しますが、必ずポーズのフレーム数を移動させてからポーズを作成しましょう。
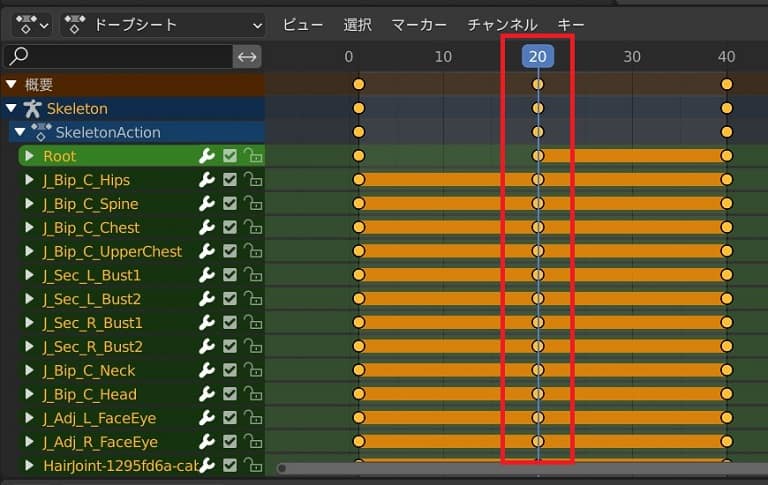
次に選んだフレーム数は20フレーム目にしましたが、適当ですのでフレームレートで計算しながら決めてください。20フレームなので約一秒後ぐらいと思った方が良いですね!24だと丁度、1秒になります。

20フレームのポーズは後ろに引いて構えてるところになります。
ここも動かしたいパーツを全て動かした後に、キーボードの「A」もしくはクリックしたまま全体を選択して右クリック後に「キーフレームを挿入」を押します。
40フレーム目(3ポーズ目)
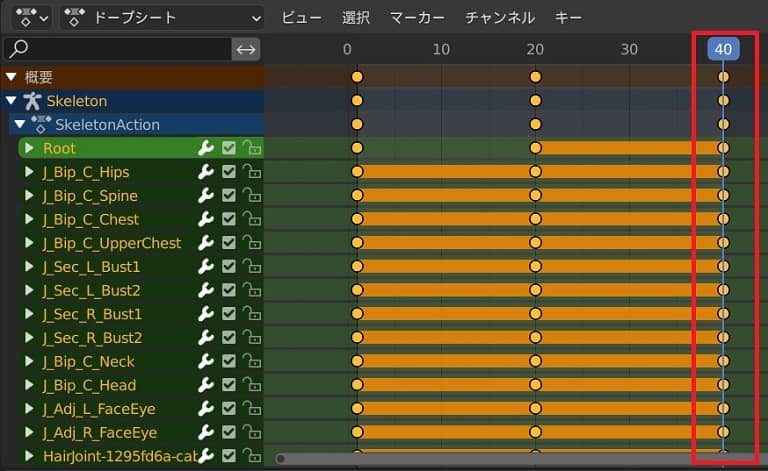
40フレームにまずあわせます。

最終フレームになりますので、構えから手を突き出したポーズにしました。同じようにポーズを作成したら「A」もしくは全体を選択して右クリック後にキーフレームを挿入をクリックします。
これで作業自体は完成ですが、後々色々な問題があったので紹介していきます。
フレーム調整したいとき
1回再生ボタンを押してみてフレームの位置調整をしたいときは下記のように20から30フレームなどに変更出来ます。変更したいフレーム数をクリックしたままスライドさせます。
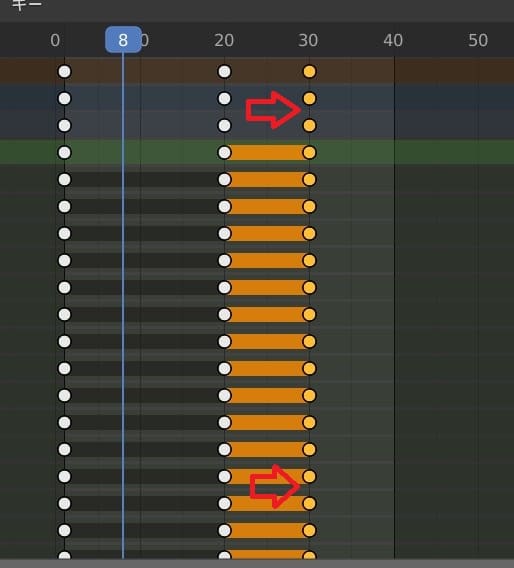
やり直したいときは消したいフレーム数にあわせて選択後、右クリックし、キーフレームを削除で消せます。
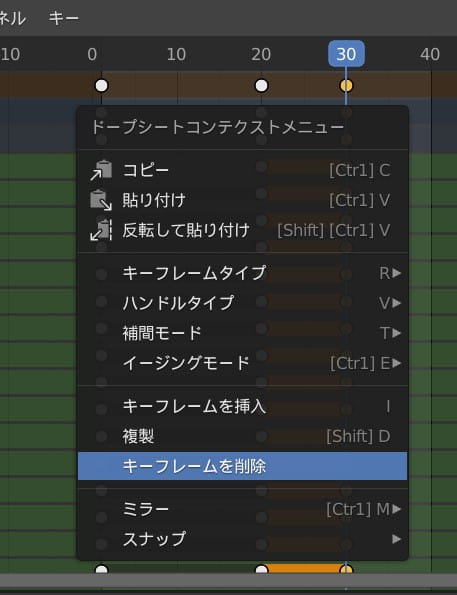
これで再生してみて納得出来たら1回保存しておきましょう。
完成したblenderのアニメーション動画
Twiiterに投稿した動画をこちらに埋め込んでおきますのでご確認ください。
Particle illusionのアニメーションも使い少し加工してみました。
blenderでかめはめ波デモです。
2コマ+Paticlue illusionで作成ですが覚えてないのでつなぎ合わせです(‘◇’)ゞ#blender #blender初心者 #かめはめ波 #Boris pic.twitter.com/eqyZEWooZr— やまとし@ブログとYouTube運営中! (@yamatoshi_PC) January 2, 2021
blenderでアニメーション完成後に起こった問題など
まず先に解決することがありますので紹介しますが、これで正解かは微妙なので1回保存してから試してください。
ファイルを保存後にテクスチャが表示されなくなる
blenderを終了して、PCの電源を切って次の日にファイルを開いて確認するとマテリアルプレビューに変更してもテクスチャが表示されずにピンク色に表示されましたので、調べてみたところblender初心者には解かりずらい記事ばかりでしたがとりあえず試してみまして次の日にテクスチャが表示されてましたので試す価値はあるのかなと思います。
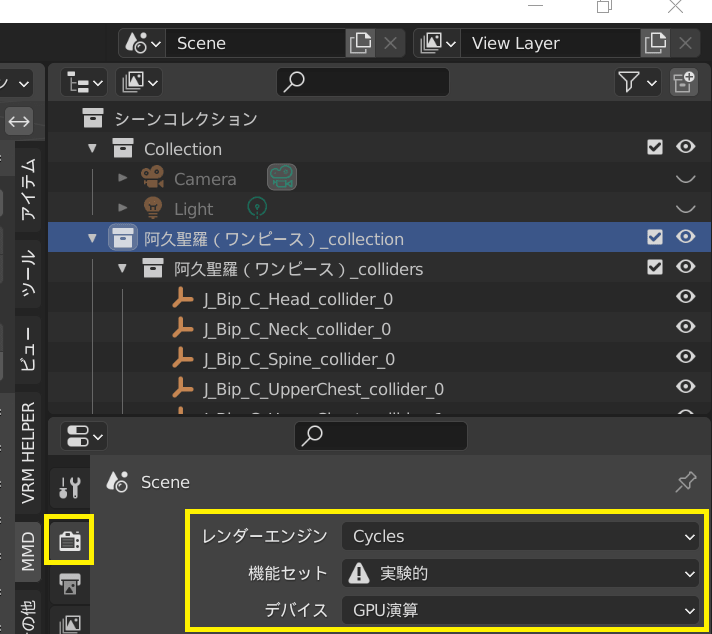
黄色枠のレンダープロパティに切り替えます。
レンダーエンジンをCyclesに変更しました。ただ正解かは微妙です。
機能セットを標準→実験的に変更しました。(これも微妙)
デバイスをCPUからGPU演算に切り替えました。これは管理人のPCには合ってる気がします。
次にベイクタブに切り替えます。
四角枠のところが白になっていたら押せるのでクリックしたら設定が始まります。
BodyかFaceかHairに変更しないと白になりませんので注意が必要です。
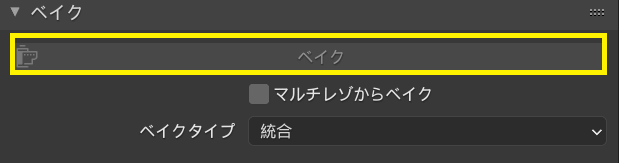
その前にベイクタイプを選びましょう。ここもどれが良いかは種類が多いので難しいところなので自身で試してみましょう。
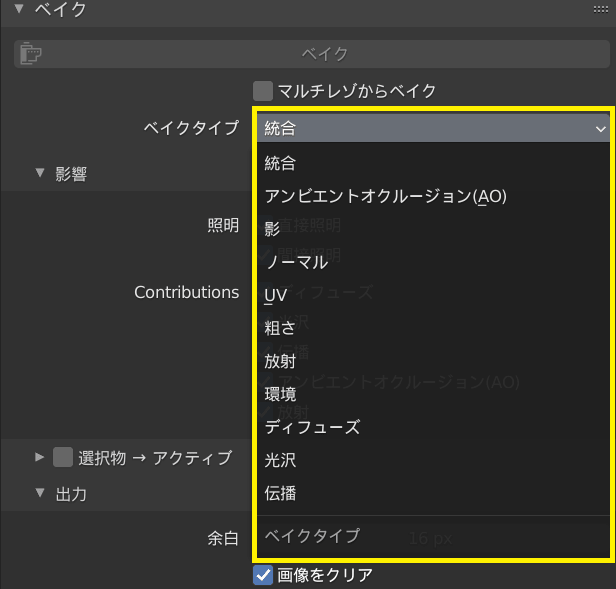
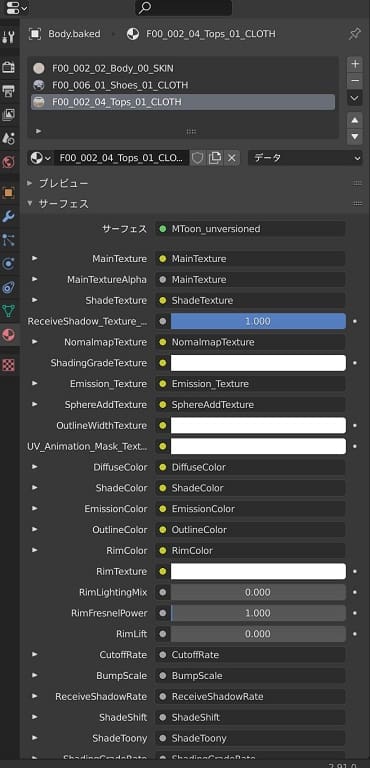
マテリアルプロパティに切り替えてみると上記のようになっていました。ただ右上のところをBODYなどのパーツに切り替えないと表示されませんので注意が必要です。
これでテクスチャが貼りついた?のかは現状ではわかりませんが次の日、正常に表示されたので良しとします。
3teneでbvhモーション及びfbxを試してみる
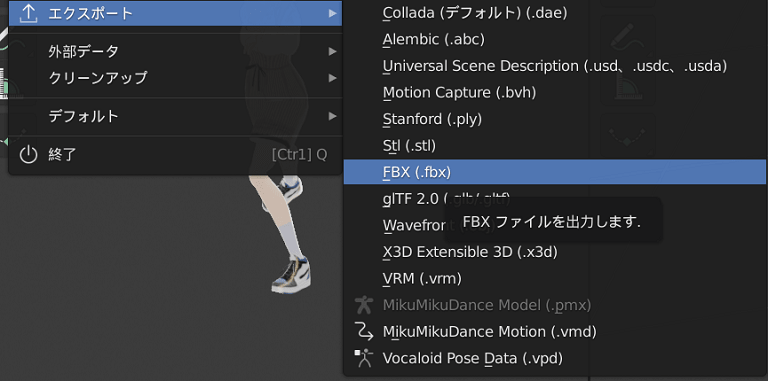

まずはfbxでエクスポートした画像になりますが、テクスチャが表示されていませんし、ポーズを作成するだけなら他のソフトでも出来るのでfbxでエクスポートする意味はないと思われますが、Unityで扱う時にはfbxで出力した方が良いとの事ですし、Windows10の標準機能の3Dビューアーでアニメーションが再生できましたのでテクスチャが表示されれば何とか活用できそうですし、Unityを覚えればアニメーションも使えそうです。
しかしUnityも覚える必要があるので頑張って覚えるしかないでしょう。VRoid Studio→blender→Unityが鉄板のようです。
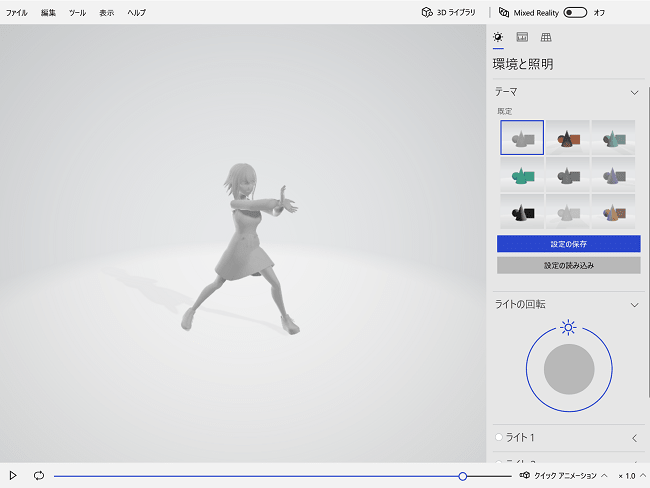
どのみちUnityにも興味があったので頑張って覚えるしかないですがテクスチャが表示されるようになれば選択肢も増えそうです。
3teneでbvhファイルを試してみる
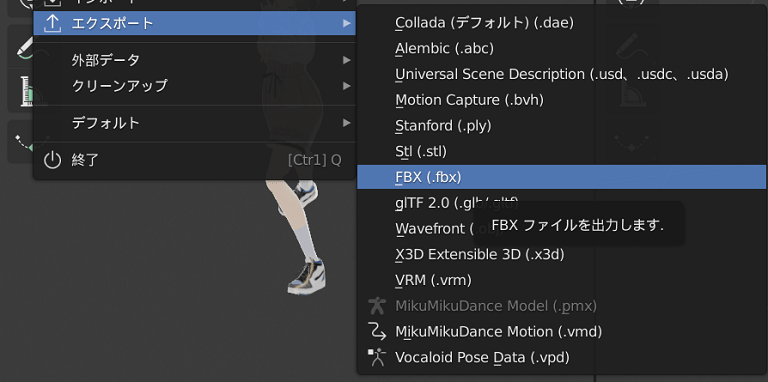
画面ではFBXになっていますが、bvhでエクスポートしました。エクスポート時にbvhが選択できないときもあるので何か条件がありそうです。
最初からblenderで作成したアニメーション(ポーズ)を3teneに取り込んで活用しようと考えていましたので試してみました。
blenderで綺麗にアニメーション撮影できるようになれば3teneを使わなくてもいいかも知れませんが、まだ勉強出来てませんので今後覚えていきたいところです。
結果としては3teneでbvhは読み込めませんでした、Twiiterなどで調べてみてもbvhが読み込めて使えたとの報告はないので無理なようですので、Unityを覚えるのが確実ですが、3teneのアップデートで読めるようになる可能性もあるかも知れませんので期待しましょう。
という事でアップデートを確認してみたところアップデートされていたのを確認していなかったのでアップデートして再度確認してみます。
MMD(VMD)ファイルで試してみる
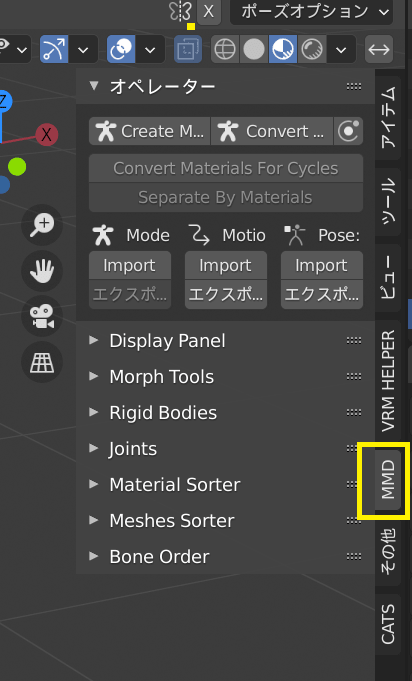
タブをMMDに切り替えて、VMD形式でエクスポートを試してみました。
ポーズモードに切り替えることでここからもモーションやポーズがエクスポート出来ますが、普通にファイル→エクスポートからでも出来ます。
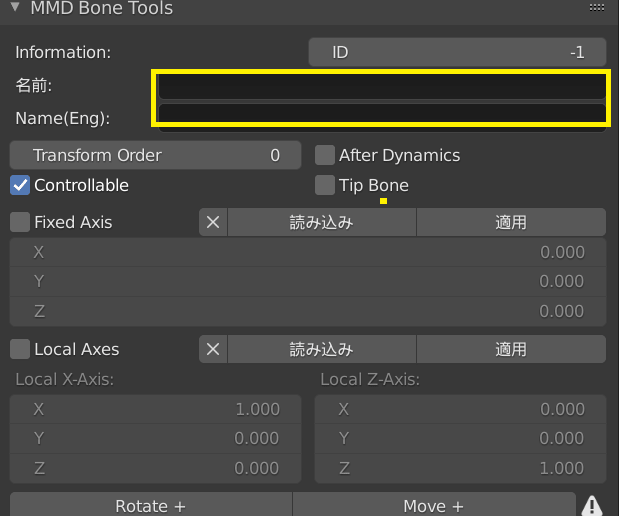
骨のアイコンのタブに切り替えるとMMD Bone Toolsというのが入っているので、そちらの名前のところは入れておいた方が良さそうです。なるべく関連性の高い名前にした方が良さそうです。
とりあえずエクスポートして他のツールで試すものの動きませんでした。設定等をろくにしていないのが原因だと思いますので調べる必要がありますね!
VRM Live ViewerやMiku Miku Danceなどで試してみましたがいい結果は出ませんでした。
まとめ
今回はblenderでのアニメーション作成の方法をメインに紹介しましたが、エクスポート方法などに課題が残ってしまいました。blenderで出来ることもまだまだありますし、テクスチャが表示されない問題も調べて解決しないといけませんのでインプットを頑張らないといけないですね!
blenderの本も個人的には気になりますね!不要という方も多いかも知れませんが、少しでも時短する為に1冊ぐらいは購入しておきたいところです。ただでさえ覚えることが多いので本を買っておけば会社の昼休みや合間に勉強できる機会があるかも知れないので…
blenderの記事を書くには覚えるしかないので、個人のモチベーションを保つにはいいかと思いますが、Unityも活用していきたいところなので調べてダウンロードしようかと思います。
blender自体のアニメーション自体は中間フレームを生成してくれたりと、少ないポーズで綺麗なアニメーションが作成出来ますが、まだ使い方や設定を覚えていないので頑張って覚えてユーザーに紹介できたらと思います。
新しくデモ動画を追加しましたのでこちらもご確認ください。
追加でかめはめ波動画追加します。
画質は悪いですが😅 pic.twitter.com/yn79fSFy5N— やまとし@ブログとYouTube運営中! (@yamatoshi_PC) January 3, 2021