今回はDavinci Resolve 16の使い方のテキストのカラーや大きさを部分的に
変更する簡単な方法を紹介します。
意外と知らない人も多いかもしれませんので知らなかった方は覚えましょう。
ただし今のところテキスト+では変更出来ていませんのでテキストを
使った方法しか出来ませんのでご了承ください。
しかしテキストはシンプルな分、簡単にボックスが作成出来たり、移動
出来たりとテキストを大量に使う人にとってはかなり便利なので
カラフルなテキストを作成したり、大きさを部分的に変更すれば十分に
使えますし、有名なYouTuber達もシンプルなテキストを使っている人も
多いので協調するところだけテキスト+やFusionテキストを使うのが
いいと思います。
特にテキストの位置を簡単に変更出来るのが高速テキスト打ちに適して
いると思います。
テキストの使い方はこちらです。
DaVinci Resolve16のテキスト+の記事は書きましたがテキスト(タイトル)の記事を書いていなかったので紹介します。 テキストはテキスト+と比べて地味ですが背景(ボックス)などが簡単に作成[…]
Davinci Resolve 16を使っているPCはこちらです。
ideaPad C340はFusionを使わなければ使えます。
LenovoのIdeaPad C340を購入しましたが、動画編集ではスペック不足で重かったのでドスパラのゲーミングPCのGALLERIA (ガリレア)RT5の新モデルを購入しましたので構成内容やスペックなどを紹介していきます[…]
レノボ(Lenovo)公式オンラインショッピングで購入したノートパソコンが無事に届いたので開封して使ってみたのでファーストインプレッションを紹介したいと思います。 購入し[…]
Davinci Resolve 16でテキストのカラーと大きさを部分的に変更する方法
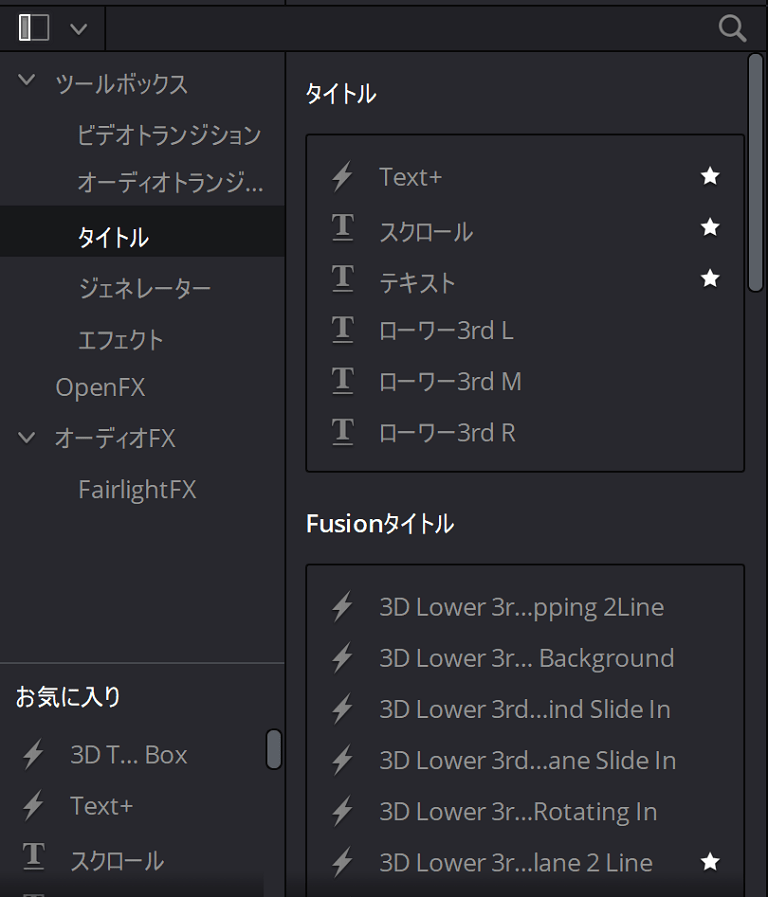
まずエディットページに切り替えます。
タイトルからテキストを選択し、画像や動画の上にテキストを配置します。
ローワ3rd L・M・Rでも同様な使い方が使えるので覚えておきましょう。
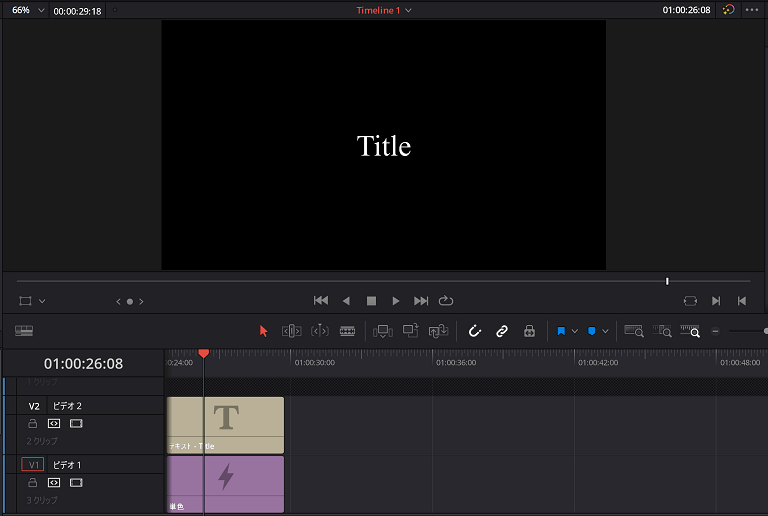
背景は一応単色の黒にしましたが特にデフォルトが黒なのでデフォルトでも
良かったのですが一応配置しました。
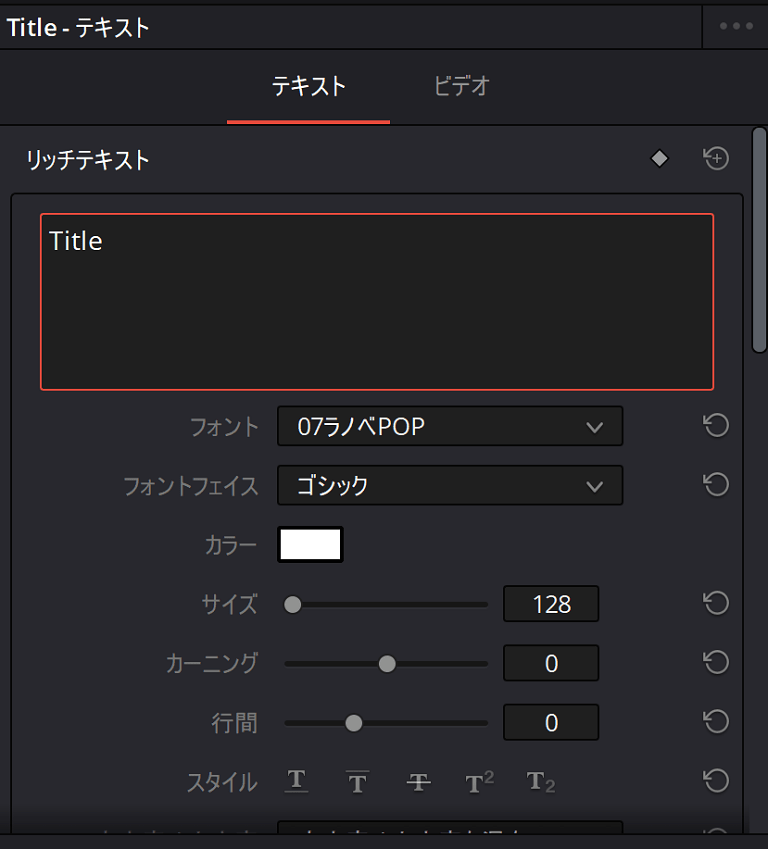
フォントは英語のフォントだと漢字やひらがなやカタカナが表示されませんので
日本語フォントに変更しましょう。
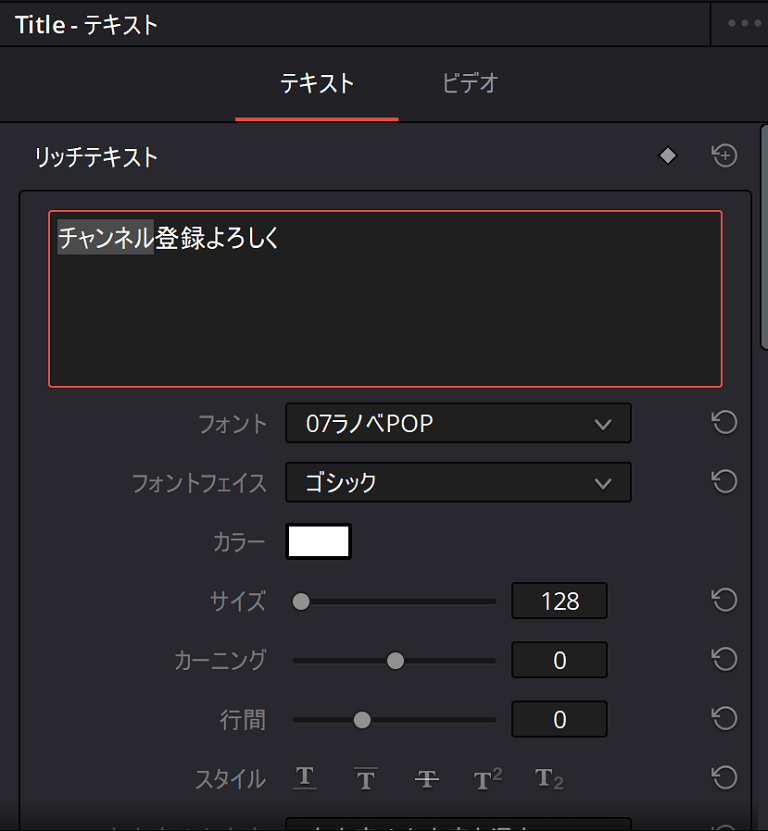
テキストを「チャンネル登録よろしく」と仮に入れてみました。
とりあえずチャンネルの部分のカラーを変更します。
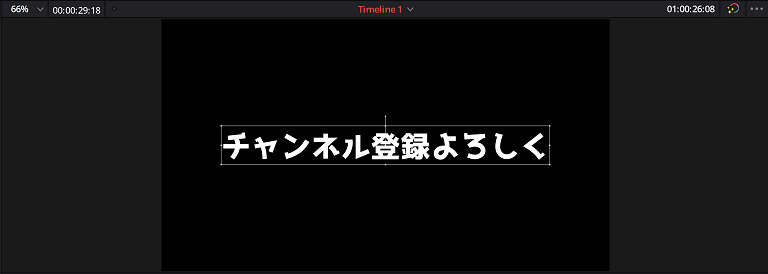
プレビュー画面のテキストをクリックします。

画面上に表示されるテキストを2回クリックして選択範囲を左右に伸ばします。
Title-テキストの設定画面でも選択された状態になり、リッチテキストの部分
での変更も可能なのでプレビュー画面かリッチテキストのどちらからかで変更
出来ますのでやりやすい方で編集しましょう。
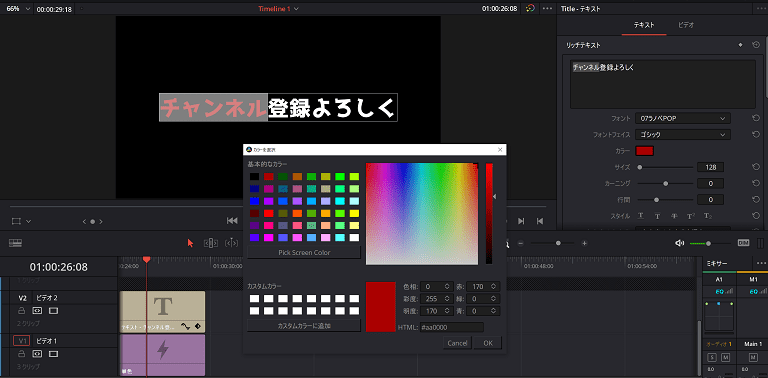
この状態でカラーを変更するとチャンネルの部分だけ赤に変更されたのが
確認できたと思います。
同様にサイズを変更出来て、部分的にテキストを大きく・小さくできます。
テキストの装飾を施しカラフルテキストを作成
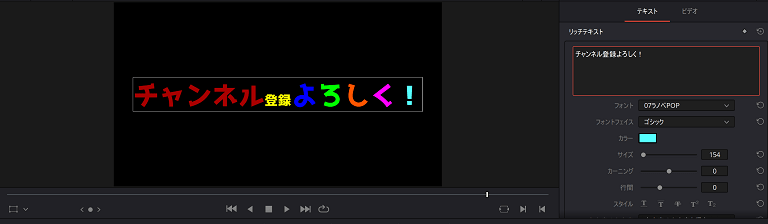
とりあえず適当にカラー変更と大きさを部分的に変更してみました。
ドロップシャドウを追加する
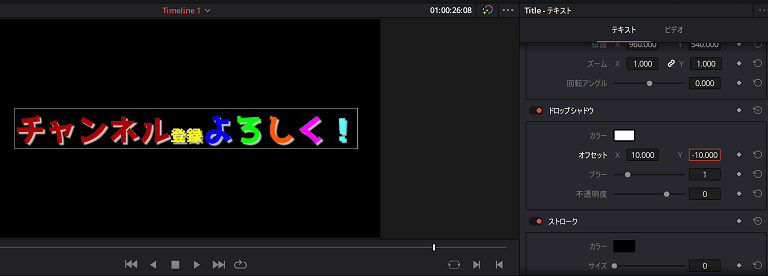
ドロップシャドウのオフセット値をX10、Y-10にしてドロップシャドウを追加
しました。
お好みでブラーや不透明度の値を変更しましょう。
ストロークを追加する
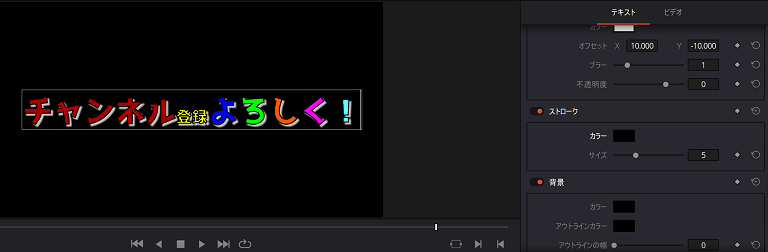
ストロークも追加してみました。
サイズは5ぐらいで通常は使っています。
背景(ボックス)を追加する
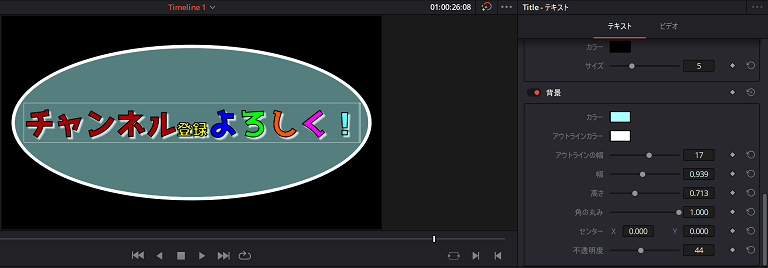
テキストは簡単に背景(ボックス)が追加出来るので便利ですね。
今回は丸く作成してみました。
ボックスのカラーは不透明度の値を変更し薄目な背景(半透明)にすると
見栄えがよくなるので活用しましょう。
これで一応完成ですがテキストはFusionのエフェクトなどをドラッグ&ドロップしても
効果が適用できないですし、メインテキストはグラデーションカラーや不透明度の
変更が出来ないので地味になりがちなのでカラーのセンスが必要なので雑誌や他のWebなど
のデザインを参考にしながら見栄えのいいテキストを作成しましょう。
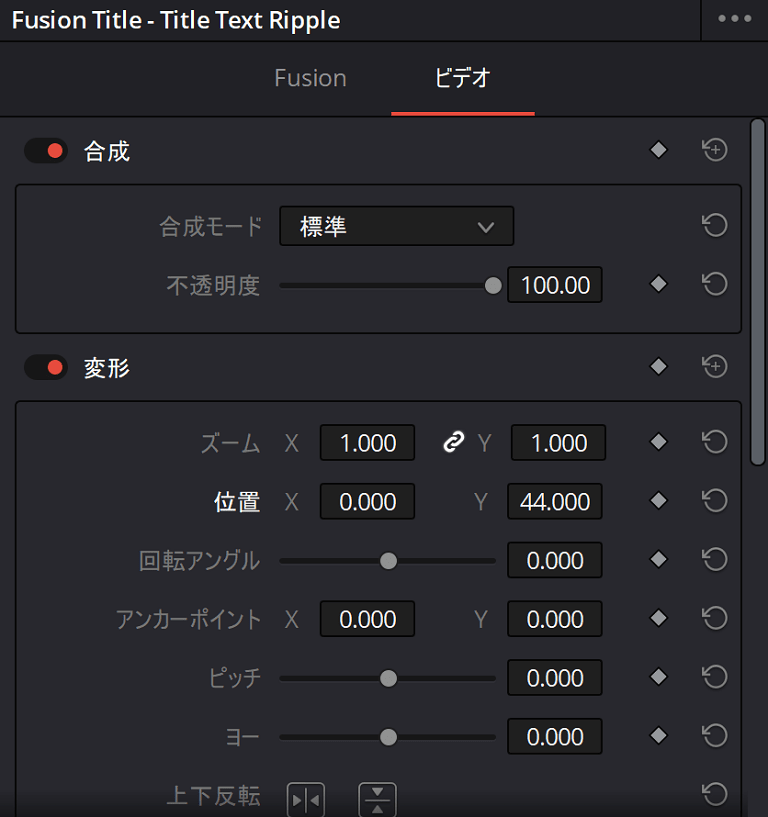
不透明度の調整はビデオで変更は出来ますが全体的な処理なので調整して
試してみましょう。
合成モードの部分も変更して変化を試してみてもいいでしょう。
まとめ
blackmagic designが無料(有料)で提供する動画編集ソフト「Davinci Resolve 16」で
テキストのカラーと大きさを部分的に変更する一番簡単な方法を紹介しましたが
意外と知らない方が多そうなので記事にしましたが、いかがでしたでしょうか?
YouTubeでもDavinci Resolve 16の評価は高まりつつありますが、まだまだ紹介
する人も少なく書籍も少ないので難しく感じる人がいるでしょうけど一週間ぐらい
勉強すれば大体の基本機能は使えるようにはなるので諦めずに覚えていきましょう。
今回のアイキャッチ画像もテキストを使い作成してみましたし、最近はブログの
アイキャッチ画像はDavinci Resolve 16とフリー画像などを使い作成していますので
アイキャッチ画像にも注目してみてください。
テキストは地味に感じるかも知れませんがテキスト+より簡単に作成出来ますので
テキストを多く使う人には便利な機能なので更に機能を組み合わせて見栄えのいい
文字を作成しましょう。
Davinci Resolve 16の記事はこちらから確認できます。














