DaVinci Resolve16のテキスト+の記事は書きましたがテキスト(タイトル)
の記事を書いていなかったので紹介します。
テキストはテキスト+と比べて地味ですが背景(ボックス)などが簡単に
作成出来たり、配置場所が簡単に移動出来たり、テキストのカラーや
大きさを部分的に変更出来たりと簡単で便利な部分が多く、高速テキスト打ち
には向いているので最初はテキスト+をメインで使ってましたがテキストの
方も使うようになりましたのでテキストの使い方を紹介していきます。
テキストを消してボックスだけ使ったりするのにも使えるので便利ですね。
関連記事
今回はDavinci Resolve 16の使い方のテキストのカラーや大きさを部分的に変更する簡単な方法を紹介します。意外と知らない人も多いかもしれませんので知らなかった方は覚えましょう。 ただし今[…]
ゆっくりムービーメーカ4からDavinci Resolve 16に乗り換えて使い方を覚える毎日ですがプロレベルの動画編集ソフトで、使い方が難しいのでYMM4みたいに簡単に覚えられそうにないですが、毎日少しずつでも覚え[…]
Davinci Resolve 16のテキストの設定の仕方
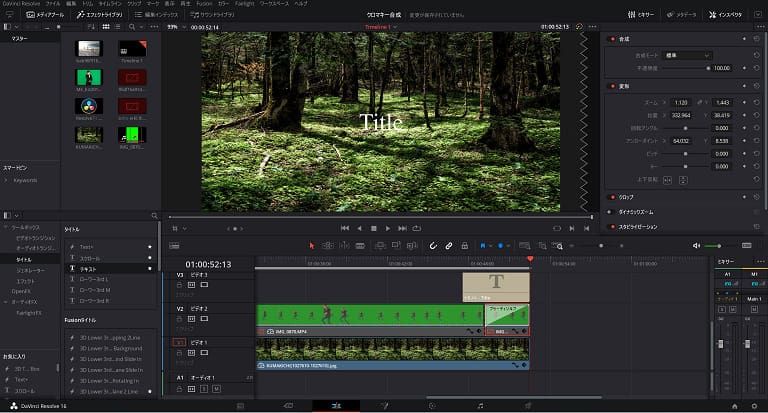
まずはエディットページを開き、背景の上に【タイトル】→【テキスト】と
クリックするとプレビュー画面の中央にTitleと表示されます。
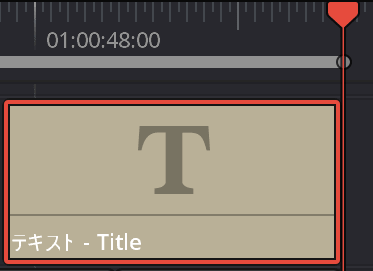
テキストをクリックして赤枠を表示させるとテキストを編集できます。
リッチテキスト
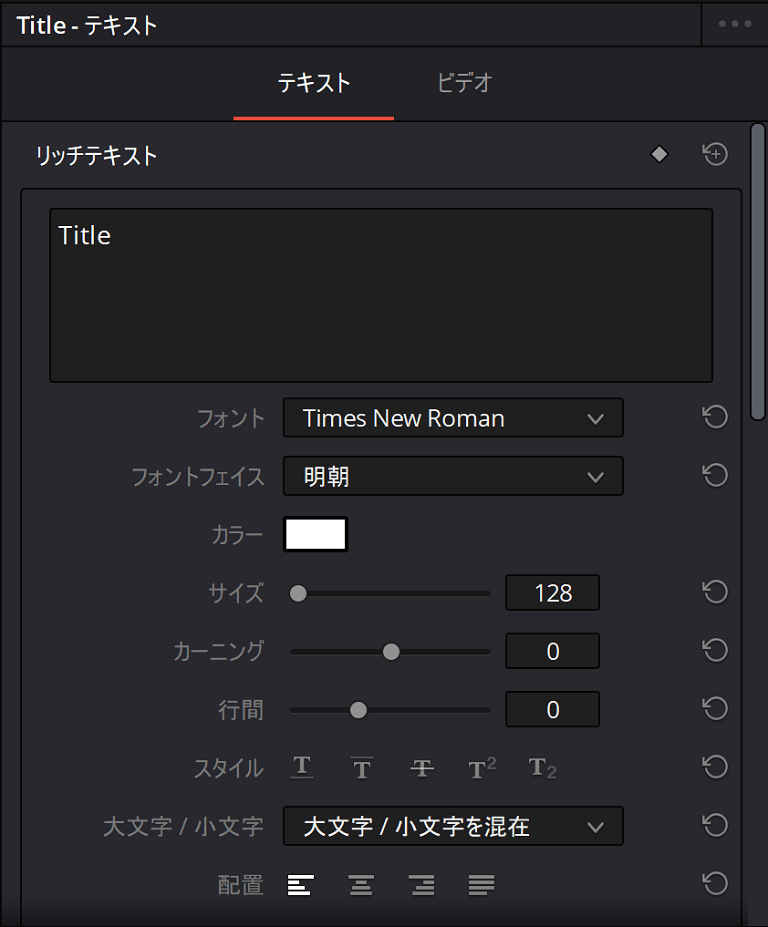
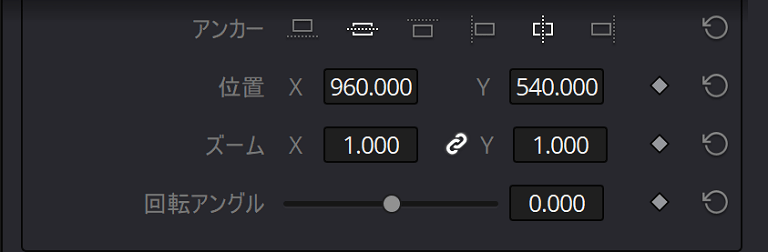
テキストはテキスト+と違い直感的に使えるので初心者の方はまずこちらから使う
のが良いと思います。上がリッチテキストの全体の画面になります。
ビデオも組み合わせて使えますが今回は割合します。
サイズはテキストの大きさでカーニングは文字の左右の間隔調整で行間は
縦のテキストの幅の調整です。
一番右の円の矢印アイコンを押すことで初期状態に戻せますので便利です。

【フォント】を日本語フォントから選択し【リッチテキスト】の部分にテキストを
入力します。英語フォントだと漢字を入力した場合に□が表示されますので日本語フォント
を選んだ方が無難ですが英語だけの場合は英語フォントでも良いでしょう。
 やまとし
やまとし
スタイル
カーニングと行間は説明済みですのでスタイルを紹介します。
まずはスタイルの左側から順に紹介します。


テキストの下に下線

テキストの上に上線

テキストを打消し

テキスト二分の一で上に表示?

おそらくテキスト二分の一で下に表示?
上の二つは不明ですがおそらくは上記の説明通りだとは思いますが
どちらにせよあまり使うことはないでしょうね!
この中で使えるのは下線が一番でしょうか?
大文字/小文字
次は大文字/小文字の紹介です。
個人的にはテキスト入力時に大文字と小文字は区別して入力しますので
特に使うことはあまりないかも知れませんが慣れれば便利かも知れません。
デフォルトが大文字/小文字を混在になっています。




どれも便利といえば便利ですが通常は打ち直したりすると思うのでよほど慣れた動画編集者
でないと使うことはなさそうです。
配置
次は配置の設定です。

テキストが2段以上ないと押しても変わりませんし、同じ文字数でも変わりません!
文字数が違う場合のみ左や中央や右にテキストを配置変更できるようですが
個人的にはあまり使う機会はないかなと思います。


アンカー

アンカーはテキストの位置を変更出来る便利な機能ですが
プレビュー画面でも動かせるので使う機会は少ないですが便利ではあります。
左からテキスト上、テキスト中央、テキスト下、テキスト右、テキスト中央、テキスト左と
なっていてテキスト上下以外は移動幅が少ないのでプレビュー画面で動かした方が
いいかもしれません。
位置
位置はテキストの移動に使えますし、細かなテキストの移動では欠かせませんね!
クリックして数値を入力しても良いですし、クリックしたままマウスを動かすと
大きく動かせますのでよく使います。
ズーム
ズームはテキストの大きさを等倍できますがサイズで大きさ調整できますので
好みで使いましょう。
回転アングル
テキストを回転させることが出来ます。
テキストを斜めにしたりするとオシャレにみえますのでたまには使いましょう。
ビデオでも同様に回転アングルがありますのでテキスト以外ではそちらを使いましょう。

回転アングルの数値を180にするとテキストが反対になりますが使い道はないですね。
ドロップシャドウ
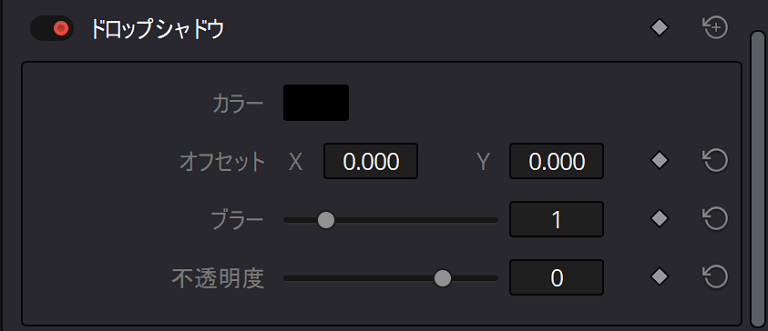
ドロップシャドウはテキストに影を付けることが出来ます。
カラーは好きなものをえらんでからOKをおしてください。
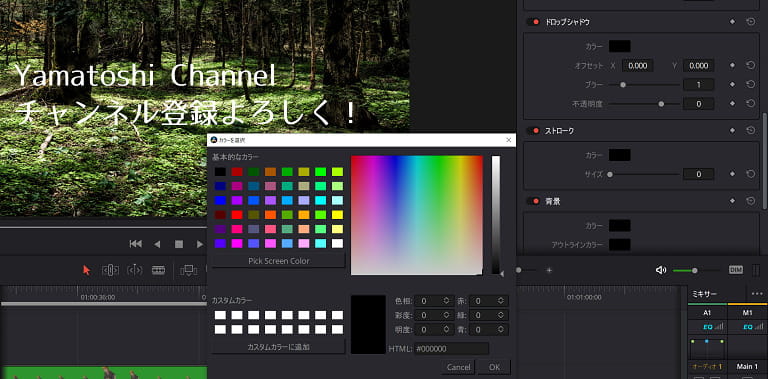

カラーはピンクっぽい色をえらんでみました。
オフセットはXは10ぐらいでYはテキストによりー5~-10の間ぐらいが
良いと個人的には思います。

ブラーを100にしてみました!
少しぼけた感じになりますのでくっきり表示させるかは好みで決めてください。
不透明度で影を消したり薄く透明に出来ますのでお好みで調整しましょう。
ストローク
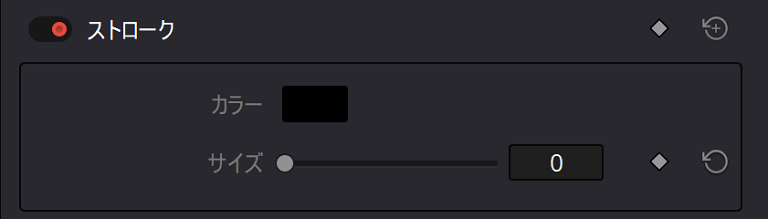
ストロークはテキストの輪郭を表示させることが出来ます。
ドロップシャドウと組み合わせて使うのが良いですが単体で使うのも良いですね。

ストロークは通常は5ぐらいで良いと思いますがテキストの種類によりサイズを大きくしたり
小さくしたりするのが良いでしょう。
背景(ボックス)
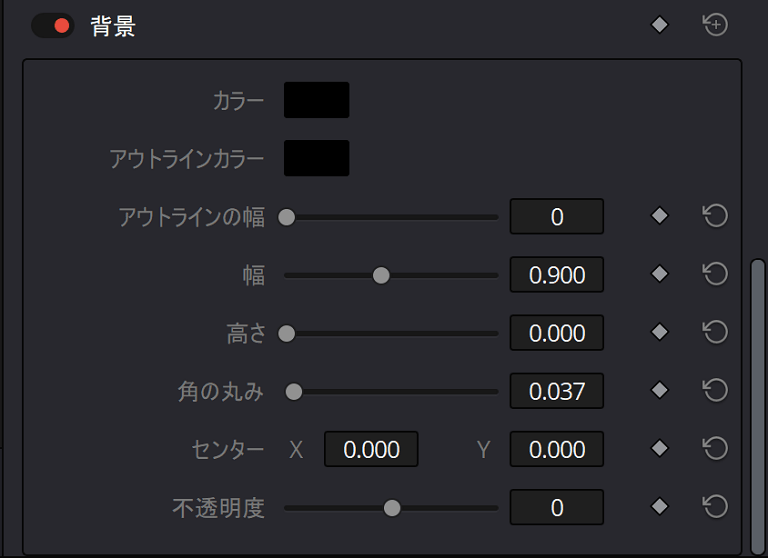
背景はよく使うところですし、テキストを消すと単体でも使えるのでよく使います。
通常はテキスト背後に背景(ボックス)を付けるのに使いますが、円状にもできるので
おしゃれな背景にすることも出来ます。
カラーがボックスの背景色でアウトラインカラーが外枠のカラーになりますが
好みで枠なしでも良いでしょうね!
角の丸みでボックスの四方が丸くなるのでお好みに調整しましょう。
高さの数値を動かさないとボックスが表示されないのでまずは高さの数値を動かしてから
幅を決めていきましょう。
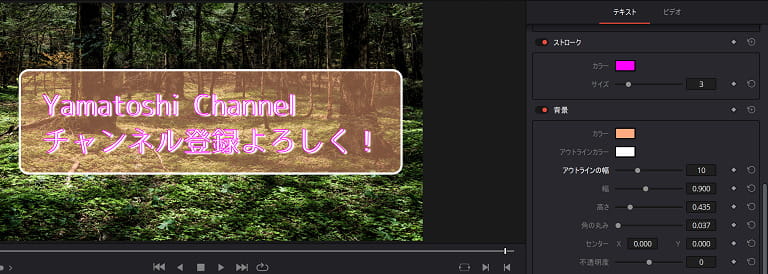
テキストに背景を適当に付けましたセンターで移動できて不透明度でボックスを
透明に出来ますので画像の背景を考慮して透明度を決めましょう。

実用的な感じでは一番下に配置するのが良いでしょう。
数値はー150で上記のようになりました。

背景(ボックス)を丸くしてみました。

不透明度を0にすると背景カラーは消えます。
後は下記の記事で紹介しているテキストの大きさとカラーを部分的に変更する方法と
組みあわせてオシャレなものを作成するといいでしょう。
今回はDavinci Resolve 16の使い方のテキストのカラーや大きさを部分的に変更する簡単な方法を紹介します。意外と知らない人も多いかもしれませんので知らなかった方は覚えましょう。 ただし今[…]
まとめ
今回はDavinci Resolve 16のテキスト+の記事は紹介済みでしたがテキストはまだ紹介していなかった
ので紹介してみました。
ローワー3rd( L・M・R)もリッチテキストが一つ増えるだけでほぼ同じ使い方なので
使ってみても良いですが個人的には使ったことはないですね。
テキストはテキスト+と比べて簡単につかえますのでテキストの高速打ちに適してますし、
背景だけ使ったり、文字のカラーや大きさを部分的に簡単に変更出来たりプレビューで
簡単にテキストを移動出来たりとかなり便利ですのでテキスト+と使い分けて使いましょう。
YouTubeなどでも通常はテキストを使い、協調したいところだけテキスト+や
Fusionテキストを使うのが効率よくテキスト打ちが出来るコツだと思いますし、
全て凝ったテキストを使っても時間がかかりますのでまずはテキストを覚えましょう。
センスやフォントの種類により見栄えが良くなりますし、カーニングや行間や
テキスト位置などもよく考えて動画編集を覚えましょう。
テキスト+も覚えるのにコツがありますが見栄えがよくなるので覚えましょう。
ゆっくりムービーメーカ4からDavinci Resolve 16に乗り換えて使い方を覚える毎日ですがプロレベルの動画編集ソフトで、使い方が難しいのでYMM4みたいに簡単に覚えられそうにないですが、毎日少しずつでも覚え[…]













