今回はDaVinci Resolve 16の使い方「追尾するモザイク処理」のやり方を紹介します。
DaVinci Resolve 16ではノードを使う方法とOpenFXでモザイク処理を施す方法が
ありますがOpenFXでの方法を紹介します。
個人的にはノードを使う方法はまだ苦手ですし、勉強不足なので慣れるまでは通常の
使い方が簡単ですし、まだ使いこなせないので出来れば特に問題ないです。
今回の追尾するモザイク処理はかなり簡単でしたが、こだわる方には設定も多数
ありますのでそちらも駆使して完璧なモザイク処理を目指しましょう。
以前投稿したCX-30のYouTube動画では追尾するモザイク処理をYoutube側でおこないましたが
あまり上手くいかなかったのでDaVinci Resolve 16で出来るならまたやり直して投稿するのも
良さそうですね。
DaVinci Resolve 16はその頃は使ってませんでしたし、追尾するモザイク処理ができる
動画編集ソフトもあまりないとのことでしたのでDaVinci Resolve 16凄すぎです。
テキストの基本的で意外と知らなそうな使い方も書きましたのでそちらも参考に
今回はDavinci Resolve 16の使い方のテキストのカラーや大きさを部分的に変更する簡単な方法を紹介します。意外と知らない人も多いかもしれませんので知らなかった方は覚えましょう。 ただし今[…]
DaVinci Resolve Studioではこちらのほうが良いかもです!
DaVinci Resolve Studio 17.2を購入して最初に覚えたかった新機能がMagic Mask(マジックマスク)でしたので実際に使ってみて色々と試したところDaVinci Resolve 16で使っていたトラッカーに比べて格[…]
DaVinci Resolve 16の追尾するモザイク処理のやり方
まずは動画が必要ですのでいつもお世話になってますPixabayの動画素材から
下記の動画を選び、エディットページに挿入します。
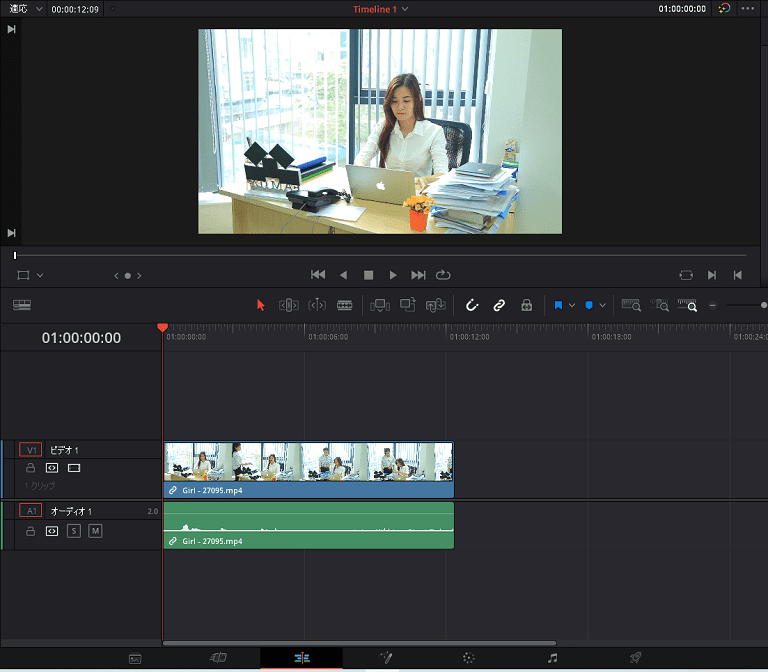
今回は上記の働いているきれいな女性のプライバシーを守るのを想定して追尾するモザイク処理
を施していきます。
モザイク処理を施す場所を決める(エディットからカラーへ移動)
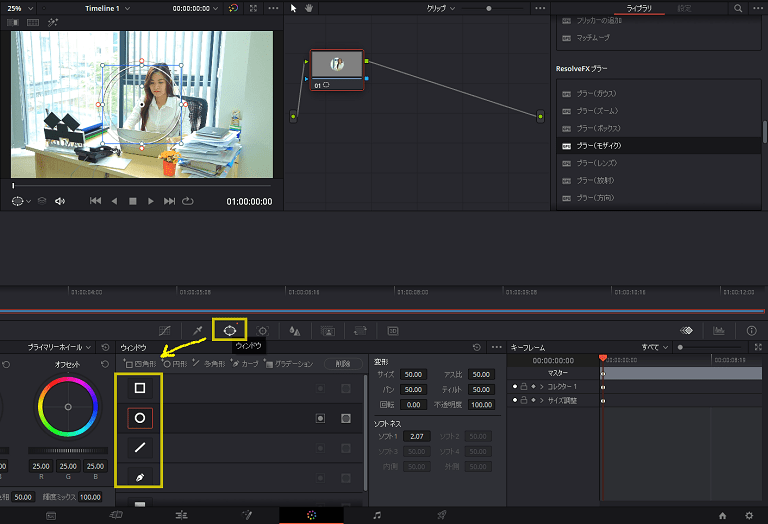
まずは「カラー」に移動して「ウインドウ」をクリックします。
四角形、円形、多角形、カーブからモザイク範囲に使うウインドウを選びます。
今回は円形を選びました。
最初は四角形やカーブを使って試しましたが最終的には円形に落ち着きました。
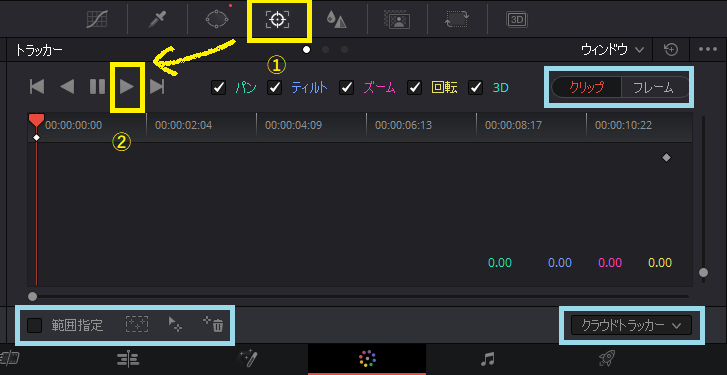
次にウインドウの横にある「トラッカー」をクリックし「再生ボタン」をクリックすると
トラッキングが開始されて黄色の枠部分が表示されます。
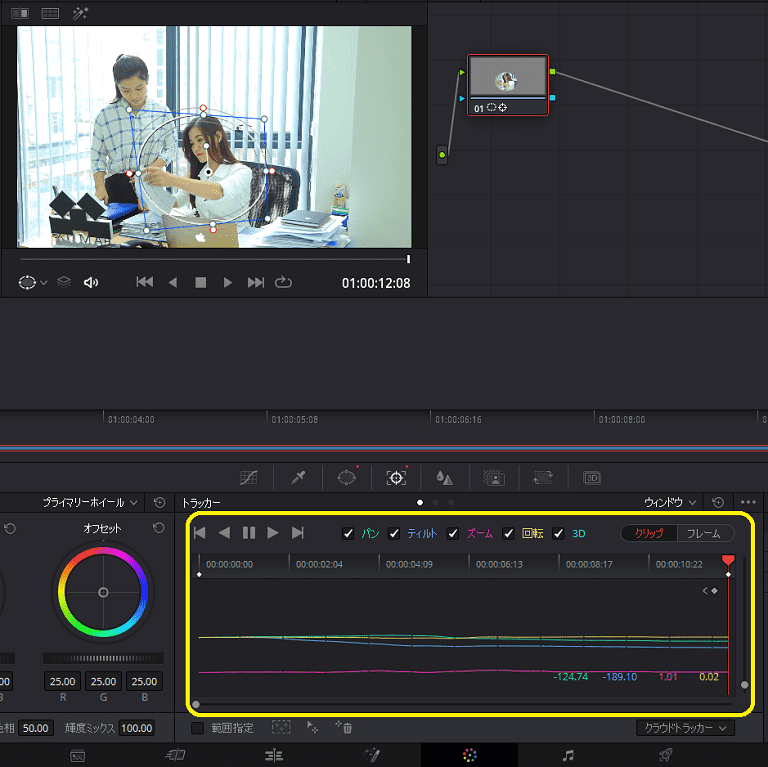
クリップがいいかフレームが良いかは両方試して決めましょう。
範囲指定もチェックを入れて試しましたがまだ使い方はわかりませんでした。
クラウドトラッカーとポイントトラッカーが選べますが、まだ使い方がわかりませんが
特に再生ボタンを押すだけでも十分だと思います。
クリップとフレームは動画により満足出来なかったら試してみるのが良いでしょう。
ウインドウ部分にモザイク処理を施す方法
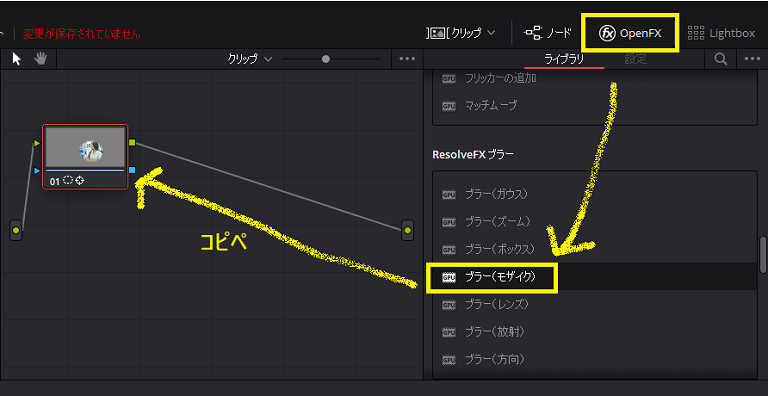
次に上の方に表示される画面に目を向けて、「OpenFX」をオンにします。
OpenFXが明るくない場合はクリックしましょう。
ライブラリーのResolveFXブラーの「ブラー(モザイク)」をノードの画面にコピペすると
モザイクがかかります。
ブラーがモザイク処理が施せる機能なので好きなものを選びましょう。
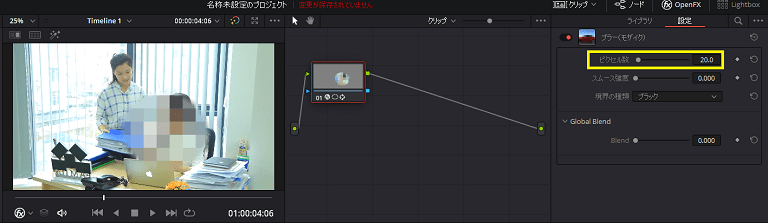
モザイクがかかりましたがもう少し細かくしたいので黄色枠のピクセル数を調整します。
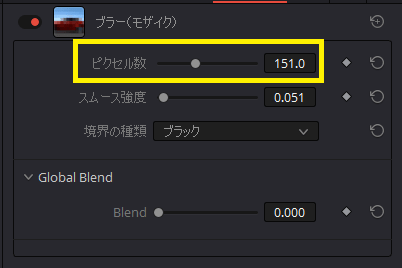
個人的には150~200ぐらいの間が良いと思いましたが好きな数値にしましょう。

スチルを保存から画像を保存して貼り付けてみました。
全体を隠すにはまあこんな感じでしょうか?
自動的に追尾もしてくれますので感動ものです。
Davinci Resolve 16の動画から静止画を抽出して画像を保存する方法とDavinci Resolve 16のソフトでブログのアイキャッチ画像を作成してみたことを紹介します。 作成した動画[…]
顔だけに追尾するモザイク処理を施す
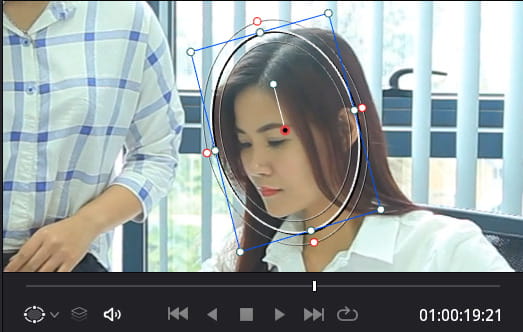
次に顔だけ追尾させるべくウインドウの範囲を調整しました。
再生するとちゃんと追尾してくれました。

その後にモザイクを追加してみると上記の画像になりました。
全体にモザイクをかけるか顔だけにするかは自身で決めましょう。
ブラー(モザイク)からブラー(ガウス)に簡単に変更する方法
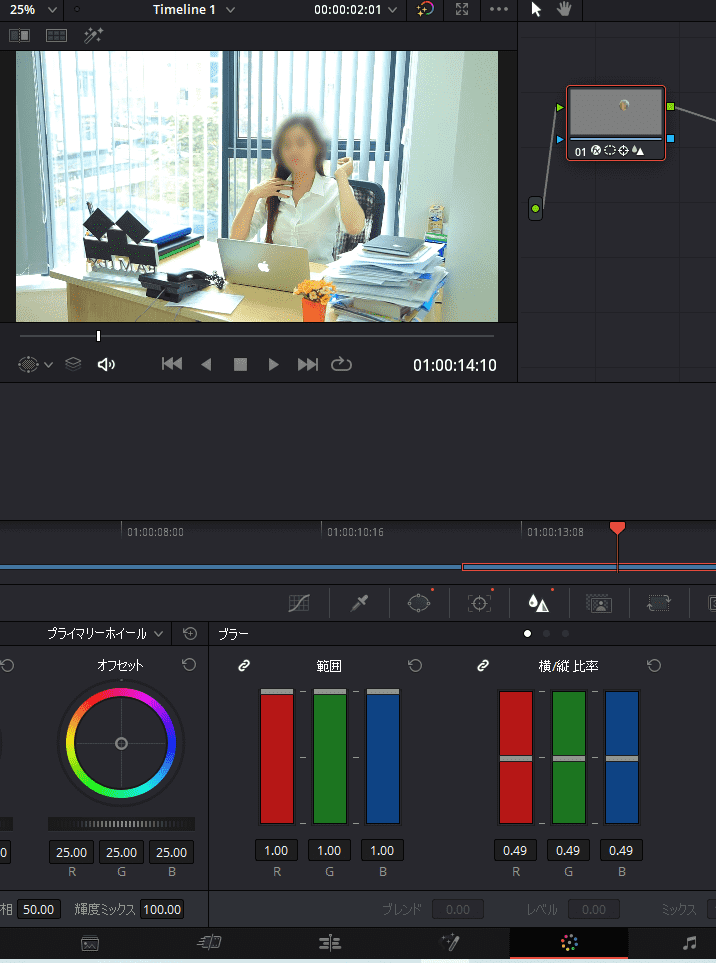
トラッカーの横にある「ブラー」をクリックして範囲を一番上にすると
なんということでしょう!ブラー(ガウス)になりました(笑)

上記の画像が変更した画像になります。
ブラー(モザイク)かブラー(ガウス)が良いかは個人の好みによると思いますが
個人的にはガウスぼかしを多用していました。
前記事のグリーンバックを使った背景と人物を合成する方法と組み合わせると動いてる人物に
綺麗にモザイクやガウスぼかしをかけられるので試してみてもいいでしょう。
ドスパラからTHIRDWAVE製のGALLERIA RT5を購入したのでDavinci Resolve 16のFusionも動くようになりYouTube動画の配信を再開するようになりましたので少しずつ覚えた事を公開していこう[…]
まとめ
今回はDaVinci Resolve 16で人物に追尾するモザイク処理を施す方法を紹介しましたが、
非常に簡単にできましたのでDaVinci Resolve凄すぎです。
使う場面は限られてくるとは思いますが簡単なので覚えておいて損はないでしょう。
追尾するモザイク処理ができるとすごいと思われそうなのでYouTube動画に
どうにかして使いたいところでしょうね(笑)
車のナンバーなどを隠すのに使えますし、人物にも使えますしアイキャッチ(サムネ)で
使ってみてもいいでしょう。
DaVinci Resolve 16は最初は難しそうと思いましたが慣れたら色々と出来るように
なりますし、個人的には使いやすい動画編集ソフトだと思いますのでどんどん覚えて
使い方を紹介していきます。














