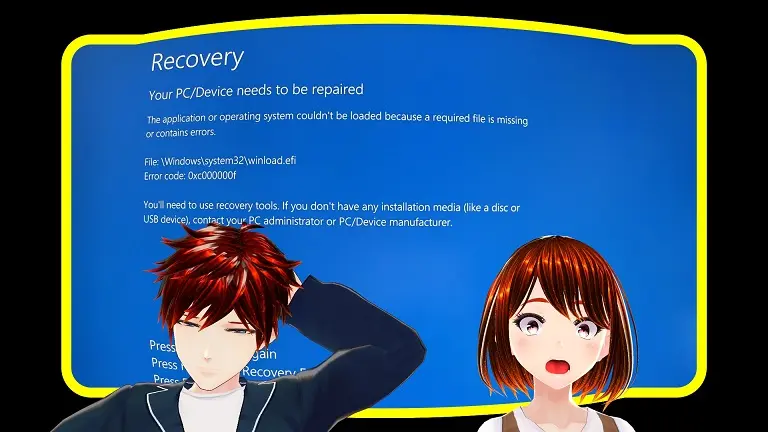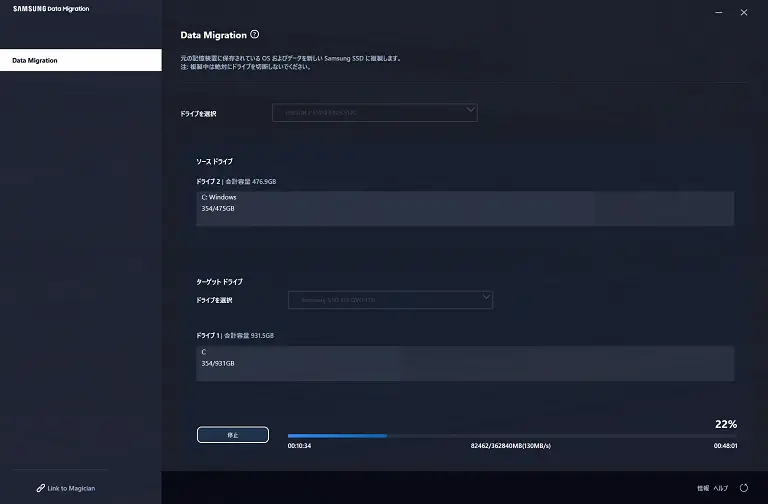GALLERIAに内蔵SSDを増設後にブルースクリーンが出たので解決した方法を紹介します。ただし他の方でも同じ用に解決できるかはわかりませんので参考程度に閲覧し、自己判断で試してみて下さい。使用しているパソコンやこうにゅううしたパーツなどは下記の記事で紹介していますのであわせてご閲覧ください。使用しているSSDはSAMUSUNGの870QVOという製品を使っています。
メインで使っているドスパラのゲーミングパソコンのGALLERIA(ガレリア) RT5にSSDを増設したくなったので、内蔵SSD他を購入したので紹介します。今回の記事ではガレリアにSSD増設するために購入したパーツ紹介とWebやYouTube[…]
前記事でGALLERIA(ガレリア)のHDD・SSD増設の準備編とシミュレーションの記事を書きましたが、今回は実際にGALLERIA(ガレリア)RT5にSSDを増設して成功しましたので、実際に実践した方法を紹介します。SSDを増設しようと思[…]
SSD増設後にブルースクリーンが表示された症状は?
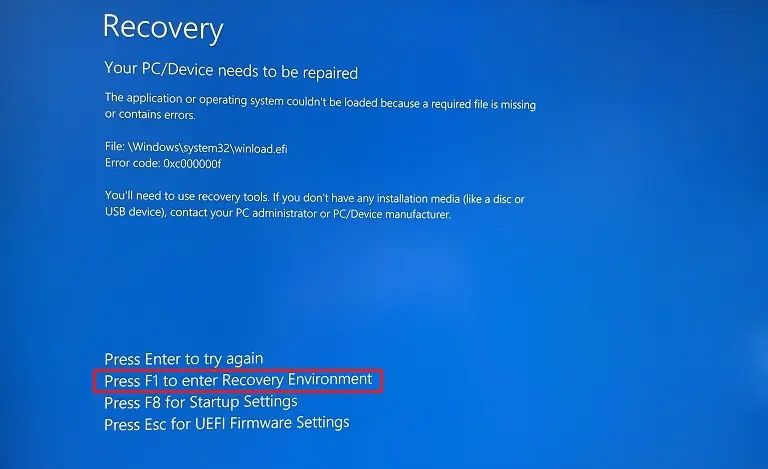
ブルースクリーンに表示されたメッセージは上記のとおりでした、最初はすぐに電源が落ちてしまいましたが、2回めにF1キーの「Press F1 enter Recovery Environment」を選択することで通常の画面にもどりましたが、ドライブはSドライブではなくEドライブになっていました。
Google翻訳を使い英語を訳してみましたところ下記のとおりになりました。
エラーコード
Your PC/Device needs to be repaired
The application or operating system couldn’t be loaded a required file is missing or contains errors.
File:\Windows\system32\winload.efi
Error code:0xc000000f
You’ll need to use recovery tools.If you dont have any installation media(like a disc or USB device),contact your PC administrator or PC/Device manufacturer.
訳
PC /デバイスを修復する必要があります
アプリケーションまたはオペレーティングシステムを読み込めませんでした。必要なファイルが見つからないか、エラーが含まれています。
ファイル:\ Windows \ system32 \ winload.efi
エラーコード:0xc000000f
リカバリツールを使用する必要があります。インストールメディア(ディスクやUSBデバイスなど)がない場合は、PC管理者またはPC /デバイスの製造元に問い合わせてください。
手打ちで入力しましたが、GoogleレンズやiPhoneのIOS15の新機能や他のアプリを使って訳すのも良いかも知れませんね!
エラーコードの0xc000000fなどを検索して調べてみましたが、USBメモリーなどを使ったリカバリーが必要だというのが大半でしたが、面倒くさいですし、個人的にはボリュームを変更したことが原因ではないかと思ったので、増設したSSDをフォーマットしてボリューム文字を変更すれば大丈夫ではないかと思ったので、表示された文字は無視して実行したところ、無事に何回か起動しても問題ないので安心しました。
ドライブを修復する方法は何パターンかあると思うので、その中の一つと考えて貰えばいいかと思います。
ブルースクリーンが発生した原因を考察する
まず最初にSSDを増設して起動したときのことから話します。
最初に起動したときにドライブが見つからずに下記の画像の用になりました。
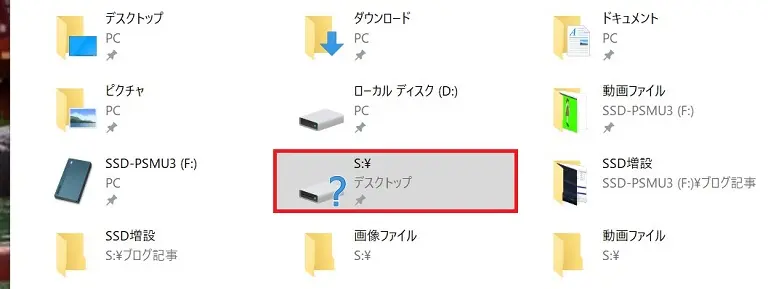
ドライブに「?」が付いていました!これは最初にEドライブに設定したのをボリューム文字を変更してSドライブに変更したためだと思われます。
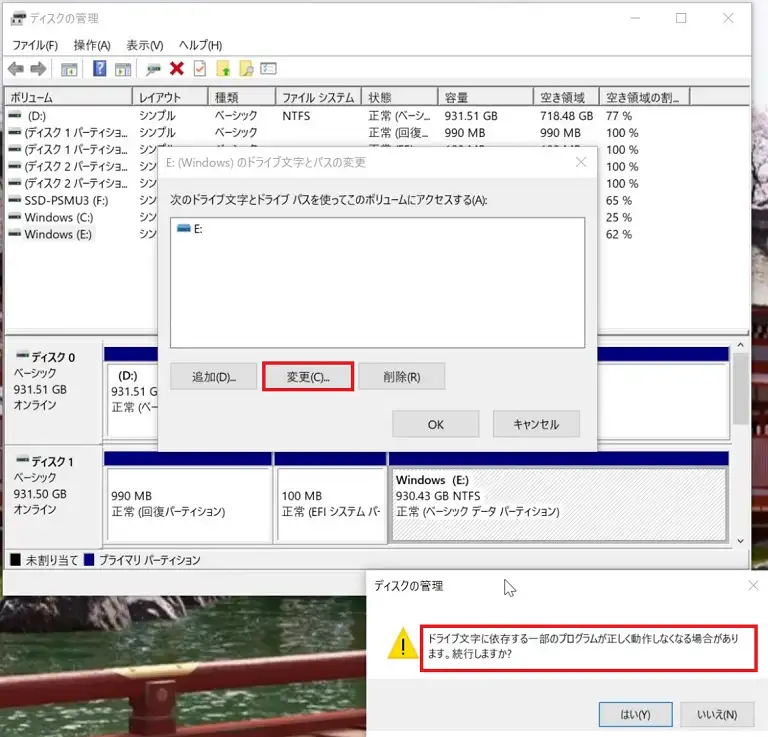
上記の画像の通り、ドライブ文字を変更するときに下記に表示された「ドライブ文字に依存する一部のプログラムが正しく動作しなくなる場合があります。続行しますか?」と表示されているのでこれが原因でブルースクリーンになっているのではないでしょうか?
このときにフォーマットし直して、新しいシンプルボリュームを作成しておけばブルースクリーンが表示されることはなかったのかも知れません。
クローン化してしまった
SSDを増設した勢いでSSDをクローン化してしまったのも問題がなかったとは言えません!特になにも調べずにSAMUSUNGが提供しているソフト「Data Migration」でCドライブをSドライブに複製してしまったのも問題があったかも知れないですね。ただ複製するだけかと思いましたがどうやら違ったようですし、クローン化することでブルースクリーンが表示されたりするようですので、クローン化するときは慎重に調べてから実行するのが良さそうです。NVMe M.2 SSDを交換したいときに一旦SSDにWindowsを保存しておいてからSSDを交換するのに使えそうなので、覚えておきたいところです。
ブルースクリーンが表示された問題を解決する
以前の記事でも紹介している左下にあるWindowsボタンを右クリックし、ディスクの管理を選択し、下画像の場所を右クリックし、ボリュームの削除をしてフォーマットしてから、再度新しいシンプルボリュームを作成しなおすこことで、改善できました。
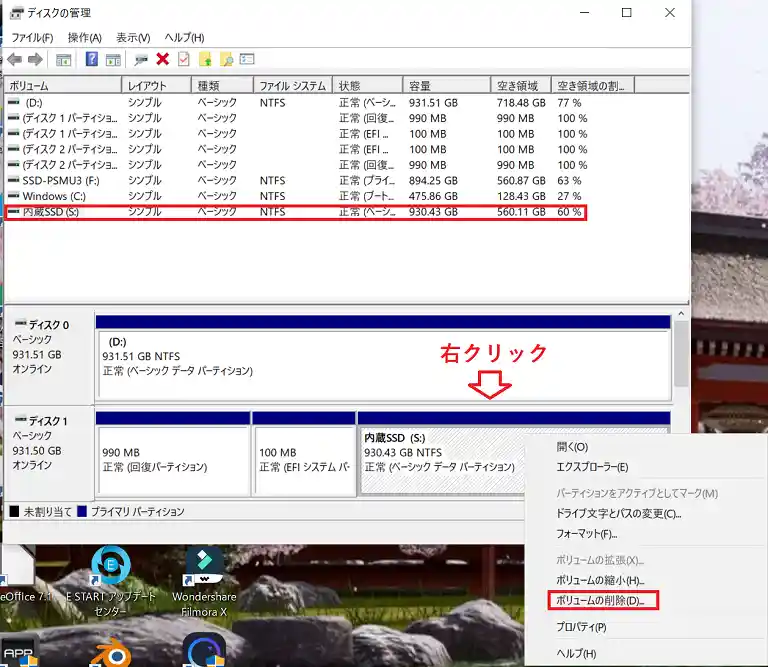
最初は手動で保存したものを削除していきましたが、時間もかかった上に削除できないものが出てきたのでまとめて一気に削除してしまったほうが手っ取り早いです。
新しいボリュームの作成方法がわからない場合は以前の記事を参考に再設定して下さい。
前記事でGALLERIA(ガレリア)のHDD・SSD増設の準備編とシミュレーションの記事を書きましたが、今回は実際にGALLERIA(ガレリア)RT5にSSDを増設して成功しましたので、実際に実践した方法を紹介します。SSDを増設しようと思[…]
まとめ
最初はブルースクリーンが表示されたので、少しビビりまくりでしたが、無事に解決できてよかったです。
現在は電源をシャットダウンしてから電源を入れても問題なく起動するようになりましたので、ホッとしています。後は使うものを新しい内蔵SSDに移動させたり、使わないものをHDDに保管したりといった作業が待ち構えているので合間にせ整理していきたいと思います。
やっぱりというか、普通のSSDだと読み込みが遅いのを感じていますので、クローン化してNVMe M.2 SSDの容量を増量するのが一番良さそうだと思います。