ドスパラから購入したゲーミングPCのGALLERIA(ガレリア)RT5も購入して1年近く経とうとしていますが、その間に感じたことでドスパラのGALLERIAシリーズなどでは標準で無線LAN接続やBluetooth通信のためのアダプタなどがついていませんので、購入時にオプションで付けないといけませんが必要ではないと思いましたので付けませんでしたが、最近無線LANでパソコンを接続したりBluetooth通信でスマホなどと連携したいと思うようになったので、YouTubeやWebで調べたことを紹介したいと思います。
自作パソコンにも興味があり、少しずつパーツの取り付け方を覚えていき何年後かには自作パソコンが組めるように覚えていきたいところなので、まずはWi-FiアダプタとBluetoothアダプタを取り付けてからBDドライブなどを取り付けたいと思っています。
ドスパラのGALLERIA(ガレリア)じゃなくてもraytrek(レイトレック)やMagnate(マグネイト)とも共通するパーツが多いですし、同じマザーボードなら取りつけ方は同じだだと思うので参考にしてもらえると嬉しいですし、違っていたらコメントが欲しいところです。
BTOパソコンメーカーのドスパラから購入したGALLERIA(ガレリア)RT5(THIRDWAVE製 […]
いつも使っているゲーミングパソコン「GALLERIA RT5」に無線LAN子機「TP-Link Ar […]
レノボのIdeaPad C340のメモリー交換に見事に失敗したので失敗 しないポイントを紹介します。 […]
ドスパラのGALLERIA RT5に搭載されているASRockのB450M-HDV R4.0を調べてみる
ドスパラのGALLERIA RT5に搭載されているのはASRock製のB450M-HDV R4.0というマザーボードが使われていて、今思うともう少し良いマザーボードだったらと思いますし、最大メモリーも32GBにしかならないですし、M.2 SSDも一つだけですので容量不足になりがちですので、将来的にはマザーボード交換か自作パソコンを組み上げたいところです。
とはいえ、BTOパソコン初心者にとっては最低限の構成なので不具合も起きづらいと思うので入門用のBTOパソコンとしてはまずまずではないでしょうか?
Micro ATXタイプのマザーボードなのでかなり小さくなるべく小さなパソコンを低予算で組むのに適していますが、B450 Steel Legendの方が満足度は高いでしょうし、B460シリーズの方がなおさら良いでしょうね!
マザーボードの選定によって強化出来るパーツに違いがでてくるのでマザーボード選びは重要だと今回感じました。
購入候補のWi-Fiアダプタ製品を紹介 (TP-LINK Archer TX300e)
今回、購入候補にあがったWi-FiアダプタセットはTP-Link Wi-FiアダプタのArcher TX300eという製品でPCI-E対応のWi-Fi6&Bluetooth5.0用アダプタになります。
最新モデルもあり、更に安い製品(TX50E)もありますがアンテナ位置が固定されてしまうのが気になるのでこちらが候補になりました。
TP-Linkは中国が本社なのでASUS製品の方が良いですが、値段が高くなるのと、無線LAN本体もTP-LinkのメッシュWi-Fiというものを購入する可能性があるので、互換性を考えると現状ではこの製品一択になりまし、この手の製品は種類が少なくUSBタイプの方が多いので選択肢が少ないですね!
Amazonのベストセラー1位の製品で、評判も高いようなので安心ですし、YouTube動画にも投稿されていますので取り付けの参考には困らないでしょう!
安い製品に比べてヒートシンクが付いているのが安心ですので通信の安定感に期待が持てそうです。
GALLERIA(ガレリア)のふたを開けて内部を確認してみる

久しぶりにGALLERIAの蓋を開けてみましたが、ホコリがやばいので今度掃除をしないといけませんね(笑)
エアーダスターを購入かブロワーで埃を吹き飛ばしたいところです。
画面の黄色枠のPCIE1と書かれたところに基盤部分を接続するしかこのB450M-HDV R4.0ではなさそうで、PCIEバージョン2.0×1なので500MB/sしか出せずPCIEバージョン1.1の2倍の速度になります。
PCIE×1、×4、×8、×16と種類があり、数値が大きいほどピン数や長さが大きいほど高速になりますが、PCIE×16はM2.SSDに使われているので仕方がありませんね!
バージョンによっても速度に違いがありますので自身のマザーボードの仕様を確認するのが良いでしょう。
現状はWi-Fi5で100MB/sぐらいしかでないので500MB/s出るなら十分に許容範囲ですが、Wi-Fi無線LAN親機も購入しないといけないので両方購入したいところです。親機は生活費からまかなうので問題ないですが、子機は自費で購入予定です。
場所的には上部に余裕があるので割と簡単に出来そうな気がしますが、Bluetoothアダプタの方が少しやっかいかも知れません。最悪USBタイプでもいいですし、Bluetoothの方はTX300eではあまり安定しないような書き込みなので付けづらい場合は取り付けを諦めるのもいいかも知れませんが、チャレンジはしてみたいですね。
Bluetoothのコードをつなぐところ

YouTube動画やWebで調べた限りBluetoothのコネクタは黄色枠の場所に接続で良さそうですし、9ピンでコネクタの形状がおなじなのでここしかなさそうですが断定はできませんので自身でも調べてみてください。
USB_3_4と書かれている右斜めしたにあるコネクターにつなぐのが正解でしょう。USB2.0のポートは一つ使われていますので残りの一つはこれしかないでしょう。
B450M-HDV R4.0の基盤の画像を良くみながら探しましたが、形状やピンの位置を考えるとこれだと個人で判断しましたし、スムーズにつなげる場所はここしかないでしょう!問題はケーブルがファンに当たる可能性もありそうなので注意が必要かも知れません。
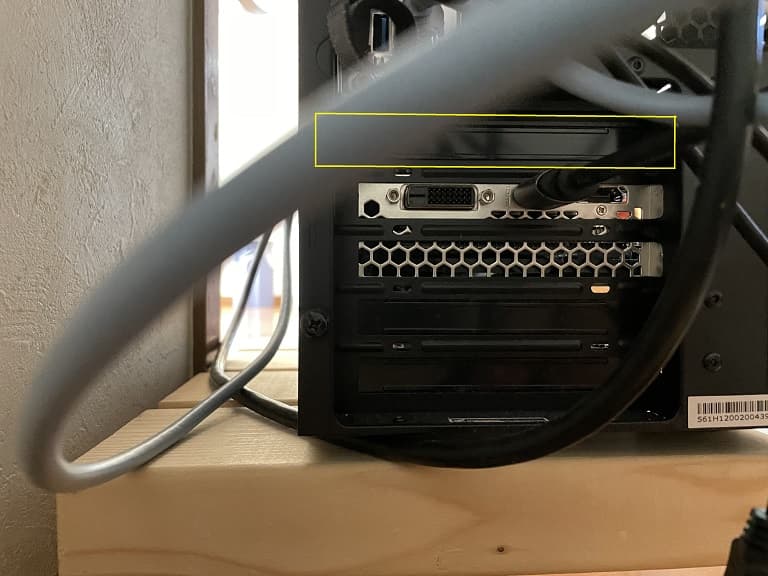
後ろのこのフタを外すことになりそうですが、画像が上手く撮れていませんでしたが妥協しましたのでご了承ください(汗)
まとめ
いつパーツ取り付けをするかはわかりませんが、調べていく過程で色々と知識が身についたのでプラスになりました。とりあえずパーツをチェックして、タイムセールなどで安いときに購入しようかと検討中ですし、無線LAN親機の方がどれを選ぶかに悩んでいます。
GALLERIAの蓋を開けてホコリの凄さを実感できましたのでエアダスターを購入して掃除もしたいところですね!
YouTube動画などを何本か検索して調べてみたところ上記の場所に取り付けで間違いなさそうですが、検証した場面を公開されてない方もいましたので絶対とは言えないので自身でも検索して探してみてください。
購入したらYouTube動画にもアップする予定なのでなるべく早く購入したいところです。
実際に購入して取り付けてないのでわかりませんが、おそらく1時間以内で設定まで完了しそうですし、取り付けは10分ぐらいで出来そうな感じなので難易度は低そうですが電源を確実に切り出来れば完全シャットダウンをしておきたいところです。
完全シャットダウンはSHIFTキー+シャットダウンで出来ますが、出来ない場合はSHIFTキー+再起動などで試してみましょう。完全シャットダウンの方法は検索すればわかりますので調べてみてください。
電源コードなどを外した後も電源ボタンをしばらく押したままにして放電作業を念のためにするのも良いでしょう。
TP-LinkのメッシュWI-Fiシステムも気になるので無線LAN親機の購入もなるべく早く購入したいところですし、購入の許可ももらっているので早く購入して紹介したいところですが親機の方は迷っていますので悩みどころです。















