前記事で購入したipad mini 新型の開封の儀を行いましたが
今回はipadの設定を行っていきます。
ipad初回設定時はスクリーンショットが行えないため画像は無しになりますが、
後で追加すると思います。
待ちに待ったipad mini(アイパッドミニ)の新型がApple公式から届いたので開封の儀をしたいと思います。到着したのは2019年4月7日に到着しました。クロネコヤマトの配送状況を確認してみるとipad mini新型が中[…]
設定自体は後で設定出来るので割とスイスイといくと思いますが、パスワードなどを
忘れていたりして、スムーズにいかないこともあるかも知れません。
はい、(管理人)やまとしのことです(笑)
ブログを更新した後にipadの設定を急いで行いましたが、結局もう1回やり直ししました。
ipad(第3世代)からのデータをそのまま移行しましたが、やっぱり新しいipadは
全て新しい真っ白な状態から始めてみたいと思いましたので、いったんデータを削除して
新しいipadとして設定し直しました。
初回はiTunesバックアップから復元でおこないましたが、古い設定が残っていたので
Apple IDが違うトラブルでパスワードが設定出来ませんでしたが、その後何とか復旧
したので、そのまま使っても良かったのですが、やはり新しいipadとして使いたくなったので
設定し直しました。
- 1 ipadの初期設定を設定
- 1.1 1. 言語設定と国の地域を選択
- 1.2 2. クイックスタート
- 1.3 3. キーボード
- 1.4 4. Wi-Fiネットワークを選択
- 1.5 5. データとプライバシー
- 1.6 6. Touch IDとグリップ調整とパスコード
- 1.7 7. Appとデータで確認
- 1.8 8. Apple ID
- 1.9 9. セキュリティ&電話番号
- 1.10 10. 利用規約
- 1.11 11. エクスプレス設定
- 1.12 12. ipadを常に最新の状態に
- 1.13 13. Apple Pay
- 1.14 14. iCloudキーチェン
- 1.15 15. Siri
- 1.16 16.スクリーンタイム
- 1.17 17. App解析
- 1.18 18. True Toneディスプレイ
- 1.19 19. 説明
- 2 まとめ
ipadの初期設定を設定
ipadの初期設定は後で行うことが出来るので段取りが良ければ
すぐに終わりますが、それでも待ち時間などがありますので余裕を
持って設定した方がいいので、遅い時間に設定を始めて手間取ると
中々、眠れなくなるので時間に余裕を持ってipadの設定に望みましょう。
1. 言語設定と国の地域を選択
まずはipadの言語設定からです。
もちろん住んでいる地域は日本だと思うので日本語を選択します。
次に国または地域を選択という設定ページになると思いますので
こちらも日本を選択します。
2. クイックスタート
こちらはIOS11以降を搭載したiPhoneかipadをお持ちの方は近づけると
自動的にサインイン出来るようですが、やまとし(管理人)はIOS11対応の
ipadやiPhoneを所持していないので、下にある手動で設定を選択しました。
3. キーボード
こちらはデフォルト(そのまま)で次へを選択しました。
- 日本語かな
- 日本語ローマ字 ✔
- 絵文字 ✔
- English(japan) ✔
上記のような設定になっていますので、デフォルトで良いと思いますが
中には日本語かなの方がいいという方がいたら変更しましょう。
ipad mini Wi-Fi 64GBモデル シルバー
7.9インチ A12 Bionicチップ搭載
2,048×1,536ピクセル解像度
Apple Pencil(第一世代)対応
持ち運びに便利で最新iphoneと同等の性能
なので電話機能がいらない方にはおすすめです。
4. Wi-Fiネットワークを選択
こちらは自分の自宅や会社やフリースポット(無料Wi-Fi)などを選択した後で
パスワードを入力してください。
ipadのWi-Fi+Cellularの方でWi-Fiが不要な方は設定を飛ばしても良いでしょう。
終わったら次へを押します。
5. データとプライバシー
ここは特に読むだけで続けるを選択で良いです。
時間に余裕がある場合は詳しい情報を見ておきましょう。
6. Touch IDとグリップ調整とパスコード
ここはipadの指紋認証とパスコードをを設定できますので、時間はすぐに終わり
ますので忘れないように設定しておきましょう。
Touch IDは後でも設定出来るので、忙しい方はあとで設定でもいいでしょう。
通常は続けるを選択します。
指の指紋を当てながらホームボタンを押していくと設定が進んでいきますが、
次にグリップを調整という設定になりますが、
同じくホームボタンに指を当てながら指紋を当てていきます。
終わったら続けるを選択しパスコードを作成になります。
6桁の入力すべて入力しないと次にいけませんので
パスコード6桁を考えておきましょう。
下の方にパスコードオプションというのがあり、パスコードの
桁数の変更やカスタムの英数字の組み合わせなど色々と出来るようですが、
あまり難しくすると忘れてしまう可能性もありますので、ご自身で考えましょう。
後でも指紋の追加も出来ますので予備にあと一つぐらいは作成しておきましょう。
7. Appとデータで確認
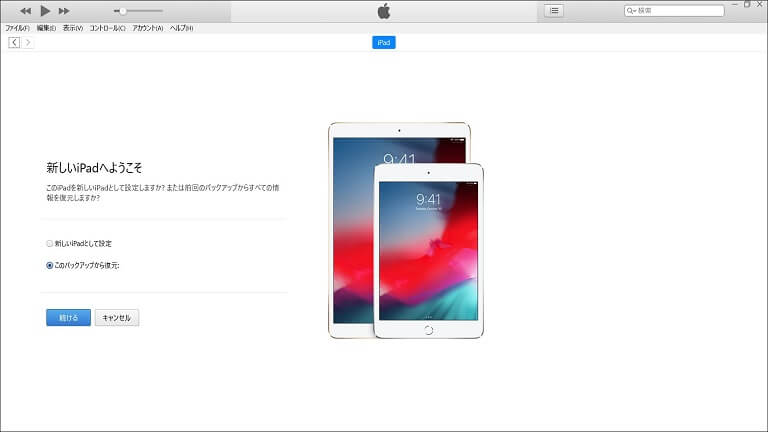
8. Apple ID
9. セキュリティ&電話番号
10. 利用規約
11. エクスプレス設定
12. ipadを常に最新の状態に
13. Apple Pay
14. iCloudキーチェン
15. Siri
16.スクリーンタイム
17. App解析
18. True Toneディスプレイ
19. 説明
後は使い方の簡単説明になります。
基本的な使いかたなので必ずマスターしましょう。
- Dockに素早くアクセス
- 最近使用したAppに切り替える
- コントロールに素早くアクセス

下にあるのはipad ミニ用に購入した100均のタブレットスタンドです。
収納用の入れ物も100均でとりあえず購入しておいて、後から
ipad mini5用のケースなどを購入予定です。
ipad mini4のケースはマイクの位置や音量の位置などの違いから
流用は出来ないようです。
アップルペンシルの代用で購入したコスパの良いこちらのスタイラスペンも
2つのペン先の反応も良かったのでおすすめです。
スタイラスペンをipad mini用とandroid用に購入しました。購入したipad miniに使う為とandroidでも使うつもりでのスタイラス購入ですが、本音はアップルペンシルが高価であることから、アップルペンシルの[…]
まとめ
2019年3月19日、突然発表されたipad mini5(アイパッドミニ5)と言われていた、ipad miniの新型が発表されました。 合わせてipad Air(アイパッド エアー)の新型も発表されどちらを[…]















