会社で所持しているノートパソコンのIdea Pad C340を使い動画編集を「DaVinci Resolve Studio 17」ではじめましたが、LenovoのIdea Pad C340は動画編集用のパソコンではないので普通に考えたら使えても重い処理をさせることができないので簡単な動画編集しかできないと思いますが、設定を最低限まで落とせば多少は動くようになったので低スペックPCでも動かせられる設定を紹介していきます。
DaVinci Resolve 17(無料版)をダウンロードして試しに低スペックマシンで動かしてみたいというユーザーもいると思いますので、参考にしてみてください。最初はIdea Pad C340では動画編集は無理だと思ったのでデスクトップパソコンのGALLERIA RT5を購入したわけですが、時間も経ちDaVinci Resolveの設定方法もだいぶわかってきたので動画編集のサブとしても使える可能性も出てきたので空き時間を使い少しでも動画編集を時短出来るようにしたいと思います。
動画編集をしてYouTubeに動画を投稿していますが、動画を投稿する本数も少ないですし、使っている動画編集ソフト「DaVinci Resolve Studio17」も最近導入したばかりで機能を使いこなしているとは言えないので、会社の社員教育[…]
低スペックPCでDaVinci Resolveを動かす設定方法
会社の人材教育に動画編集で動画の説明書を作成することになりましたが、デスクトップパソコンを持ち込みすることはできないので以前、動画編集に使っていたLenovo Idea Pad C340を使いDaVinci Resolveがそこそこ快適に動く設定方法を試したところ簡単な動画編集ならなんとかなるようになりましたので設定方法を紹介していきます。
タイムラインの解像度を落とす
DaVinci Resolveのタイムラインの解像度を落とすことで軽くなるので設定しておきましょう。
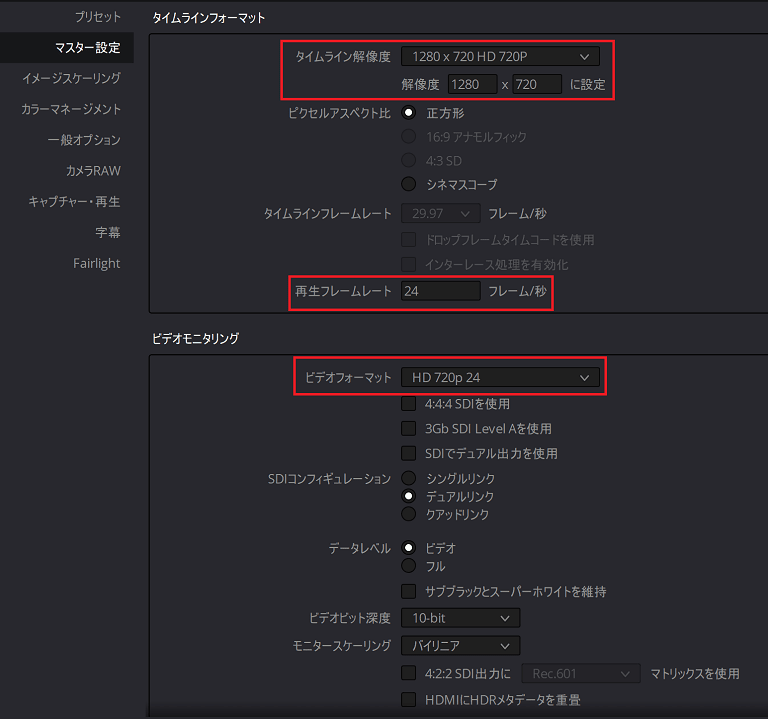
DaVinci Resolveの右下にある歯車アイコンのプロジェクト設定を押し上記画面を表示します。
マスター設定を選択し、タイムライン解像度を1280✕720 HD 720Pを選択します。一時的に解像度を落とすだけなので動画を書き出す前に書き出したい解像度に変更すれば問題ないので動画編集中は解像度を最低レベルに落としましょう!再生フレームレートも24フレーム/秒まで落としました。ビデオモニタリングのビデオフォーマットもHD720p24になっているか確認しましょう!
プロキシメディア、最適化メディア、レンダーキャッシュの品質を落とす
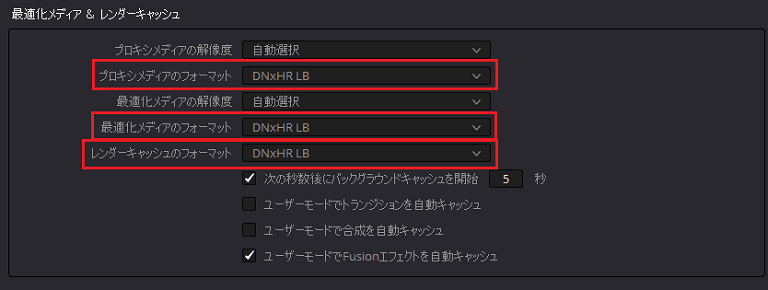
マスター設定を下にスクロールすると最適化メディア&レンダーキャッシュの設定ができますが、プロキシメディアのフォーマット、最適化メディアのフォーマット、レンダーキャッシュのフォーマットを全て「DNxHR LB」にしましょう。
下に行くほどクオリティが下がりますので軽くなります。
プロキシメディアの解像度 と最適化メディアの解像度も上記から選択できますが、管理人は自動選択にしていますが、重いなら1/16や1/8を選択してもいいでしょう。
タイムラインプロキシモードの変更
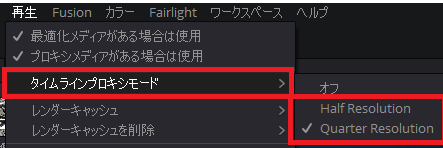
再生タブのタイムラインプロキシモードでオフ、Half Resolution(1/2)、Quarter Resolution(1/4)が選択できますが管理人はQuarter Resolution(1/4)にしています。さすがに1/4にするとタイムラインの解像度はかなり悪くなるのでHalf Resolution(1/2)でもいいでしょう!GALLERIA RT5(デスクトップ)は1/2で使ってます。
Fusionメモリーキャッシュ

GALLERIA RT5(デスクトップ)とIdea Pad C340(ノートパソコン)ともに自動にしていますが、Fusionをあまり使わないならオフでも良いかも知れませんね!
レンダーキャッシュ
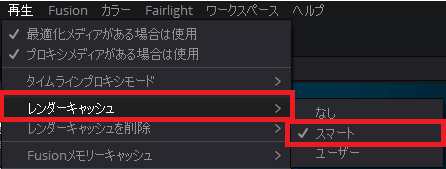
再生タブにあるレンダーキャッシュはデスクトップ、ノートパソコンともに「スマート」にしています。しかし頻繁に編集を繰り返す人はそのたびに再キャッシュされますので煩わしさを感じると思いますが、仕方がないところでしょう。
最適化メディアとプロキシメディア作成方法
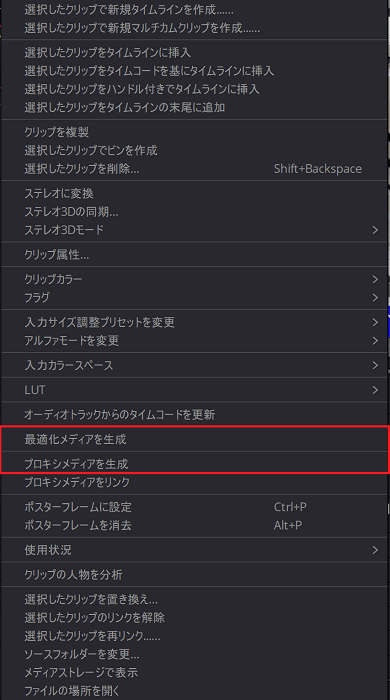
メディアプールのマスターにあるメディアを右クリックすることで最適化メディアを生成、プロキシメディアを生成ができますので、ソースを軽くしたい場合は使いましょう。ただしパソコンの容量を圧迫するので動画を書き出して使わなくなったらキャッシュの削除をしましょう。
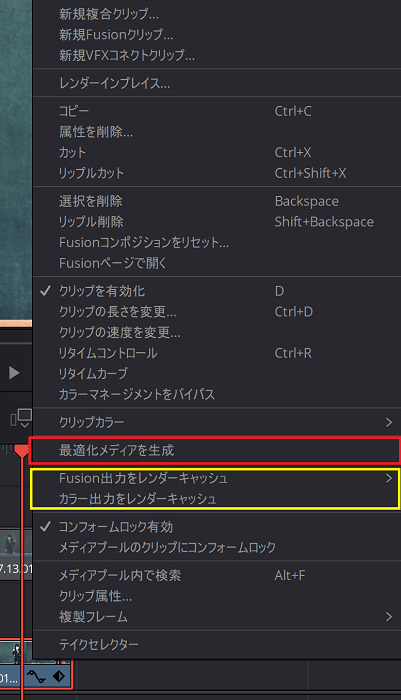
編集画面のクリップでも最適化メディアを生成を個別にできますのでこちらも使いましょう!Fusion出力をレンダーキャッシュやカラー出力をレンダーキャッシュも便利だと思いますが、全てキャッシュしまくるとPCの空き容量を圧迫するので必要だと感じたら使いましょう。
まとめ
低スペックパソコンでもDaVinci Resolve Studio17が動く設定方法を紹介しましたが、できればデスクトップパソコンとノートパソコンを組み合わせて動画編集するのがベストでしょう!ノートパソコンのプロジェクトをデスクトップパソコンに移行させてから更にノートパソコンに戻すことで動画編集の時間を短縮出来るでしょうね!ノートパソコンでは簡単な編集でデスクトップパソコンではハードな処理をするのが良いでしょう。
書き出すのもデスクトップパソコンでするのが早いので両方を使って動画を作成していくことで時短に繋がります。動画を作成するのには膨大な時間が必要ですので共同での動画編集をするのも良いですね!DaVuinci Resolve Studio 17では動画の共同作業も可能なようですので時間があるときに試してみて紹介出来たらと思います。
その後に検証した結果、こまめに編集した作業を書き出してから新しく読み込んで編集すれば動作は軽いので、低スペックPCでもそれなりの動画編集は可能な気がしますが、それでもスペックが高いパソコンを使った方が作業効率は良いので、中古でも良いのでそれなりのスペックのPCを購入するのが良いでしょうね!












