Davinci Resolve 16の動画から静止画を抽出して画像を保存する方法と
Davinci Resolve 16のソフトでブログのアイキャッチ画像を作成して
みたことを紹介します。
作成した動画や動画素材など動画から静止画を保存したい場面も多く
あると思いますのでDavinci Resolve 16で静止画を保存する方法を
調べてみましたが古いバージョンの記事はありましたが最新版の
記事では見つかりませんでしたが、方法も簡単ですので覚えましょう。
最新のDaVinci Resolve17PUBRIC BETAでも同様に使えますので安心して使えますね!もしかしたらカラーページじゃなくても簡単にスクリーンショットが作成出来るようになっている可能性もありますので、わかりましたら追記するでしょう。
現在でもサムネやアイキャッチ作成にDaVinci Resolve17PUBRIC BETAを使用して作成しているので非常に便利な機能だと思います。
Davinci Resolve 16から静止画を保存したいと思った理由
まずはDavinci Resolve 16で動画の静止画の保存をしようと思った理由から
書いていきます。
YouTube用に作成した動画から静止画を抽出してブログ用のアイキャッチに
使おうと思ったのが一番の理由で、テキストだけGIMPで作成すればブログ用
のアイキャッチ画像として利用出来るのではないかと思ったからですが、
それならDavinci Resolve 16でアイキャッチ画像を作成してから保存した
方がいいと思い、Davinci Resolve 16でアイキャッチ画像を作成した方が
ブログだけじゃなくYouTube用のサムネイル画像としても活用できるので
作成してみました。
他にも理由としては動画の素材などから静止画を保存して使える場面も
多いのではないかと考えたのも理由になります。
まずはDavinci Resolve 16で静止画を保存する方法から紹介していきます。
Davinci Resolve 16で動画から静止画を保存する
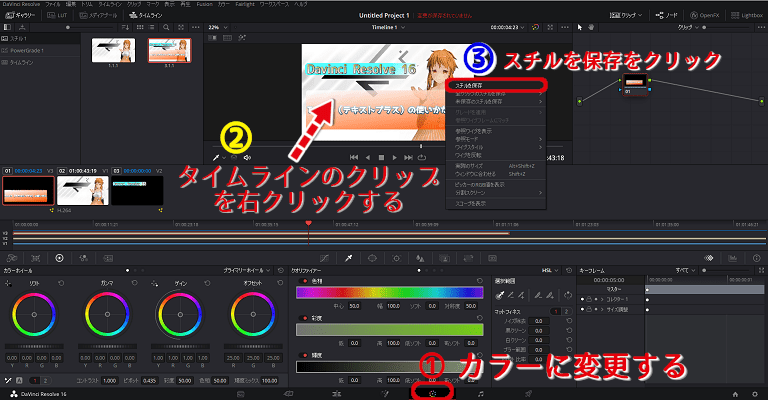
まずはDavinci Resolve 16の編集画面を「カラー」に変更し、
静止画を保存したい場面で停止させておきます。
上記の画像は標準的な方法での紹介ですが
方法が3つ以上ありますので下記の好きな方法を使いましょう。
いずれもカラーからしか出来ないようです。

これで動画から静止画を抜き取ることが出来て、書き出せば保存出来ますが
次に動画を開いた時やプロジェクトを保存しないと消えてしまいますので
再度に動画を開いた時に使いたい場合があるかも知れませんのでメモリーに
保存する方法を紹介します。
Davinci Resolve 16で静止画像をスチルアルバムに保存してメモリー(保存)する方法
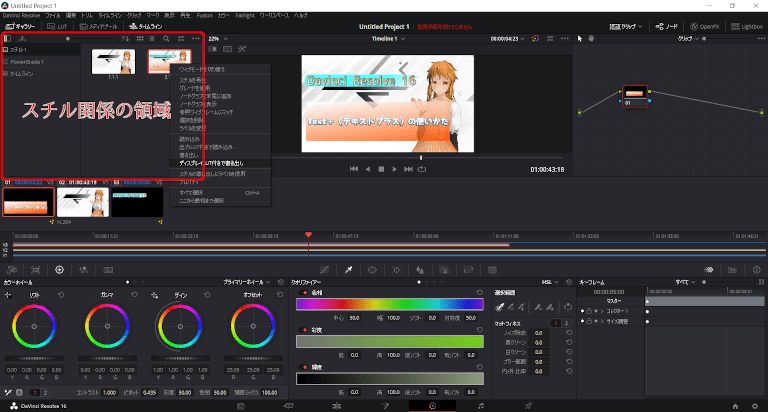
スチルアルバムに先ほど動画から静止画をキャプチャーした画像が
一時的にスチルアルバムに入っていますので「メモリー」に
切り替えます。
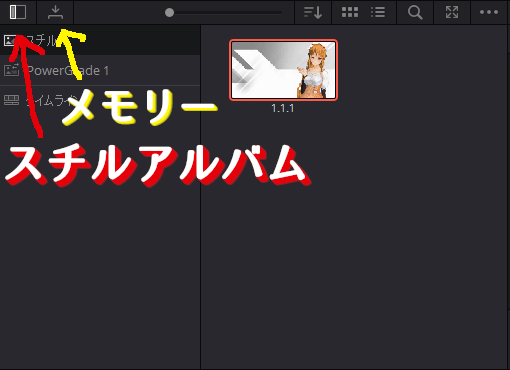
動画から抽出した静止画像が赤枠の場所にありますのでメモリーとかかれた
フォルダーのような場所に「ドラッグ&ドロップ」します。
ちなみにA~Zまでのメモリーがありますのでたくさん保管できます。
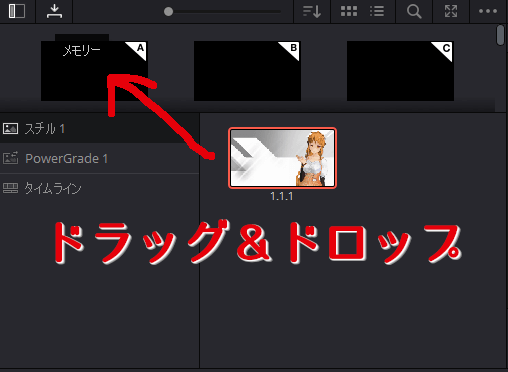
メモリーに入ったら下記のような画面になります。
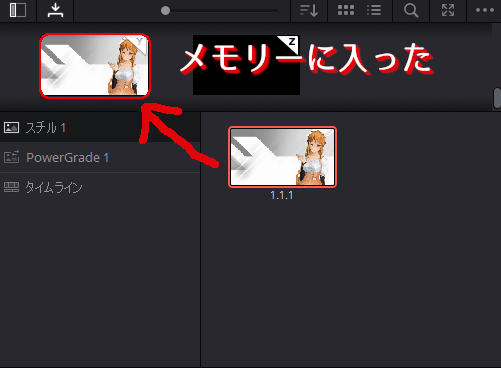
ただし、プロジェクトを保存しないとメモリーに保存しても消えていますので
注意が必要なので覚えておいてください。
Davinci Resolve 16で静止画を書き出す方法
次にDavinci Resolve 16で静止画を書き出す方法を紹介します。
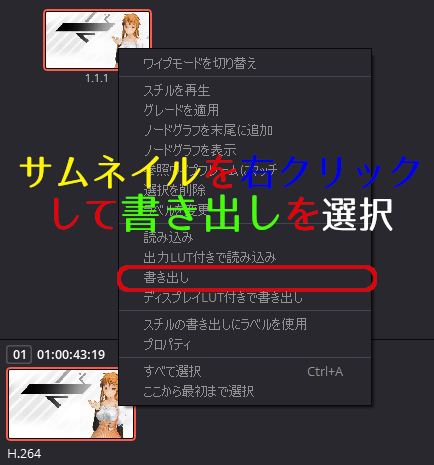
スチルアルバムかメモリーに入っている画像(サムネ)を右クリックし、
「書き出し」を選択します。
他にも書き出しの種類がありますが「書き出し」でOKです。

出力するフォルダーは「デスクトップ」にしておいた方が簡単に探せますし
簡単に任意の場所を選べるので良いでしょう。
書き出しをクリックするとファイルの種類がDPXファイル(.dpx)として
書き出しになりますので「ファイルの種類」を切り替える必要があります。
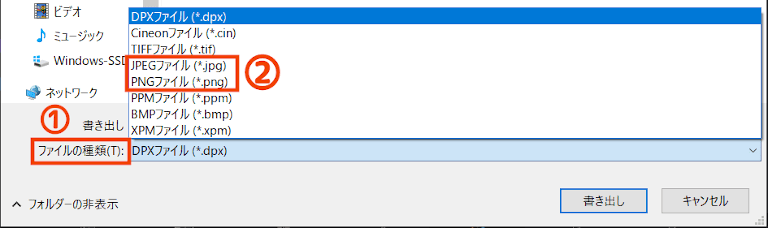
ファイルの種類をJPEGかPNGを選択しますがおすすめは
PNGの方で、JPEGには後でも変換できますので画像の劣化を考える
ならPNGの方がおすすめです。
他のファイルの種類が良い場合はそちらを選びましょう。

書き出しのファイル名を好きな名前にして「書き出し」をクリックします。

デスクトップに出力されましたがファイルが2つあります。
.drxのファイルも出力されますが消しても問題はないので
ゴミ箱に入れて問題ないですのでPNGファイルだけでOKです。
これでDavinci Resolve 16の動画から静止画を保存できましたので
自由に使ってください。
Davinci Resolve 16でブログ用のアイキャッチを作成してみた
上記の工程で出力した静止画を使い他の画像編集ソフトでブログなどの
アイキャッチ画像を作成しても良かったのですがDavinci Resolve 16でも
色々とボックスなども作成出来ますし、YouTube用のサムネイル画像を
作成しておけばサムネイル画像を別途作成する必要もないので
Davinci Resolve 16ででブログのアイキャッチ用画像とYouTube用の
サムネイル画像の作成を試してみました。
以前からSNSで他にも同じようなことをしている人がいるのを
見かけたので試してみようと思ったのもきっかけです。
とはいえ作成方法は普通にボックスやテキストを使い作成していくだけの
作業なので作業工程は割合しますが、慣れないせいか作成するのにかなり
の時間を費やしましたが勉強にもなりましたので良かったと思います。
他に思ったこととしてはやはり動画編集ソフトはハイスペックなPCが
必要だと思いました。
Windows10の電源プランを「バランス」から「高」に切り替えて
少し良くなりましたが、それでも複数のソフトを使うと重くなり
落ちそうになりますのでDavinci Resolve 16に備わっている機能の
「メディアの最適化」などをすべてのファイルに施した方がいいのか
なと感じました。
完成した画像下記になり、前記事のアイキャッチ画像です。
今回のアイキャッチ画像もDavinci Resolve 16で作成しましたので
比べてみてください。

グラデーションテキストやグラデーションボックスなどを使い作成して
みましたが圧縮したのでボケていますが出力された画像は綺麗でした。
ちなみにキャラクターは自分で作成したもので動きますのでYouTube用に
使っていく予定です。
グリーンバックで動画に動画を重ねて作成しましたが苦戦の連続でしたが
何とか覚えましたのでブログかYouTubeで紹介するかも知れませんので
お楽しみください。
まとめ
Davinci Resolve 16で動画から静止画を抽出して保存する方法と
ブログ用のアイキャッチ画像をDavinc Resolveで作成した話を
書きましたが、動画から静止画を抜き取る作業は簡単でしたし
出力された画像も綺麗でしたので再利用に使えると思います。
Davinci Resolve 16でブログ用のアイキャッチ画像やYouTube用の
サムネイル画像の作成も時間はかかりましたが練習にもなりましたし
重いですが他のSNSなどにも再利用出来そうです。
グリーンバックなどの背景を綺麗に切り取れることも可能になります
ので背景を透明にする方法を覚えましょう。
いつになるかわかりませんが、やり方が確定したら紹介予定です。
Davinci Resolve 16は無料で使えて高機能な動画編集・加工ソフトで
ソフト一本で全ての作業ができるので効率の良いソフトなので
気になったらダウンロードしましょう。
YouTubeを始めましたが最初はiMovieのアプリ版を使い現在はYMM4(ゆっくりムービーメーカー4)を使っていますがまだ動画編集ソフトを使い始めたばかりですし、今後はAviUtlを使う予定でしたが先を考えると製[…]
「Davinci Resolve(ダヴィンチリゾルブ)16」を使ってみた感想(ファーストインプレッション)を紹介します。管理人はYMM4(ゆっくりムービーメーカー4)をメインに動画編集を行ってきましたがちゃんとした動[…]
ゆっくりムービーメーカ4からDavinci Resolve 16に乗り換えて使い方を覚える毎日ですがプロレベルの動画編集ソフトで、使い方が難しいのでYMM4みたいに簡単に覚えられそうにないですが、毎日少しずつでも覚え[…]














