ゆっくりムービーメーカ4からDavinci Resolve 16に乗り換えて
使い方を覚える毎日ですがプロレベルの動画編集ソフトで、
使い方が難しいのでYMM4みたいに簡単に覚えられそうにない
ですが、毎日少しずつでも覚えていき慣れてしまえば割と
覚えられそうに感じてきましたのでまずはテキストの使い方から
紹介していきます。
上に表示されるアイキャッチ画像もDavinci Resolve 16で作成しました。
作成する方法は別記事で紹介予定ですが、Davinci Resolve 16で
アイキャッチ画像が作成出来るのが凄いですし、Text+を覚えた
ことが役にたちました。
まず動画編集で覚えることで重要なことはタイトル(テキスト)を
覚えるのが重要だと思いますので紹介します。
Davinci Resolve 16ではグラデーションテキストや縁取りできるテキストや
3Dテキストなど何でも作成できるほか、アニメーション処理もソフト単体で
出来てしまうすごい動画編集ソフトですが使いこなすとなるとかなりの時間が
かかりますので少しでも閲覧者のお役にたつべく覚えたことを公開します。
ショートカットキーを覚えることで時短になりますので覚えておいた方が
いいでしょう。
Windows10の場合は「Ctrl+Zボタン」は確実に覚えたいところで、
操作を戻すことが出来ますのでYMM4やWordpressのように戻すボタンが
ないので最初は不便でしたが慣れたら簡単ですね。
Macの場合は「コマンドキー+Z」になります。
2019年11月23日(日)購入しようと思っていたサブのPCを購入しましたので紹介していきます。商品は購入したばかりなので商品が到着したらブログとYouTubeで紹介(レビュー)していく予定です。 […]
レノボ(Lenovo)公式オンラインショッピングで購入したノートパソコンが無事に届いたので開封して使ってみたのでファーストインプレッションを紹介したいと思います。 購入し[…]
YouTubeを始めましたが最初はiMovieのアプリ版を使い現在はYMM4(ゆっくりムービーメーカー4)を使っていますがまだ動画編集ソフトを使い始めたばかりですし、今後はAviUtlを使う予定でしたが先を考えると製[…]
「Davinci Resolve(ダヴィンチリゾルブ)16」を使ってみた感想(ファーストインプレッション)を紹介します。管理人はYMM4(ゆっくりムービーメーカー4)をメインに動画編集を行ってきましたがちゃんとした動[…]
テキストの記事も書きましたので参考に
今回はDavinci Resolve 16の使い方のテキストのカラーや大きさを部分的に変更する簡単な方法を紹介します。意外と知らない人も多いかもしれませんので知らなかった方は覚えましょう。 ただし今[…]
DaVinci Resolve16のテキスト+の記事は書きましたがテキスト(タイトル)の記事を書いていなかったので紹介します。 テキストはテキスト+と比べて地味ですが背景(ボックス)などが簡単に作成[…]
Davinci Resolve 16のText+(タイトル)の使い方
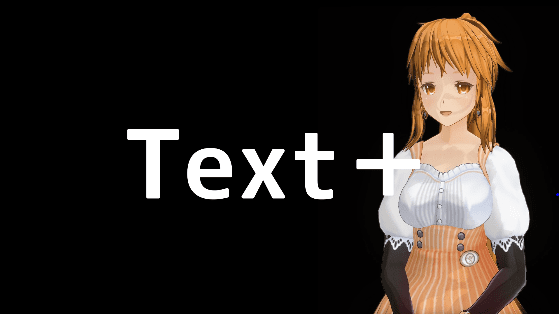
Davinci Resolve 16で使えるタイトルの種類は豊富にありカスタマイズが多用なため
どのテキストを使うか悩むと思いますがまずは簡単に使えるテキストとテキスト+
を使いつつFusionタイトルを要所で使うのが良さそうです。
Fusionタイトルは簡単に使えて見た目もテキストを入力するだけでもおしゃれな
凝ったデザインのテキストが作成出来ますがPCのスペックが低い場合は処理が
追いつかずにもっさりとした動きになるので確認しずらいのとFusionを多用すると
重くなりソフトが落ちることも考えられますのである程度でのプロジェクトの保存
をしておいた方が良いでしょう。
Fusionタイトルの方はYouTube動画か別記事で紹介する予定で種類が豊富にあるのと
使っているPCでは重かったので時間はかかりますし、おすすめのFusionタイトルを
紹介できるように覚えていきます。
Davinci Resolve16のText+(テキストプラス)の使いかた
Davinci Resolve 16をインストールしてテキストを使いたいときは
テキストかテキストプラスのどちらかを使うことになると思いますが
このテキストプラスの方が設定できることが多くグラデーションテキスト
なども作成出来ますし、縁取りを点線にしたりといろんな加工が
出来ますのでシンプルなテキストが嫌いな場合はこちらを使いましょう。
テキスト+の使いかたはまず「エフェクトライブラリ」を有効にし
「ツールボックス」→「タイトル」→「Text+」とクリックします。
「タイトル」からタイムラインに「Text+」をドラッグ&ドロップします。
画面上の「インスペクタ」を有効にします。
Fusion-Title-text+と記載してありますし、Fusionとビデオを選んで色々な
加工が出来ますので試してみましょう。
設定の項目の下に小さな点が表示されることがありますがそこを
押すとデフォルトに戻せますので覚えておきましょう。
右側にデフォルトに戻せるアイコンがある場合もありますのであわせて
そちらの方も覚えましょう。
まだ使い始めでわからない部分も多いのでわかるところを説明しながら
自分でも覚えていき、わかったら追記の予定ですが全部の機能を使う
必要もないのでわかるところから覚えていきましょう。
Fusion Title Text+(Fusion)Template
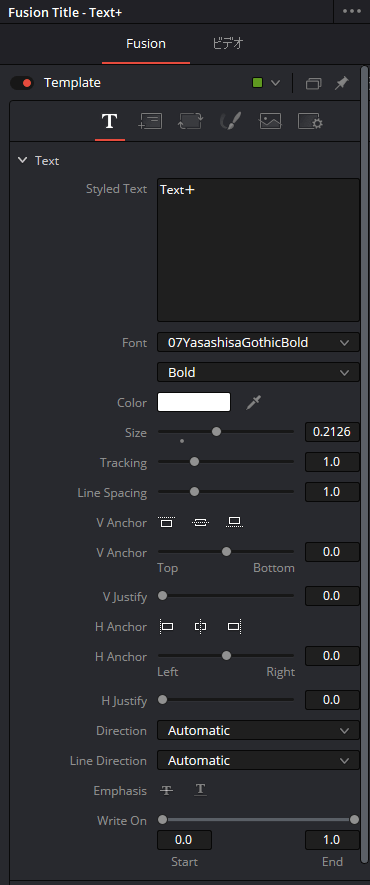
Templateの下にあるアイコンが重要のところで、スルーしてしまうと
通常のテキストより出来ることが少なくて使えないと思ってしまうかも
知れませんのでこちらの機能を活用していくことが大事ですが今回は
一部だけの紹介になります。
ここの設定は上側はよく使う設定ですが下側はあまり最初は使わないところ
でしょうね。
Directionでテキストを縦書きに出来ましたので使う機会は多いでしょう。
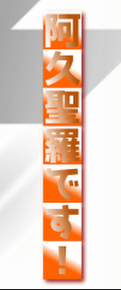
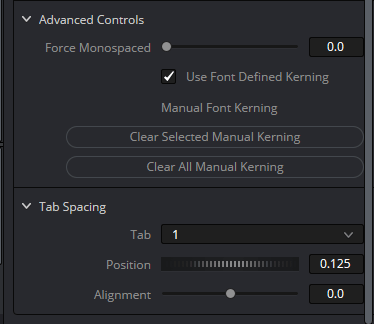
下側にある設定項目ですがAdvanced Controlsは行間が
調整出来ましたが使い道はわからずで被っている機能もある
ので最初は使わなくてもいいでしょう。
Top Spacingも調整しても動かないのでわからず…
Fusion Title-Text+(ビデオ)
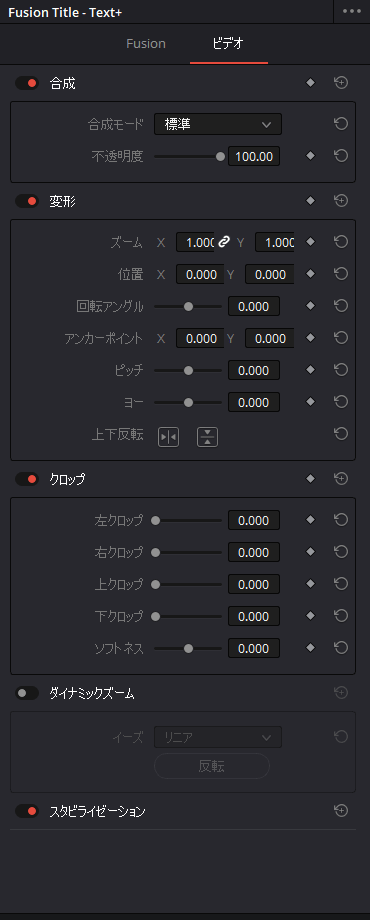
右側にあるアイコンでデフォルトに戻せるので覚えておきましょう。
複数のソフトを使用したりするとマシンスペックの低いPCだと
起動すらしない時もありますので重くなったら再起動が必要です。
メモリーが16GB以上積んであった方が良さそうです。
通常のFusionの機能と組み合わせて加工も更に出来ますし
ビデオでもダイナミックズームなどの機能を使ったりテキストを
左右上下反転させたり色々できるので設定は無限大出来ますが
使うものをエディット画面の左下にいれておけば時短できるでしょう。
Text+(Shading)
こちらのメニューアイコンをクリックでグラデーションテキストなど
の色々な加工が簡単にできるのでよく使うところなので覚えましょう。
PropertiesのAppearanceを変更することでメニューが変わりますが膨大に
なるためにText Fillで説明していますのでご了承ください。
また追記かYouTube動画で紹介する可能性もありますのでご期待ください。
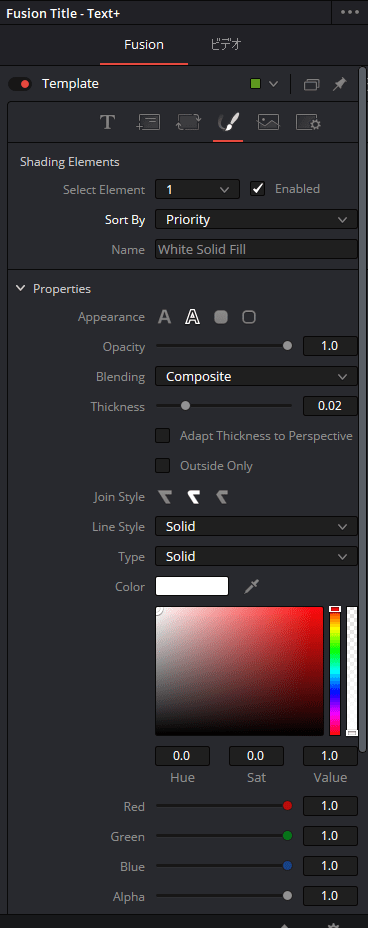
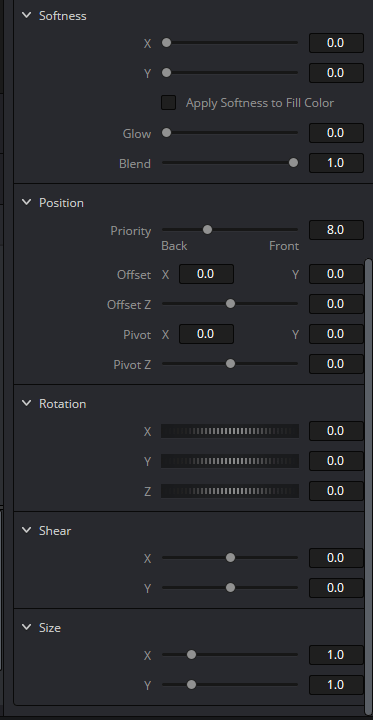
Shading Elements
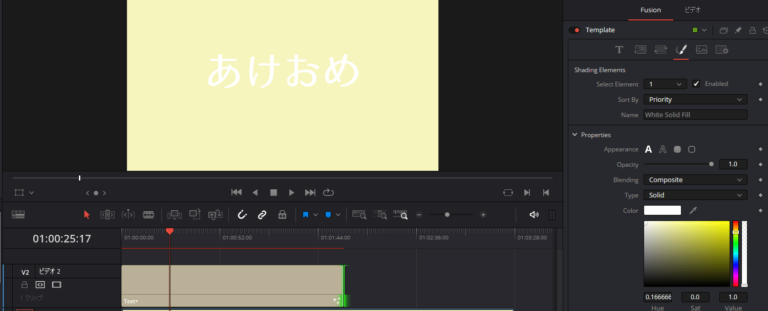
Shading ElementsとPropertiesを組み合わせて色々な加工が出来ますので
この二つはよく使うので覚えましょう。
Select Elementの数字が1~8までありますが普段使うのは1~4までで
後は自分でオリジナルの加工を登録できるようです。
使いかたはSelect Elementの横にあるチェックを付けないと反映されません
ので覚えておいてください。
それぞれの数字ごとに加工できてPropertiesと併用して使うことで
凝った加工が出来るようになります。
PropertiesのAppearanceのところを数字ごとに押してもらえるとどんな風に
なるのか感覚がつかめると思います。
この記事を書くまでは地味なテキストしか作成出来ませんでしたが記事を
書きながら覚えることでスキルアップ出来たので良かったと思います。
1.のWhite Solid Fill(白単色カラー)は入力されたカラーが表示され
チェックを外すとテキストが消えます。
下にあるPropertiesのColorを選ぶとカラー変更出来ますし、
テキストに戻りColor変更でも同様に変更できます。
5~8にオリジナルカラーを登録しておけば時短も出来そうです。

Select Elementの数値を「2」に変更すると赤い縁取りが作成できます。
Properties→Appearanceと進みText Outlineに変更し
Thicknesをスライドすると
縁取りが大きく拡大できて通常の縁取りが完成します。
カラー変更はPropertiesのColorを変更することで変えられます。
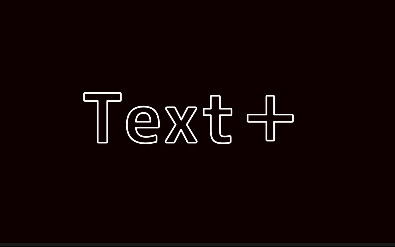
Text Outlineが通常使う設定だと思いますのでそのまま「3」に
進みます。

Select Elementの数値を「3」に変更すると影がつきます。
これだけでも十分に実用の範囲だと思いますが影の透明度を
変更したりカラー変更したり縁取りの大きさを変更すれば
通常の動画であれば十分でしょう。
5~8にオリジナルを登録しておけば時短できそうです。

Select Elementsの数値を「4」にすると青い背景がつきますが
Properties→Appearanceと進みBoder Fillに変更で反映します。
※Appearanceのアイコンが数値に連動するので覚えておきましょう。
ここもカラー変更したり透明度を変更すれば凝ったテロップの完成です。

カラー変更はPropertiesのColorを変更することで変えられます。
他の設定調整で色々とできるので調整してみましょう。
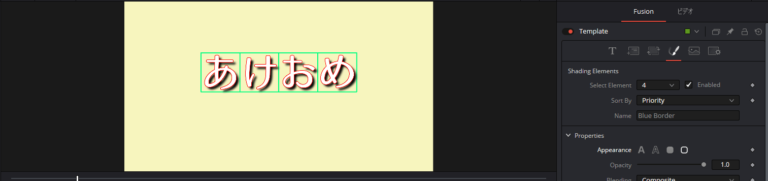
Properties→Appearanceと進みBoder Outlineに変更することで
四角の枠を入れることが出来ます。
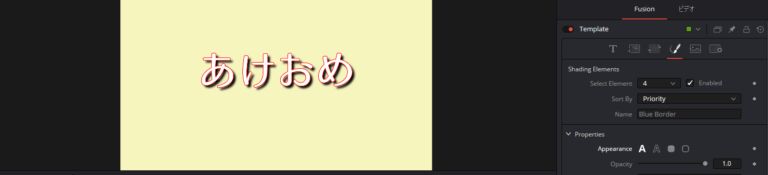
AppearanceをText fillに変更すると枠も消せますので「4」のチェックを
入れたままでも枠は消せることを覚えておきましょう。
Davinci Resolve 16でグラデーションテキストを作成する方法

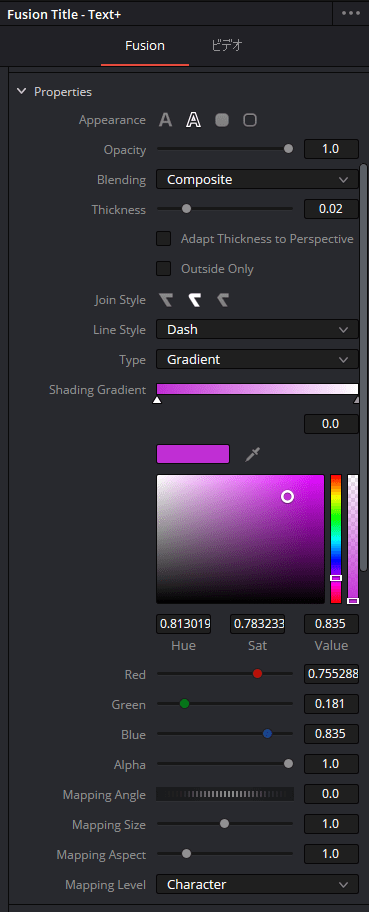
Propertiesのtypeのところを「Gradient」に変更することでDavinci Resolve
でグラデーションテキストが作成できます。
カラー調整をすることで色々とカラー変更できます。
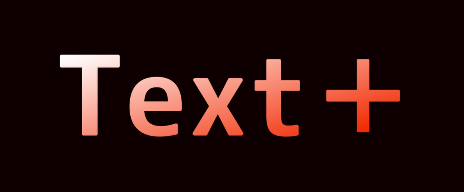
単色のグラデーションテキストは上記の画像のようになりますが
これだと寂しいので枠を付けたりと色々と加工しましょう。
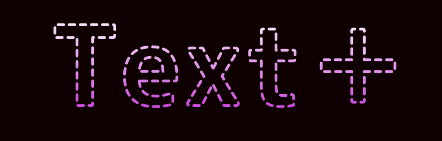
Propertiesのline StyleをDotなどに変更すると枠だけグラデーションに
することも可能です。
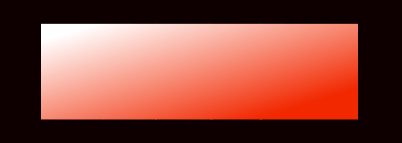
グラデーションボックスも出来ます。
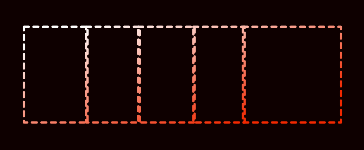
グラデーションの枠なども作成できます。
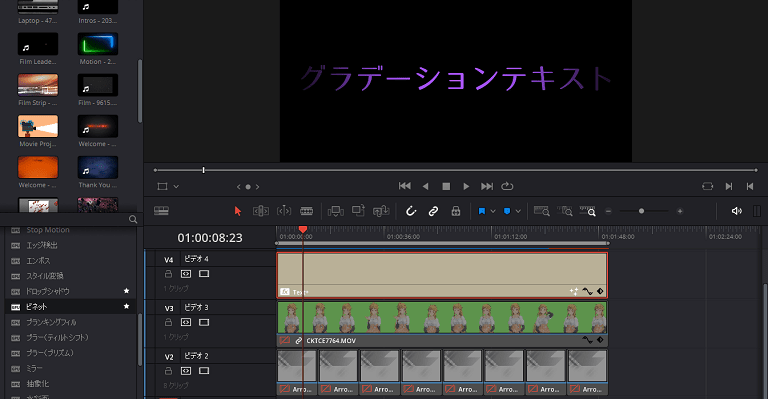
エフェクトライブラリの機能と組み合わせて加工することもできます。
今回は「ビネット」をテキスト+にドラッグ&ドロップして加工してみました。
左右が薄くカラーが表示されている加工でどこかで使えると思います。
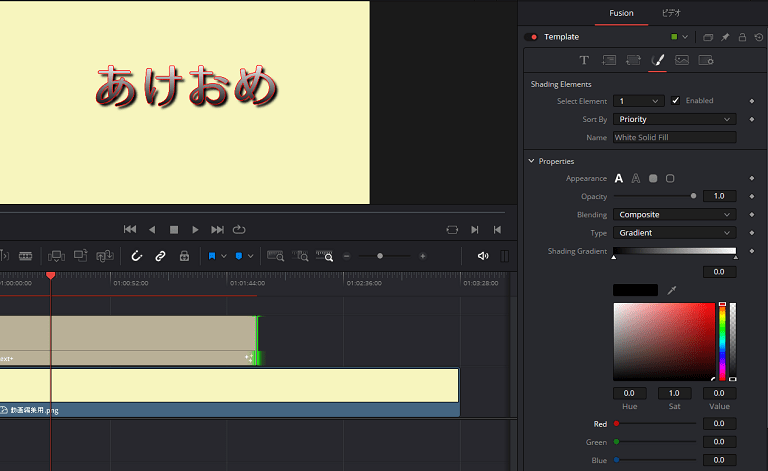
縁取りした画像が上記のようになりますが適当につくりましたので
もっと凝ったものをつくりましょうということで色々と作成して
みましたがセンスはないですし、短時間で作成したので参考程度に
見てください。

通常使うならこんな感じですかね?
PropertiesのAppearance変更することでボックスなどもグラデーションできます。

ボックスをグラデーションに
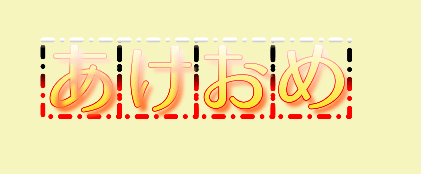
枠を点線に
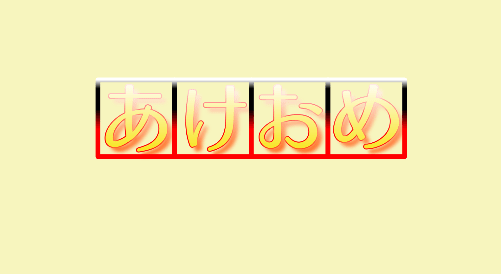
枠を1本線に
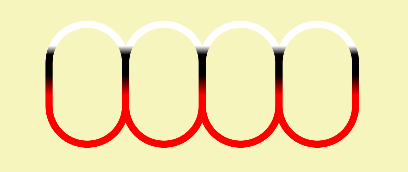
枠を丸く加工してみました。
グラデーションの単体の枠も作成可能です。
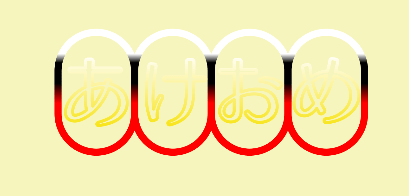
テキストを外枠のみ+グラデーション

シンプルなパターンも何でも出来ます。
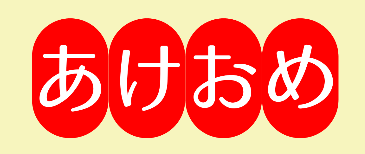
絶対に使わないパターンですがこんなことも出来るとの説明用に作成しました。
使いかたもかなりわかってきましたのでYouTube動画で披露しようと思います。
最初はDavinci Resolve 16でグラデーションテキストが作成できるのかわかりません
でしたし最初は地味なテキストしか作成できませんでしたのでかなり不安でしたが
割と簡単にグラデーションテキストが作成できましたので凄いソフトなのに無料は
凄いと思いましたが、何度か有料版の機能を押してしまうと警告がでる場面も
ありましたので有料版もいずれ買いたくなるでしょうね。
どの機能が有料版なの機能なのか確認できないので機能を押してしまうのを改善してくれる
のがいいと思いました。
まとめ
今回はDavinci Resolve 16のテキストの紹介をある程度紹介する予定でしたが
量が膨大になることがわかったので別記事で書いていきます。
今回記事にしながらDavinci Resolve 16のText+を覚えてみて実用で使える
レベルのスキルが身に付いたのでYouTube動画でも活用していきたいと思います。
最初はテキストの方を試してみましたがシンプルな普通のテキストは作成
出来ましたが凝った加工が出来なったのでText+を使ってみたら簡単に
グラデーションテキストなども作成出来たので良かったと思います。
YouTube動画の作成が遅れていたのはDavinci Resolve 16を覚えるのに
時間がかかったのが原因ですが、最初は難しそうと感じましたが
覚えていけば使いやすくなりそうですし、時短できる機能なども
満載でこのソフト一つで全ての工程がこなせるのはすごいと思いましたので
これからもDavinci Resolve 16を使い続けていき、ブログやYouTubeでも
使い方を紹介していこうと思います。
次回以降ではテキスト(タイトル)の使いかたやFusionタイトルの
紹介をしていく予定です。
Fusionタイトルも試してみましたが使えそうなものが手軽に作成できる
ので使いどころが多数ありますし、種類が豊富なためどれが使えるか
自信でも判断しづらいので覚えながら紹介していこうと思います。
会社の知人やフォロワーさんも使ってもらえて凄いソフトだと言ってもらえた
ので紹介して良かったと思いますので気になったらインストールしてみてください。
何といっても無料で使えるのが凄いですし、機能を覚えていけば買いたく
なってしまいそうなのが怖いですね。

















