YouTubeの動画の投稿が終了していつものようにYouTubeを閲覧していると
DaVinci Resolve 16のトランジションがDaVinci Resolveのトランジションが
全部タダという動画を見つけたので視聴してみることにしました。
最近、他の動画でもFusionの配布ファイルなどの情報が出てくるようになった
のでデフォルト機能だけでDaVinci Resolve 16を使っているユーザーには
ありがたい情報だと思います。
どうしてもブログやSNSを並行して活動すると動画編集ソフトを覚える時間が
限られてきますのでDaVinci Resolve 16のパーフェクトブックなどが発売
されて欲しいところですね!
書籍は発売されていますがDaVinci Resolve 15のもので肝心なFusionの
使い方が詳しく解説されていないようなので誰か販売してくれませんかね?
ネットの情報を集めればいいですが探すのもめんどくさいですし、一冊本が
あればどこでも空いた時間に気軽に読めるので発売に期待しましょう。
DaVinci Resolve 16に動画の概要欄のリンクからセッティングファイルをダウンロードする
まずは参考にした動画が下記の動画になります。
こちらの動画を全部みるだけでもわかるとは思いますがコメントにも
WIN10で導入に苦戦した方もいたようなのでこちらでも紹介していきます。
ついでにありがたい情報なのでコメントをさせてもらいました。
非常にきれいな動画でわかりやすいですし、管理人の動画とのカメラ性能の違いを
感じますね!
とりあえずは全部動画を見ないでこの動画からリンクされている外国の方の動画の
概要欄に貼られているファイルをダウンロードすることにしました。
動画に貼られているリンクからMrAlexTechさん動画の概要欄からセッティングファイルをダウンロードする
上記の動画の概要欄に貼られている動画のリンクからアクセスすると
MrAlexTechsさんの動画へリンクされていますので動画の概要欄に貼られているリンク
からトランジションのセッティングファイルをダウンロードする必要があります
のでまずは動画にジャンプしてリンクからセッティングファイルをダウンロード
してください。
動画には二つのリンク先がありましたが管理人は上のリンク先からダウンロード
しました。
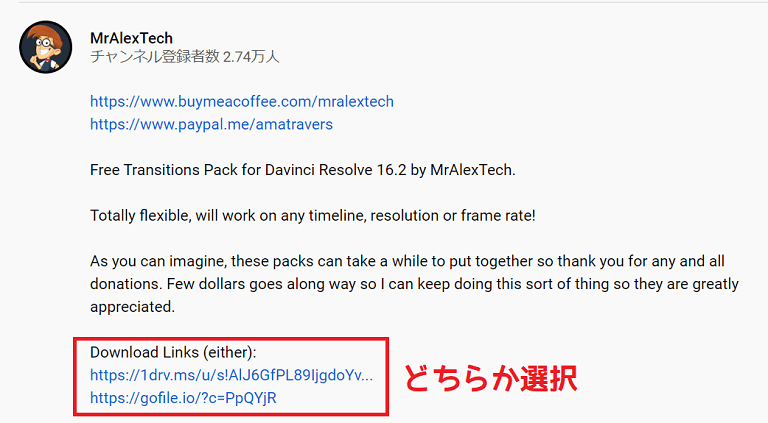
チャンネル登録数も多く定期的にセッティングファイルなどを配布してくれているようなので
管理人もチャンネル登録しましたし、紹介してくれたGAIPROMOTIOさんもチャネル登録
しました。
ZIP形式になっていてMrAlexTechさんのDropboxからセッティングファイルをダウンロード
出来るようになっていました。
※まずは今後のことを考えてDaVinci Resolve 16を起動中なら終了しておきましょう!
Zipファイルを解凍しフォルダの中身を確認する
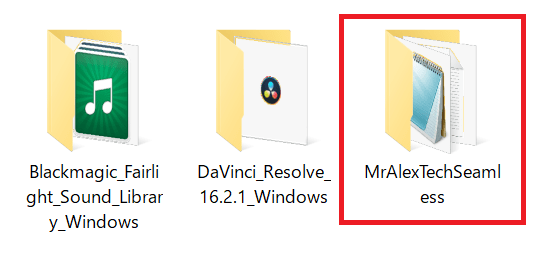
まずZIPファイルを解凍し、フォルダの中身を確認するとtxtファイルとSETTINGファイルが
54個入っていました!凄すぎです(感動)
左のフォルダも公式の効果音の素材ですのでまだダウンロードしてない方は落として
おきましょう!実用性は微妙かもですが…..
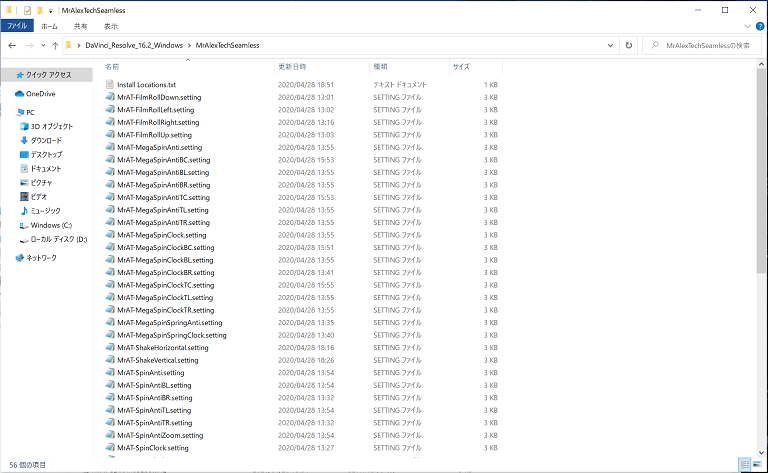
後から気づきました解凍したフォルダに入っているtxtファイルにもセッティングファイルを
コピーするところが書かれていましたのでこれを見るのが一番良かったかなと思いました。
中にはtxtファイルとトランジションのセッティングファイルが54個も入っていました。
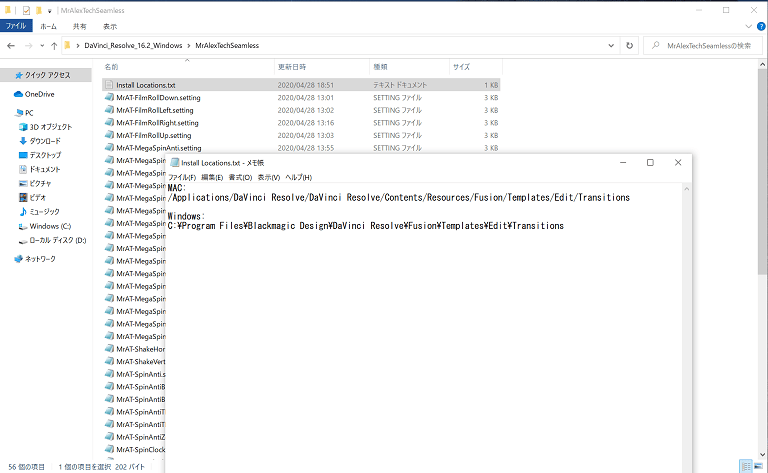
DaVinci Resolveのセッティングファイルのコピー先は?
MAC:Applications→DaVinci Resolve→DaVinci Resolve→Contents→Resources
→Fusion→Templates→Edit→Transitions
Windows:C:¥Program Files→Blackmagic Design→DaVinci Resolve→Fusion
→Templates→Edit→Transitions
上記の通り進んでいけばセッティングファイルを入れる場所がわかると思いますが
パソコン初心者用に一応紹介していきます。
DaVinci Resolveのファイルの場所を開く
まずはDaVinci Resolve 16にセッティングファイルをコピーする先を開くために
プログラム(アプリ)からファイルの場所を開く必要があります。
プログラムからDaVinci Resolve 16のファイルを開く方法
管理人はWindows10を使用しているのでWindowsで説明していきます。
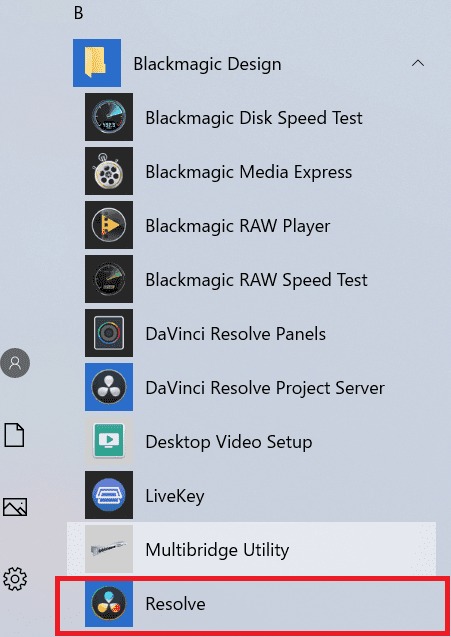
まずはWindowsボタンを押してプログラムを開きます。
※Macの場合は上記に記載した通りに進めばいいと思います。
Blackmagic Designのフォルダをクリックして「Resolve」を右クリックします。
【その他】→【ファイルの場所を開く】とクリックします。
更にResolveのアイコンを右クリックして「ファイルの場所を開く」をクリックで終了です。

タスクからDaVinci Resolve 16ファイルを開く方法
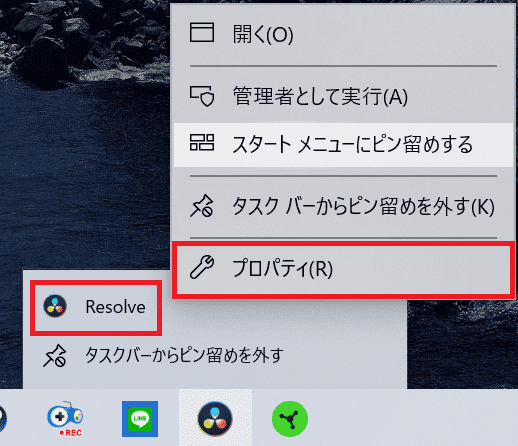
タスクにあるDaVinci Resolveのロゴを右クリックし、更に「Resolve」を右クリックします。
「プロパティ」をクリックします。
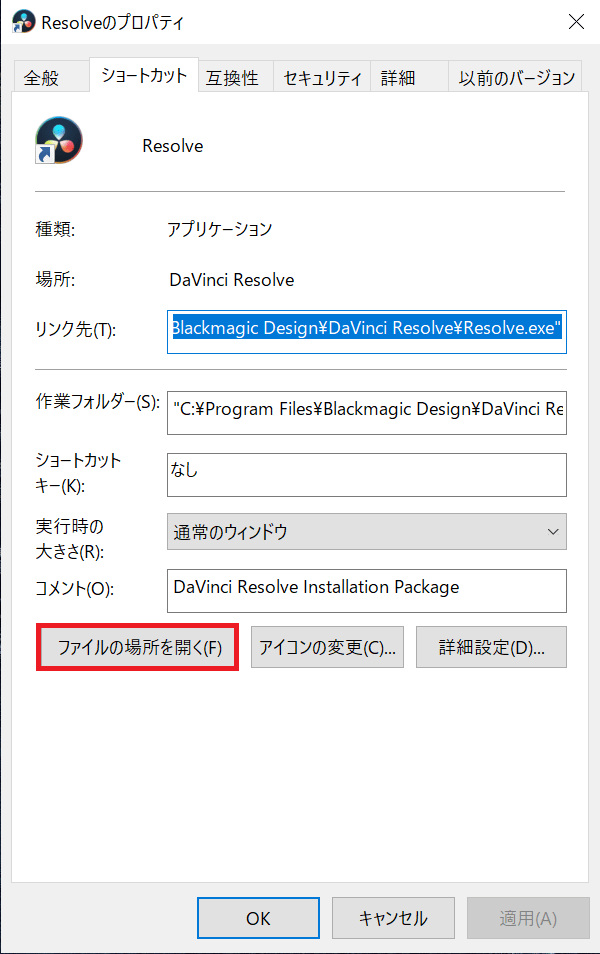
最後にファイルの場所を開くをクリックでいけます。
ショートカットからDaVinci Resolve 16ファイルの場所に行く方法
これが一番はやい方法ですのでこれが一番だと思いますが、ショートカットを
表示させてないユーザーもいるかも知れませんのでその場合は上記の方法で
ファイルの場所に行きついてください。
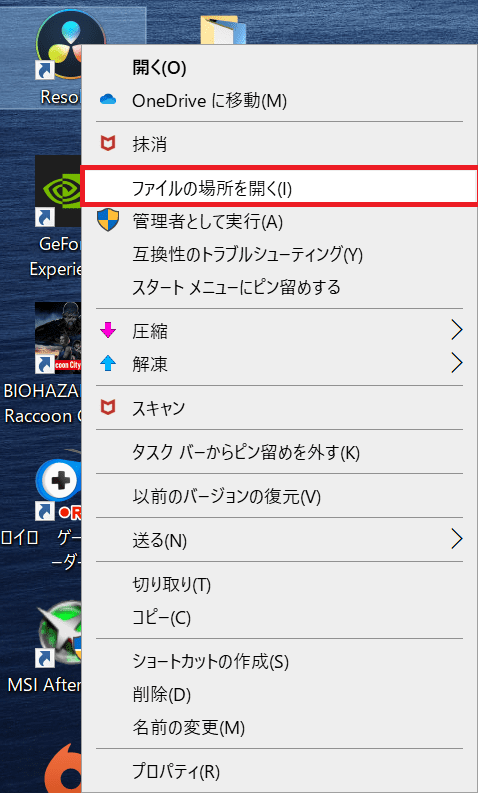
ショートカットからファイルの場所に行く方法ですがResolveのアイコンを
右クリックして「ファイルの場所を開く」をクリックするだけでOKです。
DaVinci Resolveのファイルの場所にセッティングファイルを入れる
DaVinci Resolveのファイルの場所は上記でわかりましたので次はダウンロードし、解凍した
セッティングファイルをDaVinci Resolveのファイルの場所に入れていきますが、
セッティングファイルを入れるフォルダを探していきます。
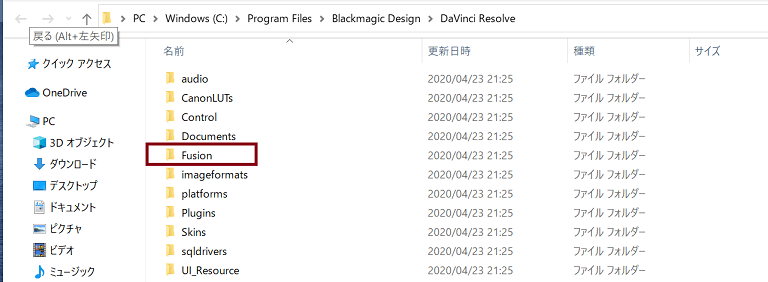
まずはファイルの場所を開くを押した後一番上までスクロールして「Fusion」をダブルクリックします。
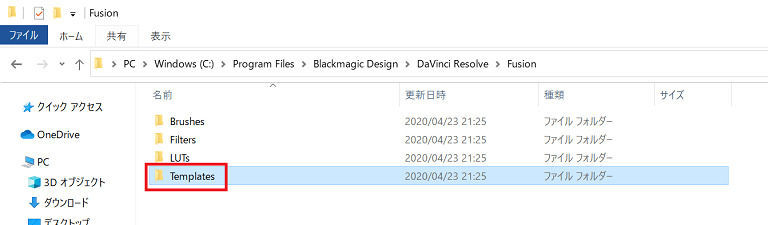
次に「Templates」をダブルクリックします。

次に「Edit」をダブルクリックします。

次に「Transitions」をダブルクリックします。
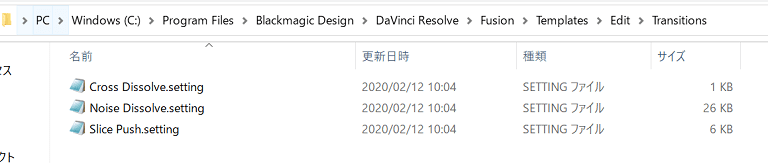
最初にデフォルトで3つSETTINGファイルが入っていますので確認してください。
ここにダウンロードして解凍したファイルをtxtファイル以外をコピー&ペーストします。
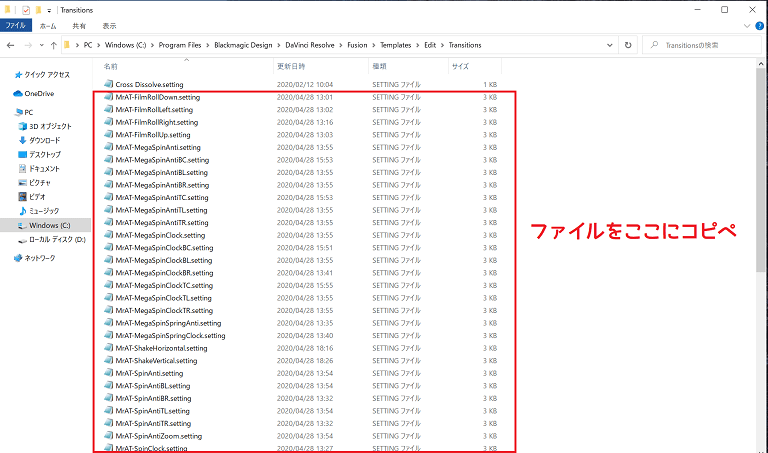
これで終了です!お疲れ様でした。
DaVinci Resolve16を立ち上げてSETTINGファイルの確認をする
まずDaVinci Resolve16を立ち上げている場合は保存して終了してください。
DaVinci Resolve16を起動します。
エディットページの場合はエフェクトライブラリーを有効にして「ツールボックス」の
ビデオトランジションの中の「Fusion Transitions」の中にSETTINGファイルが増えていれば
成功です。
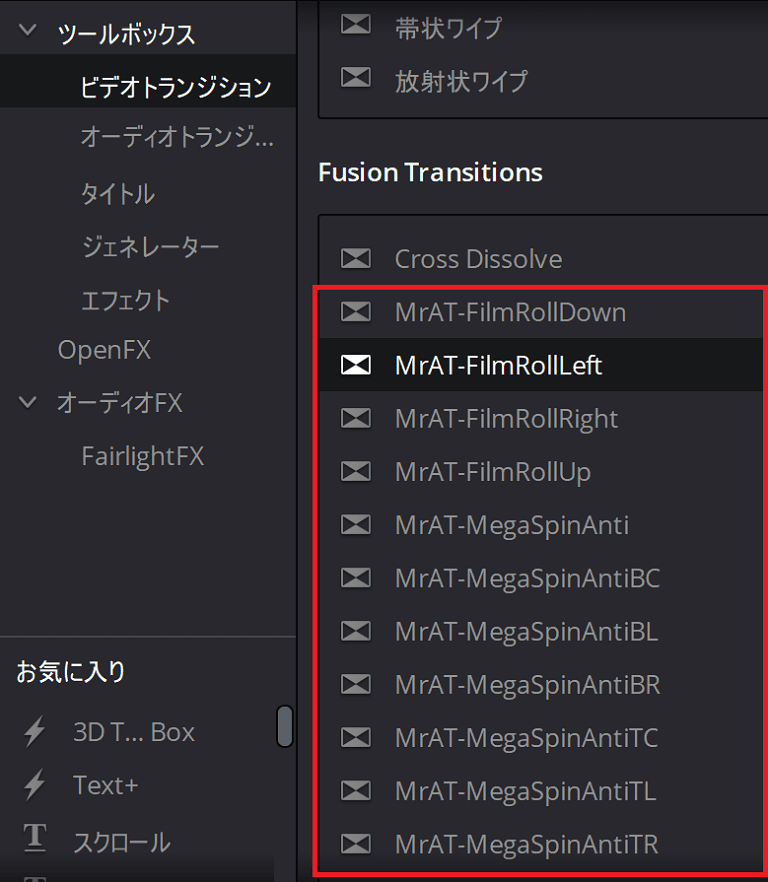
カットページの場合は「トランジション」を有効にし、「Fusion Transitions」のところに
SETTINGファイルが追加されていればオッケーです。
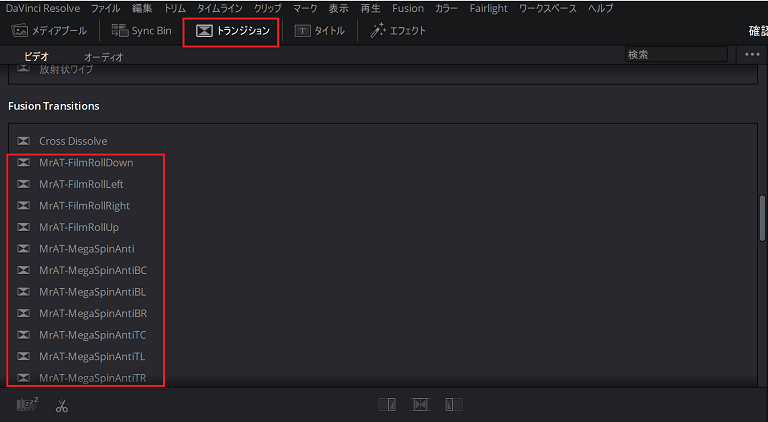
今までエディットページばかり使っていましたがカットページの方が覚えれば使いやすいかもしれませんね。
ダウンロードしたSETTINGファイルを試してみた!
SETTINGファイル数が54個と多いですが似たようなエフェクトが多いためにどれを使うか悩む
と思います。Fusion Transitionsも使えるときと使えない場所も多く、どこで使えるかは試して
みないとわかりません。
実際にほぼ全部試してみたところ使えるところと使えないところがあり、エラーが出る場所と
出ない場所ががありました。
フレーム数を上げる方がスムーズに動くので60フレームの方が良いと感じがしました。
設定がほぼ出来ないために自力で組みなおす必要もありそうですがデフォルトでも十分に
使えますし、無料でFusion Transitionsのセッティングファイルを大量に使えるのは
ありがたいです。
場所によってエラー(警告)が確実に出るかもしれませんが、その場合ではデフォルトで入って
Fusion Transitionsを使うのが良いでしょう。
もしビデオトランジションが貼り付けられないときはタイムラインを1段ずらすことで
貼れるかも知れません!
※デフォルトでもエラーがでましたのでメディアオフラインになっている場所が前後にある場合
エラーが出るかも知れませんね。
最近ビデオトランジションを頻繁に使っていたので今回の配布情報と配布はありがたいですね。
どれも派手なエフェクトばかりでシーンを切り替えるときには十分に役にたちますね。
まとめ
DaVinci Resolve16のFusion Transitions(ビデオトランジション)で使える
SETTINGファイルが無料で54個ものファイルが配布されているのは非常に
ありがたいですし、情報を提供してくれたGAIPROMOTIONにも感謝です。
MrAlexTechのFusion Transitions(ビデオトランジション)も非常に
派手なエフェクトで「もう派手派手だ!」
って言いたいぐらいですね(汗)
最近、ビデオトランジションにハマっていたのもあって、とてもありがたいです。
デフォルトのビデオトランジションもかなり使えますし、設定が細かく出来るのが
良いですのでデフォルト機能のビデオトランジションも組み合わせて使いたい
ところですね!
このトランジションがあるとないとでは大きく差が出来ると思うので知らない方
がいたら記事をシェアして教えてあげましょう!
ただリンク先のファイルは自己責任でダウンロードください!
当サイトでもDaVinci Resolve16で覚えたことを少しでも公開していますので
参考にしてもらえるとありがたいです。
まだまだDaVinci Resolve16の情報は少ないですし、無料で使えるFusionの
SETTINGファイルなども少ないですが無料でここまで使える動画編集ソフトはない
ですし、海外ではファイルを配布してくれるサイトもあるようなので無料で使える
SETTINGファイルを使いながら時間をかけてDaVinci Resolve16のFusionを
覚えていきたいですね!
DaVinci Resolve16の関連記事
Davinci Resolve 16の使い方(背景と人物を合成する)
DaVinci Resolve 16の使い方「追尾するモザイク処理を施す」
Davinci Resolve 16の使い方 テキストのカラーと大きさを部分的に変更する簡単な方法!(カラフルテキスト作成法)
DaVinci Resolve16の使い方(テキスト編)テキスト+より使える?
動画編集で使えるパソコンは高スペックの物が必要ですがコスパ高いものを
紹介しています。
動画編集で使えるグラボ(GPU)搭載で10万円以下のパソコンを探したので紹介!
購入した新スペックのGALLERIA (ガレリア)RT5 AMD Ryzen 5 3500搭載モデルの構成内容
Blackmagic Designの製品は下記のリンクから探せます












