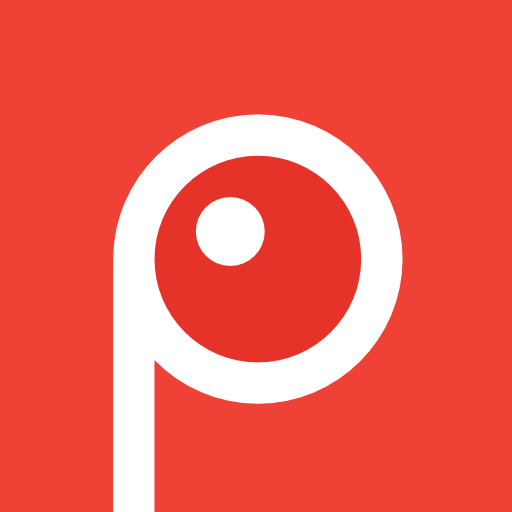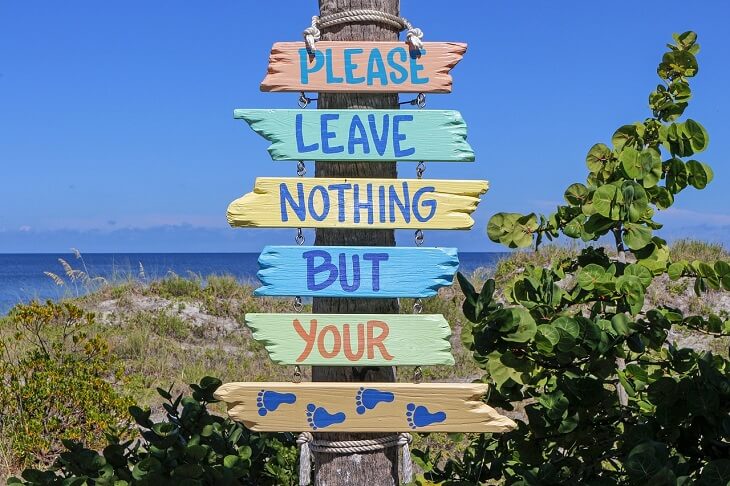ZenFone系 標準搭載アプリ Game Genie
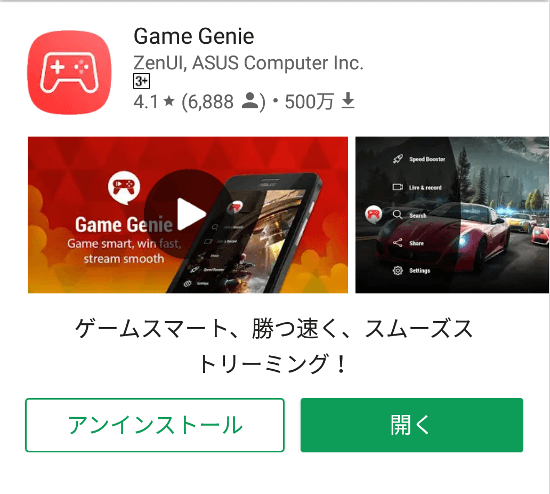
まずはやまとし使用のZenfone3(ZE520KL)にも標準搭載している
Game Genieから紹介します。
Zenfone系のスマートフォンやタブレットにおそらく標準で搭載している
アプリだと思いますが、Playストアでもダウンロード出来るためAndroidユーザーなら誰でも
インストールして活用出来るようになっています。
このアプリは割とシンプルなつくりで使いやすいので簡単に動画キャプチャーできる
ようになっているので初心者には使いやすいアプリだと思います。
Zenfone3(Ze520kl)の場合
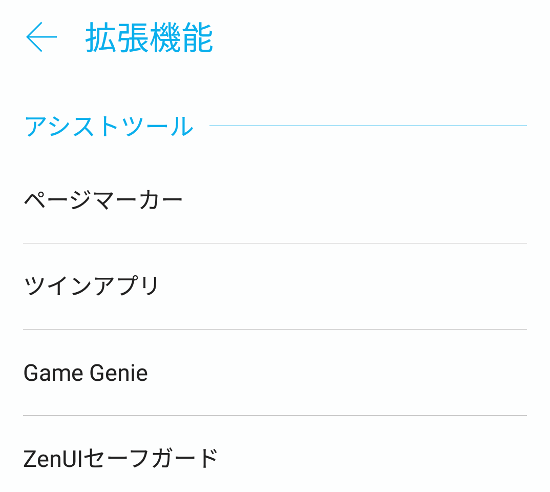
設定→拡張機能→アシストツール
の順に押していくとGame Genieが現れるので、Zenfone系の端末を
お使いの方はアプリをインストールしなくても標準でインストール
されてますので、これを機会にSNSやブログや動画投稿サービスで
活用してみてはいかがでしょうか?
Game Genie設定
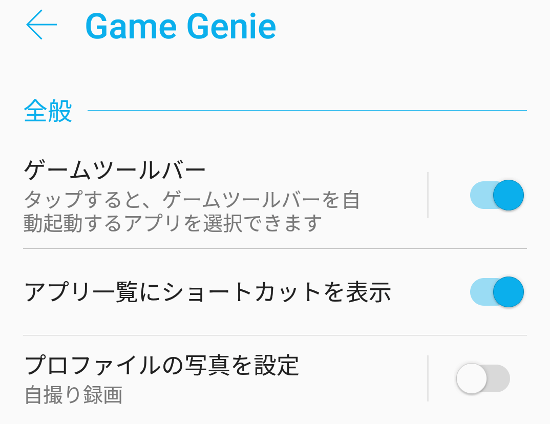
Game Genie【全般】
ゲームツールバー
ゲームなどを起動した時にコントローラー型のアイコンが表示
されるようになりますので基本ONでOKですが、OFFでも
ショートカットから起動でアイコンが表示されます。
アプリ一覧にショットカットを表示
アプリのショートカットを表示するかしないかの設定です。
こちらから起動するとメモリーなどの最適化が行えるので、
ゲームを快適に使いたい方はこちらからの起動が良いかも知れません。
これはONでもOFFでも好みで設定してください。
プロファイルの写真を設定
こちらをONにすると自撮りの画面が表示されるので、基本OFFでいいですが、
自撮り画面を表示させたい方はONでいいでしょう。
デフォルトでONになってるのでOFFにしてから起動がお勧めです。
Game Genie【録画設定】
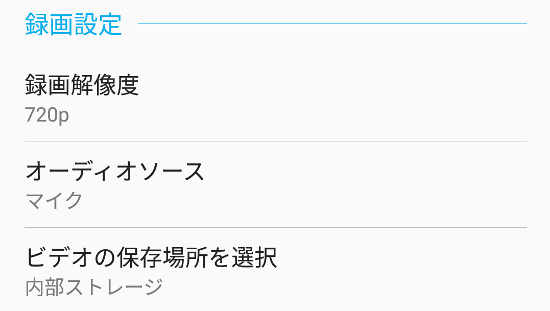
録画解像度
- 1080p
- 720p
- 480p
解像度が上記3つから選択出来ますが、容量がかなり大きく
なる為、使用目的により選択する必要があります。
オーディオソース
- ミュート(音声は録音されない)
- マイク(マイクを使用して録音)
こちらも好みで選択ですがマイク使用の場合、自分の声なども
入る可能性もあるので注意が必要です。
容量を気にするならミュートでOKです。
ビデオの保存場所を選択
- 内部ストレージ
- 外部ストレージ
保存場所を選択出来ますので、こちらも好みで
ライブストリーミング
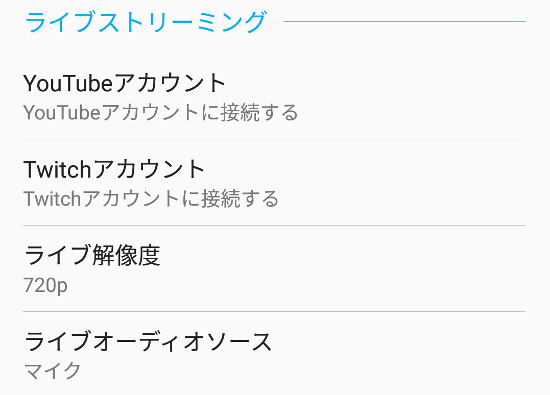
こちらはアカウント以外は録画設定とほぼ同じです。
YouTubeアカウント
YouTubeアカウントを持ってる方しか関係なし
Twitchアカウントに接続する
こちらは知りませんでしたが、なんとAmazonがゲーム向けの
ストーリミング配信サービスを提供しているようです。
ライブ解像度
- 1080p
- 720p
- 480p
録画設定と同じで上記3つから選択
ライブオーディオソース
こちらも同じでマイクかミュートを選択
アプリ情報
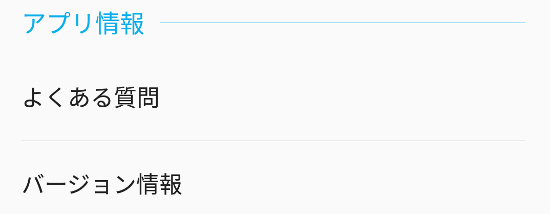
よくある質問
ここでよくある質問が記載されていて検索出来ますから、
最初はここを見ると役に立つでしょう。
バージョン情報
バージョンとチュートリアルがありますが、基本的に見なくてもいいでしょう。
基本操作画面
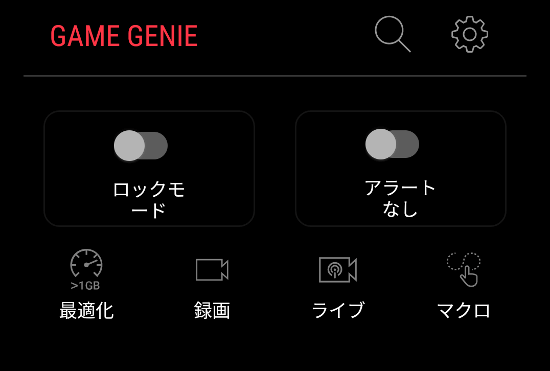
こちらが基本的な操作画面になります。
まずは最適化してからの録画が良いかと思います。
検索
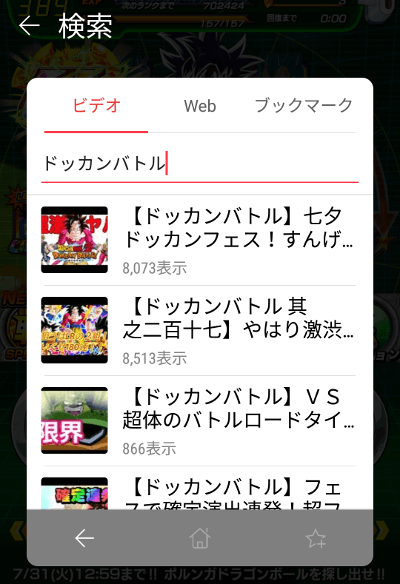
・ビデオ(YouTubeが検索され再生出来る)
・Web(Webが検索され検索結果が表示される)
・ブックマーク(たぶんブックマーク出来る)
設定
Game Genieの設定画面が表示される
ロックモード
まだ試してないです。
アラートなし
ここもまだ試してないです。
最適化
メモリーの最適化が出来る。
録画
基本使うのはここのボタンで録画が開始される。
ライブ
ライブの開始ボタン
マクロ
ここはかなり便利な機能だとは思うのですが、まだよくわかりません
ここからの録画も出来ますが、まだ理解できません。
使いこなせたら追記します。
Game Genieまとめ
簡単操作でゲームなどの画面を録画出来るため、簡単にゲーム画面などの
動画を録画出来るため初心者にはおすすめです。
Twitterに投稿には2分20秒までの制限がありますが、Twitterに投稿
すると投稿したい位置を調整出来ますから活用するといいでしょう。
Twitterに投稿する場合はなるべく時間を短めにして解像度を低くしないと
投稿完了まで何分もかかるので注意が必要です。
音も時間が長い場合はミュートの方がいいでしょう。
基本はコントローラー型アイコンを押して録画でOKです。
停止する場合はアイコンで□を押せば停止です。
高機能で編集もできるDU Recorderもおすすめ
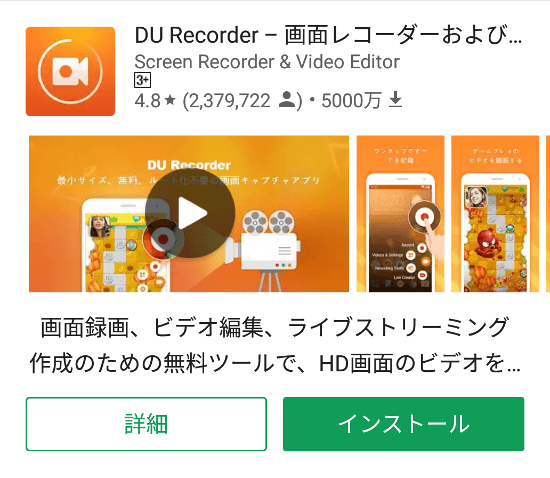
こちらもゲーム画面などの録画に加えて動画の編集も出来る高機能なアプリです。
こちらもやまとしもインストールして試していますが、出来ることが多くて
まだ全然使いこなせていませんが、機能の勉強中です。
録画に加えて編集が出来るのが良い所です。
Game Genieで作成した動画もこのDU Recorderで編集出来るため便利です。
ただ、共存させると画面にアイコンが2個表示するのでどちらかに
絞ったほうが良いでしょうね。
他にも使えそうなアプリがたくさんあるので覚えたら紹介していきます。
ちなみにPCの動画録画では
以前紹介したScreenPressoが動画の録画が出来ますが、
こちらもまだ使いこなせてません、スクリーンショット目的に
インストールしたWindowsソフトですが動画の録画も出来るので
上手く使えばプラグインの設定の紹介に使えるかも知れません。
やまとしも試しましたが追加でソフトのインストールが必要なので後回しですが、
今後使って活用する可能性もあります。
Grab an image or video of what you see on your computer scre…
動画投稿関連まとめ
SNSやブログや動画共有サービスで動画投稿など今後、ブロガーも
覚えていきたいスキルの一つ「動画投稿」ですがやまとしも
もちろん覚えていきますつもりですが、色々と挑戦してるので時間が
ないとなかなか覚えられず苦戦してますが、動画自体はPCやスマートフォンに
記録していますので、SNSなどにも投稿していくと思います。