iMovieアプリ版とカスタムキャストの青背景(ブルースクリーン)を使い
画像・動画の背景を透過する方法などを紹介していきます。
下記のような画像・動画が作成出来ますので参考にして動画を作成してください。

iMovieのiPad mini版を使用していますがiPhoneでも同じだとおもいますが
iPhoneを所持していないので確認は出来ていませんが確認してみてください。
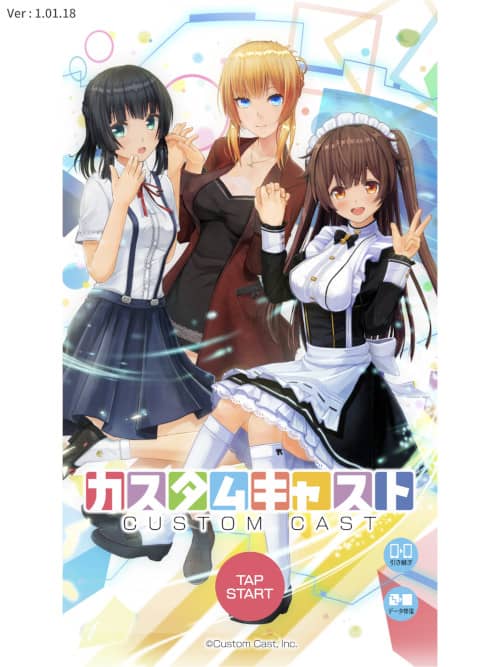
カスタムキャストは上記のアプリになり、Vtuber配信アプリになりますが
キャラクターのクオリティも高く、SNSに作成した画像を投稿出来る
ようになっていますのでキャラクターを作成してSNSに投稿するだけでも
楽しめるアプリになります。
下記の記事でカスタムキャストは紹介していますので気になったらインストール
してみてください。
ブログを運営して2019年10月22日で1年8カ月ぐらいになりますが、ブログを運営しているとYouTubeを埋め込みたくなりますし、動画を貼る事で相乗効果を狙い相互の集客効果を狙いたくなってきます。 […]
すでにYoutube版の動画も公開していますので動画ですぐに確認したい方は
下記の動画のリンクから視聴ください。
カスタムキャストでは背景が透過することを考慮して背景に青(ブルーバック)
と緑(グリーンバック)の背景が用意されていますので、背景を簡単にiMovieで
画像と動画を透過してカスタムキャストで作成したキャラクターを透過
出来ますので紹介していきます。
他にもiMovieアプリ版の使い方を紹介していきます。
記事では形式を指定して追加できる「カットアウェイ」「ピクチャ・イン・ピクチャ」
「スプリットスクリーン」「グリーン/ブルースクリーン」の使い方を紹介していきます。
iMovieアプリ版で複数動画・画像を表示させる方法など
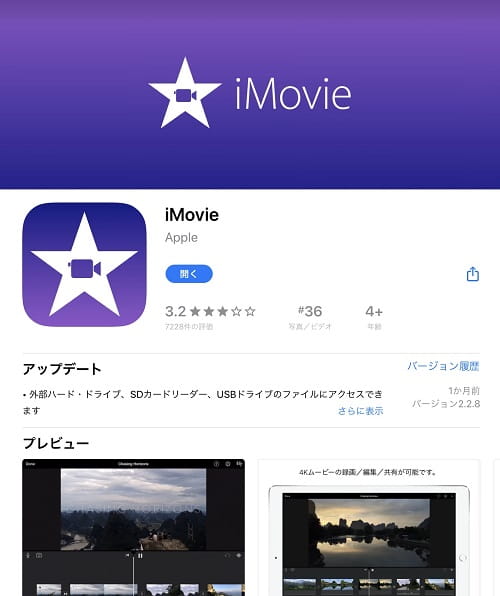
今回の記事ではカスタムキャストで作成した画像・動画を背景に重ねて作成する
方法の他、メイン画面とサブ画面を同時に表示させて動画をダブル画面で表示させる方法
を紹介していきます。
まずはカスタムキャストで (緑・青)背景画像や動画を用意する
iMovieアプリ版の機能を紹介するためにカスタムキャストの青背景を使い
紹介していきますが、他のアプリの画像や動画で青や緑の背景が使える
ものがあればそちらを用意してもらい試してみても良いでしょう。
まずはカスタムキャストで青背景(ブルーバック)か緑背景(グリーンバック)
の画像を用意しましょう。

こちらがグリーンバックの背景画像です。

こちらがブルーバックの背景画像になります。
よくテレビの番組などで青や緑の背景使われているのでご存じの方も多いでしょう。
クロマキー合成という方法で背景を透過出来るようになっているようです。
重ねる背景の色によって青背景が良いか緑背景が良いか選択が必要になりますので
まずは画像で試して見るのが良いでしょう。
iMovieアプリ版を開き準備をする
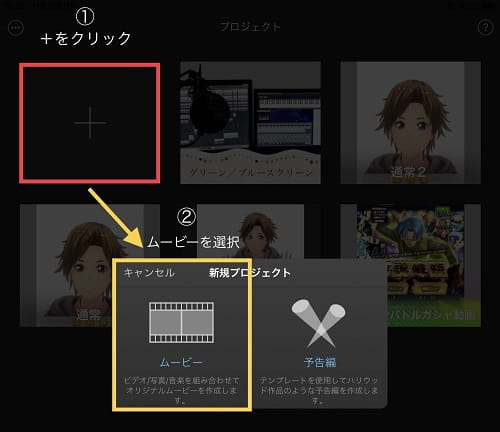
Youtube動画でも紹介していますが、動画では確認しずらい部分もありますので
ブログで捕捉しながらiMovieの使い方を紹介していきます。
まずはiMovieアプリ版を開き➀「+」をクリックし➁ムービーを選択します。
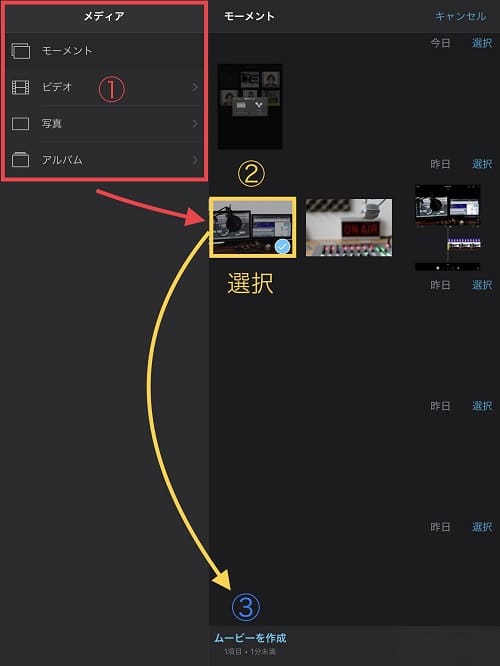
次にメディアから使いたい画像か動画を選択しムービーを作成をクリックします。
まずは背景となる画像を読み込みました。
画像じゃなくても動画でもいいので使いたいものを用意して下さい。
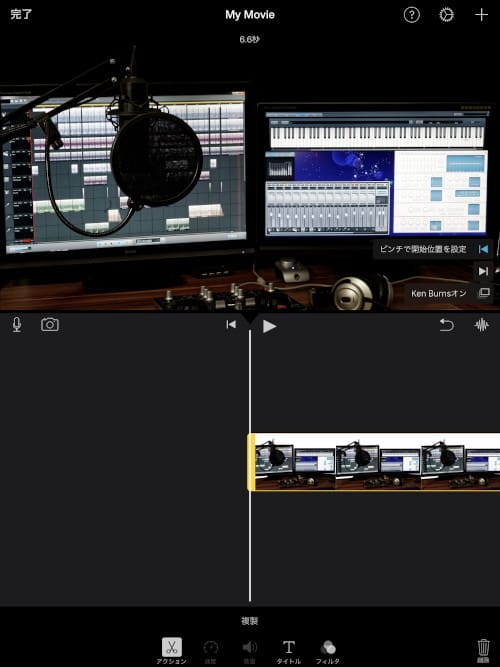
右中央に「Ken Burnsオン」という機能がありますが画像がズームして表示
される機能になりますので「オン」がおすすめです。
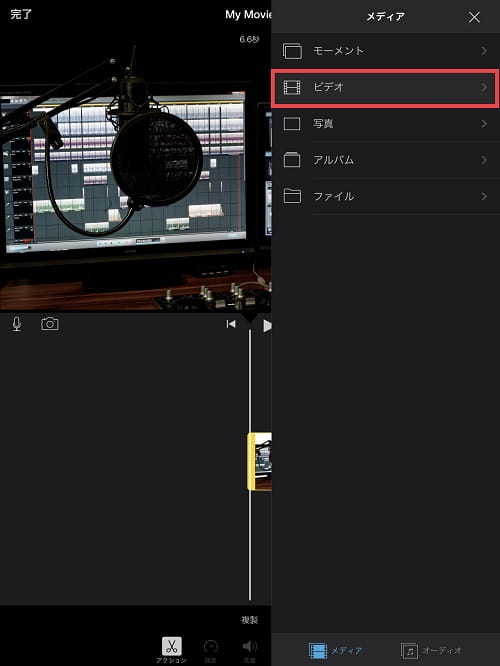
次に作成していたブルースクリーンの動画や画像を読み込みます。
画面ではビデオを読み込んでいます。
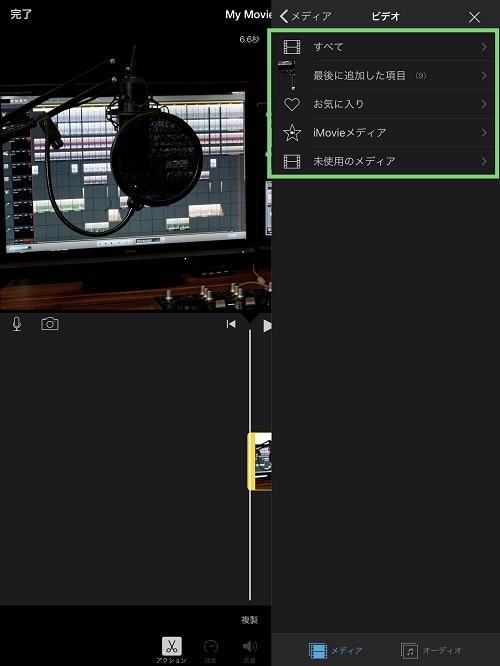
メディアの緑枠の中から使いたい青・緑背景の画像や動画を読み込みます。
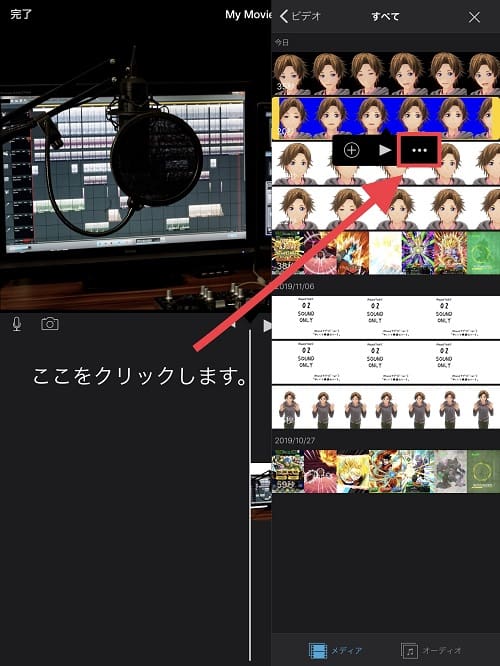
画面の三つ点を選択します。
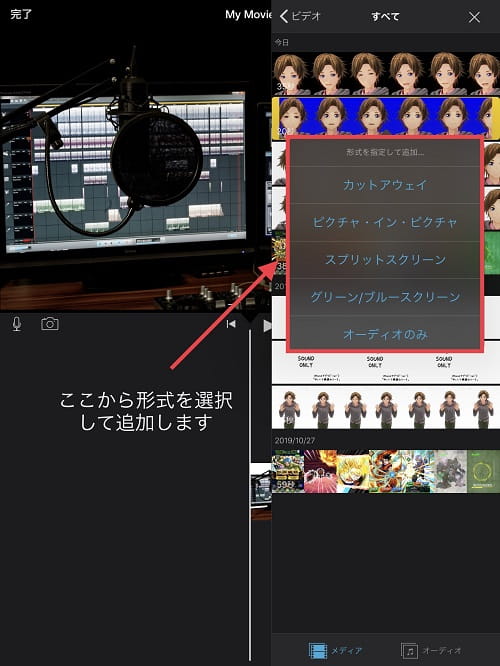
画面の赤枠の中から設定したい形式を選択し追加します。
後から簡単に変更出来るので安心してください。
iMovieアプリ版の機能「カットアウェイ」を紹介
まずはカットアウェイから紹介します。
YouTubeでも紹介していますのでそちらでもご確認ください。
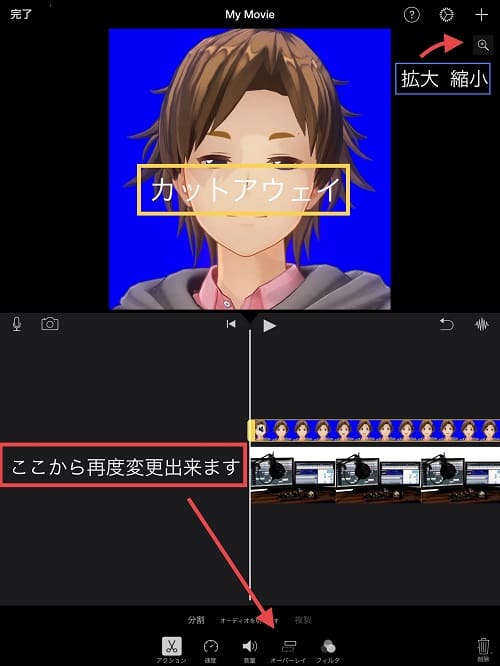
※画面下の「オーバーレイ」から形式をいつでも変更出来るので覚えておきましょう。
画面で出来るのは画像の拡大・縮小のみですが動画を確認してもらえるとわかりますが
下のメイン画像の表示から上のサブの画像・動画の切り替えができますので
画像の途中で動画を流したりメイン動画の途中で違う動画を再生したりと便利な機能なので
マスターしておきましょう。
動画で確認しておくのがおすすめです。
iMovieアプリ版の機能「ピクチャー・イン・ピクチャー」の使い方解説
次はiMovieの機能の「ピクチャー・イン・ピクチャー」の紹介です。
メイン画像・動画の画面に小さな画面を表示出来る機能で実況動画などで
使われていますし、TV番組などでよく使われていますね。
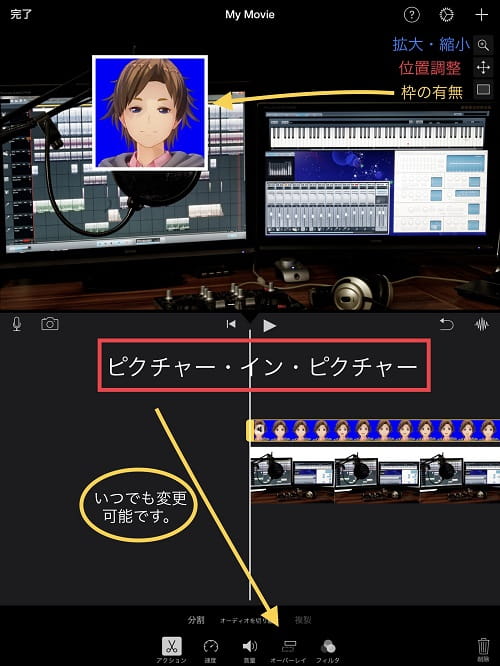
画面の拡大・縮小と位置調整と枠の追加の有無が設定出来ます。
サブ画面は左上か右下が良いでしょう。
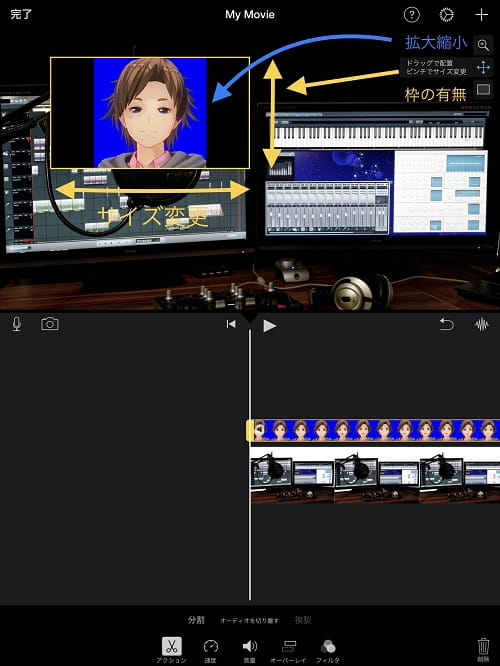
iMovieアプリ版の「スプリットスクリーン」の使い方を解説
次はiMovieアプリ版の「スプリットスクリーン」の紹介です。
画面の位置を4パターンで変更出来るのが便利ですね。
画像・動画の拡大・縮小と真ん中の白いバーの表示の有無と
パターン(位置変更)が押すごとに位置が変更されるので凄い機能です。

上記画像はメイン(左)サブ(右)になります。
ボタンをどんどん押して行きます。
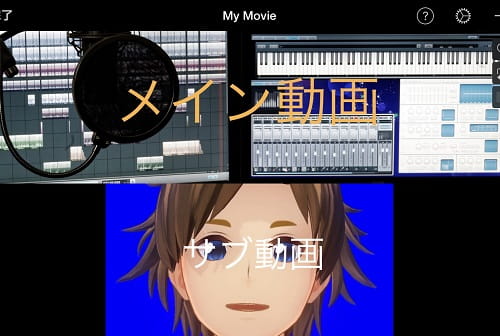
パターン(位置変更)のボタンを押すと上記のようになりました。
メイン画像・動画が上にいき、サブ画像・動画が下に表示されました。
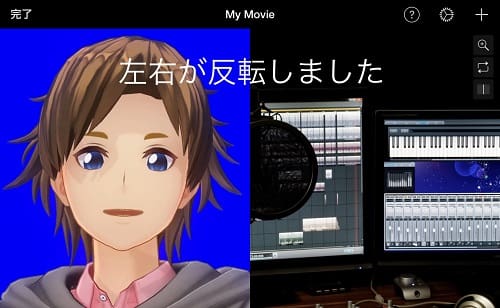
最初の画面と左右が反対になりました。
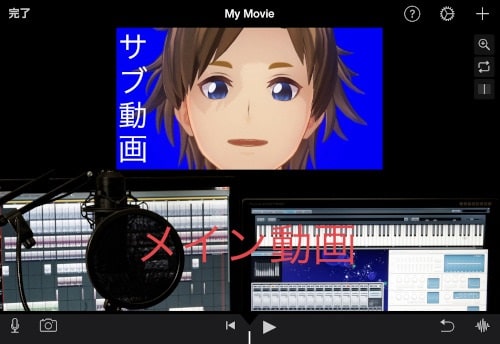
メイン動画・画像が下になりサブ動画・画像が上になりました。
上・下・左・右の4パターンに変更できました。
iMovieアプリ版の「グリーン/ブルースクリーン」でキャラクターの背景透過を
iMovieアプリ版の「グリーン/ブルースクリーン」機能では用意した
ブルースクリーンの動画・画像の背景が透過されました。


グリーン/ブルースクリーンでは
強度(色合い変更)と表示領域の変更ができます。
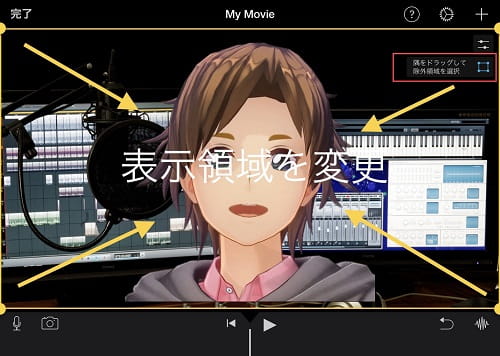
赤枠のボタンをクリックすると
サブ画面の画像や動画をクリックすると画面の表示領域を変更できます。
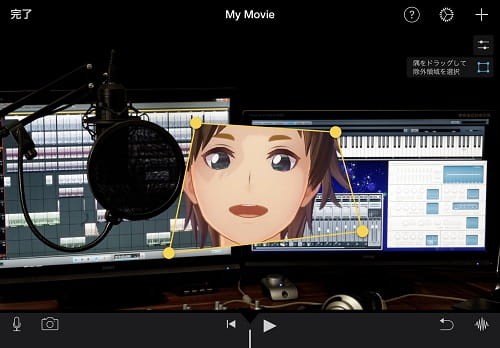
画面のように自由な形に領域変更出来ますが、画像を作成するときによく考えて
画像をや動画を作成しましょう。
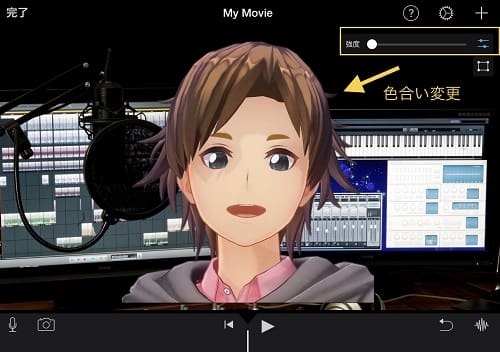
黄色の枠のボタンをクリックで色合い変更することが出来ます。
少し薄くなる感じになります。
iMovieのオーディオのみの使い方
iMovieのオーディオのみ場合は動画の中から音声だけを抜き取れるので
動画は使わずに音声のみ抽出したい場合には便利です。
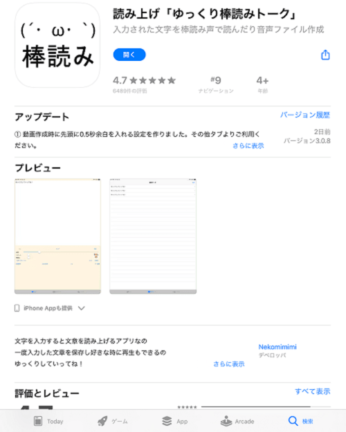
読み上げ「ゆっくり棒読みトーク」を使い動画保存した場合でも
音声だけ抽出できるので声を使いたい場合には使えますね。
最初はこのアプリを使う予定でしたが他にリアルな音声を使うことができる
方法が見つかったのでもう使う事はないでしょうね。
まとめ
iMovie(アプリ版)の使い方をカスタムキャストを使い紹介しましたが、
アプリ版でも十分にYouTubeなどの動画に使えると思いますし、他の動画編集・加工ソフトと組み合わせれば入門用としては最適だと思います。
アプリの評価を見てみるとあまりいい点数ではありませんでしたが、まだまだ使いこなせているとも言えないのでまだまだiMovieアプリ版を使いながら他の動画編集・加工ソフトも覚えていく予定です。
この記事でわかりにくい場合はYouTube動画をアップしていますので
そちらも確認しながら覚えてもらえると確実でしょう。









