高性能で無料(フリー)で使える画像編集・加工ソフトの「GIMP」の使い方を
少しづつ紹介していこうと思います。
ブログを運営開始時から「GIMP(ギンプ)」使っていて今まで使って来ましたが
最近はスマートフォンのアプリや他のソフトなども使いながら「GIMP」も使い続けています
が全ての機能を覚えるのは難しいので記事に書きながら覚えていこうと思います。
なかなか人間はきっかけがないと動けない(覚えない)ところもありますので記事に書いた
以上中途半端な記事を書くわけにはいかないので、わからないことがあれば他のサイトや動画
などを参考にしながらGIMPの使い方を覚えていこうと思いますが、今までも特に他の
サイトを閲覧することなく勘で覚えて来ましたので他のソフトよりは使いやすいとは
思いますが、GIMPは拡張機能などを導入出来て機能がパワーアップできるので
完全に使いこなすのは難しいですが、全ての機能を使わなくてもデフォルトの機能でも
高性能な画像編集・加工が出来ますのでおすすめです。
GIMPの導入の仕方は過去記事で紹介していますので記事を参考に導入してください。
GIMPの導入方法は下記の記事で紹介しています。
2019年10月31日にGIMPのバージョンが2.10.14にバージョンアップされました。機能の向上などが行われていますが一部日本語が英語に戻ってしまいましたが特に使い勝手に問題はないです。 バージ[…]
GIMPの最新バージョンのアップデート情報は下記で紹介しています。
最近Ver.2.10.6にバージョンアップされたばかりの無料画像編集ソフトの「GIMP」がVer.2.10.8にバージョンアップされましたのでさっそくインストールしました。手順は以前の手順と一緒なので割合します。&n[…]
GIMPを導入後の設定
GIMPを導入後はまず個人の好みの画面にすることで使いやすさが断然違うと
思いますのでまずは下記の設定でお気に入りの設定をしましょう。
【編集】→【設定】→【ユーザーインターフェース】→【テーマ】を選択
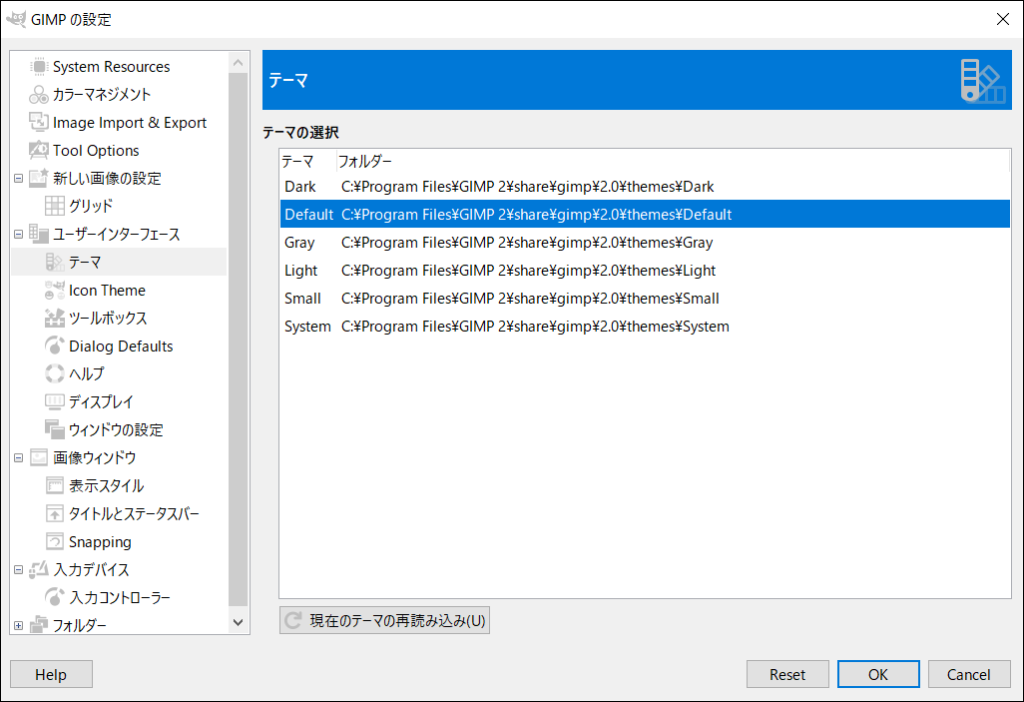
〇 Dark(ダーク)
〇 Default(デフォルト)
〇 Gray(グレイ)
〇 Light(ライト)
〇 Small(スモール)
〇 System(システム)
管理人(やまとし)はGIMPインストール時にDark(ダーク)モードになっていたのを
(Default)デフォルトに戻しました。
ダークモードは苦手で、Youtube以外は白(ホワイト)のカラーを使っていますね。
GIMPテーマを変更したい方は好みの設定に変更しましょう。
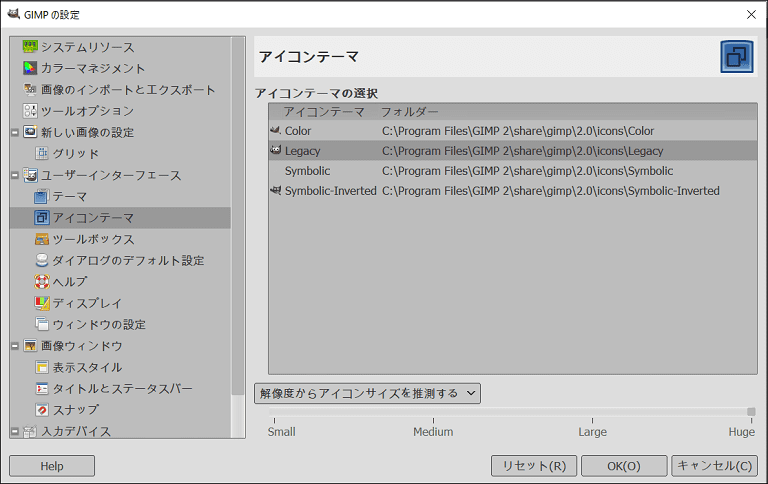
同じくテーマの下にある「アイコンテーマ」を好みの設定にしましょう。
〇 Color(カラー)
〇 Legacy(レガシー)管理人使用
〇 Symbolic(シンボリック)
〇 Symbolic Inverted(シンボリック イノバーティッド)
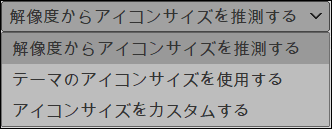
下記にある選択覧からアイコンサイズをカスタムする事ができるので
アイコンの大きさ調整が出来ますので
- Small
- Medium
- Large
- Huge
から大きさを選択しましょう。
GIMPの機能を簡単に説明
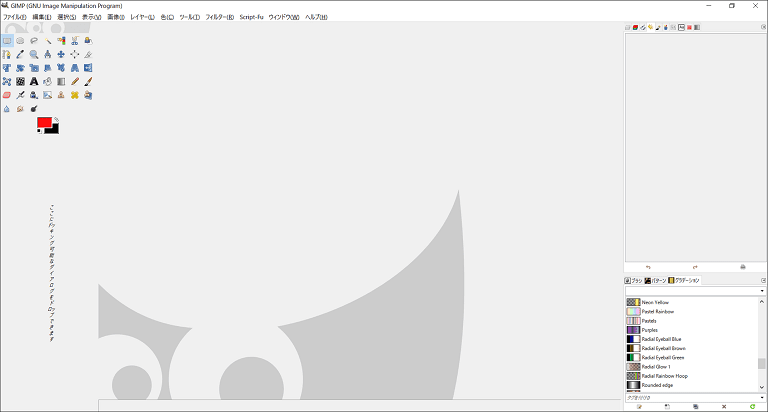
上記の画面がGIMPの画像編集・加工画面になります。
それぞれの複数のウィジェット(カラム)にわかれていて好きな大きさに調整出来ますので
お好みの大きさに調整しましょう。
GIMPのアイコン(機能)を紹介
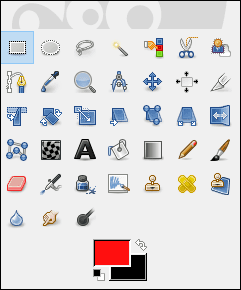
上記の左上に配置しているウィジェットのアイコンは良く使う所ですので
覚えておきましょう。
下にある赤い部分でカラー変更が出来て表とバックグランドのカラーを選択出来ます。
アイコンは一部、間違って消したので後で追加します。
上から時計回りに説明しますがアイコンにカーソルをあわせると説明が出ますので
ご確認ください。
 矩形選択:矩形の選択範囲を作成します。
矩形選択:矩形の選択範囲を作成します。
![]() 楕円選択:楕円形の選択範囲を作成します。
楕円選択:楕円形の選択範囲を作成します。
 自由選択:ドラッグによる手書きのクリックによる直線の境界を組み合わせた選択範囲を作成します。
自由選択:ドラッグによる手書きのクリックによる直線の境界を組み合わせた選択範囲を作成します。
 ファジー選択:クリックしたピクセルの近似色領域を判断して選択範囲を作成します。
ファジー選択:クリックしたピクセルの近似色領域を判断して選択範囲を作成します。
![]() 色域を選択:特定色の領域を選択範囲にします。
色域を選択:特定色の領域を選択範囲にします。
![]() 電脳はさみ:境界を自動計算して、その形状で選択範囲を作成します。
電脳はさみ:境界を自動計算して、その形状で選択範囲を作成します。
![]() 前景抽出選択:画像から前景のオブジェクトを抽出し、選択範囲を作成します。
前景抽出選択:画像から前景のオブジェクトを抽出し、選択範囲を作成します。
 パス:パスの作成や編集を行います。
パス:パスの作成や編集を行います。
 スポイト:画像のピクセルから色を抜き出します。
スポイト:画像のピクセルから色を抜き出します。
 ズーム:表示倍率を調整します。
ズーム:表示倍率を調整します。
 定規:距離と角度を計測します。
定規:距離と角度を計測します。
 移動:レイヤー、選択範囲、またはその他のオブジェクトを移動します。
移動:レイヤー、選択範囲、またはその他のオブジェクトを移動します。
 整列:レイヤーやその他のオブジェクトを整列したり並べたりします。
整列:レイヤーやその他のオブジェクトを整列したり並べたりします。
![]() 切り抜き:画像やレイヤーを切り抜きます。
切り抜き:画像やレイヤーを切り抜きます。
![]() 統合変形:レイヤー、選択範囲、またはパスを変形します
統合変形:レイヤー、選択範囲、またはパスを変形します
 回転:レイヤー、選択範囲、またはパスを回転します。
回転:レイヤー、選択範囲、またはパスを回転します。
 拡大・縮小:レイヤー、選択範囲、パスのいずれかの拡大または縮小を行います。
拡大・縮小:レイヤー、選択範囲、パスのいずれかの拡大または縮小を行います。
 剪断変形:レイヤー、選択範囲、またはパスを剪断変形します。
剪断変形:レイヤー、選択範囲、またはパスを剪断変形します。
 ハンドル変形:レイヤー、選択範囲、またはパスをハンドルを使って変形します。
ハンドル変形:レイヤー、選択範囲、またはパスをハンドルを使って変形します。
 遠近法:レイヤー選択範囲、またはパスのいずれかにパス(遠近法)を与えます。
遠近法:レイヤー選択範囲、またはパスのいずれかにパス(遠近法)を与えます。
 鏡像反転:レイヤー、選択範囲、パスのいずれかの上下または左右を鏡像反転します。
鏡像反転:レイヤー、選択範囲、パスのいずれかの上下または左右を鏡像反転します。
 ケージ変形:ケージで囲まれた部分を自由に変形します。
ケージ変形:ケージで囲まれた部分を自由に変形します。
 ワープ変形:複数のツールで変形します。
ワープ変形:複数のツールで変形します。
 テキスト:テキストレイヤーの作成・編集を行います。
テキスト:テキストレイヤーの作成・編集を行います。
 塗りつぶし:対象の範囲を色やパターンで塗りつぶします。
塗りつぶし:対象の範囲を色やパターンで塗りつぶします。
 グラーデーション:対象の範囲をグラーデーションで塗りつぶします。
グラーデーション:対象の範囲をグラーデーションで塗りつぶします。
 鉛筆で描画:アクティブなブラシで固いタッチの描画を行います。
鉛筆で描画:アクティブなブラシで固いタッチの描画を行います。
 ブラシで描画:アクティブなブラシでスムーズなタッチの描画を行います。
ブラシで描画:アクティブなブラシでスムーズなタッチの描画を行います。
 消しゴム:アクティブなブラシで背景色や透明に戻します。
消しゴム:アクティブなブラシで背景色や透明に戻します。
 エアブラシで描画:アクティブなブラシで圧力調整可能なエアブラシとして描画します。
エアブラシで描画:アクティブなブラシで圧力調整可能なエアブラシとして描画します。
 インクで描画:カリグラフィスタイルの描画を行います。
インクで描画:カリグラフィスタイルの描画を行います。
 Mypaint ブラシで描画:GIMPでMypaintブラシを使用します。
Mypaint ブラシで描画:GIMPでMypaintブラシを使用します。
 スタンプで描画:ブラシを使って、画像からの選択的なコピーまたはパターンを描画します。
スタンプで描画:ブラシを使って、画像からの選択的なコピーまたはパターンを描画します。
 修復ブラシ:アクティブなブラシで画像の修復を行います。
修復ブラシ:アクティブなブラシで画像の修復を行います。
 遠近スタンプで描画:ブラシを使って、遠近法変形された画像からの選択的なコピーを描画します。
遠近スタンプで描画:ブラシを使って、遠近法変形された画像からの選択的なコピーを描画します。
 ぼかし/シャープ:ブラシを使って、ぼかしやシャープ化をおこないます。
ぼかし/シャープ:ブラシを使って、ぼかしやシャープ化をおこないます。
 にじみ:アクティブなブラシでにじませます
にじみ:アクティブなブラシでにじませます
 暗室:ブラシを使って、覆い焼きや焼き込みを行います。
暗室:ブラシを使って、覆い焼きや焼き込みを行います。
GIMPの機能紹介や設定項目
GIMPの機能や設定項目などを簡単に紹介していきます。
詳しくは別記事で紹介予定なのでGIMPの出来る事を下記で想像しましょう。
ファイル
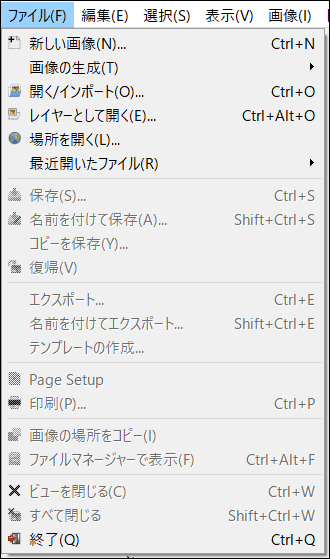
ここが画像ファイルなどを開いたり保存するときに主に使います。
編集
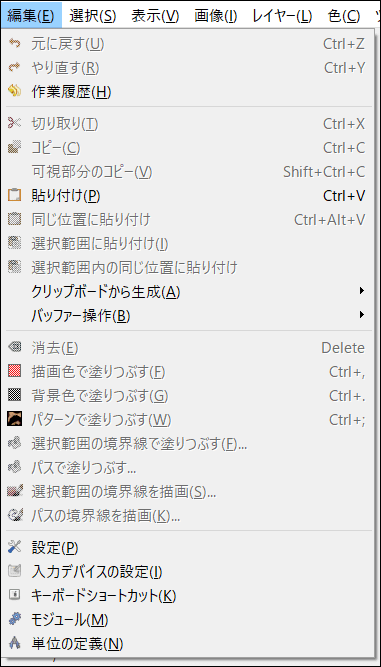
ここもよく使いますし、「設定」がある所はここなので覚えておきます。
選択
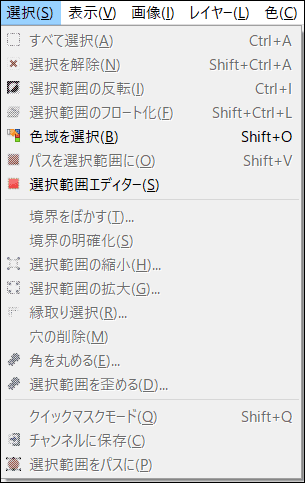
ここは主に選択関係の所で選択の解除や反転などを使います。
表示
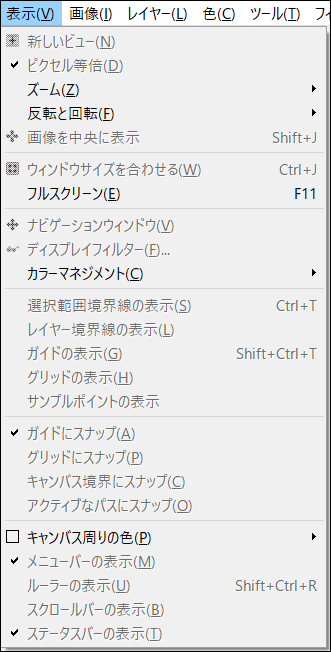
ここは表示に関する所ですが、個人的には使わないところなので
機能を覚えたら使うかも知れませんが現在は使っていません。
画像
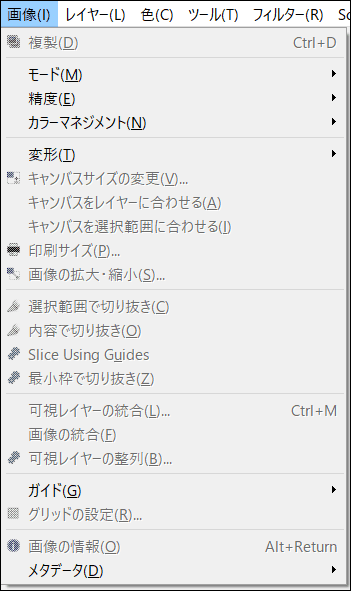
ここは画像の拡大・縮小などを良く使いますし、切り抜きなども良く使います。
レイヤー
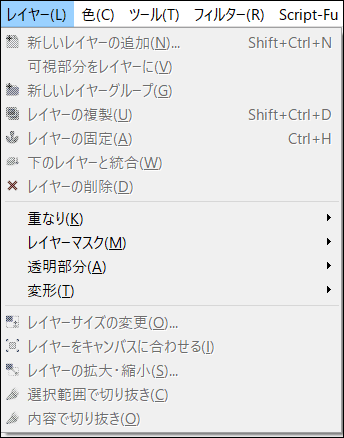
ここは背景を透過出来る処理などが出来ますが外部サイトやアプリなどを使う
ようになったので最近は使わなくなりましたが別記事で紹介予定です。
色
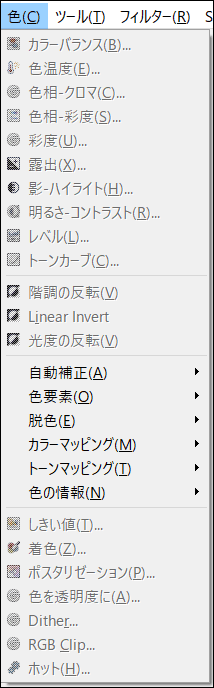
ここは色(カラー)に関する所ですがカラー調整などはあまり設定しないので
使わないですが、カラー調整を頻繁にする人は覚えましょう。
ツール
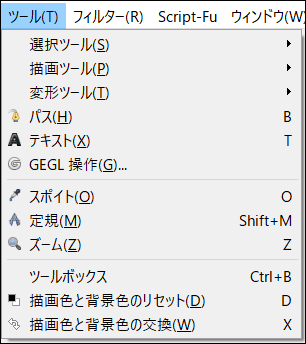
ここは良く使う機能がたくさんありますが大体はアイコンに組み込まれていますので
まったく使わないですね。
フィルター
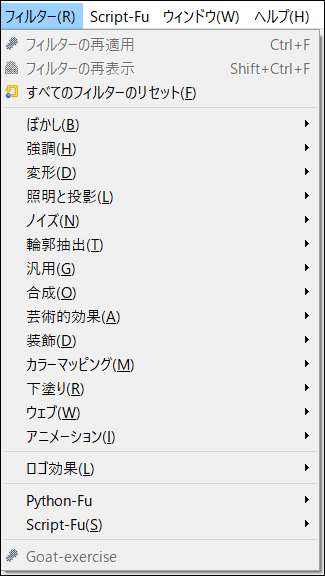
ここは良く使うところで機能も多くて覚えるのは大変ですが
使えるところが多いので覚えましょう。
主にぼかし機能を良く使い、ぼかしの種類も豊富にありますので便利です。
他にもGIFの再生や加工・編集や画像の加工などがたくさん出来ますが
現在は使っていませんが覚えて使いこなしたいところです。
ウインドウ
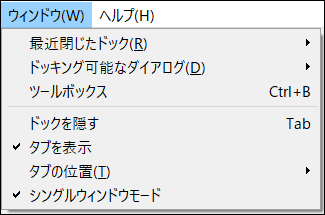
ここは全く使わないですが覚えたら使えるかは微妙ですね。
ヘルプ
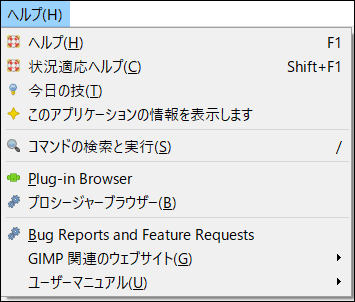
ここはヘルプやアプリケーション関連のウェブサイトにジャンプ出来たり
GIMPのバージョン情報が確認出来ます。
まとめ
GIMPの使い方の基本的な事を今回紹介しましたが次の記事からは
GIMPの機能の使い方を少しずつ紹介していこうといきます。
GIMPは無料ながら画像関連の加工・編集が高いレベルで出来ますので
おすすめなフリーソフトですが完全に使いこなすには時間もかかりますので
覚えたことを公開して紹介していきます。
まずは今までに覚えたことを公開しながら今まで使って来なかった機能を
試しながら紹介していこうと思います。
GIMPのバージョンアップも定期的に行われるようになり機能向上で
さらに使いやすく高機能になる可能性もありますので覚えて使いこなせるように
がんばろうと思います。
GIMPがインストールがまだの方は下記の記事を参考にインストールしましょう。
2019年10月31日にGIMPのバージョンが2.10.14にバージョンアップされました。機能の向上などが行われていますが一部日本語が英語に戻ってしまいましたが特に使い勝手に問題はないです。 バージ[…]
最近Ver.2.10.6にバージョンアップされたばかりの無料画像編集ソフトの「GIMP」がVer.2.10.8にバージョンアップされましたのでさっそくインストールしました。手順は以前の手順と一緒なので割合します。&n[…]














