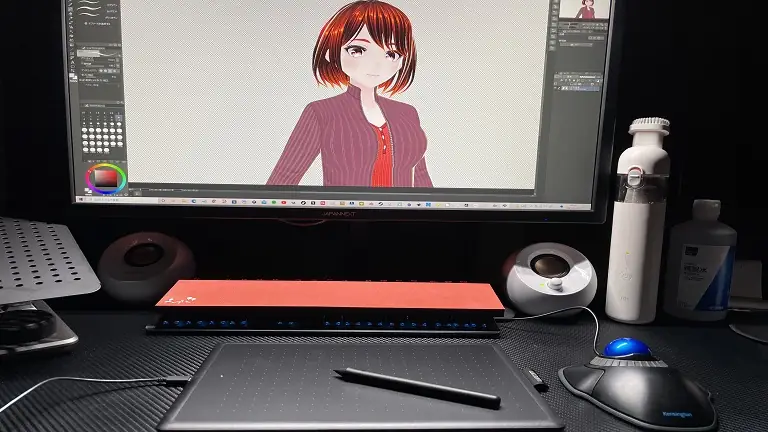ワコムのペンタブ(板タブ)入門機のOne by Wacomを購入したので開封レビュー&購入した理由を紹介します。ペンが使えるデバイスはペン&タッチ対応のノートパソコン LenovoのIdea Pad C340(15)やiPad mini第5世代、iPhone12Proを所持しているのでデスクトップパソコン以外はペンが使えるデバイスでしたので、ワコムのOne by Wacomを購入したことで、すべてのデバイスでペンが使える事になりましたので、イラストや画像関係の編集に役立つことに期待したいところです。
ワコムの板タブ「One by Wacom」を開封
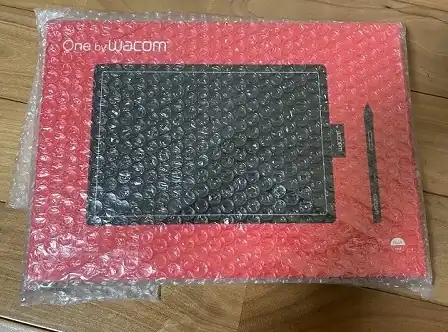
One by Wacomを購入したのはAmazonのWacom公式ストアでAmazonブラックフライデーのときに4,940円という価格で購入ましたので、通常より1,000円ほど安い値段で購入出来たのでお得でした。
One by Wacomはプチプチ(気泡緩衝材)と呼ばれるものに覆われているだけの簡易包装でした。
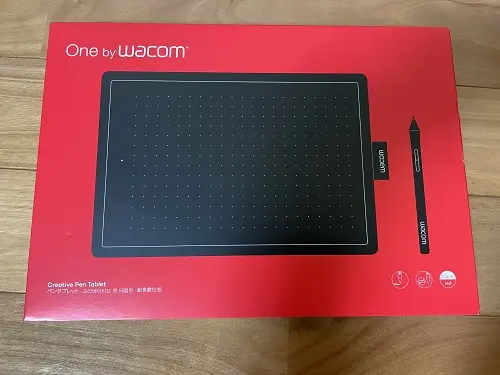
プチプチ(気泡緩衝材)を外したら鮮やかな赤のパッケージでした。赤と黒の組合せは最強の部類でOne by Wacomは表目面が黒で裏が赤というカラーになっています。
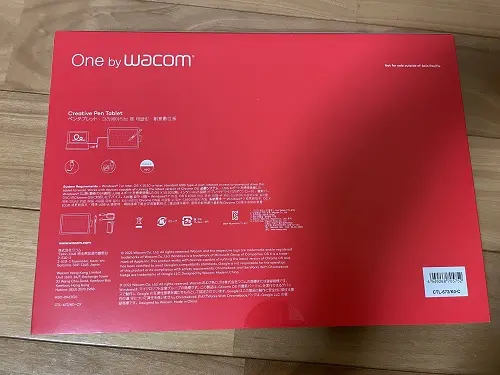
裏面には本社の所在地などが記載されていて、Wacomが日本の企業だということは知っていましたが、埼玉県に本社があることは初耳でした。

外箱のなかに内箱がありこちらは地味なダンボール調の箱です。

箱の下側にシリアルナンバーが記載されているので忘れずに覚えておきましょう!2021年製造と記載されていたので古いものでなくて安心しました。
箱から開封
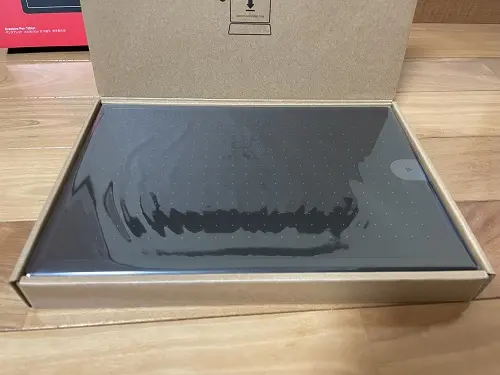
いきなりOne by Wacom本体が現れました!
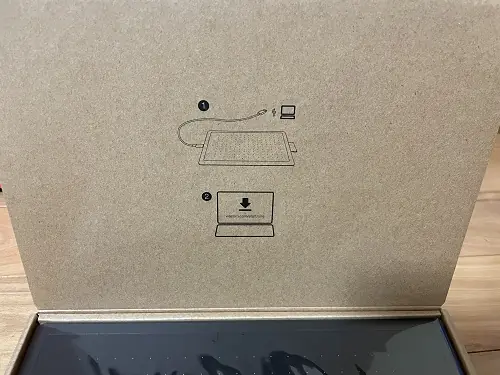
箱を開いたら板タブとパソコンを繋いでネットに繋いでドライバをダウンロードしてという感じのイラストが書かれていました、

One by Wacom本体を外したらマイクロUSBケーブルと説明書とペンが入っていました。ペンの替芯とペン先を交換するのに必要な金具も入っていましたが、無くしそうな感じなのでちゃんと保管しておきましょう!
内容物を確認
説明書
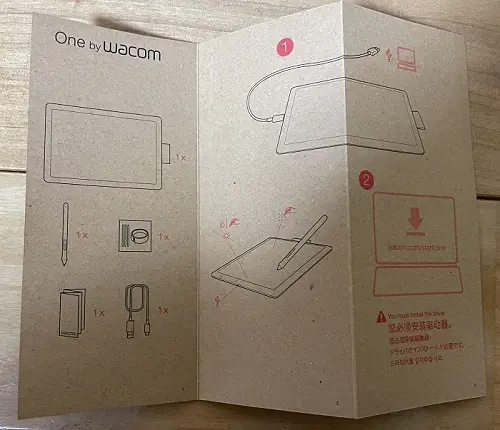
One by Wacomの内容物が書かれたものが入っていましたが特に名称なども書いていませんしが、イラストだけでわかるので良しとします。
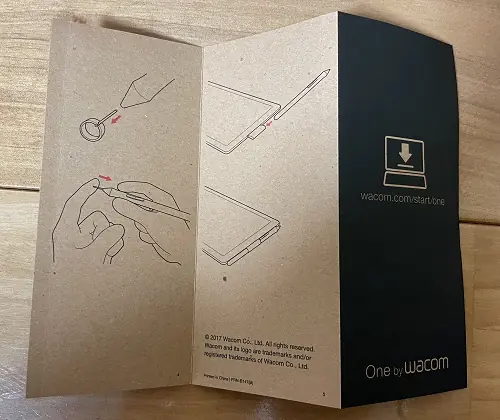
反対面は替芯の交換方法とペンの収納方法のイラストが書かれていますが、特に文字での説明もないですが、コストカットなのか?微妙なところです。
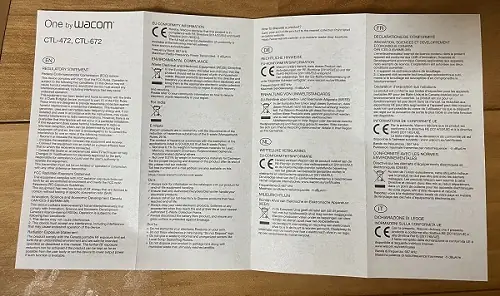
説明書は英語が多いですし、多言語対応ではないので販売している国によって説明書が違うのではないでしょうか?
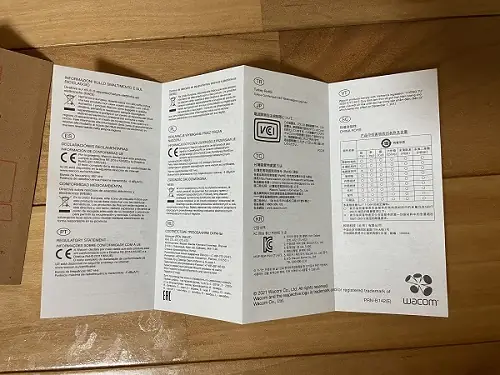
裏には少し日本語で書かれていますが特に大したことは書かれていないので1回みるだけで良いでしょう!基本的に特に説明書らしい物はなくWebなどで確認して下さいというスタイルを感じます。
ペン

ペンにはボタンが2個付いていて最初使った感じでは慣れないと押しにくいかも知れませんね!Lenovoのペンにもまだ慣れていませんので使い込んでなれるしかないですね。
MicroUSBケーブルと替芯セット

ペンタブと接続するケーブルはMicroUSBケーブルなのが残念ですが、一緒に替芯3本と金具が付いていました。
MicroUSB端子

MicroUSB端子は左側に付いていますが右側にしても使えるので安心ですね!

MicroUSBケーブルをMicroUSB端子に接続すると左真ん中にあるランプが点灯します。
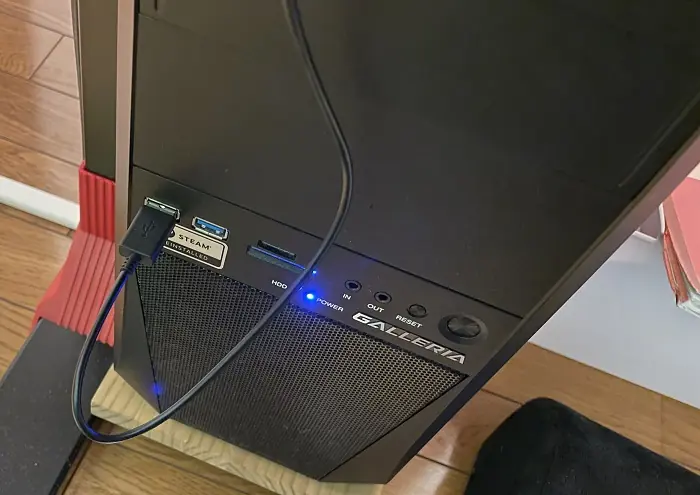
反対側はUSB-A端子ですので好きなところに接続しましょう!
One by Wacom本体
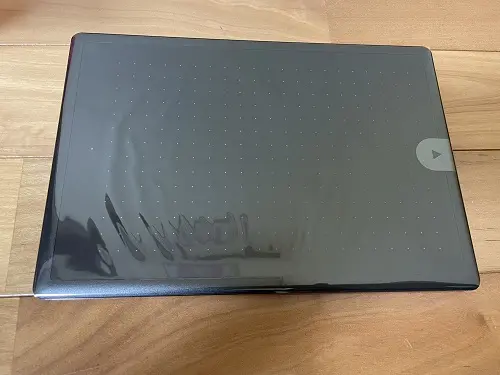
One by Wacom本体の表面は黒で特に何もボタンもなくシンプルです。


使うときはこんな感じになるでしょうね!

Wacomの板タブOne by Wacomの背面は鮮やかな赤です。名前を書くところがありますがそのままにしておきます。四つ角に滑り止めが4つあります!どうせ裏面をみることはほぼないので、何色でも問題はないところです。
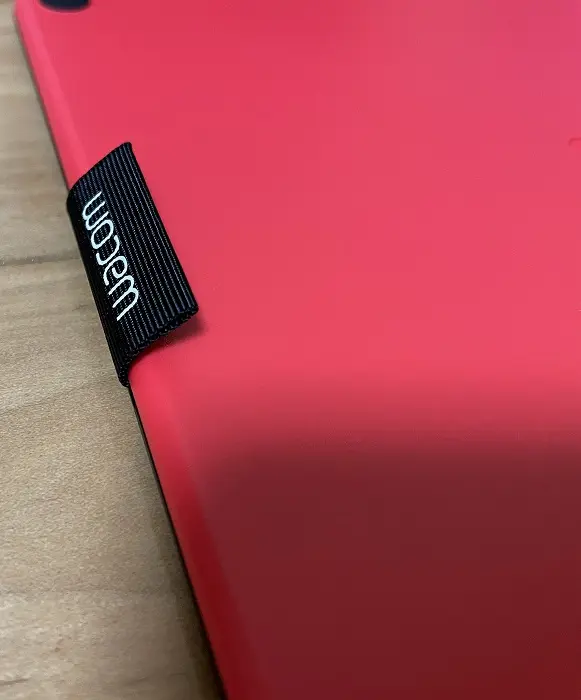
右側にペンを収納するところがありますが、最初は入れにくいものの、入れてしまえば安定しているので長時間使わないときは収納しておきましょう。
ワコムのOne by Wacomの特徴&仕様
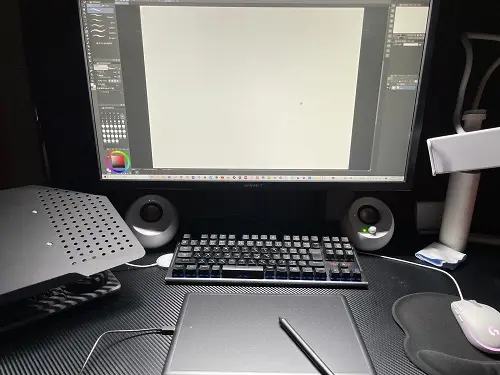
ワコムのOne by Wacomは描きやすいMサイズのモデルでタッチ機能を省いたモデルで、ペンタブ(板タブ)の入門機的な存在のモデルでAmazonのグラフィクタブレット&ペンカテゴリでベストセラー1位を獲得していていつも1位に定着しているので人気の商品です。価格も5,000円台が通常価格で買いやすい手頃な値段が魅力ですが、板タブは慣れるまでが大変で、出来れば液晶タイプのほうが良いでしょう!
管理人もペン&タッチ対応のノートパソコンを持っていますので、液晶に直接書ける方が正確な作業ができるのでいいのですが、すでにペンが使えるデバイスを使える分、液晶のない板タブを選びました。
WindowsとmacOSとChromebookに対応しているので色々なOSで使えるので安心です。
One by Wacomの仕様
| ブランド | Wacom(ワコム) |
| 製品サイズ | 18.9✕27.7✕0.9cm 432g |
| 電池 | リチウムイオン電池✕1 |
| カラー | ブラック |
| 消費電力 | 5W |
| Amazonでの取り扱い開始日 | 2017/9/10 |
| 対応OS | Win/Mac/ChromeOS |
| バンドル | CLIP STUDIO PAINT PRO 3ヶ月ライセンス |
| 商品モデル型式 | CTL-672/K0-C |
Wacom(ワコム)のOne by Wacomを購入した理由
One by Wacomは以前から購入する予定でしたが、特に使うかわからないために購入を保留してきましたが、Amazonブラックフライデーセールで安くなっていたこともあり、衝動買いしたのが購入理由ですが、Vroid Studioで使えることも知っていたためにオリジナルキャラクターをつくりたくなったのも購入理由の要因となりました。Wacomは日本のブランドということもあり、中華パッドではなくワコムを選びました。単純に衝動買いしたのもありますが色々なデバイスを使ってみたくなったのもありますね!
One by WacomでCLIP STUDIO PAINT PROを使うまで

One by WacomではCLIP STUDIO PAINT PRO3ヶ月無料で使えるのでぜひダウンロードしておきましょう。まずデスクトップセンターを道入してWacom ID取得や製品登録をする必要があり、管理人は3度の再起動をしてようやく製品登録ができて、CLIP STUDIO PAINT Proが使えるようになりましたのでかなり苦労しました。道入するまでの画像は保存してありますが他の記事を書いた後に追記予定です。
CLIP STUDIO PAINT PROは少しだけ使ってみましたが筆圧対応や線の描き心地に感動しました。Vroid Studioでも髪を描いて見ましたが、マウスで書くより使いやすかったので今後使っていくでしょう!まだOne by Wacomを使う機会があまりないので製品の感想などは出来ませんが、板タブの入門用としては十分に使える感じですし、マウスのかわりに使えないこともないのでペンタブの配置などにも気を使うといいでしょう!
ケンジントンのトラックボールを購入したので次の記事で紹介予定ですが、CLIP STUDIO PAINT PROでも使ってみてOne by Wacomとどちらが使いやすいか比較してみたいですね!
まとめ
ワコムのOne by Wacomを購入しましたが、まだ購入したばかりで大して使っていませんけど今後イラストやVroid Studioなどから色々な用途で試してみようと思います。ケンジントンのトラックボールを購入したので組合せて使えば色々な用途に使えそうですし、新デバイスを比較しながら使い勝手を試していこうと思います。ペンをマウスのかわりに使うことも可能ですし、筆圧対応でCLIP STUDIO PAINT PROが3ヶ月無料で使えるので、クリスタが使えるだけでも満足出来る可能性もあるので最初のペンタブの入門機としては良いでしょうね!物足りなくなったな液晶付きのペンタブを購入してステップアップするのが良いでしょう。
管理人はペン&タッチ対応のノート位パソコンを所持していますし、iPadをペンタブレットとして使うのもいいとは思いますが、デスクトップでペンが使えるようになったのですべてのデバイスで使えるのは楽しみです。