タッチパネル対応でペン対応のレノボのIdeaPad C340を購入しましたので
現在使っている画像編集・加工ソフトのフリーソフトGIMPでも
設定を変更すればペンが使えましたし、GIMPの使い方もだいぶ
慣れてきましたのでこのまま使い続けるのがいいかもしれませんが
所持しているipad mini5にもメディバンペイントとibis Paint Xのペイントアプリを
導入していて、あまり使ってはいませんが使い方を覚えたいと思っていましたら
気になるペイントソフトのWindows10対応のソフトが見つかりましたので
思い切って複数導入してみました。
YouTubeでideaPad C340を紹介しています。
ペイントツールと検索するとペイントツールsaiと検索でよくみかけましたが
ペイントツールsai2という新しいバージョンが出ていました。
今回はまず下記のソフトが気になったので最初に使ってみましたが
ペイントソフトでフリーのものが多数あることを知りましたのでどれが一番
使いやすくて高機能か気になりますので時間をかけて使っていき試して
見たいと思いました。
今回紹介のペイントソフトはこちらからダウンロード出来ますので
気に入ったソフトをダウンロードしましょう。
Mac、Windows対応のフリーペイントツール「firealpaca(ファイアアルパカ)」
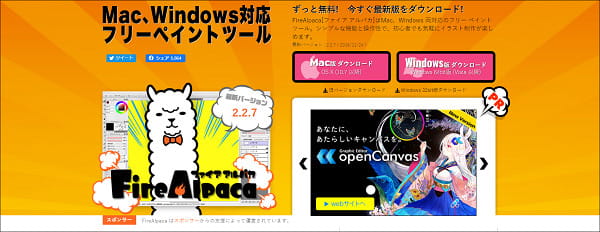
今回のフリーのペイントツールを複数導入してみましたが
一番気になったペイントソフトはfirealpaca(ファイアアルパカ)という
ペイントソフトでした。
MacとWindowsに対応していてマスコットキャラクターのアルパカが
かなり気になりますし、公式サイトのデザインも気になりましたので
Twitterで検索してみると使いやすくてシンプルで簡単と評価が高そう
なのもあり、一番最初に使ってみました。
firealpaca(ファイアアルパカ)のインストール方法
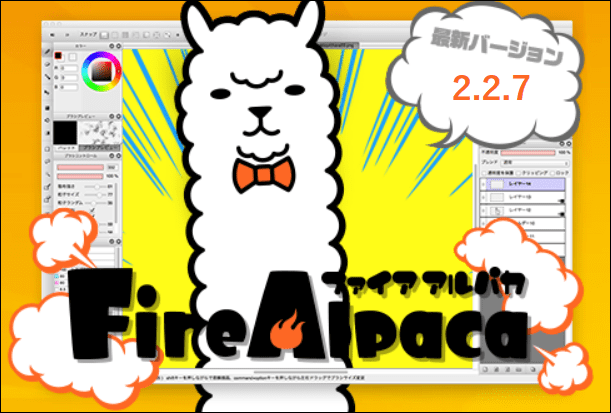
まずは公式サイト http://firealpaca.com/ja/にいき
MACかWindowsのどちらかのボタンをクリックして日本語を選択します。
下記からもダウンロード出来ますのでこちらの方が何かと便利でしょう。
①
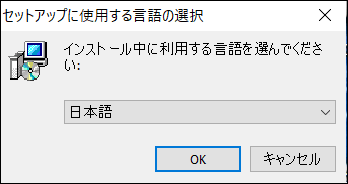 い
い
②
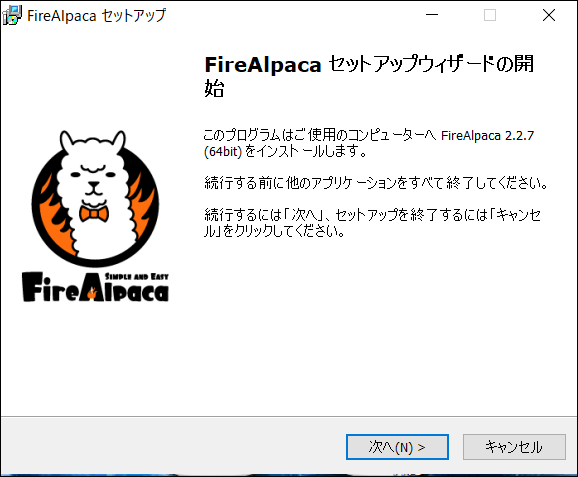
最新バージョンはfirealpaca(ファイアアルパカ)バージョン2.2.7になります。
「次へ」をクリックします。
③
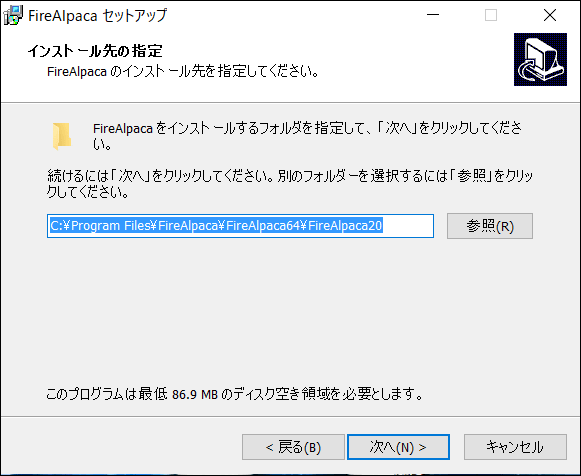
インストール先の指定フォルダを選択し「次へ」をクリックします。
④
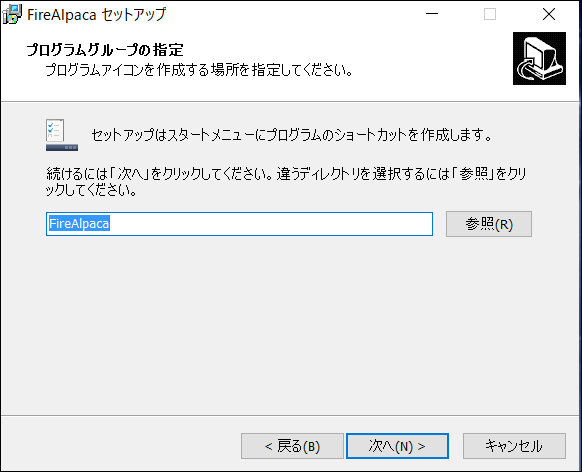
ここは「次へ」をクリックします。
⑤
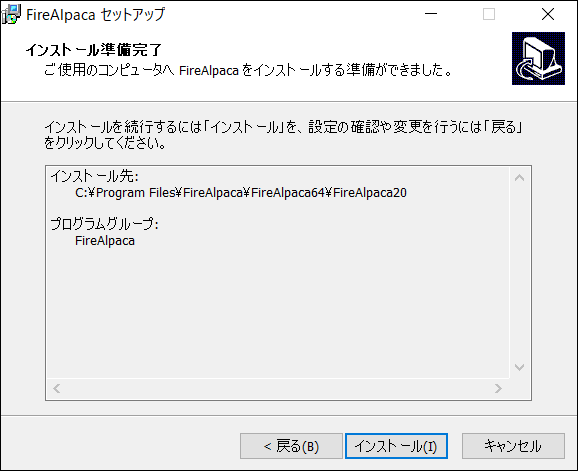
firealpacaをインストールできる準備ができましたので「インストール」を
クリックします。
⑥
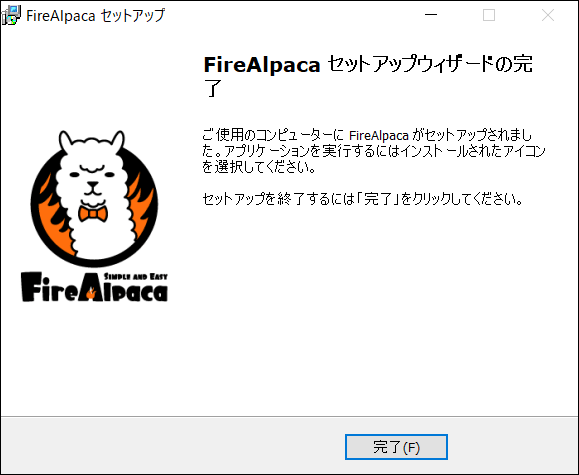
セットアップが完了したので「完了」をクリックします。
firealpaca(ファイアアルパカ)を使ってみる

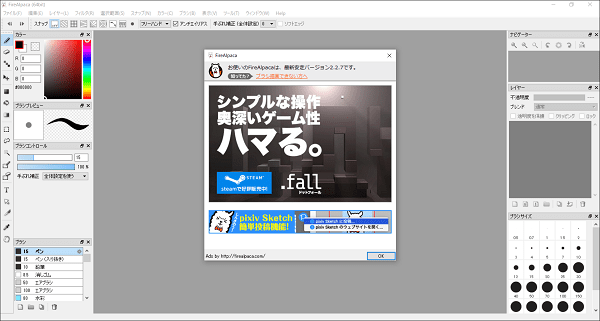
ファイアアルパカを起動した画面が上記になります。
シンプルな画面ですが選択できるメニューも複数あり、簡単に使えそうですのが魅力です。
フィルタ
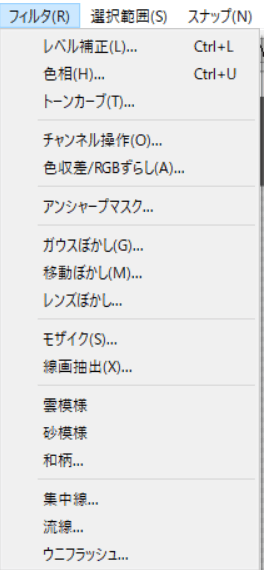
フィルタの項目にウニフラッシュや集中線などが見つかったので気になったので
試してみました。
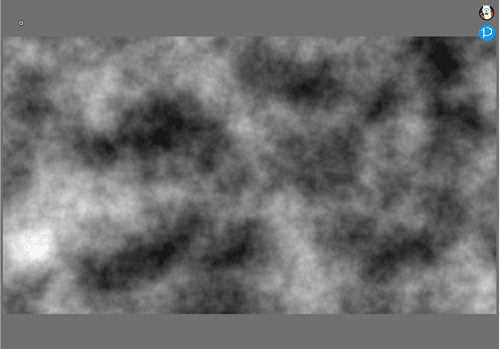
フィルタ:雲模様
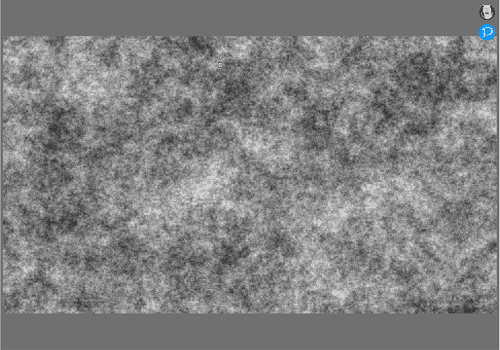
フィルタ:砂模様
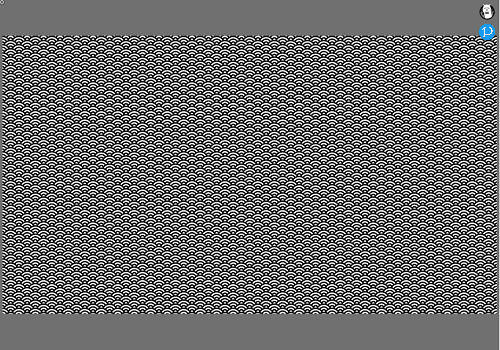
フィルタ:和柄
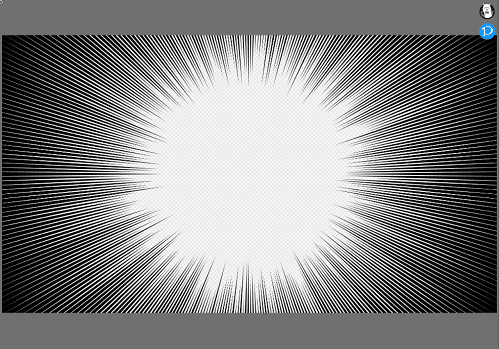
フィルタ:集中線
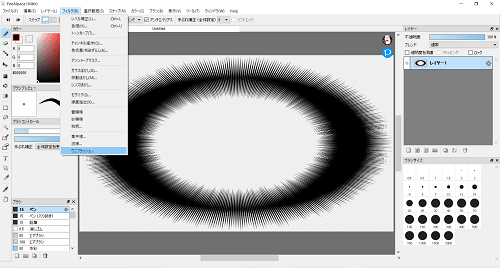
フィルタ:ウニフラッシュ
フィルタの集中線など使える効果もありますし、ウニフラッシュという効果も
ネタ用に使えるかもしれません。
このソフトはネタ要素がある効果なども多数見かけられたので他のソフトとの
差別化が出来るかも知れないのでネタが好きな方には向くでしょうし
基本的な機能も備えていながらシンプル操作で使いやすそうです。
グラデーションツール
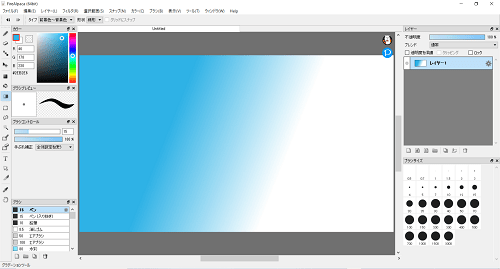
グラデーションツールも備えていますので上記のような加工もできます。
テキストの縁取り加工
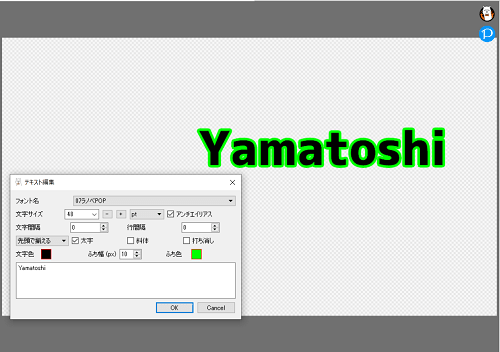
テキストの縁取り加工も簡単にできました。
テキストの影やぼかし加工

さらに影やぼかしの加工も出来ますのテキスト入力も簡単に使えそうです。
自動選択ツール
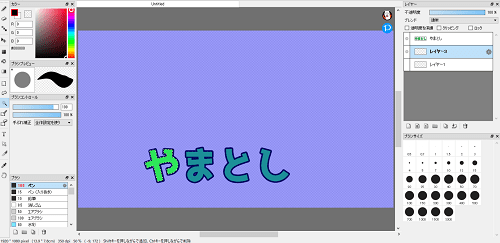
自動選択ツールも備わっていましたので色々と切り取りなどでも
活躍するでしょう。
ブラシ
ブラシの線の種類が豊富なのがこのソフトのいいところでしょう。
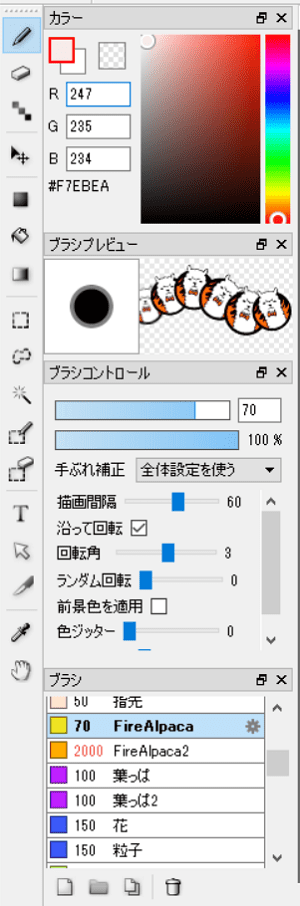
ブラシ:Fire Alpaca
ブラシプレビューで線の効果が確認できますが葉っぱの線などから
ネタ用のブラシが多数ありました。
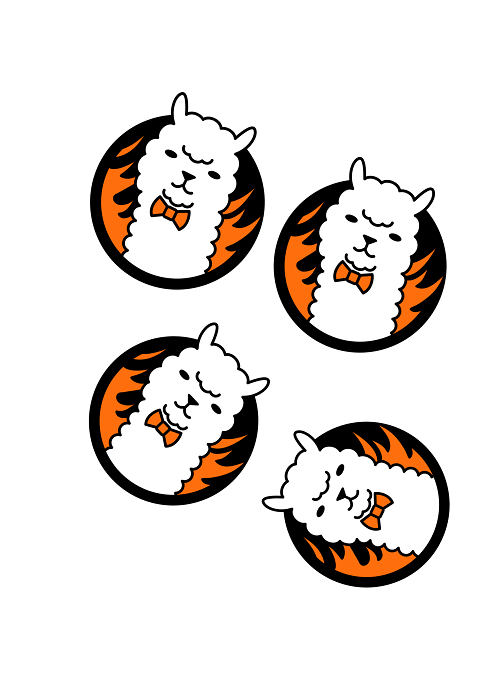
ブラシ:Fire Alpaca2

ブラシ:Fire Alpaca3
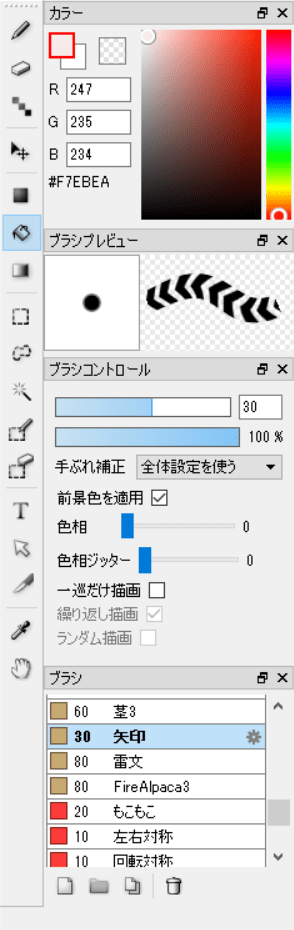
ブラシ:矢印
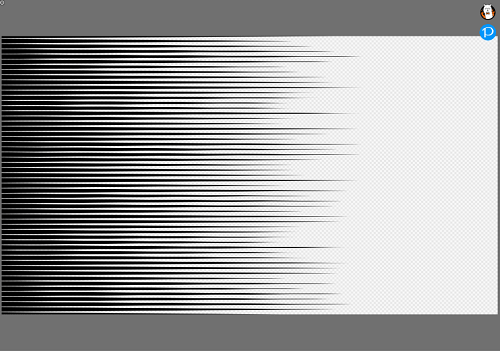
ブラシ:流線
他にもこもこなど色々なブラシのパターンがありいったい何に使うのか
わかりませんが、面白いネタ加工が好きな方はダウンロードして使いましょう。
ペイントソフトでフリーのメディバンメディバンペイント(medibanpaint)
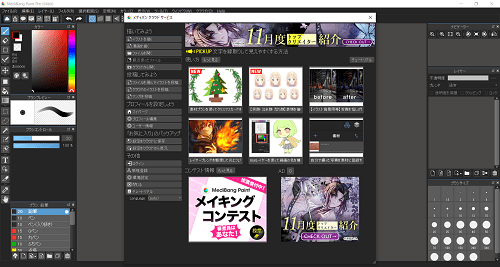
こちらはIOSとAndroidでもすでに導入済みのアプリでしたが
WindowsとMac版のソフトもありましたのでダウンロードしました。
上記のサイトのダウンロードページから導入するか窓の社のリンクから
ダウンロードできますので気になったらダウンロードしましょう。
メディバンペイントのインストール方法
上記にあるリンクページにいきダウンロードボタンをクリックします。
MacとWindowsにIOSとAndroidにも対応していて種類も豊富なので
間違えないようにご自身の環境に当てはまるものをダウンロードしましょう。
①
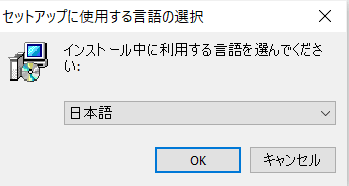
ダウンロードボタンを押したら言語選択で「日本語」を選択しましょう。
②
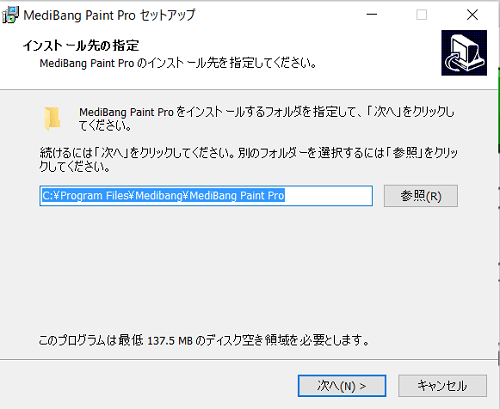
インストール先の指定でフォルダを選択したら「次へ」をクリック
③
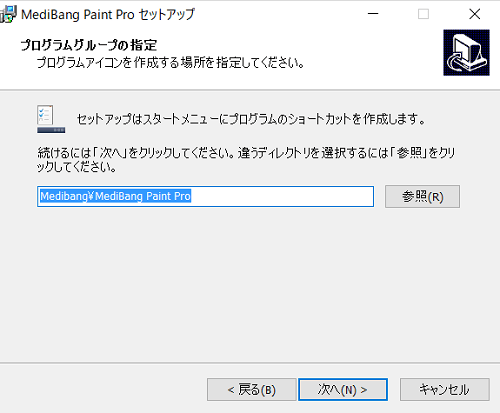
プログラムグループの指定は「次へ」をクリックします。
④
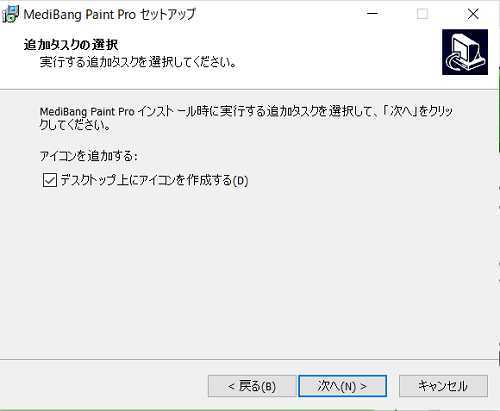
追加タスクの選択は「次へ」をクリックします。
⑤
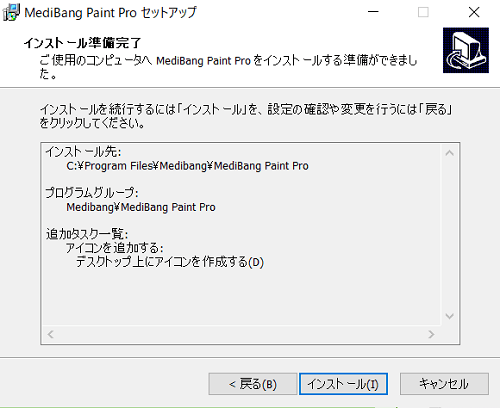
インストールの準備完了は「インストール」をクリックします。
起動したら下記の画面になりました。
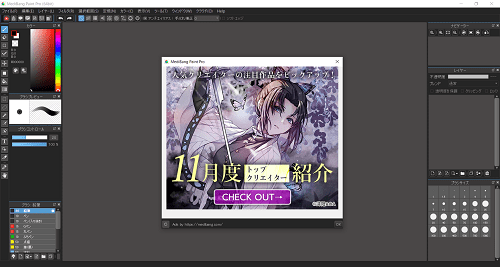
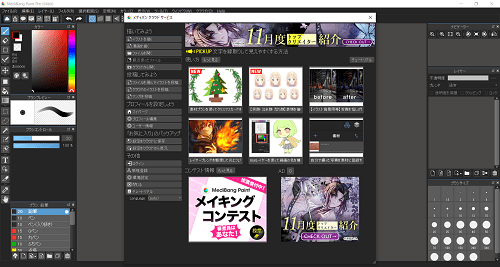
アプリ版でも知っていますが、かなりの数の加工パターンがありますので
シンプルな使い方が嫌いな方はこちらのメディバンペイントがいいでしょう。
アプリ版とPC版の両方を使えば覚えるのも時短できますのでメインで使うには
こちらの方が良いでしょうが全ての機能を覚えるのは大変でしょう。
ペイントソフトでフリーのKrita
こちらも以前から気になっていましたのでダウンロードしてみました。
インストール方法は上記の2本と同じような感じになり、割合しますが
英語表示になりますので注意が必要ですが特に迷うことはないでしょう。
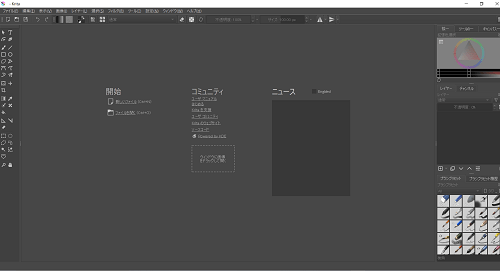
導入画面はかなりシンプルな画面でした。
上記の2本を試した後に試す予定ですので紹介するのは遅くなるでしょうが
シンプルな分、軽いソフトな気がしますが使ってみないとわかりませんね。
画像編集・加工ソフトGIMPでペンを使う方法
現在メインで使っているGIMPでもペンの設定をすればお絵かきなどの
ペイントソフトとして使うことが出来ます。
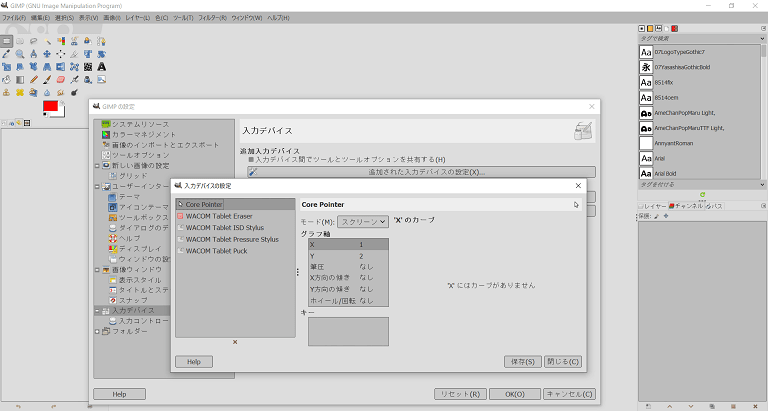
【編集】→【設定】→入力デバイスのところに入力デバイスを追加することで
GIMPでもペンで描画が出来ました。
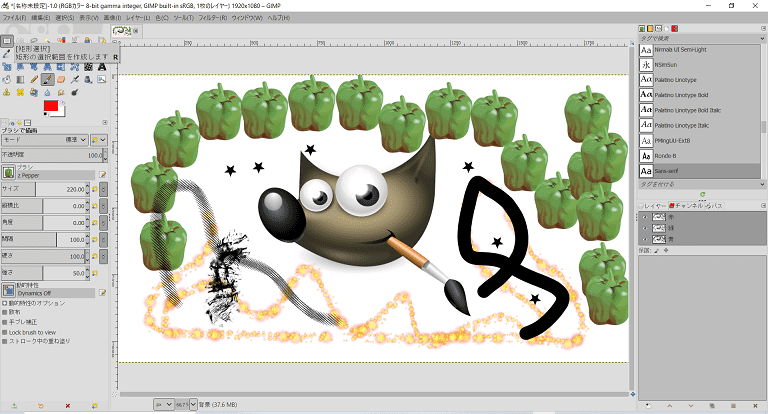
上記の画像のように豊富なブラシパターンもありますので管理人の場合は
まずはGIMPでお絵かきするのが無難でしょう。
まとめ
レノボのIdeaPad C340を購入し、タッチ&ペン対応のPCなので
ペイントソフトを使いたくなり、GIMP以外のペイントソフトで気になっていた
Windows&Mac対応のペイントソフトでフリーのものを複数導入してみましたが
どれも興味がわくペイントソフトで、全部使って試してみたいと思いますので
今後、記事かYouTube動画で紹介する予定です。
最初はファイアアルパカに興味を持ちましたがメディバンペイントがアプリ版
もありますし、色々な加工やテンプレートなどが抱負にあることも知っていますので
ファイアアルパカとメディバンペイントを中心に覚えていきたいですね。
またGIMPでもペンが使えますのでどれが使いやすいか比較しながら
おすすめのペイントソフトでフリーのものを紹介できればいいと思います。









