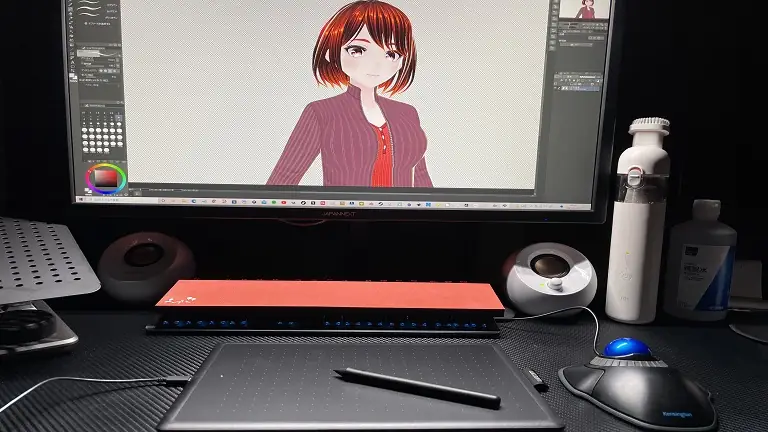今回はジクソーパズルに続いてGIMPバージョン2.10.12で迷路を
作成する方法を紹介します。
ジクソーパズルをGIMP2.10.12をデフォルトの機能だけで無料で作成します。無料で作成するといっても厚紙や段ボールなどの素材やのりなどは必要ですので本格的なジクソーパズルを作成したい方は厚紙などの素材を用意して作成しまし[…]
GIMPのデフォルトの機能で迷路が簡単に作成出来ますので
暇つぶしするには良いと思います。
特に通常の迷路の作成方法しか紹介しませんが、色々と見た目を少し変更する
程度は加工出来ますが、シンプルな迷路が一番単純でやりやすいと
思いますので見た目にこだわる方は色々とGIMPの機能と組み合わせてみましょう。
GIMPで迷路を作成する
GIMPで迷路を作成する方法は、前記事で紹介したジクソーパズルの作成方法と
同じところにありますので、気付いていた方もいるかも知れませんが紹介します。
まずは【ファイル】→【新しい画像】から適当なサイズの画像を作成してください。

次に【フィルター】→【下塗り】→【パターン】→【迷路】と進みます。
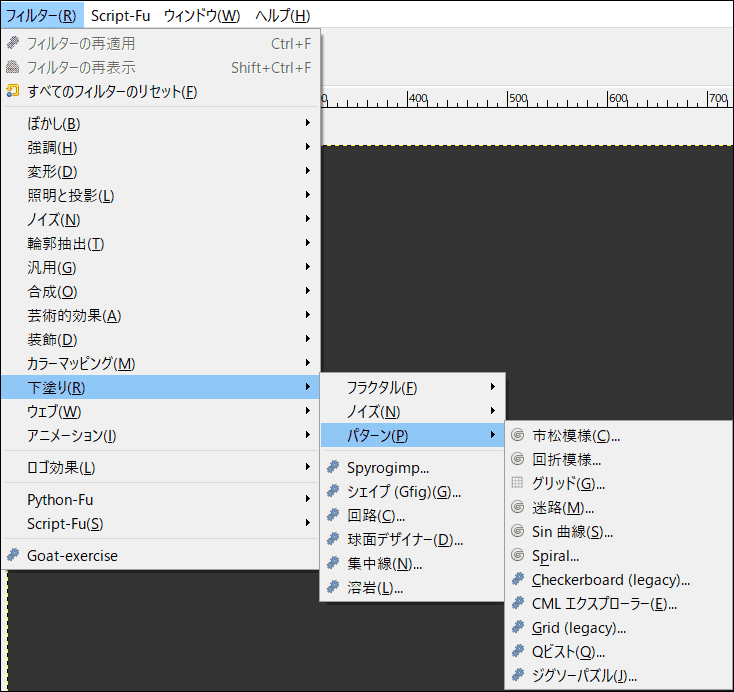
カラー変更して作成した迷路が下記になります。
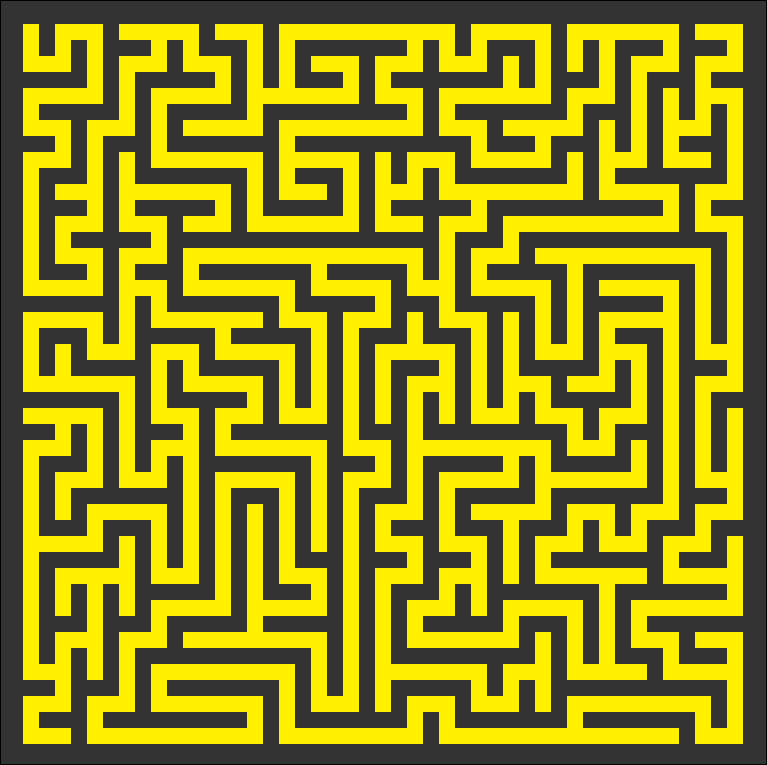
アルゴリズムタイプ:Depth first(上画像)
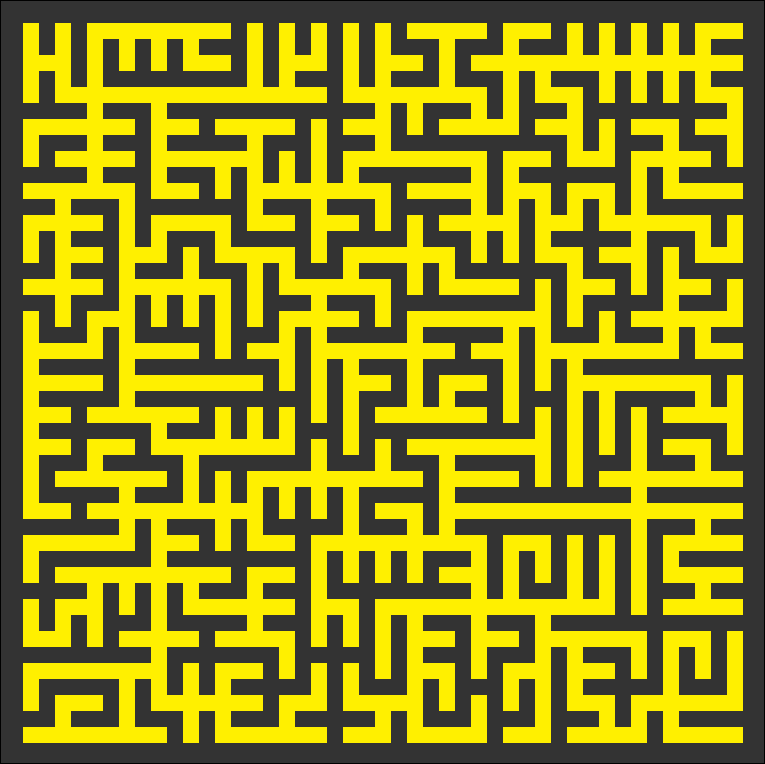
アルゴリズムタイプ:Prim’s algorithm(上画像)
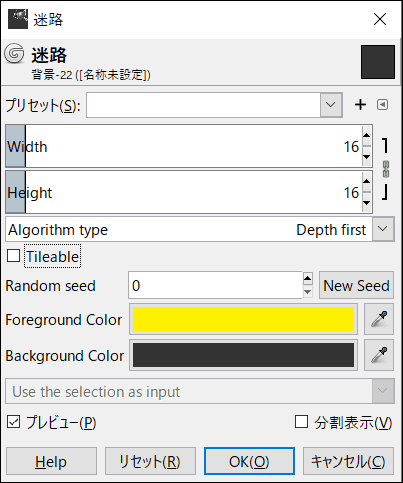
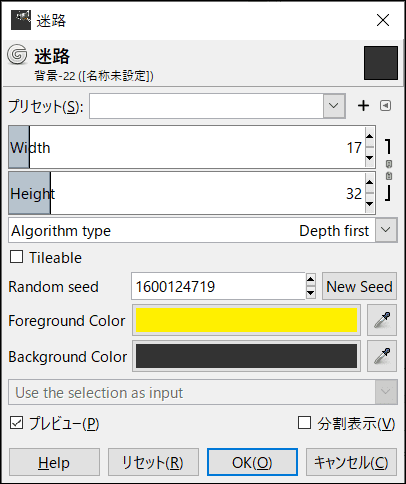
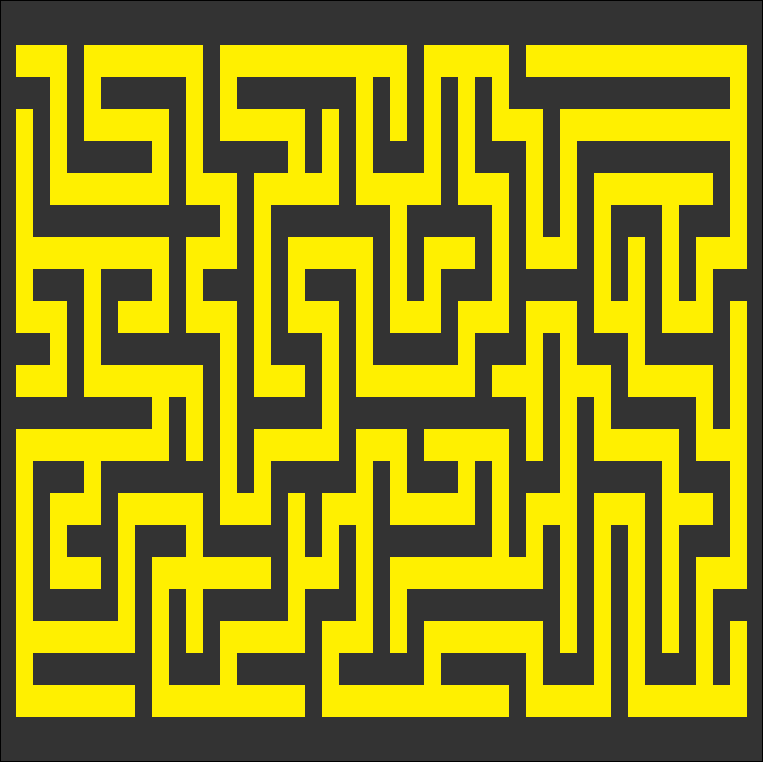
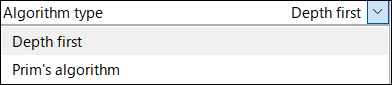
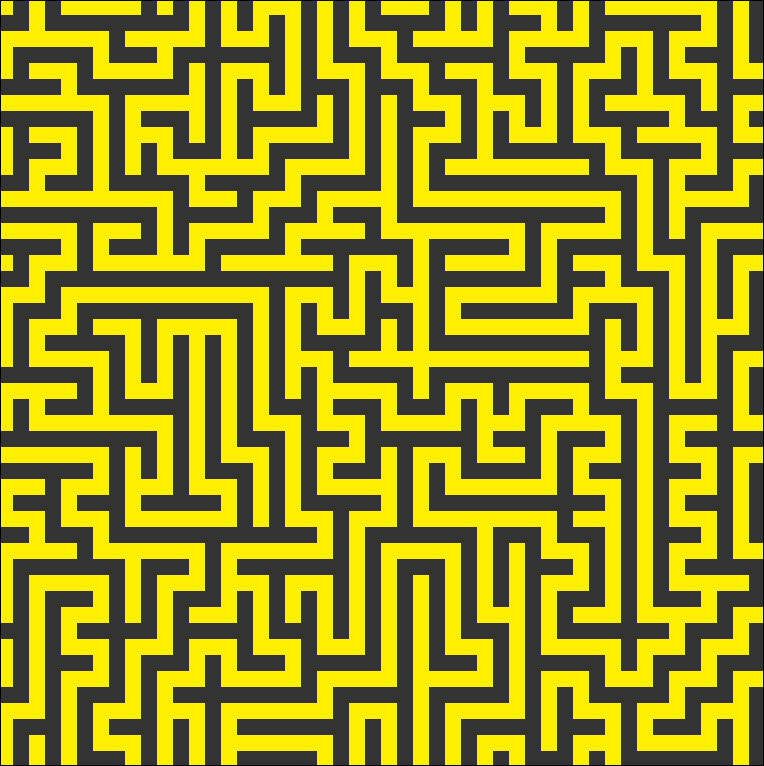
GIMPで迷路を作成する まとめ
GIMPではジクソーパズルに続き迷路もデフォルトで作成出来ます。
デザイン的には工夫すれば色々と凝った迷路は作成出来ましたが
特に凄いものは作成出来ませんでしたがGIMPの機能を覚えれば
凄い迷路が作成出来るかも知れませんので作成できたら追記します。
他にもGIMPのデフォルト機能で面白いものは見つけましたが他記事で
紹介予定です。
GoogleのAndroidスマートフォン Pixel6/Pixel6 Proの新機能消しゴムマジッ […]
タッチパネル対応でペン対応のレノボのIdeaPad C340を購入しましたので 現在使っている画像編 […]
2019年11月20日にGIMP2.10.12をベースに開発された Glimpse0.10がリリース […]