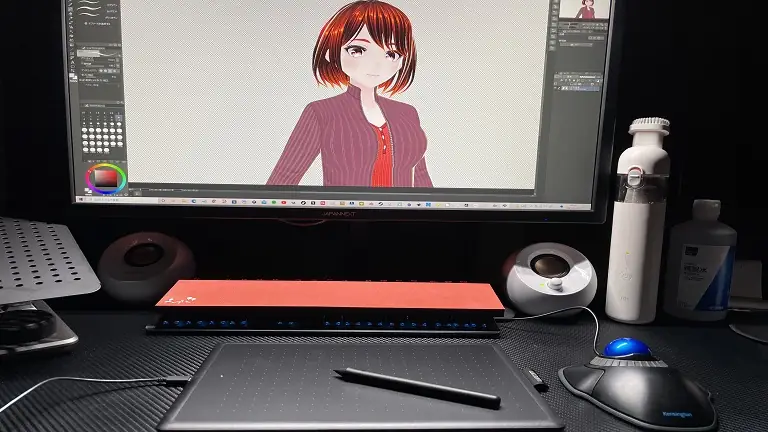GIMPの使い方、今回は画像の切り抜きや背景透過などの機能を紹介
していきますが、背景透過などは他のサイトやアプリで簡単なものが
ありますのでそちらを使った方が簡単ですが、一応簡単に紹介していきます。
記事作成前に試してみましたが背景を透過出来ない画像もありましたが
解決出来ましたのでポイントを紹介しています。
GIMPで画像の背景透過が出来ない方が多いように感じられますが
原因が特定できましたので記事で紹介しています。
GIMPの背景画像を切り取りは上手くいけば簡単に切り取り出来ますし
特に簡単な物なら外部サービスを使わなくても済むので紹介しますが
外部サービスと組み合わせながら使うのが、かしこいやり方ですので
上手く組み合わせながら使いましょう。
GIMPの使い方「画像を切り抜く方法」
GIMPで画像を切り抜く方法がいくつかありますので紹介していきます。
GIMPで画像を切り抜く方法は色々ありますが主に使う方法を紹介します。
画像を切り抜くには【画像】→選択範囲で切り抜きから切り抜くことが出来ます。
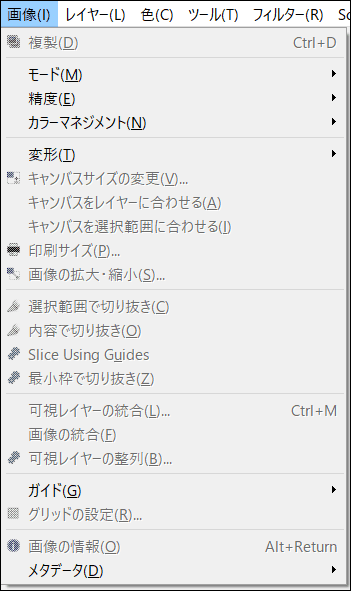
矩形選択
 矩形選択 四角(矩形)に選択範囲が選べます。
矩形選択 四角(矩形)に選択範囲が選べます。
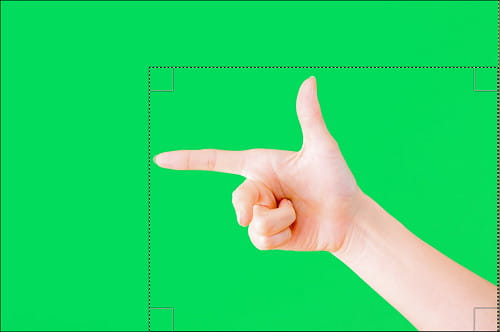
【画像】→選択範囲で切り抜きで切り抜きたい部分を切り抜けます。
楕円選択
![]() 楕円選択 楕円形の選択範囲を作成します。
楕円選択 楕円形の選択範囲を作成します。
下記画像は楕円選択を指定して背景を透過処理を施した画像です。
おしゃれなサイトでは丸で切り取った画像を上手く使っていますので
活用していきましょう。
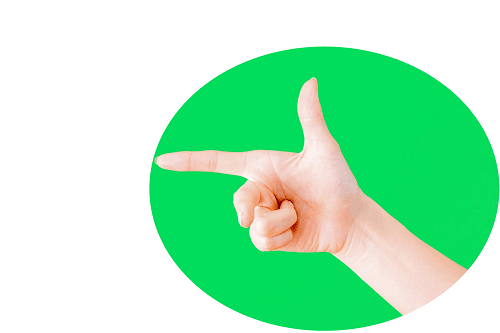
自由選択

自由選択はGIMPを使い立ての頃はメインで使っていましたが簡単なものには
使いますが最近は使っていません。

GIMPの下側に表示される%表示で拡大してから選択することで綺麗に切り取れます。
無数の点をつないでいき最初の点につなげることで選択できます。
200%ぐらいに拡大すると作業がしやすいでしょうね。
間違った場合はWindowsの場合BACK SPACEキーで戻せますし、点をクリックすることで
上下左右に修正し直すことも出来ます。

画像の一部分を抜粋したものですが無数の点を選択しないといけないので
かなりめんどくさいですし、時間もかかるので現在ではお勧めできませんが
上手く選択出来ない画像がある場合は使えるでしょう。
ちなみに選択範囲で切り取りを使っても四角にしか切り取れないので
四角に切り取った後に背景を透過すればいいでしょう。
ファジー選択
 ファジー選択 画像の境界線を判断して選択範囲を選択してくれます
ファジー選択 画像の境界線を判断して選択範囲を選択してくれます
GIMPで一番おすすめなのがこのファジー選択ですが最初使ったときは選択するのが
かなり難しいですが時間をかけて左クリックを駆使しながら地道に覚えましょう。
慣れれば外部のサービスを使わなくても簡単に人物と背景などを切り分けることが出来ます。

上記画像がファジー選択したものですが上手く選択出来ています。
選択範囲で切り抜きを使っての切り抜きは四角にしか切り取れないので
残った場所を透過処理しましょう。
GIMPで画像の背景を透過する
GIMPの背景を透過するには上記で紹介している選択範囲の方法を使い
背景を透過していきます。

上記はpixabayのフリー画像ですが傘だけ切り取っていき、背景を透過します。
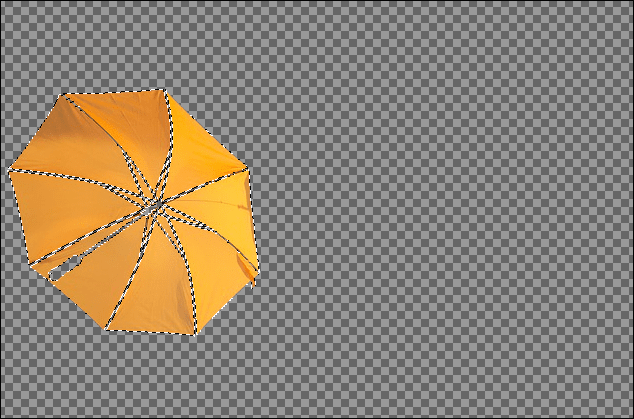
上記の画像はファジー選択で選択したものですが内側も透過されていていますが
とりあえずこれで説明します。
GIMPの背景が透過されている確認方法は上記のようなグレーの画像になっていないと
いけませんので確認してください。
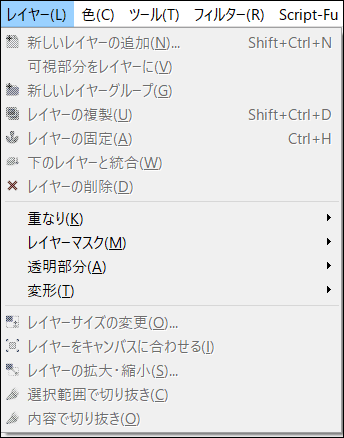
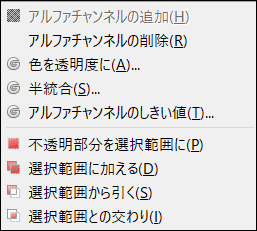
GIMPの透過方法は【レイヤーマスク】→透明部分→アルファーチャンネルの追加
が王道だと思いますが管理人(やまとし)は他の方法を使っていますので紹介します。
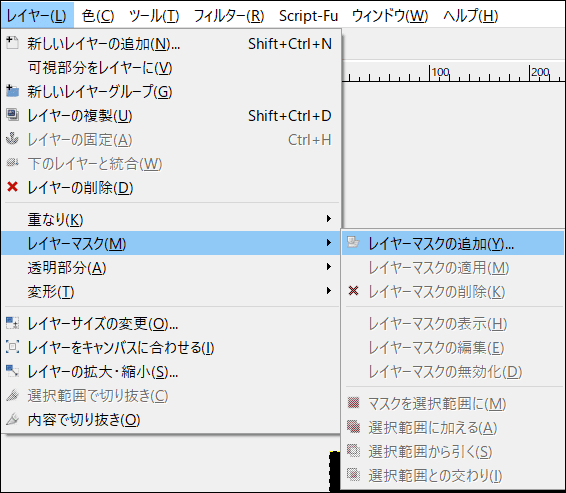
【レイヤー】→レイヤーマスク→レイヤーマスクの追加と進みます。
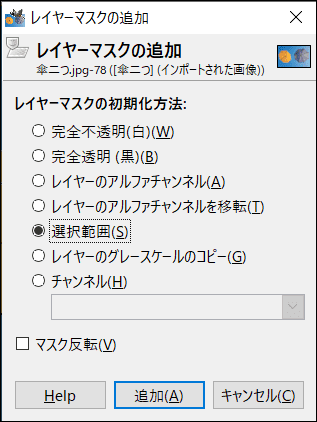
選択範囲を選択し追加を選択します。

少し修正不足ですが背景から傘を切り取ることが出来ました。
場合によってはマスク反転を使う場面もあると思いますのでこちらも
活用しましょう。
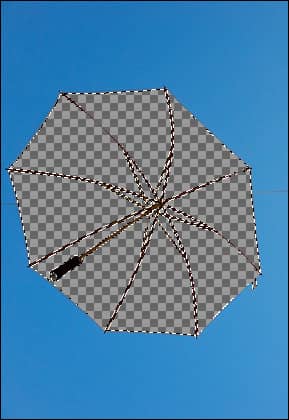
傘の方がが透過された状態になっています。
画像全体を透過したい場合は完全透明(黒)を選びましょう。
自由選択で背景透過した画像が下記になります。
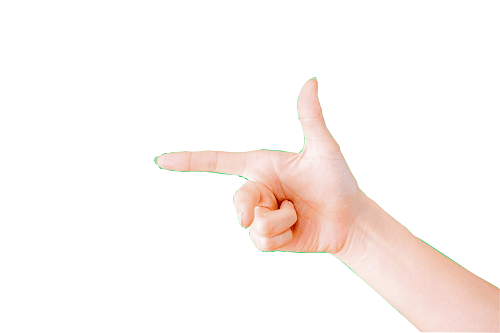
少し緑が残っていますが適当に切り取ったので時間をかければ綺麗に
切り取りできると思いますし、背景を付ければ目立たなくなるでしょう。
GIMPで背景が透過出来ない場合の注意点
GIMPで画像の背景が透過出来ない場合は下記のPNGの種類に
注意しましょう。
画像のサイズを小さくするために8ビットのPNGなど使う場合が
ありますがPNGでも背景を透過出来ない種類もありますので
保存時には「automatic pixelformat」を選択しましょう。
他のサイトではGIMP形式で保存しないといけないなどと書かれていた
サイトもありましたが通常のPNG保存で大丈夫ですのでPNGの種類には
注意しましょう。
管理人もPNGの種類を8ビットにしていて背景が透過出来なくて記事を書くのに
苦戦しましたが自己解決できました。
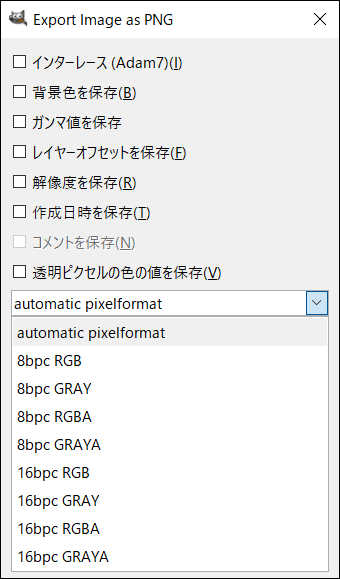
基本的に背景を透過するにはPNG形式の保存が必須なので覚えておきましょう。
GIMP以外で簡単に背景透過しよう(remove.bg)
GIMPでは背景透過は上手くいけば簡単に背景透過出来ますが紹介するサイトと
組み合わせながら使うのが一番だと思いますので紹介していきます。

上記で紹介しているサイトで傘と背景を透過しましたが簡単に背景透過できます。

背景を選択して変更することができるので便利です。

フリー画像のぱくたその画像に背景を加えたのが上記画像です。
元の背景は白でした。
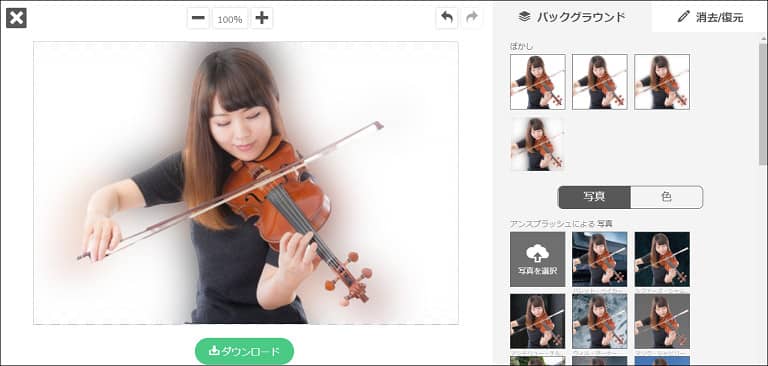
背景をぼかすことも出来ますので便利です。
GIMPとRemove.bgを使い加工してみた

顔をファジー選択で選択し透過します。

上手く消せていないので消しゴムを使い消します。
 消しゴム 微妙に消せてないものがある場合には使えます。
消しゴム 微妙に消せてないものがある場合には使えます。

完成した画像が上記になります。
まだまだ要調整が必要ですがアニメと実写の画像のコラボ画像です。
実際の画像と組み合わせればコラ画像が作成できるかも知れませんが綺麗に作成
するのは難しいですし、控えましょう。
特に説明のために作成した画像ですし、オリジナル画像の方がクオリティが
高いのでなるべくオリジナル画像を使用しましょう。
このRemove.bgはスマートフォンのアプリ版もありますので
スマホのアプリも活用するのがいいでしょう。
GIMPの画像の切り抜きと背景透過のまとめ
GIMPの画像の切り抜きと背景透過は慣れれば簡単に出来ますが
慣れるまでは時間がかかりますので他のサービスと組み合わせながら使うのが
一番いいでしょう。
ファジー選択も上手く使えれば簡単に画像の切り抜きに使えますので
使い方をマスターしましょう。
背景透過するにはPNG形式での保存が必須ですし、PNGの種類によっては
背景が透過されないので十分に注意しましょう。
GoogleのAndroidスマートフォン Pixel6/Pixel6 Proの新機能消しゴムマジッ […]
タッチパネル対応でペン対応のレノボのIdeaPad C340を購入しましたので 現在使っている画像編 […]
2019年11月20日にGIMP2.10.12をベースに開発された Glimpse0.10がリリース […]