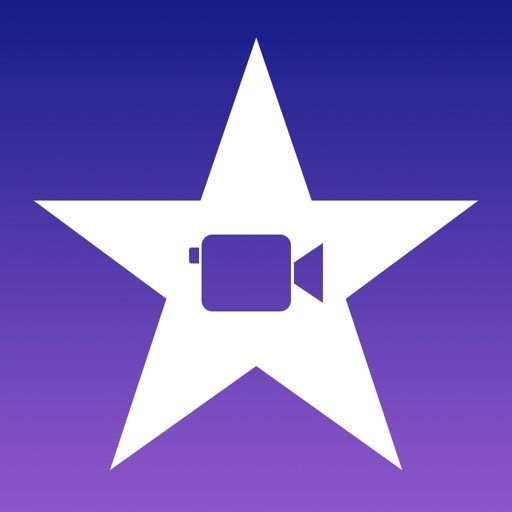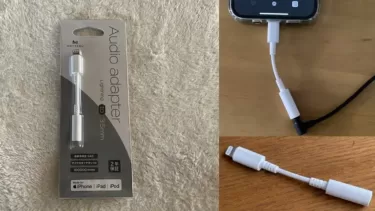iMovieで作成した動画でYouTuberとしてデビューしましたので、
iMovieのiPad(mini)、iPhoneアプリで作成した動画の作成方法を完成動画(Youtube)
を埋め込んでiMovieの使い方を紹介しながら解説していきます。
動画の編集・加工というと難しいイメージがありますがiMovieは1日勉強すれば
ほとんどの機能を使いこなせるぐらい簡単でしたので動画編集・加工ソフトの中
では簡単ですので最初に動画編集・加工するアプリとしてはおすすめです。
iMovieのアプリのバージョンは2.2.8になり評価としては3点台とあまり
良くないですし、InShotとVLLOもインストール済みなのでどれを使うか
悩みましたがiMovieは使いやすくおすすめしている人もおおいので評価は
気にせずにまずは自分で使って見て感想などを書いていきますし、他のアプリや
ソフトと組み合わせるのが一番いいと思うので他のアプリやソフトも今後紹介していきます。
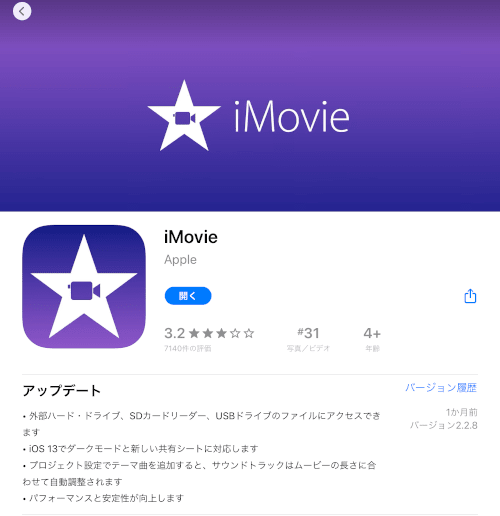
iMovieはAppleの純正アプリとして人気が高くiMovieアプリで手軽に動画編集・加工が
できますので端末を持ち歩けばどこにいても動画編集・加工が出来ますので使いやすそうです。
一カ月ほど前にバージョンアップが行われていますし、iPad OSに変更されていますので
機能改善や機能強化が図られていると思うので実際に使ってみないとわからないですね。
iMovieはMacにはデフォルトでインストールされてますがWindowsにはないので
Macを持っていない管理人(やまとし)はWindowsとスマートフォンアプリなどを使い
動画編集・加工をしないといけません、Mac版のiMovieの方が出来る事が多くて
出来ればMac版を使いたいのでブログとYouTubeで収益化出来たらMac Book Proを
購入したいと考えていますので購入したらブログとYouTubeで紹介していきます。
iMovieのアプリ版ではMOVにしか書き出し出来ないのでMOVからMP4への
変換方法は下記の記事で紹介していますのでこちらもチェックしておきましょう。
Youtube動画を作成するために動画編集・加工ソフトを勉強中の毎日ですがYouTubeではMP4に変換しないといけないと記事で読んでしまい勝手にMP4に変換しないといけないと思いこんでしまいました。 […]
iMovieで作成したYouTube動画の作成方法を紹介!
まずは下記からiMovieアプリをインストール後にダウンロードしてください。
すでにインストール済みの方は確認だけでいいです。
YouTube用の動画を用意する
まずはYouTubeにアップする動画を用意します。
iPad Miniなどで動画を作成したい場合は
【コントロールセンター】→【コントロールのカスタマイズ】から
コントロールを追加から「画面を収録」を含めるに追加しましょう。
「ボイスメモ」も追加しておけば後々、役に立つかも知れないですね。
動画はスマートフォンやビデオカメラ(カメラ)やPCのキャプチャなどから
iCloudなどのオンラインストレージを使い端末に転送して保存しておきましょう。
IMovieアプリを起動する
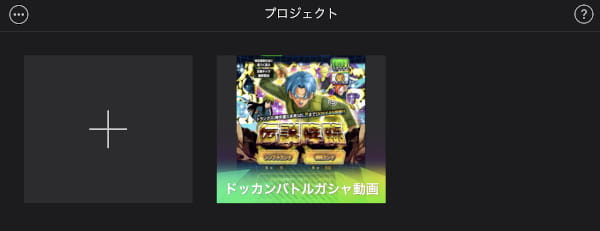
最初動画を作成する時は「+」をクリックしてプロジェクトを選択します。
すでに作成している動画がある場合は上記画像のように表示されますので編集したい
動画を選択してください。
新規プロジェクトからムービーを選択する
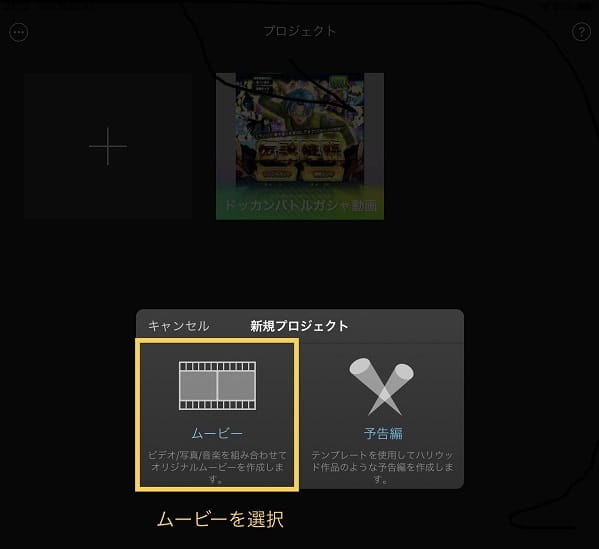
新規プロジェクトから「ムービー」を選択します。
予告編も使いこなせば凝った動画が作成出来るかも知れませんが現状では使い方も
よくわかりませんし、予告編動画を作成する予定がなければ「ムービー」を選択してください。
メディアからビデオを選択して動画を読み込む
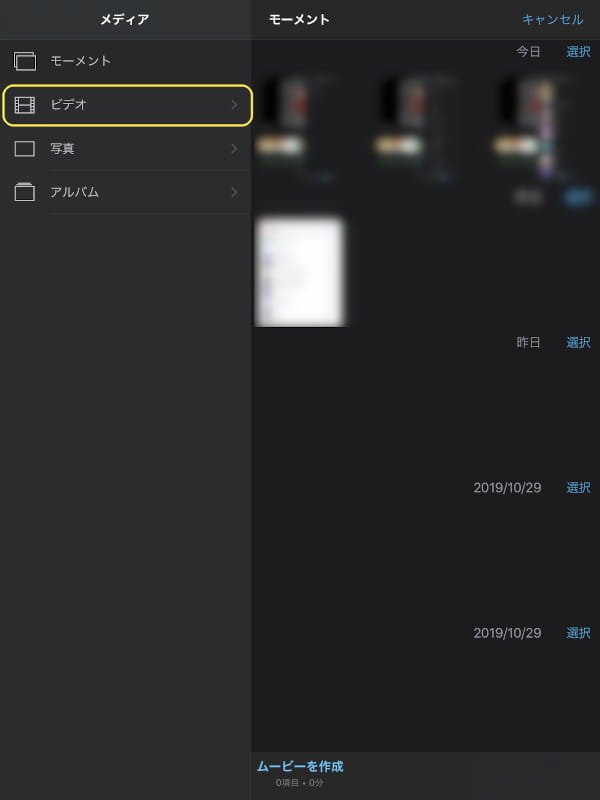
端末に保存している動画を読み込む必要がありますので「メディア」→「ビデオ」と
進み編集したい動画を選択し、下にある「ムービーを作成」をクリックして動画を
読み込みます。
プロジェクトを編集する
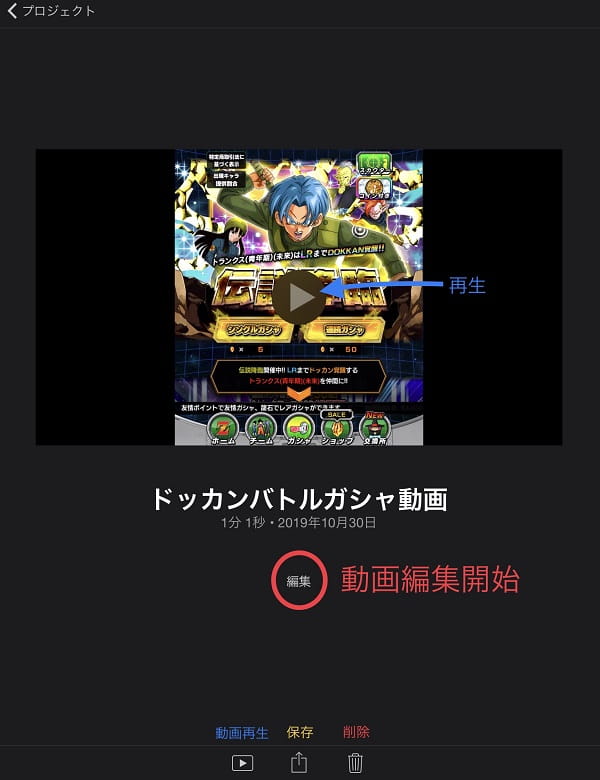
読み込んだ動画を確認したい場合は画面上部の「再生」ボタンを押すか
画面下の動画再生とテキストで入力したところを押すと再生できます。
大きい画面で確認したい場合は画面下部のボタンがおすすめです。
「編集」を押すと動画の編集が出来ます。

動画のタイトルを最初で変更したい場合はタイトル部分をクリックすると
タイトル名が変更することが出来るのでわかりやすい名前にしましょう。
特に動画が多くなった時にわかればいいだけのタイトルなので後回しにしても良いです。
タイトルを入力したら編集をクリックして動画編集を開始します。
iMovieで画面の上下が切れる場合の対処方法
動画を再生してみて確認してみてまず思ったのはスマートフォンやIPad(mini)で
縦に録画した動画は上と下が切れてしまいますので画面に収まるように
対処しないといけません他のサイトを調べてみると画面を横にするといった
方法が検索上位で見つかりましたが、わざわざ画面を横にしなくても上手く画面に
収まる方法が簡単に見つかったので紹介します。
まずは動画が綺麗に切れずに再生出来るのが一番大事ですから自身の初期動画
が上下切れずに再生出来ているか確認しましょう。
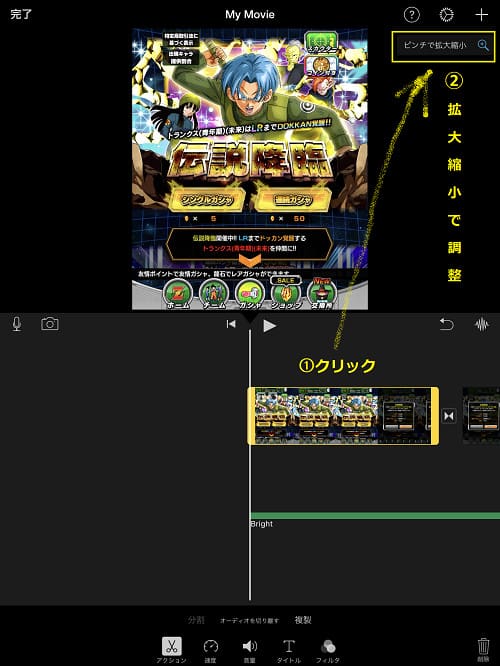
iMovieで動画の上下が切れる場合の対処方法は動画をクリックすると
右上にピンチで拡大縮小と表示されますので2本指を使い画面を縮小すれば
いいだけなので簡単ですが、初期動画だと全てが縮小されてしまいますので
上記画面のように動画を分割することで一部分だけ動画(画像)を縮小・拡大することが
出来ますので動画を分割することがテキストの表示範囲など指定などで重要になりますので
覚えましょう。
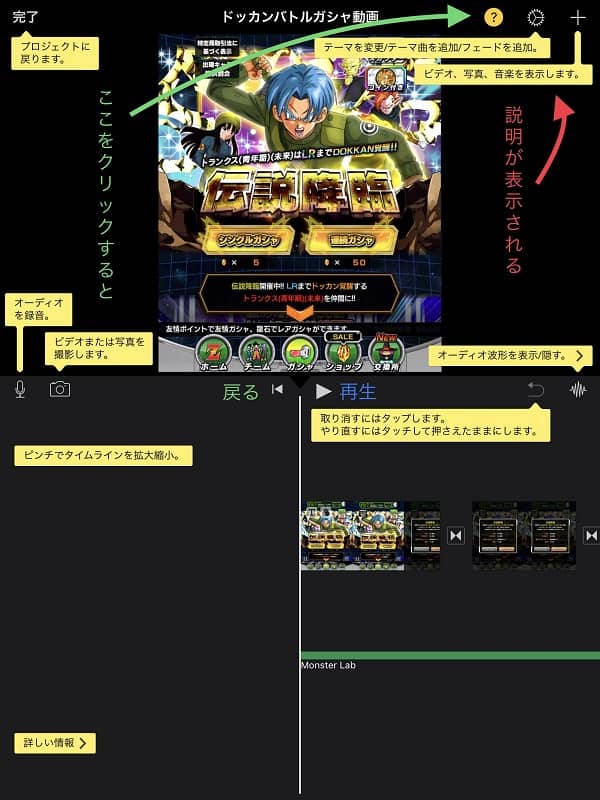
画面の右上の?を押すと説明が表示されるので使い方を忘れた時などに
役に立つと思いますので便利でしょう。
iMovieで動画を分割して範囲指定する
上記で記載したようにまずは動画の画面が綺麗に収まる&拡大・縮小して
アピールや効果の範囲指定などが出来るように動画の分割方法を覚えるのが
まずはおすすめです。
まずは動画を分割して範囲指定をした後にテキストやフィルタなどの効果を
施すのが良いと思いますのでIMovieの分割の使い方を紹介していきます。
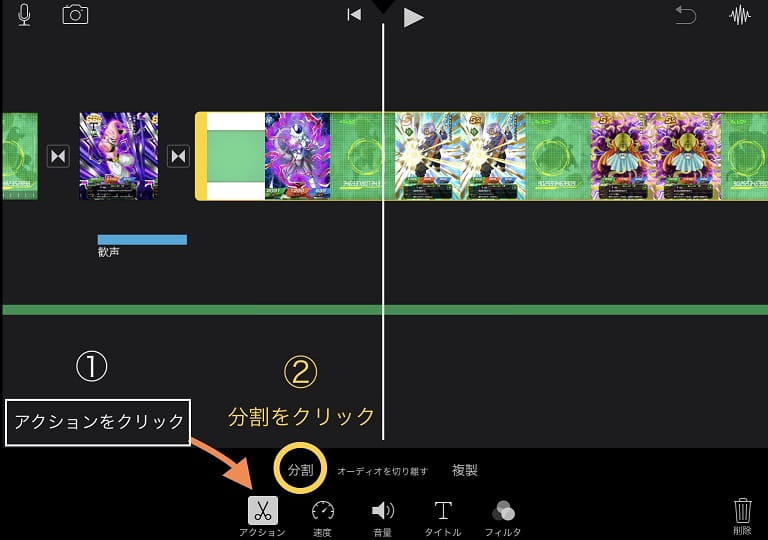
まずは画面下部に表示される「アクション」をクリックします。
「分割」をクリックします。
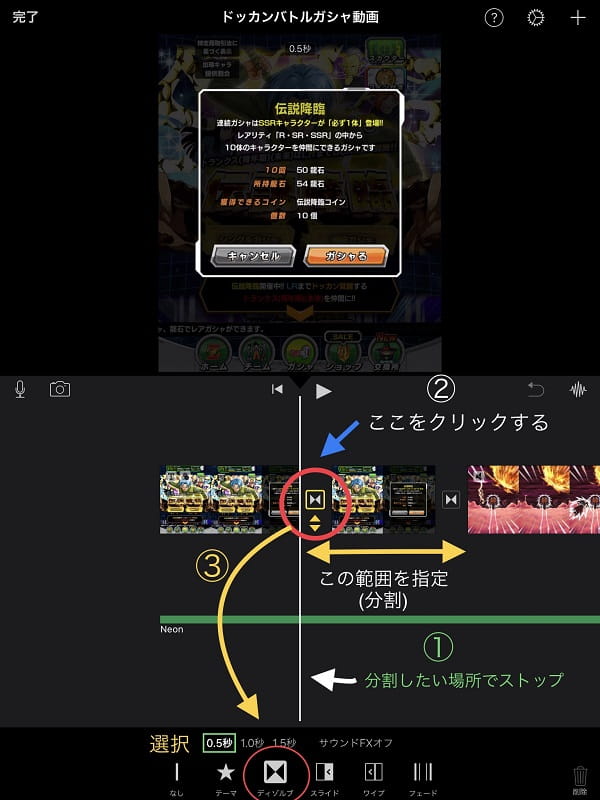
➀まずは分割したい場所で白のバーをストップします。
➁切り離したところにアイコンが出るのでクリックします。
③持続時間と効果(アイコン)を選択します。

個人的なおすすめは0.5秒とディゾルブがおすすめです。
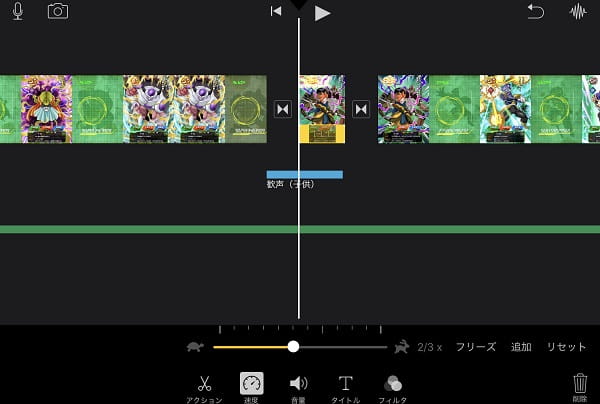
上記画像のように指定範囲が狭くなると一瞬しか表示されませんし、
エフェクトなどの効果も短くなるのと一瞬、段差があるみたいに表示されますので
画面下の速度調整で遅く表示させるとフレーム数が増えるのでスムーズに動画の継目
(分割箇所)の違和感がなくスムーズに表示されるので調整しましょう。
iMovieの動画の速度調整をする
動画の速度調整も直ぐ上で紹介している通り短く分割した時に分割した継目部分が
スムーズに動かずにあれっ?って違和感を感じてしまいますので動画を確認して
おかしい所を見つけたら調整しましょう。
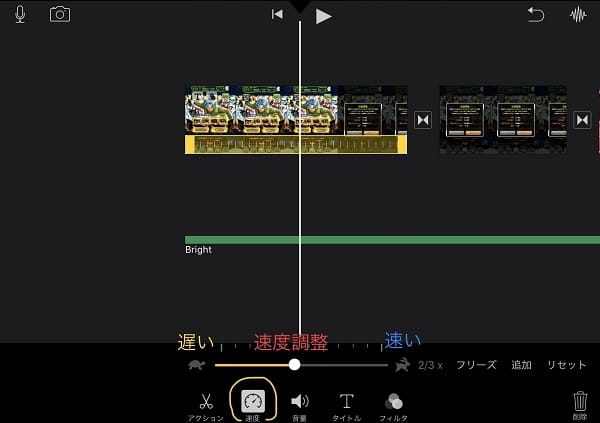
動画の速度調整は上記画像にも記載していますが「速度」のアイコンをクリックします。
動画を分割した範囲での調整になりますので上の方で紹介している動画の分割方法を
覚えましょう。
🐢(亀)マークの方に動かすと動画が遅くなりフレーム数が増えます。
🐰(ウサギ)の方に動かすと動きが速くなりフレーム数が減ります。
「フリーズ」「追加」「リセット」で効果やリセットもできますので
そちらも試してみましょう。
iMovie iPad(mini)でのテキスト挿入方法
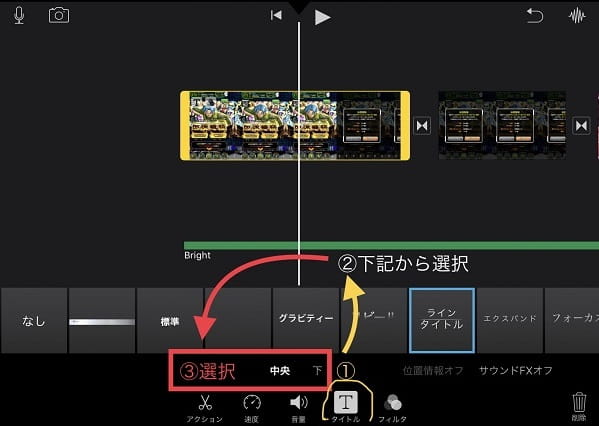
iMovieのアプリ版のテキスト挿入はこちらも分割させた範囲に表示されますので分割しないと
最初から最後までテキストが表示されるので注意しましょう。
画面下部にある「タイトル」のアイコンをクリックします。
画面にテキストの効果が表示されますので気に入ったテキストの効果を選びます。
画面の下に何か表示された場合はそちらも選択することで見た目の効果が変わります。
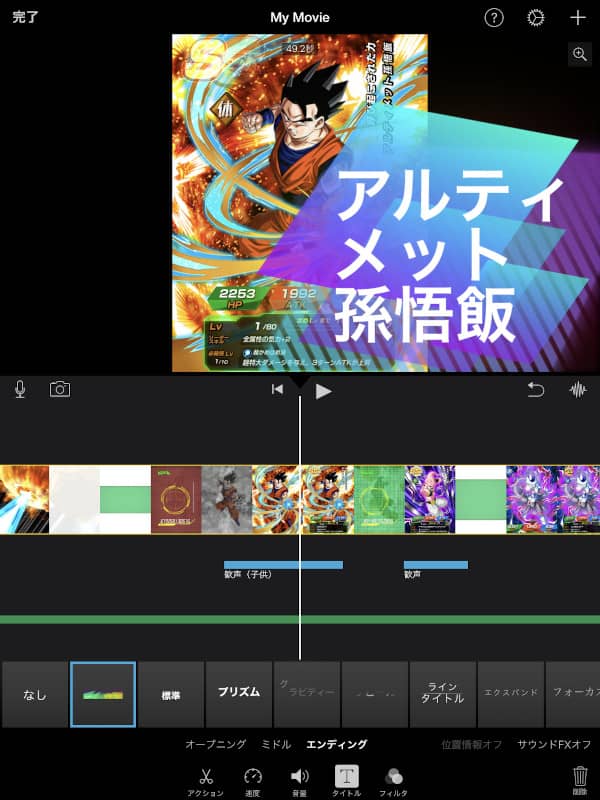
左から2番目はテーマのテキスト効果になりますので見た目が派手に出来ますので
シンプルな効果が嫌な方はこちらを選択しましょう。
上記がテーマのネオンを選択したもので「オープニング」「ミドル」「エンディング」
を選択することで見た目の効果が変わります。
テーマの変更は右上の右から二番目のアイコンをクリックで表示され、
分割した範囲でテーマをそれぞれ変更出来るので覚えておきましょう。
iMovieのフィルタの使い方
iMovieのフィルタ効果の紹介です。
画面の下記にある「フィルタ」をクリックすることで見た目の
色合いなどを変更することが出来ますが個人的には滅多に使わないであろう所ですが
使いたい人もいると思いますのでご自身で確認してみましょう。
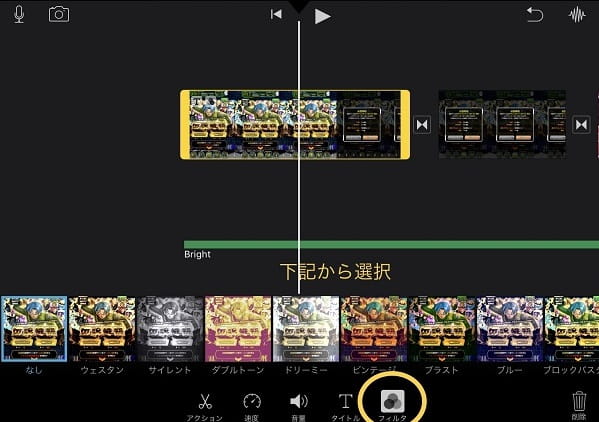
こちらも分割した範囲で効果が適応されるので覚えておきましょう。
なし以外で10種類の効果が設定できます。
iMovieのメディアの挿入方法(オーディオ)
iMovieでは動画に動画を挿入したり画像や音楽などを挿入することできます。
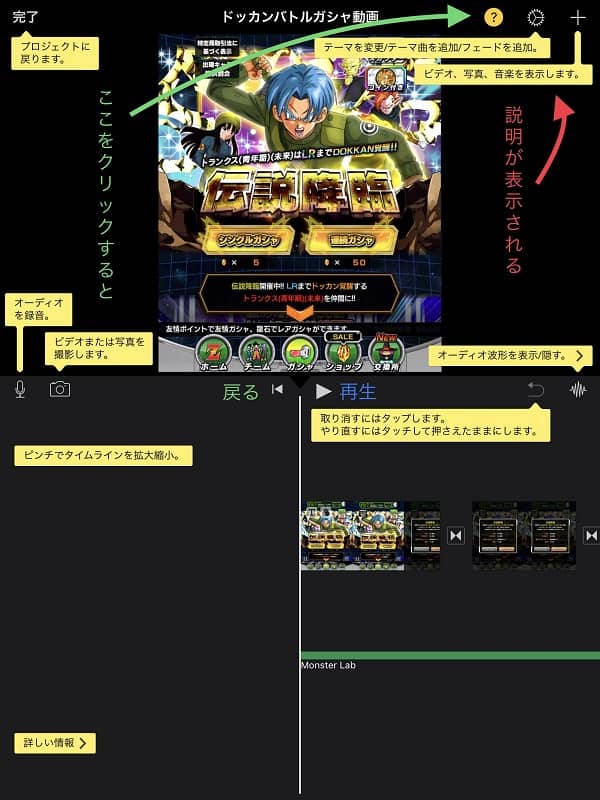
画像の一番上の「+」をクリックすると「メディア」か「オーディオ」が選べます。
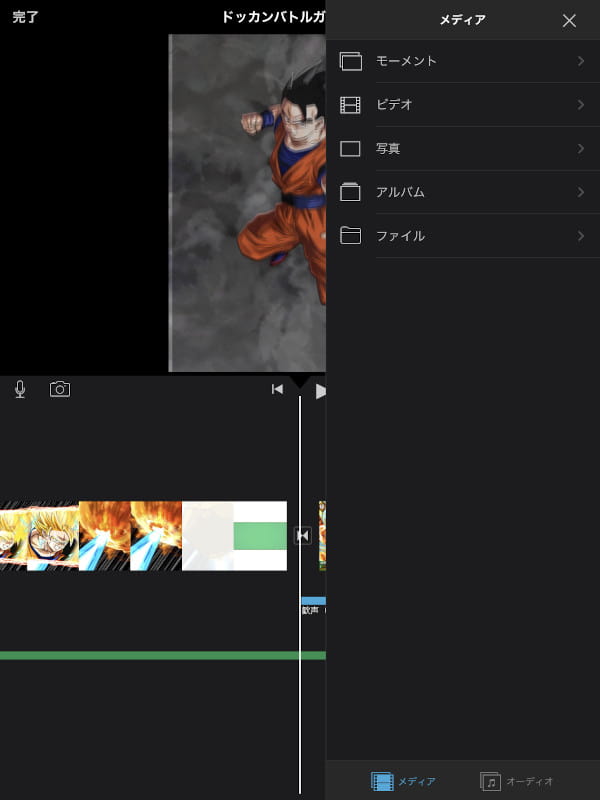
メディアでは「モーメント」「ビデオ」「写真」「アルバム」「ファイル」の中から
選べますので動画に動画を重ねたい方はビデオやファイルなどから挿入しましょう。
今回はオーディオの挿入方法なので画面下の「オーディオ」をクリックします。
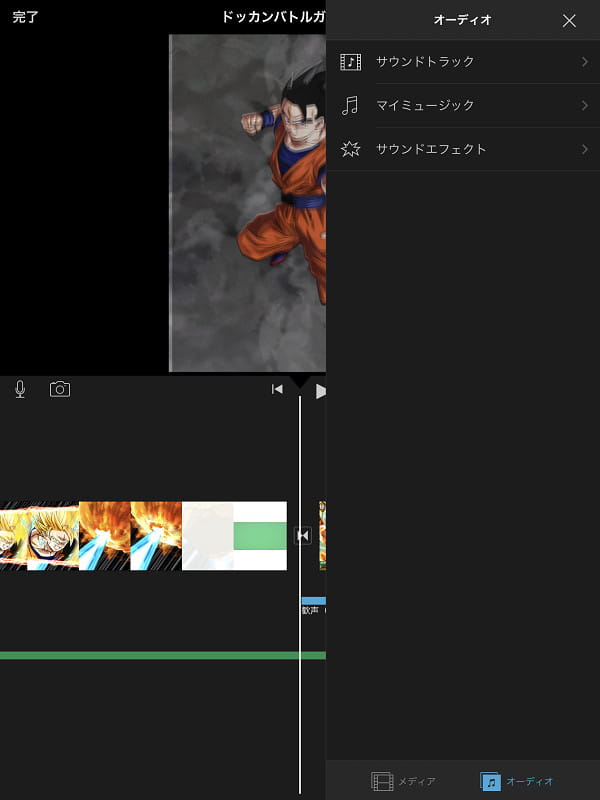
サウンドトラックではデフォルトでサウンドトラックがインストールされていますが
少ししか選べませんが右にあるサウンドトラックをダウンロード出来るボタンを
クリックすることでダウンロードできますので好きな音楽をダウンロードしておきましょう。
カバーをクリックすることでどんな音楽なのか確認が出来ますので確認してから
ダウンロードしましょう。
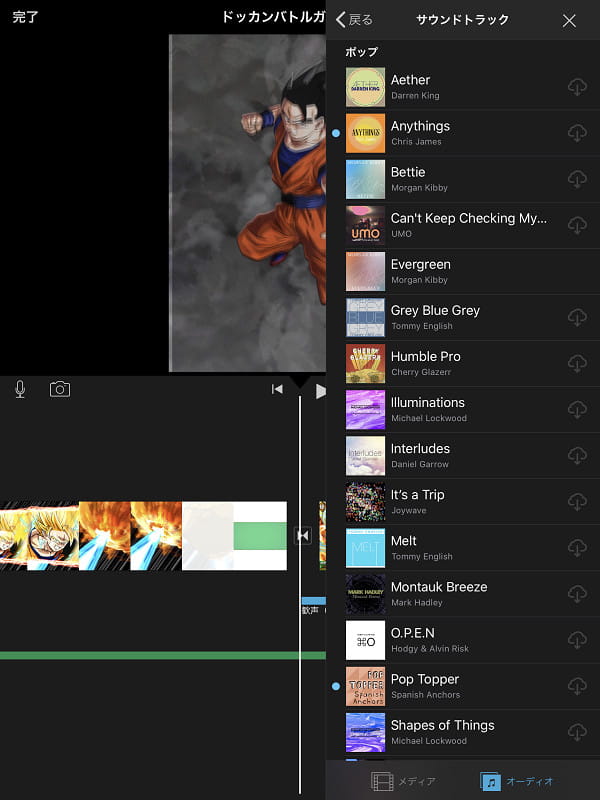
こちらも分割した範囲内で曲を変更できますので好きな音楽を選びましょう。
次に「サウンドエフェクト」を選択した場合、動画に効果音が付けることが出来ます。
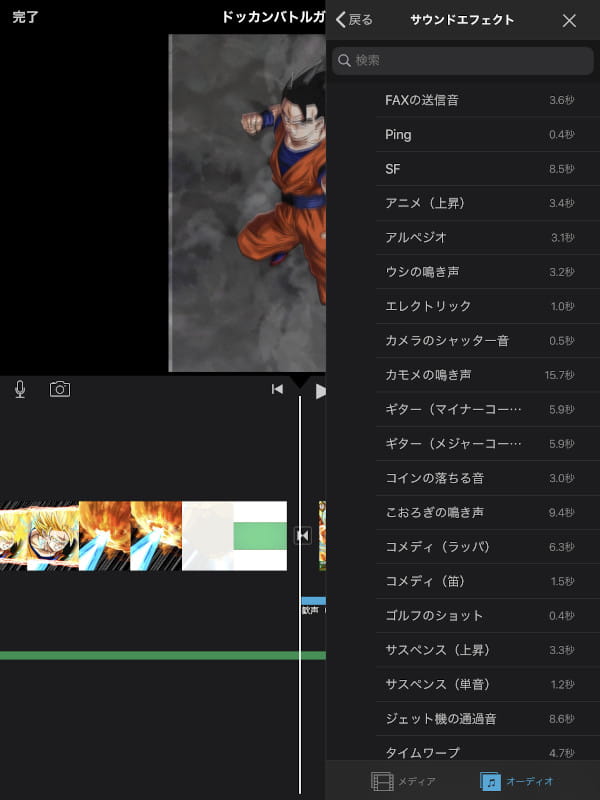
かなり多数の効果音が入っていますので使いたい場所に使いましょう。
クリックすると音楽の確認が出来て+ボタンが表示されますのでクリックすると
動画に挿入出来ます。
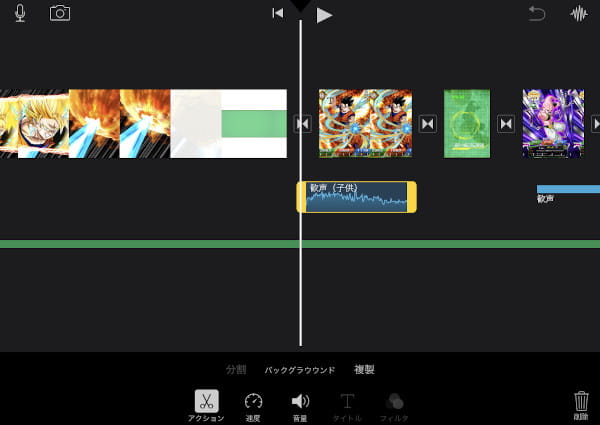
サウンドエフェクトの効果範囲をフリック操作で決められますので選びましょう。
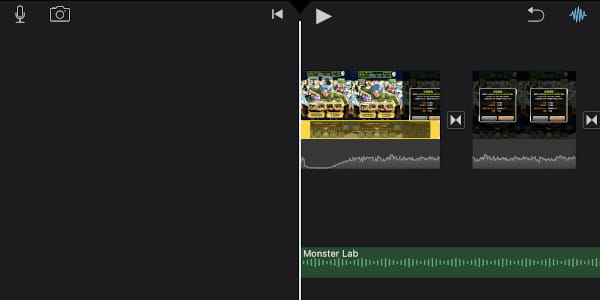
オーディオの波形を画像の右上のアイコンをクリックすることで表示したり
非表示に出来ます。
iMovieのプロジェクト設定
iMovieではテーマを選ぶことでテーマの曲やテーマのタイトル(テキスト)や
テーマのスタイルが選べますのでこちらも活用していきましょう。
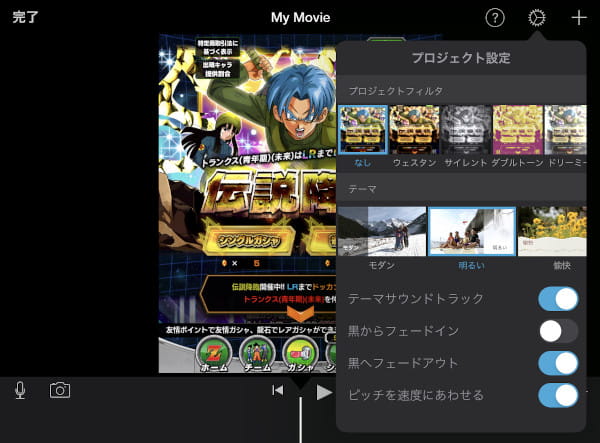
こちらも分割した範囲に効果を適応出来るので場所によって効果を変更することも
出来るので上手く使って活用していきましょう。
imovieの動画の保存(書き出し)方法
通常の動画編集は左上にある「完了」ボタンで保存されますが、
編集した動画を端末に保存する場合や書き出す場合は
iMovieでの動画の編集が終わったら保存(書き出し)しましょう。
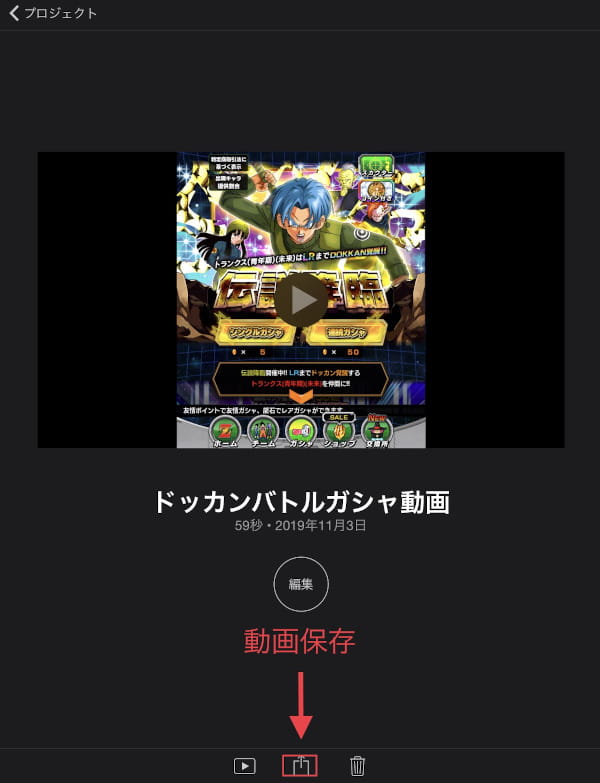
編集のこの画面の下記の下にあるアイコンをクリックします。
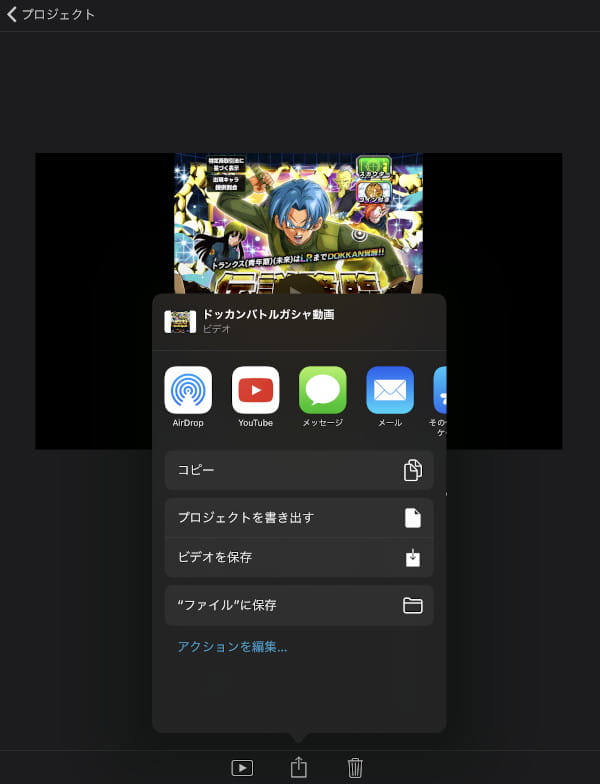
iMovieで端末に動画を保存するにはビデオを保存で良いでしょう。
プロジェクトを書き出しでもいいですし、選択肢が多いのでどの保存方法を選ぶかは
個人にもよると思いますので用途により選びましょう。
YoTubeに直接アップしたりオンラインストレージに保存してパソコンに転送したりと
色々と出来ますので自分にとってどれがベストか試行錯誤しましょう。
管理人はOne Driveを使いパソコンに保存したのちにMOVからMP4に変換してから
YouTubeにアップしましたので記事でMOVからMP4に変換する方法を紹介しています。
iMovieのアプリ版ではMOVにしか書き出しできないのでいったんパソコンに保存して
MP4に変換しました。
Youtube動画を作成するために動画編集・加工ソフトを勉強中の毎日ですがYouTubeではMP4に変換しないといけないと記事で読んでしまい勝手にMP4に変換しないといけないと思いこんでしまいました。 […]
まとめ
iMovieのIPad(mini)iPhoneアプリ版を使いYouTubeなどの動画共有サービス用の
動画の作成方法を紹介してきましたが、アプリ自体は1日勉強すれば覚えられる
程度の簡単でしたので動画編集・加工ソフトの入門用としてはお勧めです。
動画を作成した後はYouTubeのアカウントを作成して動画をアップロードしましたが
まだサムネイルなども作成していませんし、プロフィール用のバナーなども
作成していないので限定公開(先行公開)していますので完成動画として閲覧してもらえると
うれしいですし、チャンネル登録してもらえるとなおさら励みになりますし
YouTubeでも頑張りたいので応援よろしくお願いします。
なぜ最初の画面がここなのかが良くわかりませんがサムネイル作成しておきます。