iPhone 12 ProやWindows10のPC(GALLERIA RT5)の更新(アップデート)が進むにつれ何故かiPhone 12 ProがPCで認識しなくなっていましたが無事に認識し、iTunesで同期が出来るようになったので解決方法を紹介します。画像や動画などのファイルの転送はUSBメモリを使っていて、慣れたので数秒で相互転送出来るようになっていましたが音楽ファイルがミュージックアプリと同期出来なかったりといった不便さもあり、今回解決をめざすことにしましたが一番の目的は現在使っている動画編集ソフトのDaVinci Resolve 17 StudioでHDR動画を撮影するためにiTunesと同期をしてHDRなどの動画のメタ情報などもPCに転送したいと思ったのがきっかけでした。
単純にUSBを使った相互転送も面倒くさいのもあり、今回ネットを使い調べ、書かれている方法などを試しましたが中々解決しませんでしたが、今まで得ていた情報からある仮説をたてて試してみたところあっさり解決出来たので解決方法を紹介します。
Lenovo のIdea Pad C340でもiPhone 12 Proを認識することも出来ましたので追記しました。
iPhone 12 ProのHDR動画をDaVinci Resolve 17 Studioで使い書き出したい
今回の目的はiPhone 12 ProとWindows10のiTunesを同期してファイル転送し、iPhone 12 Proで撮影した動画のメタ情報も同時にWindows10に保存してDaVinci Resolve 17 Studioで使いたいというきっかけがあり、重い腰を上げて問題解決することにしました。
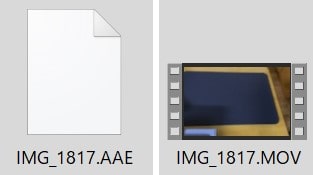
iPhone 12 ProをWindows10で認識させてどうがをや画像を確認してみたら.AAEというメタ情報も一緒に転送されることがわかりましたが、USBメモリの転送では.AAEというファイルは付いて来ないのでこの.AAEというメタファイルがDaVinci Resolve 17 StudioでのHDR動画書き出しに重要かと勝手に思ったので少しだけ調べて見ましたが、どうやらApple関連の規格のようでWindows10とは相性が悪くそのままでは開けませんがあっさりと開く事ができました。
iPhoneの画像や動画に付いてくる.AAEをWindows 10で開く方法
.AAEを開くには特別なソフトが必要かと思いましたが簡単に開くことが出来ました。
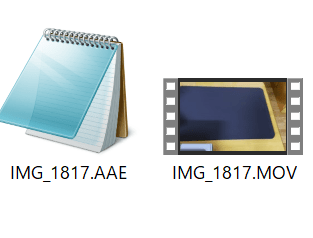
.AAEファイルを右クリックします。
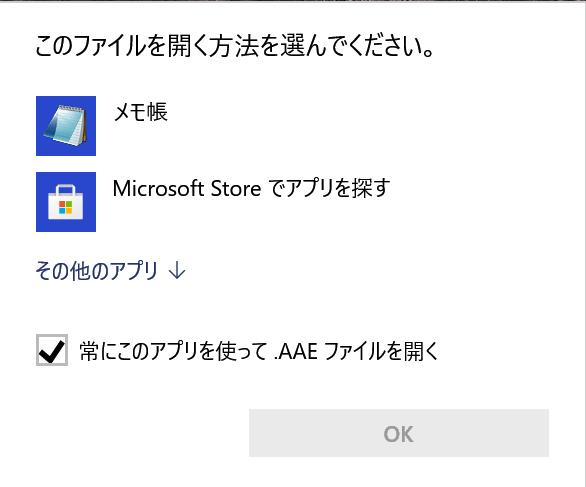
開くを選択し、メモ帳を選択します。
1回メモ帳で.AAEファイルを開くと「常にこのアプリを使って.AAEファイルを開く」にチェックが付くと思いますが付いてなければチェックを付けておきましょう。
メモ帳を使い.AAEファイルが開くことが出来ましたがDaVinci Resolve 17 Studioではメタファイルは.CSVでしか読み込めないようでしたので、もしかしたらMacなら読み込めるかもしれませんね!ここらへんの問題は勉強不足ではっきりわからない部分がありますがiPhone 12 ProのHDR動画を書き出すにはMacを使いFinal Cut ProやiMovieを使ったほうが簡単そうな気がします。DaVinci Resolve 17 StudioでHDR動画を書き出す方法は別の記事で書く予定なので気長にお待ちください
iPhone 12 ProをPC(Windows10)で認識させた方法
今までもiPhone 12 ProがPCで認識することはありましたがフォルダを開くと空と表示されて読めませんでしたが、今回はちゃんと認識し、フォルダからWindows10に保存することが出来ましたので紹介していきます。
一応試してみておいたほうがいいこと(後でも可)
まずは試しておいたほうがいい方法から紹介します。
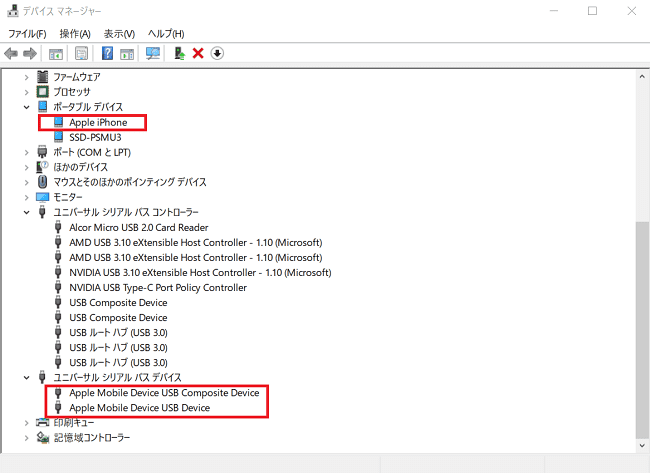
デバイスマネージャーにあるポータブル デバイスにあるApple iPhoneのドライバーの更新とユニバーサル シリアル バス デバイスの赤枠にあるApple Mobile Devince USB composite Deviceなどのドライバーの更新を試してみてください。iPhoneを繋がないと表示しないと思いますのでiPhoneをつないで確認してください。
個人的に解決出来た方法 iTunesで同期のチェックを外す
まずはWindows10のiTunesをソフト版かアプリ版のどちらかを導入します。iTunesは不要でWindows10でiPhoneが認識できればいいという方は導入しなくてもいいですが導入しておくのを薦めます。
iTunesをアンインストールすればもしかしたらWindows10でiPhoneが認識できる可能性もあるかもしれませんが試していないので試してみたい方はやってみてください。
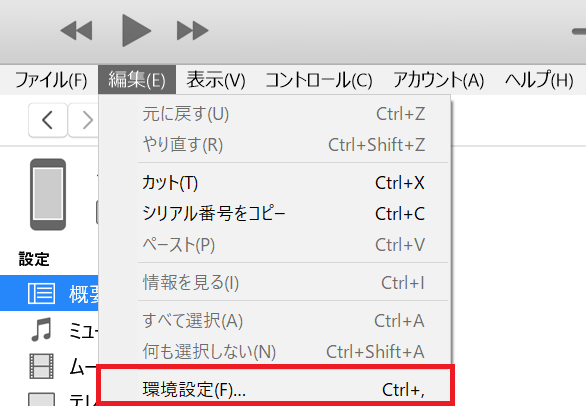
iTunesを開き、編集の中にある「環境設定」をクリックします。
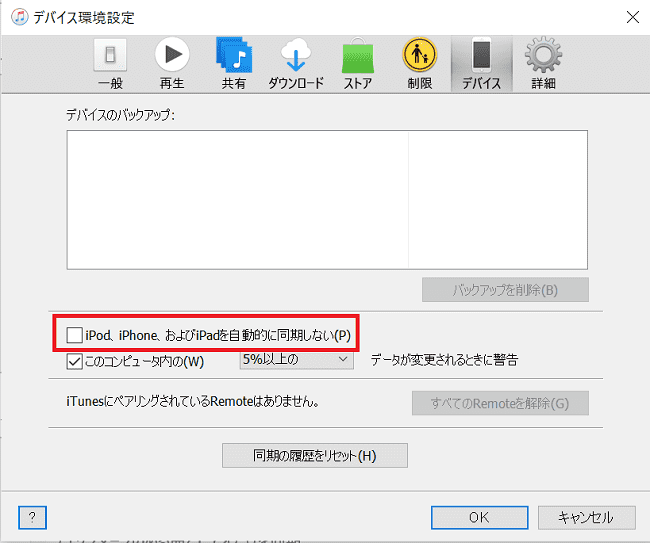
デバイスにあわせて、「iPod,iPhone,およびiPadを自動的に同期しない(P)」のチェックを外します。
iPhoneをUSB3.1Gen1じゃなくてUSB2.0ケーブルに繋ぐ
今まではドスパラのGALLERIA RT5ではUSB3.1 Gen1の端子につないでいましたが、iPhoneで使われているLightning端子がUSB2.0までにしか対応していないのとUSB2.0の転送速度しか出せないと知っていたのでUSB2.0の端子につなぐことで認識することが出来ました。
GALLERIA RT5では背面にUSB2.0端子がついているので使いづらいので下から上に引っ張り上げて使うことにしました。
Apple公式でもUSB2.0と記載されていたのでUSB3.0以上では恐らく使えないと思うので、変換ケーブル類が必要になりそうです。下記のリンクにもUSB2.0と記載されています。
Ligtning端子の評判が悪いのは転送速度がUSB2.0と同等の速度しか出せないのが問題なのとUSB2.0端子でしか使えないのと独自規格で別途ケーブルや変換ケーブルなどを購入する必要があるのが問題と言えそうです!
USB3.1端子にもつながり認識するケーブルなどもあるようですので、家にあるApple製品のLightning端子をすべて試すか、片っ端からUSB端子に繋げば認識するかもしれません!サブノートのLenovo ideaPad C340にはUSB2.0端子が付いていないのでおそらく認識できないかもしれませんが空いた時間にでも確かめてみたいと思います。大体最近のノートパソコンにはUSB2.0端子は付いていないのでWindowsでiPhoneが認識しない方も多く、Twitterでも書き込みが多数ありますね!
iPhone 12 ProをWindows10のPCのUSB2.0端子につなぐ
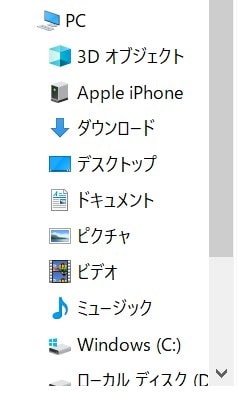
PCのUSB2.0端子にiPhone 12 ProをつないだらちゃんとApple iPhoneと表示されました。しかしフォルダの中身が空と表示されることもありましたので安心は出来ません!
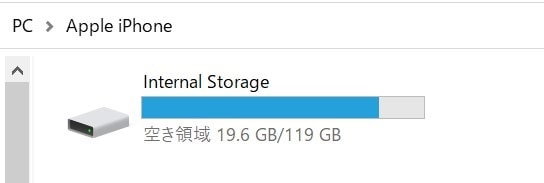
Apple iPhoneのアイコンをクリックするとInternal Storageと表示され、更にクリックするとメディアフォルダだけ表示され相互転送が出来ます。
Windowsのパソコンで使うにはUSB2.0端子に繋げば間違いなく認識できると思うのでUSB2.0端子にiPhoneをつなぎましょう。
Windows10版 iTunesを開いてファイルを同期する
Windows10に入っているiTunesの音楽ファイルをiPhone 12 Proのミュージックアプリで聴きたいのでiTunesと同期することにしました。デバイスが表示されるか心配でしたが無事に認識されていました。
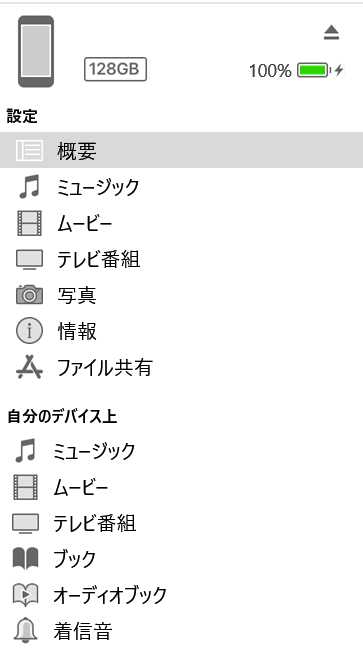
128GBしかないのが辛いですね(笑)
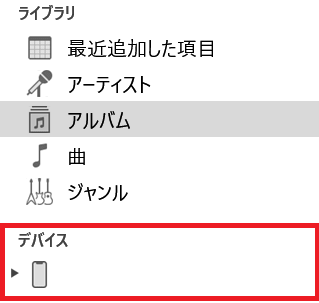
ちゃんとデバイスのところにiPhoneのアイコンとアカウント名が表示されました。
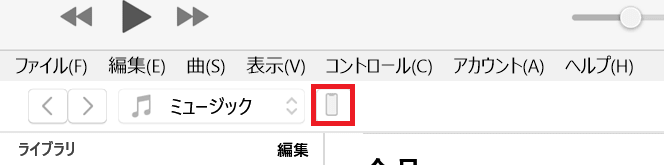
上部の赤枠の位置にもスマホのアイコンが表示されます。
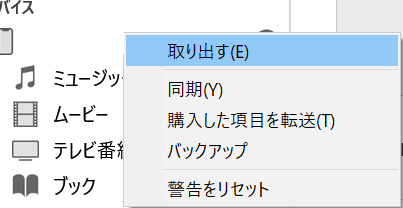
iPhoneをiTunesから取り出すときはスマホアイコンを右クリックし「取り出す」を押します。「同期」したいときは同期を押すと同期が始まります。同期が勝手にはじまったり同期を押すと同期が始まります。
iPhoneでもパスコードの入力などがいつの間にか要求されていましたのでパスコードを入力しました。
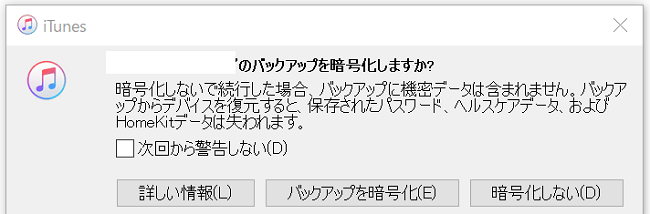
バックアップを暗号化しますか?表示されたので「バックアップを暗号化」を選択しました。
![]()
同期されましたがiPhone 12 ProとWindows10の空き容量がわずかになったので整理して空き容量を増やす必要があります(汗)
同期が終わりメディアなどを確認すると.AAEというメタ情報ファイルを発見したのでDaVinci Resolve 17 Studioで使えるか試してみるも、そのままでは使えませんでした。CSVに変換すればメタ情報として使えるかは今後調べていきます。
LenovoのIdea Pad C340でも確認してみた
Lenovo ideaPad C340でもiPhone 12 ProをLightning端子ーUSB-C端子でつないで確認したところちゃんと認識できました。

接続に使ったのはLightning端子ーUSB-C端子でIdeaPad C340(15)には一つ端子がついているのでいきなり試してみると認識されました。

iTunesの同期のチェックを外してから接続したのが良かったのかも知れません。
Lightning端子をPCに接続して使うデメリット
Lightning端子をPCに接続して使うことによるデメリットがあったので紹介します。
USBメモリ経由でiPhoneからPCに転送するとjpegに変換されますが、直接つなぐとHEICになっていました。ブログで使う場合はHEICをJPEGに変換して使う必要があるので変換の手間を考えるとUSBメモリの方が使い勝手が良いと言えるでしょう。
下記のサイトでHEICからJPEGに変換出来ますのでご利用ください。
まとめ
今回はDaVinci Resolve 17 StudioでiPhone 12 Proで撮影したHDR動画を書き出すためにメタ情報も転送したくてWindows10にiPhone 12 Proを認識させるのを試してみましたが、iPhone 12 Proを購入時は確かに認識していたのにいつの間にか認識されなくなっていたので無事認識出来てよかったです。これからはUSBメモリを使わなくてもいいので楽ですね!
Windows10でiPhoneを認識させるにはUSB2.0の端子につなぐのが確実です。ノートPCなどではUSB2.0端子が付いていないと思うので全ての端子につないでみて認識するか試すのが良いでしょう!それでもだめならケーブルを変更するかUSBハブなどを試すか変換ケーブル類を購入して試すのが良いでしょう。
Lightning-USB端子の長さが短い場合はAmazonなどで探してみると良いでしょう!
WindowsとiPhoneを同期するとお互いの容量を圧迫することになりますのでLightning端子が使えるUSBメモリがあると便利です。
管理人もLightning端子が使えるUSBメモリを使っています。

iTunesとiPhone 12 Proを同期したことでミュージックアプリで曲が再生出来るようになりましたし、車でのシャッフル再生なども出来そうです。アラームで曲が選べるので目覚ましに音楽を使っていましたが更に使える曲が増えたので選曲に悩みそうです。問題は.AAEのことについて調べることが必要なので今後紹介していく可能性があるでしょう。









