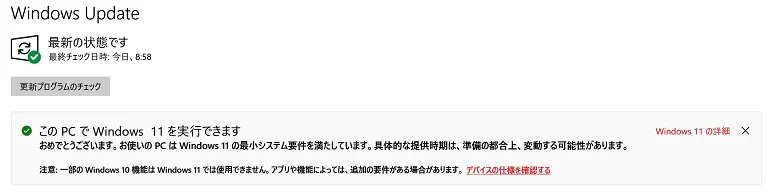メインPCのGALLERIA RT5に搭載されているASRockのマザーボード B450M-HDV R4.0のWindows11の対応状況とメインメモリを増設したのでASRock B450M-HDV R4.0のUEFI設定を確認したかったので、UEFI(BIOS)を起動して確認してみました。結果としては特に何も設定する必要がなかったのかも知れませんが紹介していきます。
前々からメインメモリを増量したかったのですが、コロナウイルスの影響でパソコン用のメインメモリの値段が高騰してしまったので買いそびれてしまいましたが、今回コスパ高そうなデスクトップ用のメインメモリが見つかり購入しましたので紹介します![…]
キングストンのkingston Fury beast DDR4 Desktop memoryが届いたのでレビュー&メモリ増設の様子を紹介したいと思います。内蔵SSDを増設したばかりなので一緒にしていれば良かったかも知れませんが、勉強にもなり[…]
GALLERIA(ガレリア)のWindows11の対応状況を確認
まずは現在メインで使っているドスパラのGALLERIA RT5のWindows11の対応状況から確認していきました。
何日か前にWindows11に対応出来るパソコンかを調べるアプリのPC正常性チェックを導入してWindows11に対応できるPCであることが確認できていましたが、念の為にASRockのUEFI設定を確認してみることにしました。
PC正常性アプリを導入する
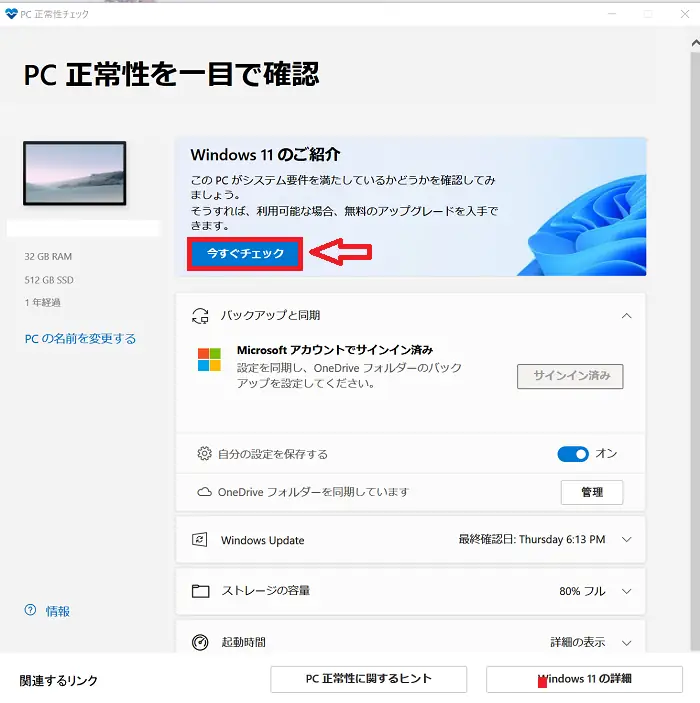
アプリを導入して起動したら「今すぐチェック」を押すとご自身のPCがWindows11に対応できるかを確認できます。
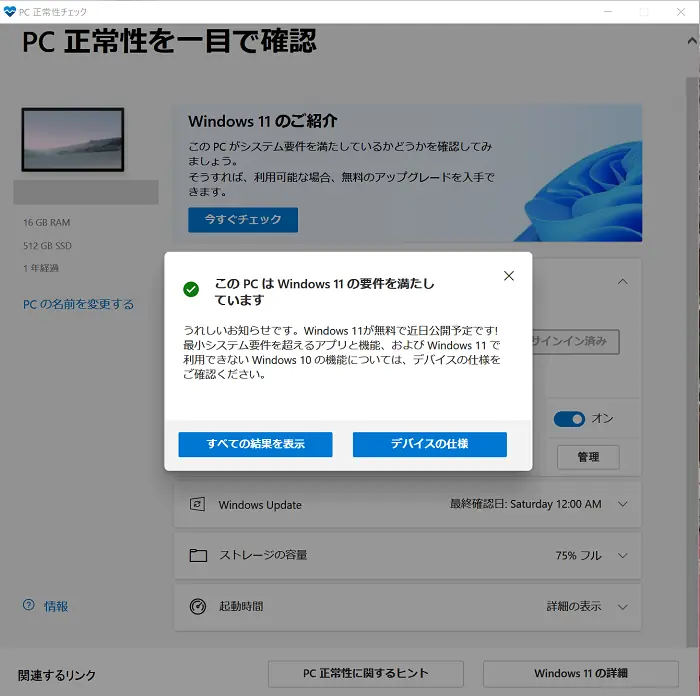
このPCはWindows11の要件を満たしていますと出ましたのでWindows11に導入は出来そうですし、WindowsアップデートでもWindows11の最小システム要件を満たしていますと表示されています。
Windows11の要件(すべての結果を表示)
すべての結果を表示を押すとPCのWindows11の要件の詳細が確認できます。
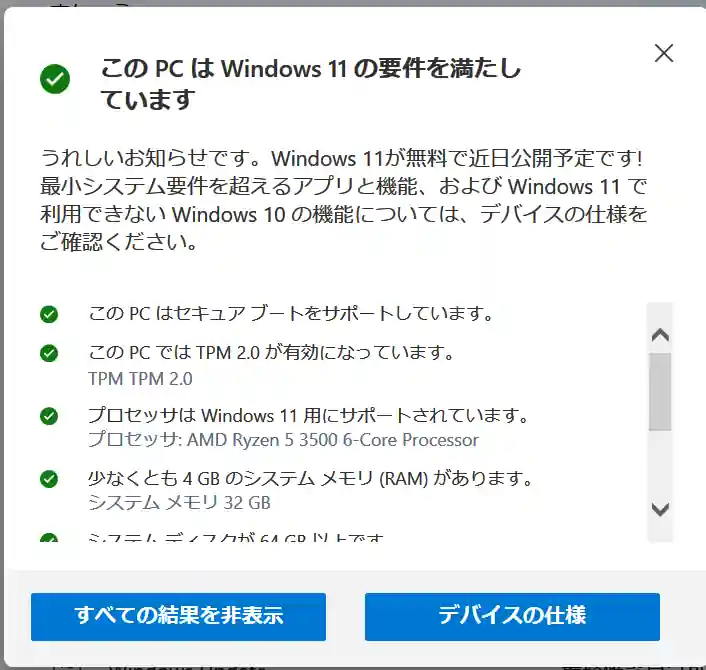
- このPChaSecureブートをサポートしています。
- このPCではTPM2.0が有効になっています。
- プロセッサはWindows11用にサポートされています。
- 少なくても4GBのシステムメモリ(RAM)があります。
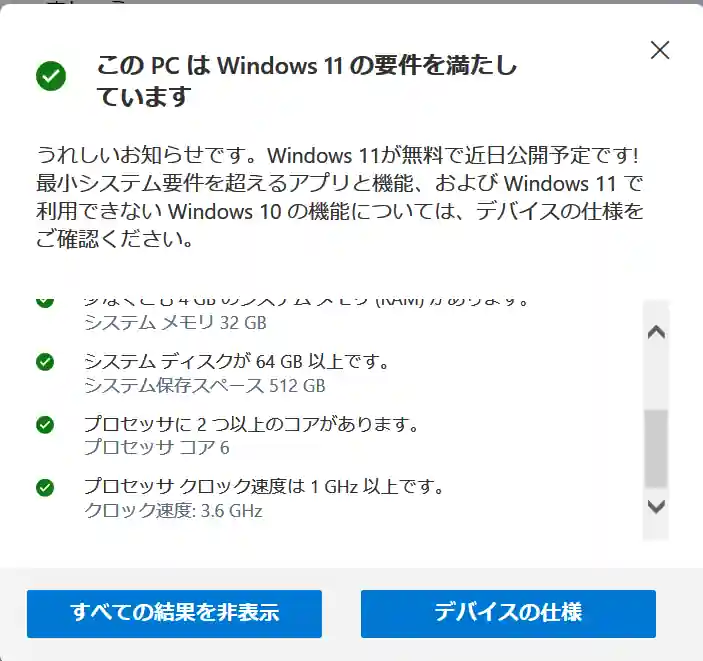
- システムディスクが64GB以上です。
- プロセッサに2つのコアがあります。
- プロセッサクロック速度は1GHz以上です。
TPM2.0に対応しているかが?一番気がかりでしたがちゃんと対応していました。ASRockのTwitterでもTPM2.0に対応する方法が紹介されているので確認してみて下さい。
CPU-Zを導入しパソコンの性能及びメモリの確認をする
今まで導入してきませんでしたが、CPU-Zを窓の社からダウンロードしてパソコンの性能及びメモリ交換したメモリの情報を確認したくなったので導入してみました。UEFI(BIOS)バージョンの確認もできるので入れておいたほうが良いでしょう!ASRockのUEFI画面でも確認出来るので確認しておきましょう。
管理人のパソコンのマザーボードはASRock B450M-HDV R4.0です。
メインボード(ASRock B450M-HDV R4.0)
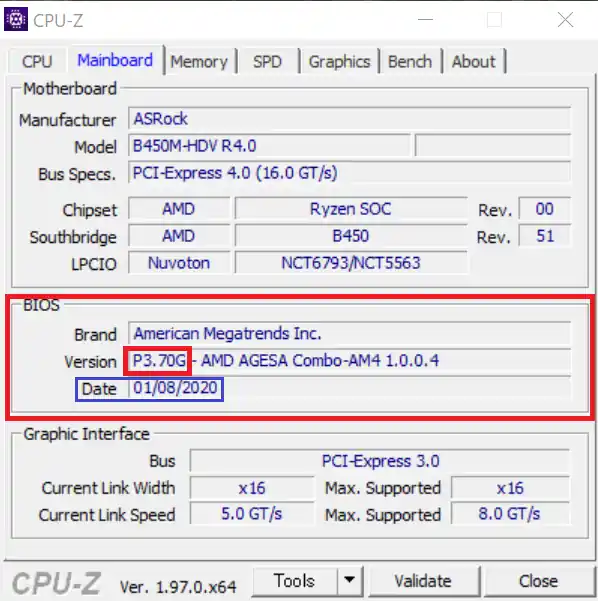
ソフトを起動し、まずはBIOSのバージョンを確認しました。
赤枠のP3.70Gというのが現在のBIOSバージョンです。Dateを確認すると2020年08月01日?より後は更新していませんでした。最新BIOSバージョンは2021年8月5日に公開された4.8が最新になっています。
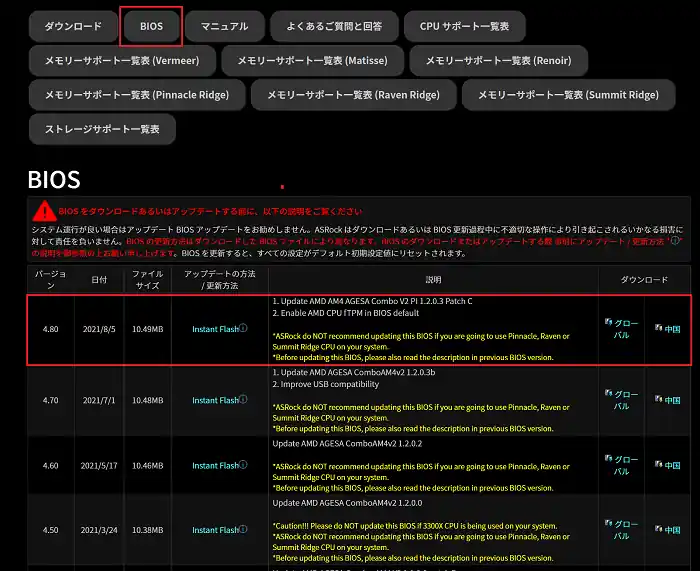
BIOSを更新するにはFAT32フォーマットされたUSBメモリが必要になりますので更新方法は下記のページで確認して下さい。
BIOSアップデートはパソコンの調子がいい場合はしない方が良いですし、BIOSアップデートでパソコンの不具合などが出る場合もあるので慎重に決めましょう!
メモリ
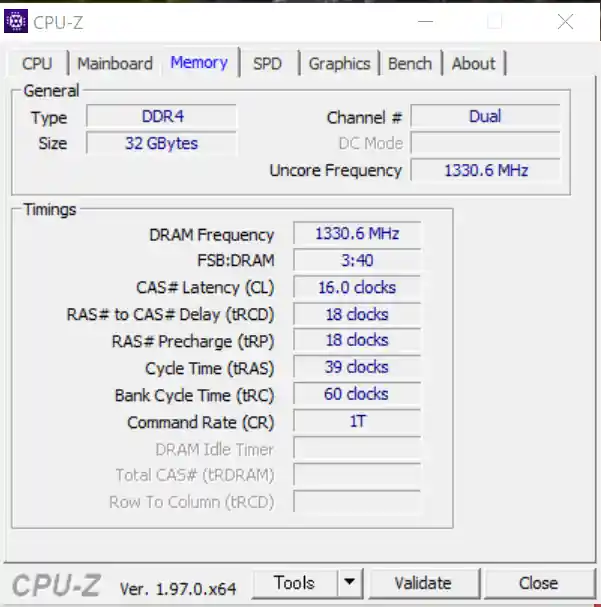
メモリの仕様は上記どうりで、Dualチャンネルで32GBとして認識されています。
スピード(速度)
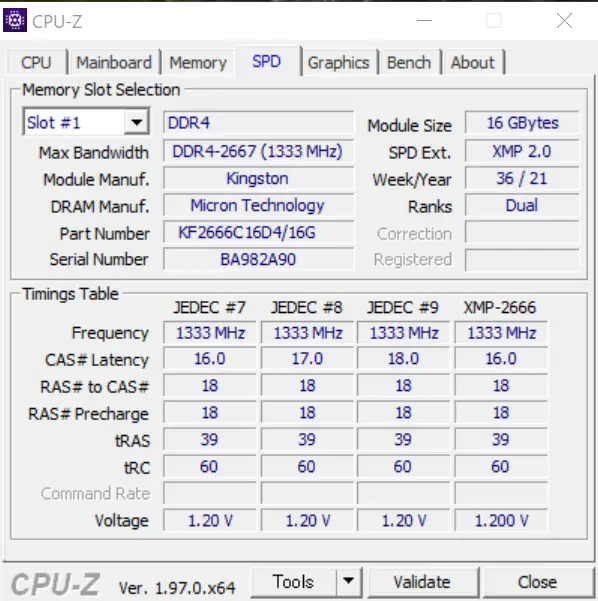
上記の画面とその上の画像はASRockのUEFI設定後の画面になりますのでご了承下さい。
上記の画面をみるとSPD Ext.のところがXMP2.0になってますね!XMP2.0非搭載だった気がしますが実はXMP2.0に対応しているのかな?
DRAM Manuf.のところにMicron Technologyと書いてあるのでマイクロン製のメモリだったようです!
ASRockのUEFI(BIOS)を起動する
ASRock B450M-HDV R4.0のUEFI画面を表示するにはパソコンを起動したときにロゴが表示されたときにF2キーを連打すれば起動できます。
Main
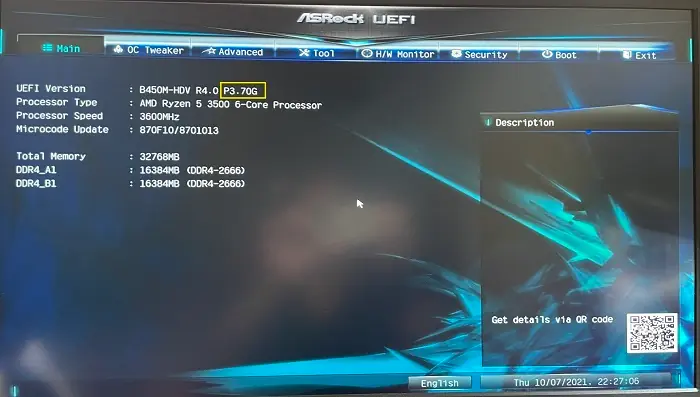
ASRockのUEFI画面は上記の通りでデフォルトでは英語表示ですが、Englishを日本語に変更すれば日本語で表示されますが、ほとんどのサイトは英語表示になっていることがおおいと思うので、どちらで表示するかは自身で決めて下さい。
ASRock UEFIのMain画面ではUEFIバージョンが確認できます。(黄色枠)
OC Tweaker
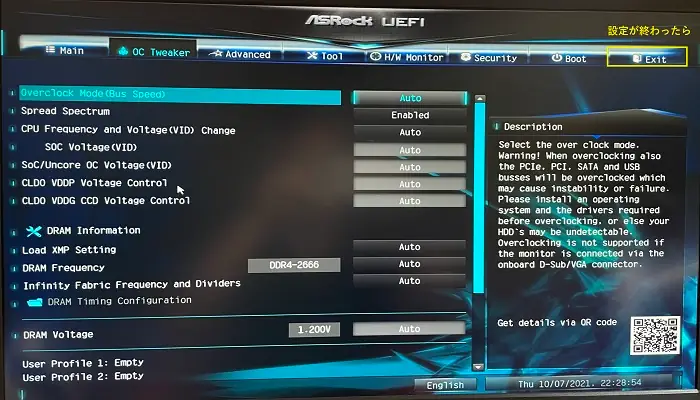
UEFI画面から出る場合は右上のEXITを押すと出られます。
OC TweakerのDRAM Informationでメモリの設定変更ができます。
Load XMP SettingをXMP 2.0 Profileに変更し、DRAM FrequencyをDDR4-2666に変更しました。
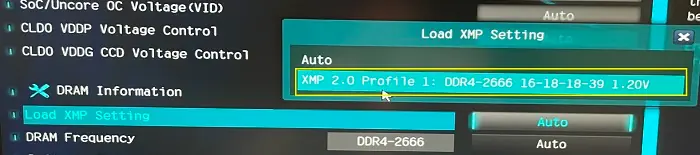
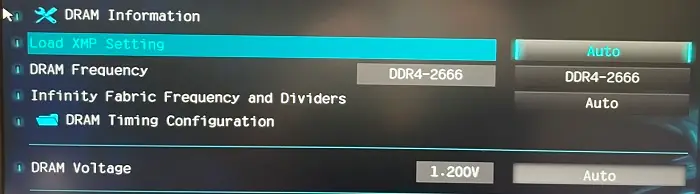
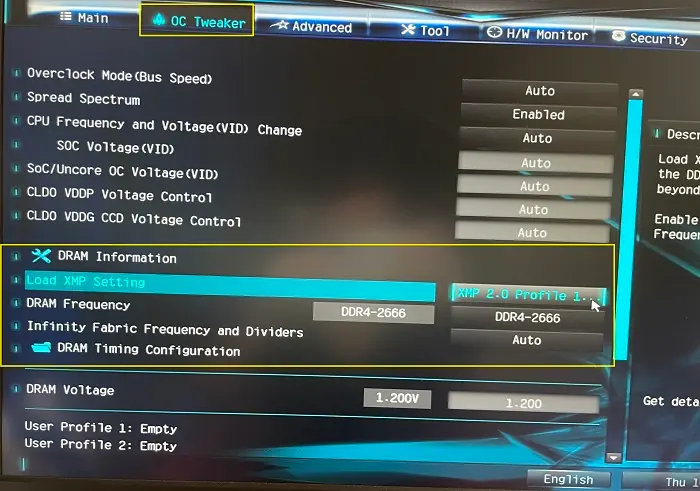
パソコンを起動してメモリの状態を確認してみても特に不具合などもないので変更しても問題ありませんでした!AUTOと比較してもあまり変わりは感じられませんかも知れませんが…
Advanced
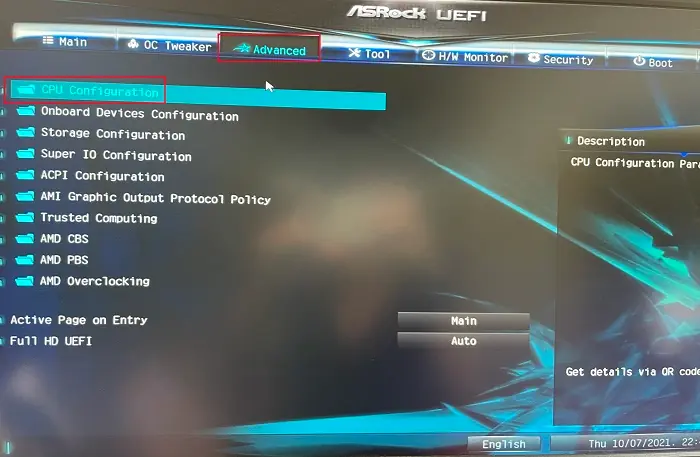
こちらでWindows11に対応する設定ができます。
Advanced→CPU Configurationと選択します。
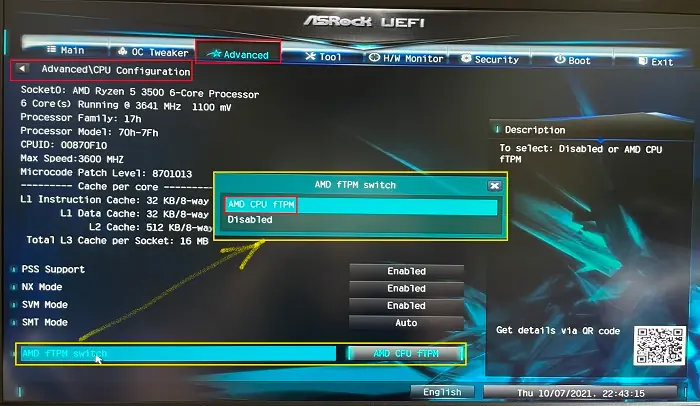
Disabledになっている場合は「AMD CPU FTPH」に変更します。
EXIT
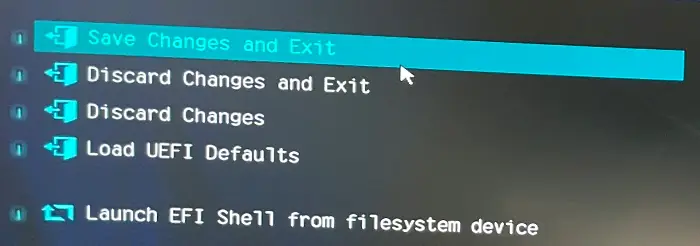
作業が終わったらSave Changes and Exitを押すとASRock UEFI画面から出られます。
これでWindows11の対応とメモリの設定の確認は終わりです。
まとめ
Windows11の対応するための設定とメモリを増設後の設定の確認の為にASRock UEFI(BIOS)画面での確認をしてみましたが、特に変更しなくても違いはなかったかも知れませんが、UEFIバージョンが全然更新されていないことがわかったので意味はありました。BIOS設定の変更には少し抵抗があり、難しそうだと先入観がありましたがASRockのUEFI画面は直感的に使えて良いUIでした。日本語にも変更出来るので英語が苦手な方は日本語に変更した方が良いでしょう!配信者などにとっては英語にした方が都合がいいと思うので英語表示がおおいと思われますので難しいかもですが簡単な英単語などで覚えましょう!
Windows11にするのはまだ控えたいと思いますし、AMDのCPUで処理速度低下する不具合などがあるようですが、不具合対処修正プログラムを準備中とのことなので、対応状況や様子をみてからWindows11に変更したいと思います。メモリの設定を変更したものの体感的には全く違いが感じられないのでデフォルトでも問題ないかも知れません。
TwitterでWindows11に変更した方がWindows10に戻すといった書き込みが多いので慌ててWindows11にすることはないと思うので慎重に決断しましょう!