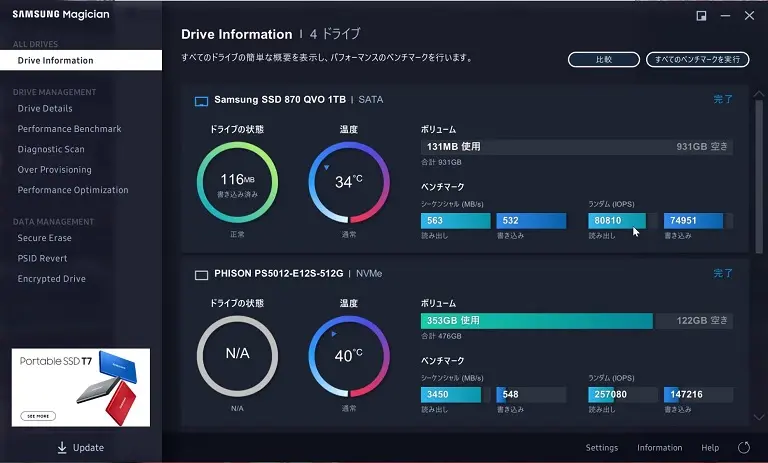前記事でGALLERIA(ガレリア)のHDD・SSD増設の準備編とシミュレーションの記事を書きましたが、今回は実際にGALLERIA(ガレリア)RT5にSSDを増設して成功しましたので、実際に実践した方法を紹介します。SSDを増設しようと思った理由は前記事で書いていますが、内蔵SSDだと不安定なことや、読み込み速度が遅くなったことや、外付けSSDをノートパソコンと共有して持ち運んで使いたい事もあったので購入しましたが、値段が安くなった事も大きいです。
メインで使っているドスパラのゲーミングパソコンのGALLERIA(ガレリア) RT5にSSDを増設したくなったので、内蔵SSD他を購入したので紹介します。今回の記事ではガレリアにSSD増設するために購入したパーツ紹介とWebやYouTube[…]
GALLERIAに内蔵SSDを増設後にブルースクリーンが出たので解決した方法を紹介します。ただし他の方でも同じ用に解決できるかはわかりませんので参考程度に閲覧し、自己判断で試してみて下さい。使用しているパソコンやこうにゅううしたパーツなどは[…]
前々からメインメモリを増量したかったのですが、コロナウイルスの影響でパソコン用のメインメモリの値段が高騰してしまったので買いそびれてしまいましたが、今回コスパ高そうなデスクトップ用のメインメモリが見つかり購入しましたので紹介します![…]
GALLERIAのSSD増設に使うパーツ紹介とGALLERIAの詳細
前記事でも紹介しましたが、今回のSSD増設に使うパーツなどの情報を紹介します。
今回の記事で使ったパーツ
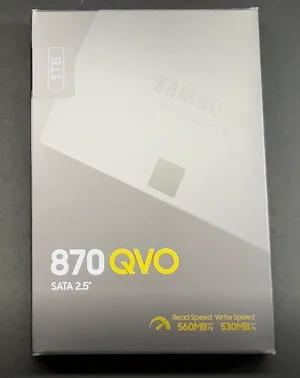
新たに増設する内蔵SSDはSAMUSUNG 870 QVO 1TBで10,000円以下に値段が下がったので購入しましたが、他の内蔵SSDと比べても信頼性が高そうなので、SAMUSUNG製のSSDを選びました。

SATA3のケーブルはCable MatteersのSATA ケーブルで、3本入りですが色がピンクっぽくて派手な色です。

3.5インチ→2.5インチ変換ブラケットはオウルテック製の物を購入しました。使っているGALLERIA RT5には3.5インチの空きベイ☓2空いているので、今回購入した組み合わせがもう一つの空きベイに使えるので今度も同じパーツを購入するかも知れませんね!
GALLERIA RT5の詳細
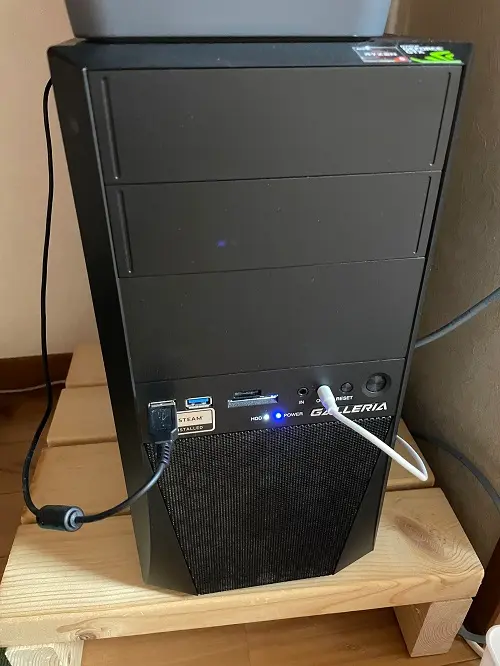
今回、SSDを増設するパソコンはドスパラから販売されていたゲーミングパソコンGALLERIA RT5です。販売されていた期間によってパーツの違いがありますので自身のパソコンをご確認下さい。
| CPU | AMD Ryzen 5 3500 |
| GPU | GeForce GTX 1660 Super |
| メモリ | 16GB(8GB☓2) |
| マザーボード | ASRock B450-HDV R4.0 |
オウルテック内蔵2.5→3.5インチ交換ブラケットと内蔵SSDを取り付ける
まずはオウルテックの内蔵交換ブラケットに内蔵SSDを取り付けていきます。SSD増設前日にここだけは準備しておきました。

SSDの裏側に4箇所と左右に2箇所(計4個)ネジを取り付ける場所があり、電源ケーブルをつなぐ場所とSATA3ケーブルを接続する場所があります。


上記のような方向(形で)裏からネジを取り付けました。方向は反対でもいいかも知れませんし、ご自身の環境により方向を決めて下さい。

ネジを止める位置が自由に決められるので、自身の環境で好きな位置に取り付けて下さい。ネジは短いのと長いのがありますが短いネジを使用しました!


ついでに確認も兼ねてSATA3ケーブルもつないでおきました。方向を間違わないように取り付けましょう!金属の金具が上になるように取り付けます。

HDD/SSDを増設する前にすること

パソコンの電源を切りACアダプタや周辺機器を外す必要ががありますが、管理人は完全シャットダウンと言う方法で電源を切っているので周辺機器はつないだままで行っていますが、心配なら周辺機器も外しておきましょう!
※ネジを外すと画像でなっていますが、右側のパネルを外すための作業になります。
完全シャットダウンの方法
完全シャットダウンを行うことで完全に電気が流れない状態に出来て、安全にパソコンの電源を切れるのでパーツ変更するときは完全シャットダウンを使っています。完全シャットダウンとは?と思った方はご自身で詳しく調べてみて下さい。
Shiftキーを押したままシャットダウンを押して電源を切ると下記のようなブルーの画面になりますので、PCの電源を切るを選択して下さい。
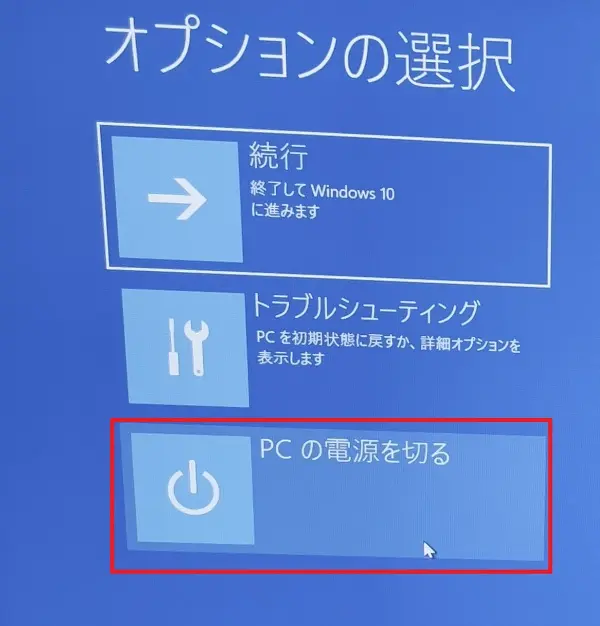
これで安全にパソコンの電源を切れましたが、念の為、電源ボタンを数回押したり、しばらく押したままにしておくと良いでしょう!
GALLERIA(ガレリア)RT5のSSD増設開始

電源を切ったら右側のカバーの2箇所のネジを外して外します。なるべく作業しやすいように広い場所に移動させてください!
必要によっては左側の赤枠のネジを外して左側も空けて下さい


GALLERIA(ガレリア)の右側のカバーを開けてみたら案の定ホコリをかぶっていました(汗)今回は急ぐので少し掃除しただけにしましたので今度ゆっくり掃除したいとおもいます。
YouTube用に動画撮影もしながら作業しましたので時間がかりましたが、慣れれば30分以内に出来るくらいの作業でしたので、注意する点を抑えながらSSDの増設方法をマスターしましょう!

反対側のパネルも空けました!新しいGALLERIAでは裏側にSSDやHDDを取り付けられるようになっているようですが、反対側には取り付けられないようですが、気になるところもありますのでなにかわかったら追記します。
2箇所のネジを外す

3.5インチベイにはHDDが付いていて、シミュレーションでは上に移動させる予定でしたが、上に移動させることが出来ませんでした!横から見たら移動できそうな感じですが一旦外したものの、またつけ直す羽目になりました。
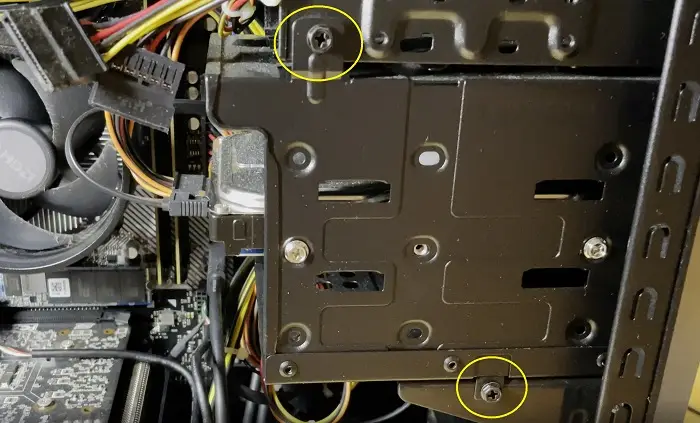
まず黄色枠の2箇所のネジを外します。

ネジを外したら左側にスライドさせながら手前の方に回転させます。

かなりの角度調整ができます。
HDDを外す場合は?

左右2箇所の計4個でHDDがネジ止めされていますので、外す場合はネジ4箇所を外して下さい。SSDなどを取り付ける場合も計4個のネジで止めないといけないので覚えていて下さい!
電源ケーブルが短いので届かない場合

結束バンドで電源ケーブルが固定されていてケーブルが届かない場合は結束バンド(ケーブルバンド)を切りましょう!
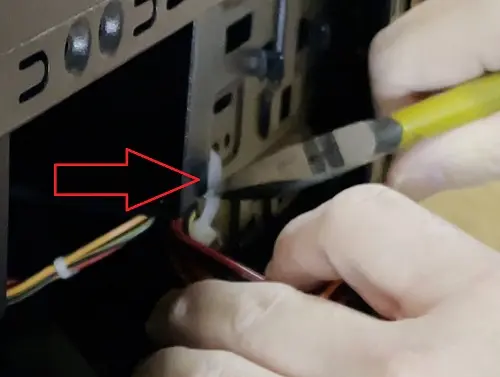

コードを引き出すと電源ケーブルと使わない何かの端子がでてきましたが、電源ケーブルしか使いません!
SSDを取り付ける

870 QVO SSDを一番下の段に設置し、左右4箇所ネジ止めして固定させます。長いネジを使いますので覚えておきましょう!
ケーブルの接続位置は上記になります。

左右のネジ止めをするには色々と動かす必要があり、コード類やパーツが破損したり、外れないよいうに十分に注意して作業しましょう。

ケーブルをつなぐ(電源・SATA3)

まずはSSDにSATA3と電源ケーブルを繋ぎます。
SATA3の繋ぐ場所は前記事などでも紹介している場所なのであわせて閲覧して下さい。

上記画像のメインメモリーの下にある場所にSATA3ケーブルを繋ぎます。奥にあるので繋ぎにくいとは思いますが、なんとか裏のカバーを開けなくても取り付けられました!ここが一番むずかしいところかも知れませんね!つないだ場所はHDDに使われているSATA3ケーブルの上に付けました!見えないのでそこが無難かと思います。
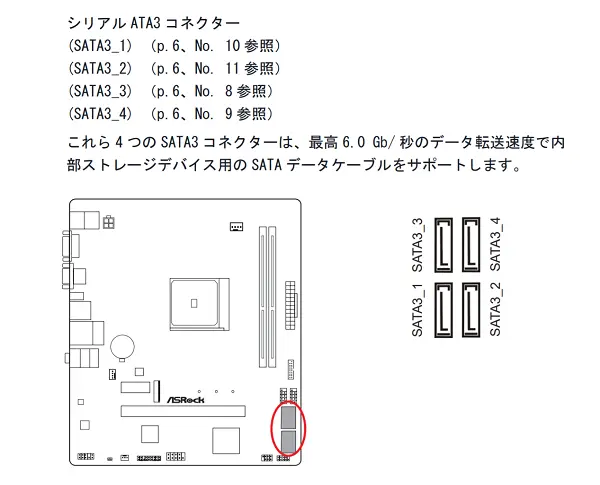
右下の位置がSATA3Cableを繋ぐ場所で、横からつなぐので見えにくいです。管理人はSATA3_3につけました。
電源ケーブルとSATA3ケーブルを両方つないだら元に戻して2箇所のネジ止めをします。
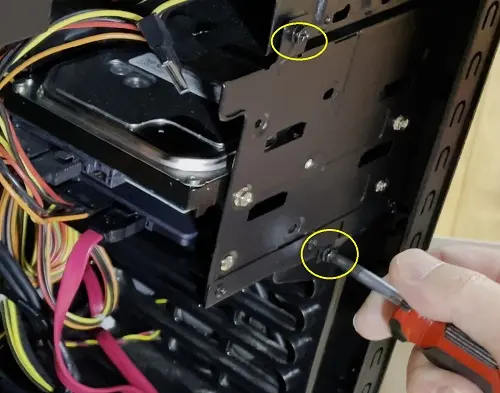

後は邪魔になりそうなコードを結束しましょう!管理人は結束バンドを購入してこなかったので適当なケーブルバンドで仮止めしました。今度掃除しながら固定しようと思います。
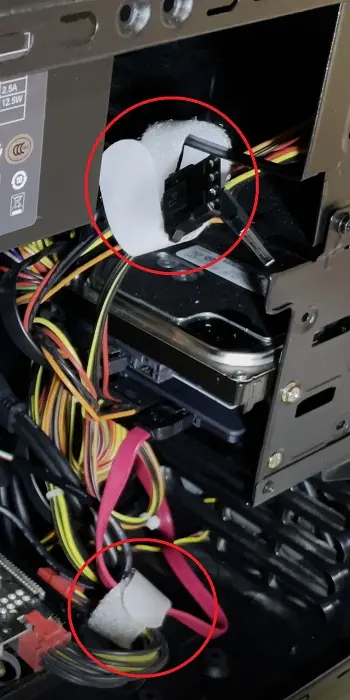

パソコンに内蔵SSDのドライブを割り当てる
パソコンの画面が無事に起動したら左下のWindowsボタンを右クリックします。
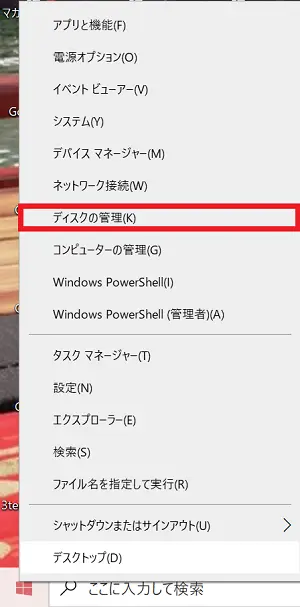
ディスクの管理を選択します。
ディスクの初期化
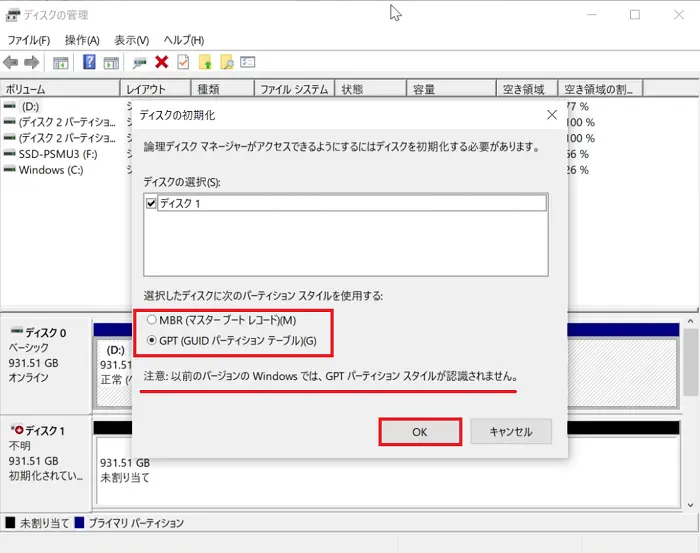
ディスクの管理を押すとディスクの初期化という画面が表示されますが、Windows10の場合はそのままでOKを押しましょう!しかし、Windows XPぐらい古いOSを使っている方はGPTではなくてMBPを選んだ方がいいかも知れません。Windows10以前のOSを使っている方はMBPとGPTの違いを詳しく調べた方が無難でしょうね!ただしWindows XP以降ではGPTは対応していますし、HDD/SSDの容量の制限なく使えるのでGPTを選ぶのが無難と言えそうです。
Windows10の方はGPT(GUID パーティション テーブル)を選択しましょう。
割り当て
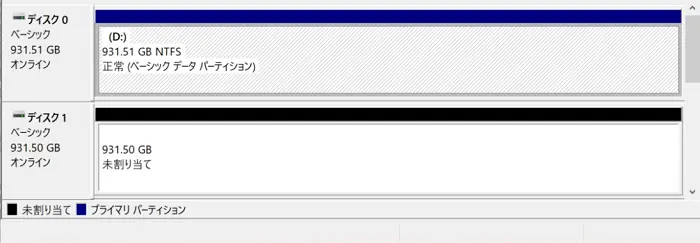
SSDの初期化は終わりましたがSSDのドライブの割り当てが未割り当てになっていますので割り当てていきます。
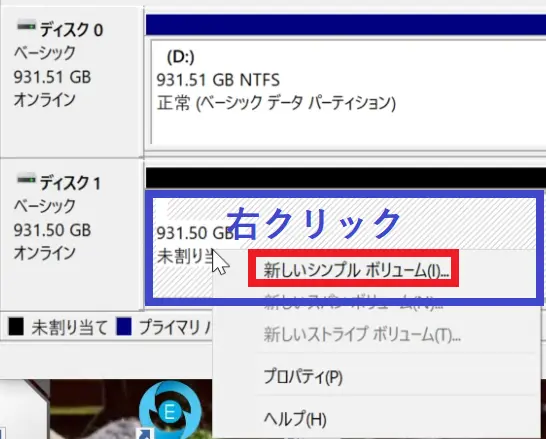
青枠の未割り当てと書かれたところを右クリックします。
新しいシンプルボリュームをクリックします。
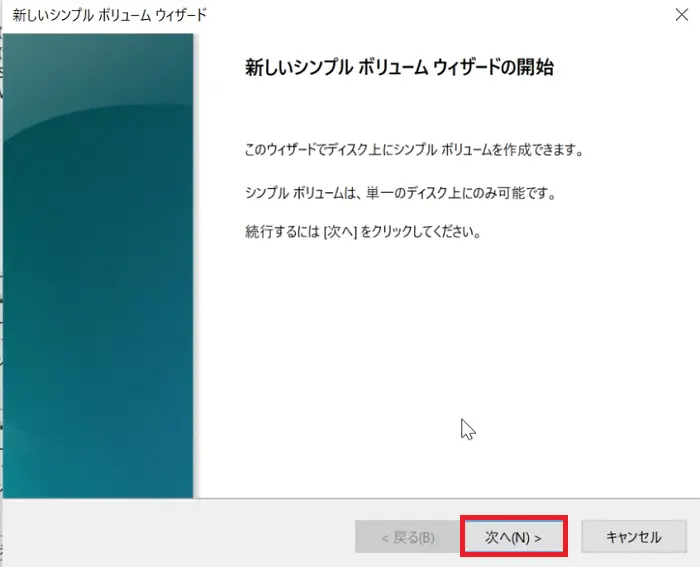
次へを押します。
ボリュームサイズの指定
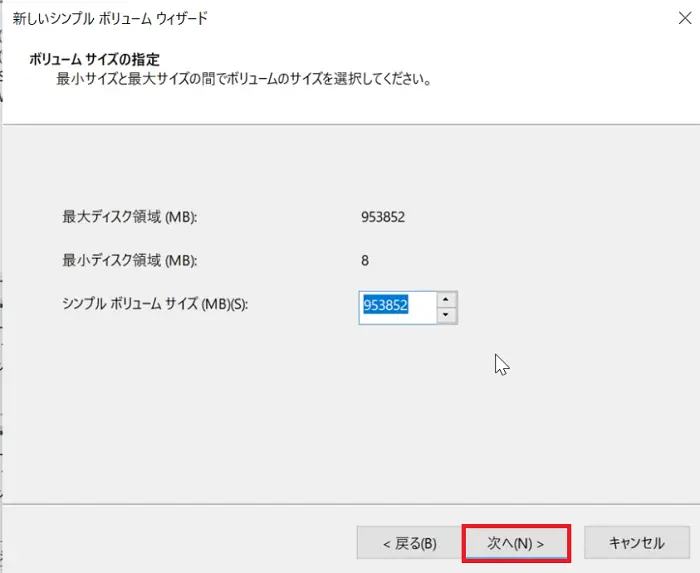
次へをクリックします。
ドライブ文字またはパスの割り当て
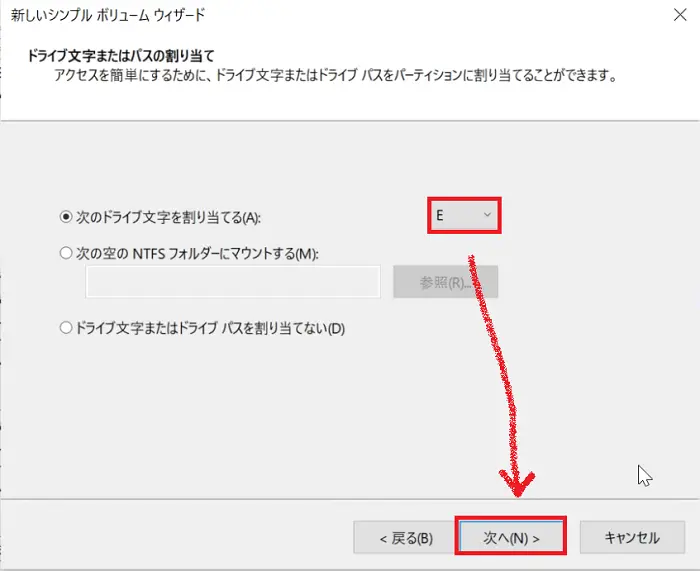
重要
ここが一番重要と言っても過言ではないところなので慎重に選びましょう!管理人はそのままEドライブを選んでしまいましたが、EドライブはUSBメモリに使っているドライブ文字でしたので、起動したときにSSDが表示されなくてドライブ文字を変更しましたが、次の日にブルースクリーンが表示されてしまい混乱してしまいましたので、使わないドライブ文字を選んだ方が良いでしょう!管理人はSAMUSUNGなので「S」を選択しました。
パーティションのフォーマット
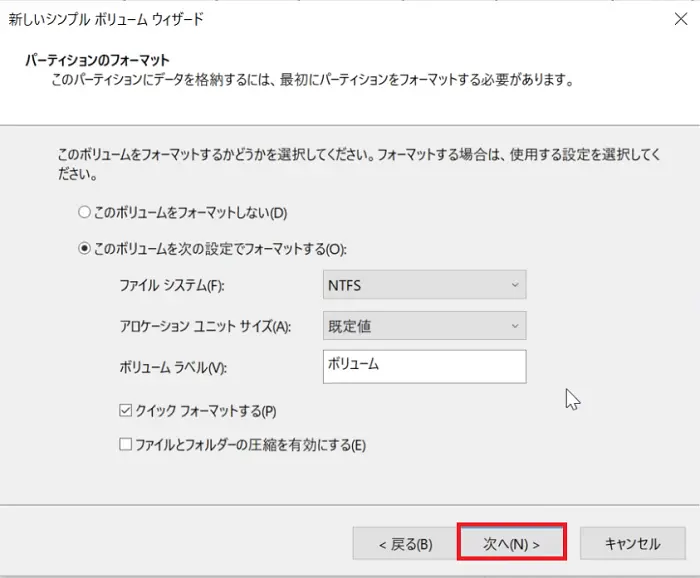
画像の通りなら次へを押します。
新しいシンプル ボリューム ウイザードの完了
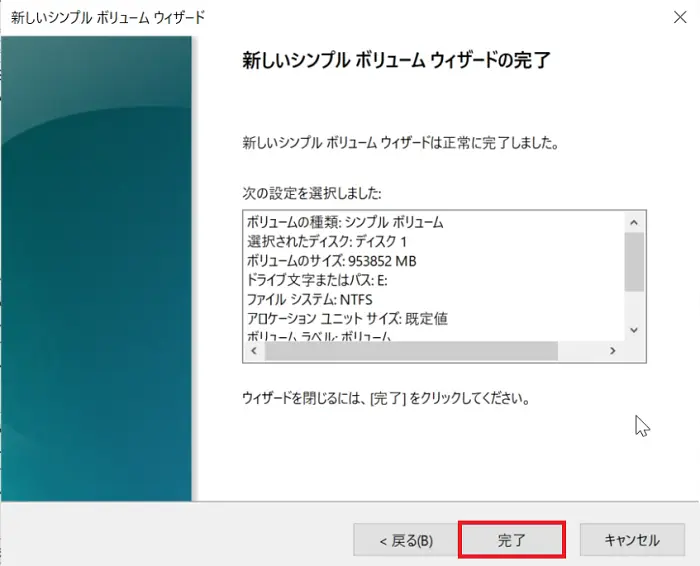
設定の確認をしたら完了をクリックします。
これでSSDの増設の作業は完了ですがちゃんと認識しているか確認しましょう!名前はいつでも変更出来ますが早めに変更しておきましょう。
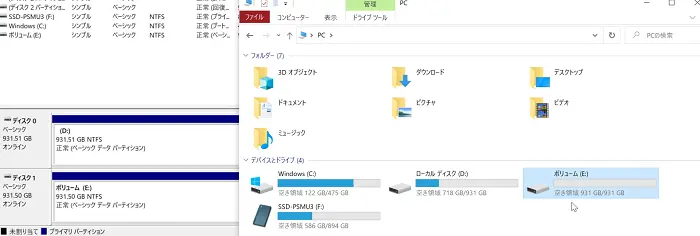
ちゃんとEドライブとして認識していますね。
Samusung Magicianをダウンロードする
Samusung Magicianというソフトウェアを導入することでベンチマーク測定やドライブの状態や温度などの情報がわかるようになるのでダウンロードして導入しておきましょう。
ベンチマークを測定したところシーケンシャルでは読み出し563MB/s書き込み532MB/sとカタログ数値とほぼ同じ数値ですがNvMe SSDと比較すると読み出しの数値は歴然としていますが書き込みはあまり変わりませんので優秀ですね!ただランダムではだいぶ差がありますね!
まとめ
SAMUSUNGの870 QVO 1TBが安くなっていたので購入しましたが、できれば2TB以上を購入するのが良いと思います。クローン化してCドライブをデータを複製してみましたが、一気に半分になってしまいました(汗)このあと色々と問題があり、ブルースクリーンが出て悩みましたが、ドライブ文字に気をつければ問題ないですので安心して下さい。クローン化したときのトラブルなのでSAMUSUNGのData Migrationを入れてない限り問題はありません。
取り付け自体に問題はないですがクローン化する場合は他のSSDでも起動できずにブルースクリーンなるなどのトラブルが有るようなので気を付けましょう!SSD増設後のトラブル関連の記事も書く予定なのでまたの閲覧をお願いします!
SSD増設自体は成功したので今後もメインメモリを16GBから32GBに変更したりグラフィックボードを交換したりと挑戦したいと思います。使わなくなったパーツを使い自作PCを組んでみようかと考え中ですので紹介できることをご期待ください。
NVMe SSDの方が高速なのでクローン化して今ついているM.2SSDを交換して容量を2TBぐらいまで増量したいところですが、メインメモリ増設が先ですし、ペンタブも購入したいのが現状です。
メインで使っているドスパラのゲーミングパソコンのGALLERIA(ガレリア) RT5にSSDを増設したくなったので、内蔵SSD他を購入したので紹介します。今回の記事ではガレリアにSSD増設するために購入したパーツ紹介とWebやYouTube[…]